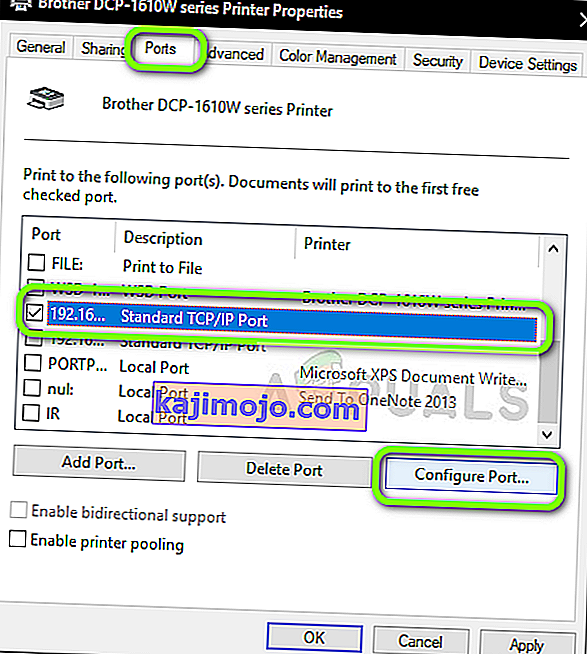Brother Printerid on tööstuses hästi tuntud, kuna pakuvad ökonoomseid printereid printimiskvaliteeti kahjustamata. Brother on üks otseseid konkurente HP ja Canoni printeritele, mida peetakse seal parimateks.

Viimasel ajal on mitmed kasutajad kurtnud, et näevad printerit võrguühenduseta kas automaatselt või pärast mõnda tühikäiku, mis võib ulatuda 10–30 minutini. See probleem võib muutuda väga problemaatiliseks, kuna kasutajad ei saa lehti printida, kuna printer ise on võrguühenduseta ja dokumendid lisatakse järjekorda alles siis, kui suunatakse printima.
Mis põhjustab Brother Printeri võrguühenduseta kasutamise?
On mitu erinevat põhjust, miks võite oma Brotheri printeri vahetevahel võrguühenduseta režiimi minna. Mõned põhjused, miks teie Brother printer vahepeal võrguühenduseta läheb, on, kuid ei piirdu:
- Staatiline IP: printerile määratud port pole staatiline. Dünaamilise pordi korral võib IP muutuda, mis võib kattuda teie arvutisse salvestatud teabega.
- Viirusetõrjetarkvara: viirusetõrjetarkvara tekitab teadaolevalt probleeme printeriga, kui nad blokeerivad selle valepositiivsuse tõttu.
- Draiveriga seotud probleemid: teie Brotheri printeriga installitud draiver ei pruugi korralikult töötada ja see võib põhjustada printeri ikka ja jälle võrguühenduseta kasutamise.
- Printeri kasutamine võrguühenduseta: Windowsil on funktsioon, mille abil saate printeri võrguühenduseta kasutada. Kui see suvand on valitud, võib see aktsepteerida võrguühenduseta printeri ja hakata dokumentide printimise asemel järjekorda panema.
Enne lahenduse jätkamist veenduge, et olete oma konto administraatorina sisse logitud ja võrguvõimalused on õigesti loodud, mille kaudu printerit arvutiga ühendate.
1. lahendus: tulemüüride / viirusetõrjetarkvara keelamine
Viirusetõrjetarkvara ja tulemüürid põhjustavad teadaolevalt probleeme, kui nad väljastavad valepositiivseid toiminguid, mis on juba kontrollitud ja mis ei põhjusta mingit ohtu. Sel juhul saate ajutiselt keelata kogu viirusetõrje- ja tulemüüritarkvara ning kontrollida, kas probleem on lahendatud.
Üks konkreetne rakendus, mis teadaolevalt probleeme tekitas, on BitDefender . Sellegipoolest peaksite proovima kõik need rakendused keelata ja vaadata, kas see teeb trikki. Meie artiklist saate teada, kuidas viirusetõrjet välja lülitada. Kui olete täiesti kindel, et tulemüür / viirusetõrje on peatatud, saate jätkata dokumentide printimist ja vaadata, kas see probleemi lahendab.
2. lahendus: SNMP-i keelamine on lubatud
Simple Network Management Protocol (SNMP) on tuntud võrguhalduse protokoll, mida kasutatakse teabe kogumiseks ja võrguseadmete konfigureerimiseks, mis hõlmavad printereid, servereid, jaotureid jne. Teadaolevalt põhjustab see protokoll probleeme Brotheri printeritega ja võib selle võrguühenduseta minna . Konfigureerime teie pordiseaded ja vaatame, kas saame selle parandada.
- Vajutage Windows + R, tippige dialoogiboksi „ control “ ja vajutage sisestusklahvi.
- Kui olete juhtpaneelil, valige suvand Vaata riistvara ja heli all olevaid seadmeid ja printereid .

- Teie printer kuvatakse siin. Paremklõpsake sellel ja valige Printeri atribuudid.

- Nüüd leidke port, millega printer on praegu ühendatud. Valige see ja klõpsake nuppu Konfigureeri port .
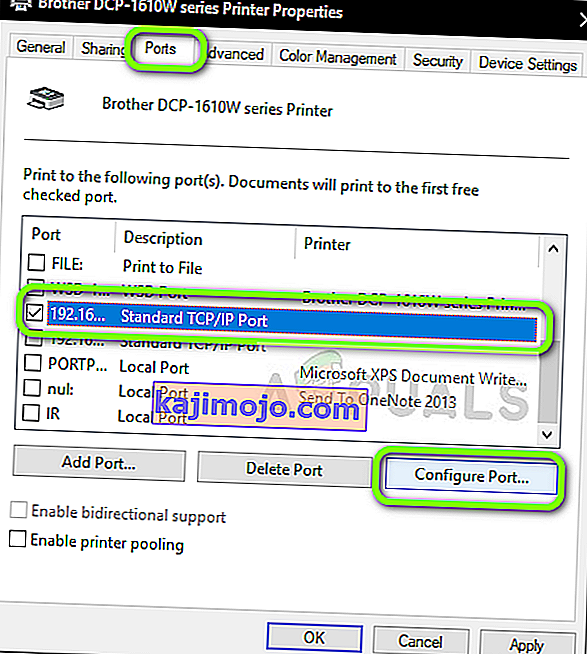
- Kui olete pordis seadistusi seadistanud, tühjendage suvand SNMP Status Enabled . Salvestage muudatused ja väljuge.

- Proovige nüüd oma printerit kasutada ja kontrollige, kas probleem on lahendatud.
3. lahendus: IP tüübi ja selle kehtivuse kontrollimine
Kui mõlemad ülaltoodud meetodid ei tööta, peate kontrollima, et printeri kasutatav IP-aadress ei sisalda dünaamilist IP-aadressi. Kui tegemist on dünaamilise IP-ga, muudab printer oma IP-aadressi automaatselt, kui ruuteri IP-rendileping lõpeb. Pärast kehtivuse kontrollimist peame veenduma, et kasutatav IP-aadress on kordumatu ja sama mis teie arvutis.
- Navigeerige printeri atribuutide juurde ja nagu eelmises lahenduses tehtud, klõpsake vahekaarti Pordid .
- Siin peate valima staatilise IP, mida teie printer saab kasutada. Pange tähele, et see on väga oluline samm.

- Kui olete õige pordi valinud, klõpsake nuppu Konfigureeri port .
- Nüüd kontrollige pordi nime ja aadressi. Veenduge, et need vastavad praegu kasutatavale süsteemile.

- Salvestage muudatused ja väljuge. Nüüd kontrollige, kas probleem on lahendatud.
Pordi valimisel veenduge ka, et WSD- port pole valitud. See põhjustab teadaolevalt probleeme teie printeriga.

4. lahendus: võrguühenduseta printimise keelamine
Windows 10-l on funktsioon, mille abil saate dokumenti võrguühenduseta printida. See võimaldab kasutajatel oma dokumendid prindijärjekorda virnastada ja printida hiljem, kui printer on uuesti ühendatud. See funktsioon põhjustab teadaolevalt probleeme. Me keelame selle ja kontrollime, kas see lahendab meie vea.
- Navigeerige printeri atribuutide juurde, nagu on tehtud esimeses lahenduses.
- Paremklõpsake printeril ja valige Vaata, mis prinditakse.

- Nüüd klõpsake nuppu Printer ja tühjendage suvand Kasuta printerit võrguühenduseta .

- Salvestage muudatused ja väljuge. Nüüd kontrollige, kas probleem on lahendatud.
Lahendus 5. Brotheri draiverite uuesti installimine
Kui kõik ülaltoodud meetodid ei tööta, võime proovida printeridraiverid seadmehaldurist uuesti installida. On palju juhtumeid, kus rikutud või aegunud draiverite tõttu ei saa printer võrguga korralikult ühendust luua ja võib aeg-ajalt ühenduse katkestada.
- Vajutage Windows + R, tippige dialoogiboksi „ devmgmt.msc ” ja vajutage sisestusklahvi.
- Kui olete seadmehalduris , laiendage pildiseadmete kategooriat , leidke printer, paremklõpsake sellel ja valige Uninstall Device .

- Kui küsitakse, valige ka suvand Kustuta draiverid . Nüüd eemaldage printeri toide ja taaskäivitage ruuter ja arvuti. Nüüd proovige printeriga nullist ühendust luua ja kontrollige, kas probleem on lahendatud.
Märkus. Kui printer jätkab ühenduse katkestamist, vaadake kindlasti Microsofti ametlikku kiirparandust, mis sihib probleemi, ja ka seda juhendit, mis käsitleb seda probleemi üldiselt.