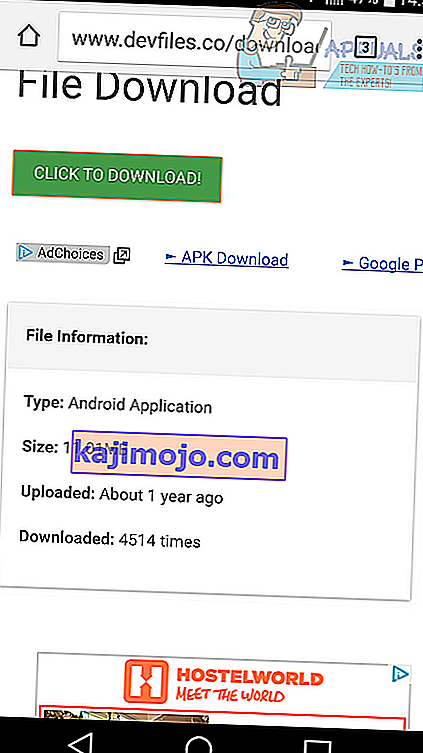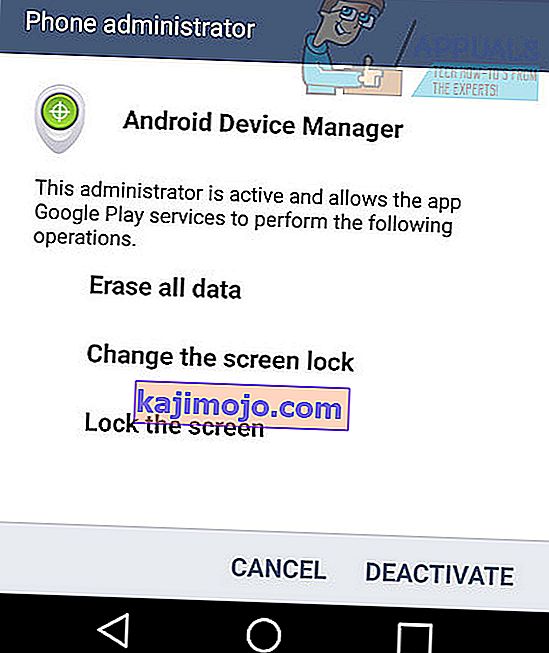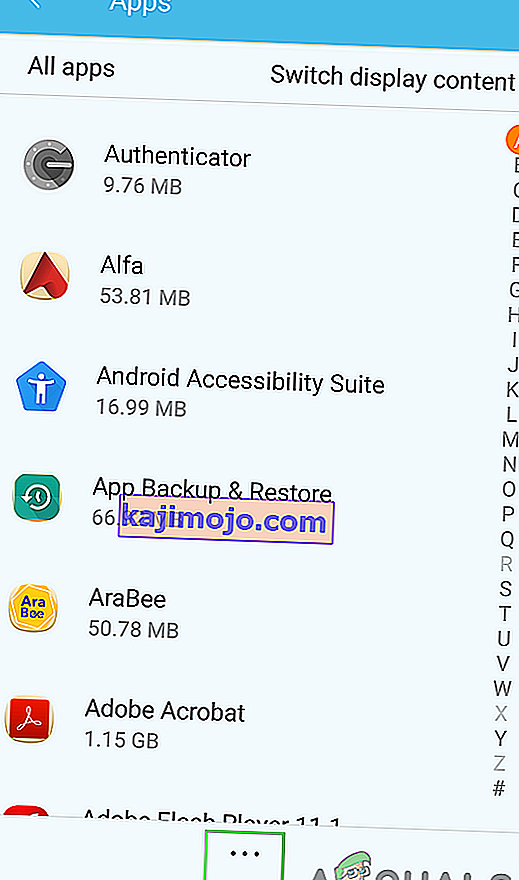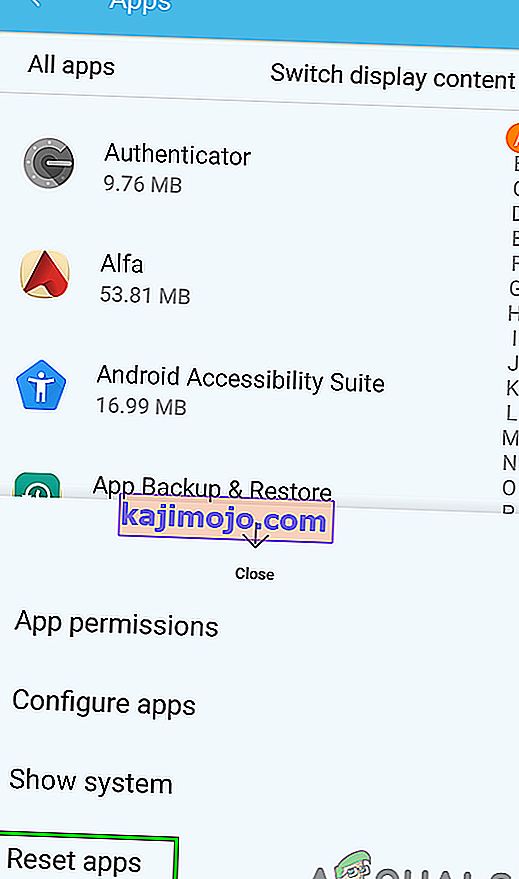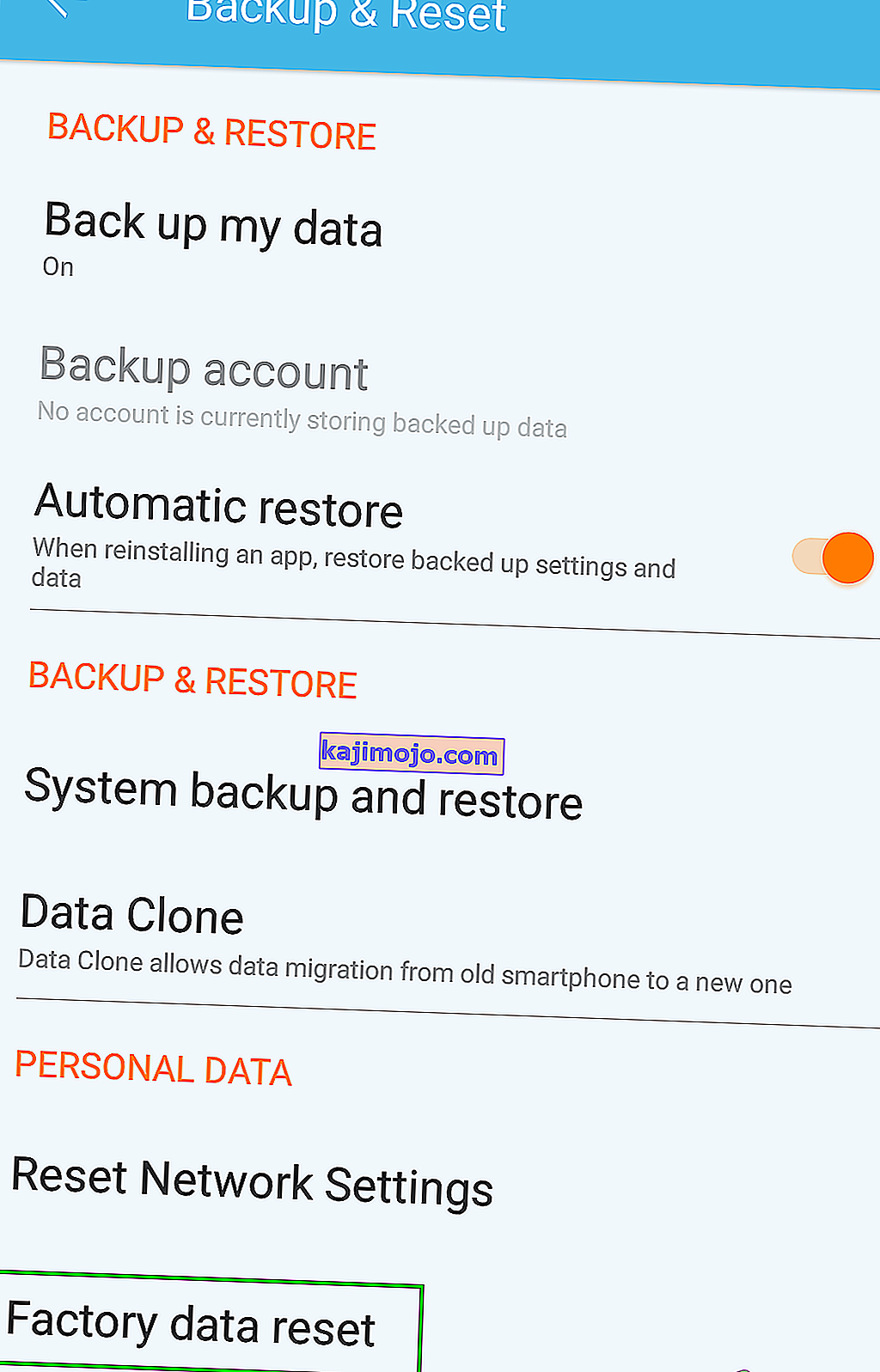Kui Google Play rikub või saab vea, sulgeb Play poe rakendus ja teie ekraanile ilmub teade „Kahjuks on Google Play teenused peatatud.” See tõrge võib takistada uute rakenduste allalaadimist või Android-seadmes rakenduste poe kasutamist. Nii masendav kui see ka pole, võib probleemi lahendamine olla suhteliselt lihtne. Selles artiklis käsitleme Play poe probleemide lahendamiseks vajalikke samme.
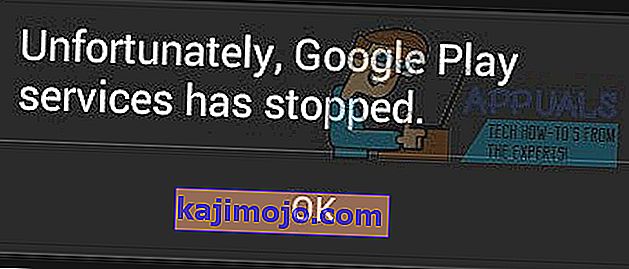
Soovitame kõigepealt proovida ühte meetodit ja kui see ei toimi, proovige teist meetodit. Meil on ka täiendavaid tõrkeotsingu meetodeid. Kuid enne edasiliikumist lülitage telefon välja, laadige see kuni 100% ja seejärel uuesti sisse. Samuti keelake tõrkeotsingu ajal kõik rakendused, mis valvavad privaatsust ja optimeerivad aku jõudlust (kuigi desinstallimine on parem).
1. meetod: tühjendage vahemälu
Esimene meetod vea parandamiseks Google Play teenuste vea korral on nii Google Play poe kui ka Google Play teenuste vahemälu tühjendamine. Google Play teenuste vahemälu tühjendamiseks toimige järgmiselt.
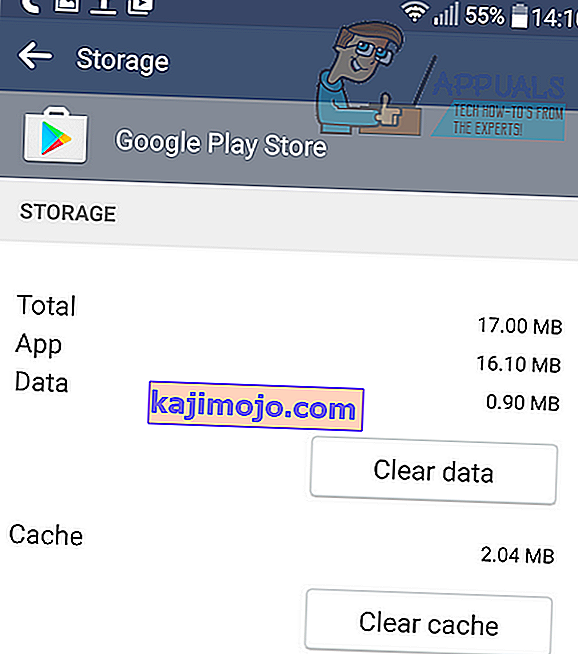
- Avage seadmes rakendus Seaded
- Kerige jaotiseni „Rakendused”
- Kerige alla ja leidke Google Play teenused , seejärel puudutage seda
- Puudutage valikut „ Salvestusruum ”
- Puudutage käsku „ Tühjenda vahemälu ”
- Puudutage valikut „ Ruumi haldamine ”
- Puudutage käsku „ Kustuta kõik andmed”
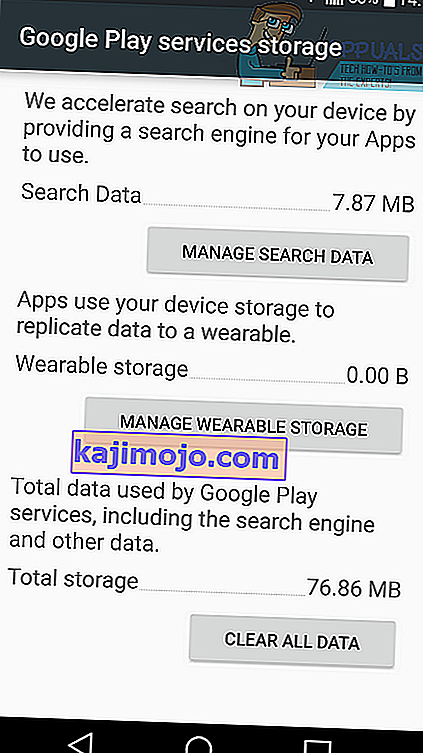
Järgmisena peate järgima samu samme Google Play rakenduse vahemälu tühjendamiseks. Puudutage oma seadme avakuva nuppu ja järgige seejärel järgmisi samme.
- Avage seadmes rakendus Seaded
- Kerige jaotiseni „Rakendused”
- Kerige alla ja leidke Google Play pood , seejärel puudutage seda
- Puudutage valikut „ Salvestusruum ”
- Puudutage käsku „ Tühjenda vahemälu ”
- Puudutage käsku „ Kustuta andmed”
Kui olete vahemälu tühjendanud, taaskäivitage seade ja proovige kasutada Google Play poodi. Loodetavasti on probleem lahendatud ja „Kahjuks on Google Play teenused peatatud”. sõnumit enam ei kuvata.
Kui see probleemi ei lahenda, võite proovida allpool kahte meetodit.
2. meetod: laadige alla uusimad Play poe .apk-failid
Võib juhtuda, et uusimate Play poe .apkside allalaadimine võib teie jaoks probleemi täielikult lahendada. Allpool saate alla laadida uusi .apk-faile Google Play teenuste ja Google Play poe jaoks.
Google Play teenuste allalaadimine
Google Play poe allalaadimine

Allalaadimiseks toimige oma Android-seadmes järgmiselt.
- Puudutage uusimat saadaolevat versiooni
- Puudutage valikut APK allalaadimine
- Puudutage järgmisel lehel sinist allalaadimisnuppu ja oodake loendurit
- Puudutage rohelist allalaadimiseks klõpsake! Nupp.
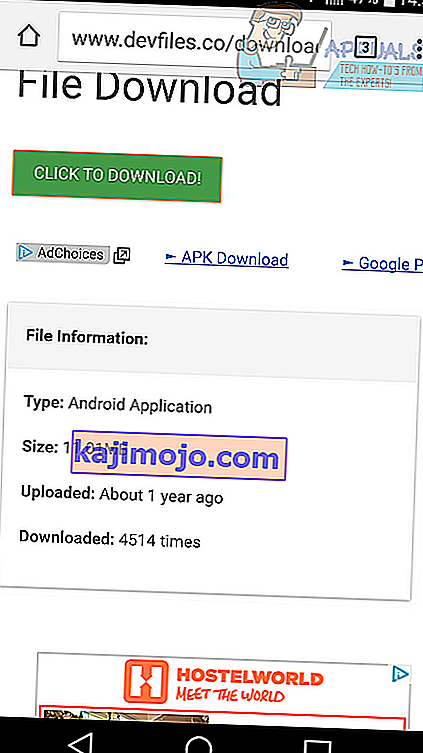
- Pärast allalaadimist külastage oma seadme seadete rakendust
- Kerige alla ja puudutage valikut Turvalisus
- Puudutage märkeruudu lubamiseks tundmatute allikate kõrval .
- Tõmmake märguanderiba alla ja puudutage allalaaditud faili
- Tehke installiprotsess läbi
Järgmisena taaskäivitage oma Android-seade. Loodetavasti peaks see probleemi lahendama.
3. meetod: desinstallige värskendused
Mõnikord võib teie seadmes esineda viga Google Play teenuste versioonis. Kui ülaltoodud meetodid pole teid probleemi lahendanud, soovitame järgida alltoodud samme. See meetod aitab teil Google Play teenuste rakenduse värskendused desinstallida ja uuesti installida.
- Avage seadmes rakendus Seaded
- ' Turvalisuse ' leidmine ja avamine
- Puudutage valikuid „ Telefoni administraatorid ” või „ Seadme administraatorid ”.
- Järgmine puudutage Android-seadme haldurit
- Ilmub uus lehekülg, nagu allpool näidatud
- Puudutage sellel lehel käsku „ Deaktiveeri ”.
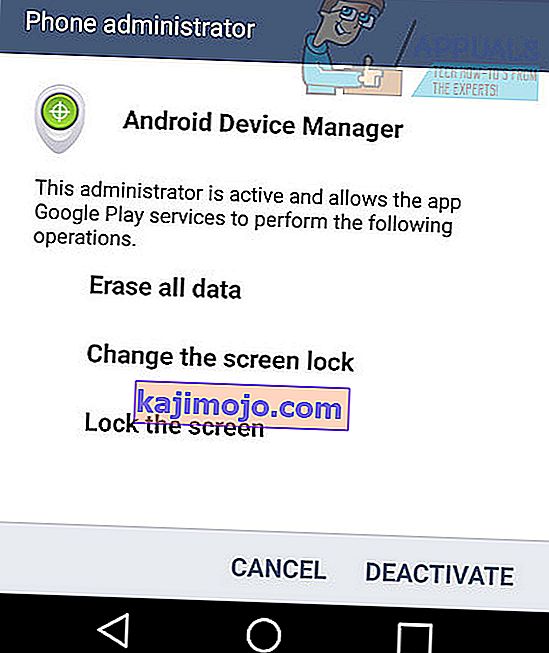
- Järgmisena pöörduge tagasi oma seadme rakendusse Seaded .
- Puudutage valikut „ Rakendused ”.
- Puudutage valikut „ Google Play teenused ”.
- Puudutage paremas ülaosas kolme punktiga menüünuppu .
- Puudutage käsku Desinstallimine värskendused.
- Puudutage hüpikaknas OK .
- Vajadusel puudutage uuesti OK .
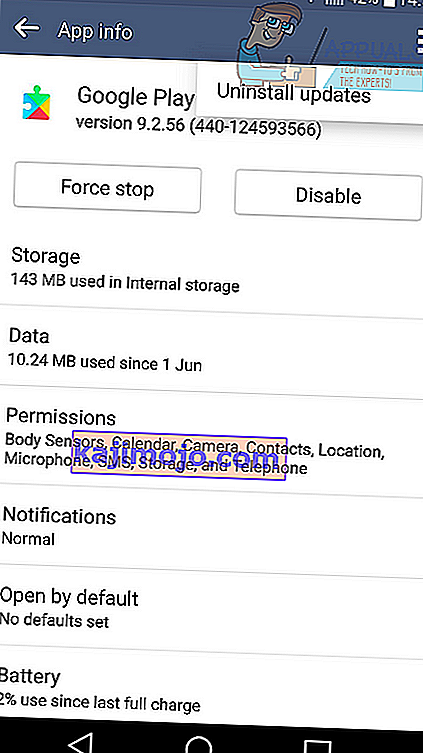
Järgmisena peate uuesti aktiveerima Android-seadme halduri
- Avage seadmes rakendus Seaded .
- Leidke ja avage ' Turvalisus '.
- Puudutage valikuid „ Telefoni administraatorid ” või „ Seadme administraatorid ”.
- Puudutage Android-seadme haldurit.
- Puudutage järgmisel lehel käsku „ Aktiveeri ”.
- Teie seadmesse ilmub teade, milles palutakse Google Play teenuseid värskendada. Puudutage märguannet ja installige värskendus .
Järgmisena taaskäivitage seade - loodetavasti on viga kadunud.
4. meetod: lähtestage rakenduste eelistused
Kui miski pole teid seni aidanud, võib rakenduse vaikeseadetele lähtestamine probleemi lahendada. Kui need rakendused kehtestavad Google Play teenustele mingeid piiranguid, võidakse need selle protsessi käigus eemaldada ja seeläbi probleemi lahendada. Allpool nimetatud toimingud võivad teie seadme tüübist veidi erineda.
- Avage Seaded.
- Minge rakendustesse (Application Manager).
- Klõpsake nuppu Rohkem .
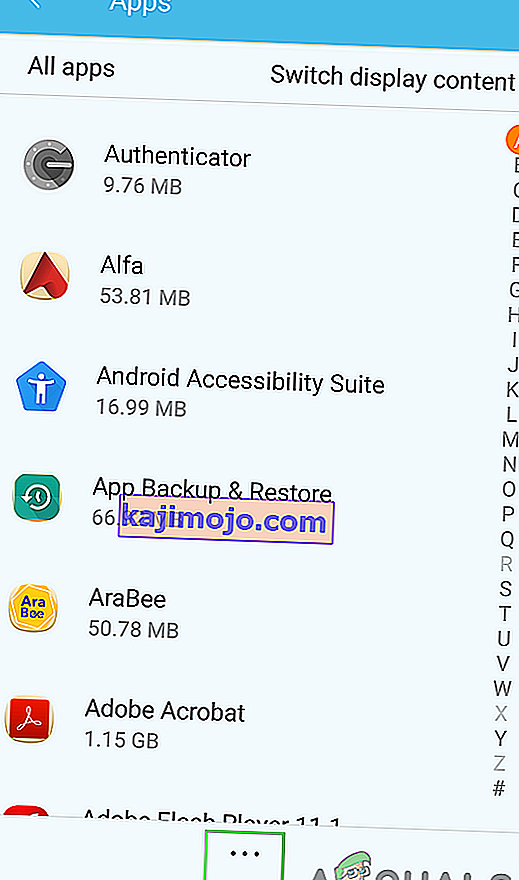
- Minge rakenduse lähtestamiseks .
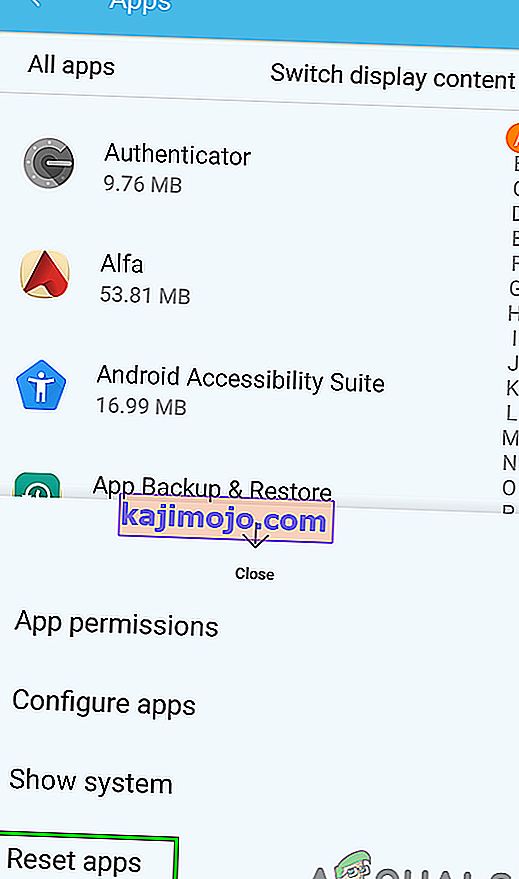
- Ilmub hüpikaken, mis kinnitab rakenduste lähtestamist ja mis juhtub pärast rakenduste lähtestamist. Rakenduste lähtestamise kinnitamiseks puudutage käsku Lähtesta rakendused.
- Nüüd taaskäivitage seade ja kontrollige, kas see pole praegusest probleemist selge.
5. meetod: tehase lähtestamine
Kui teie seadmes kuvatakse pärast kõigi kolme meetodi järgimist endiselt sõnumeid „Kahjuks on Google Play teenused peatatud”, võib teie ainus valik olla seadme tehaseseadetele lähtestamine. Enne selle tegemist on soovitatav luua kõigi oma failide varukoopia.
Pärast andmete varundamist saate seadme lähtestamiseks järgida alltoodud samme. See muudab seadme olekuks, mis oli selle esmakordsel ostmisel.
- Külastage oma seadme rakendust Seaded
- Varundamise ja lähtestamise leidmine ja avamine
- Puudutage valikut Tehaseandmete lähtestamine .
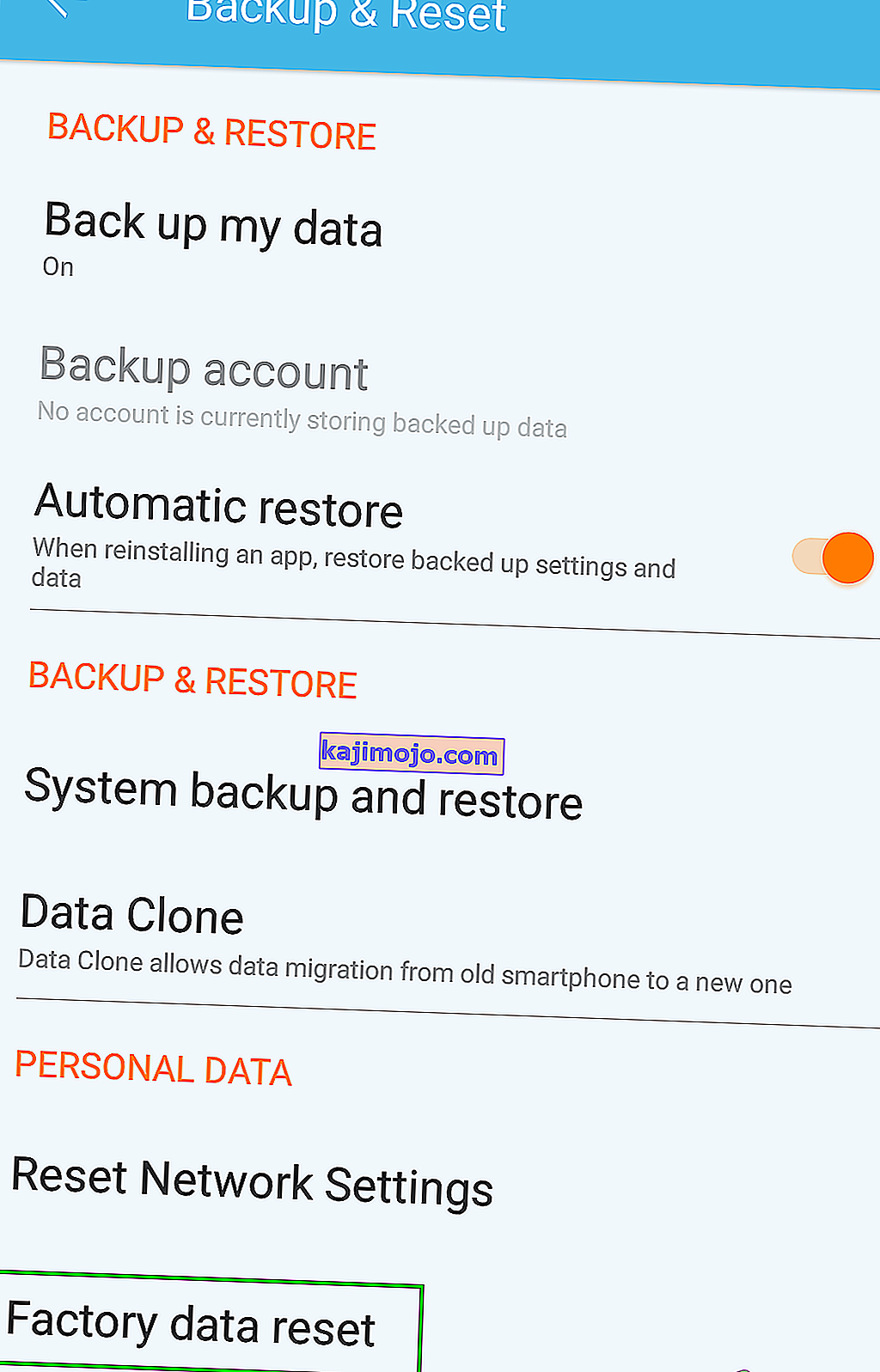
Andke meile teada, kui teil on õnnestunud Google Play teenuste viga lahendada kommentaari lisamisega.