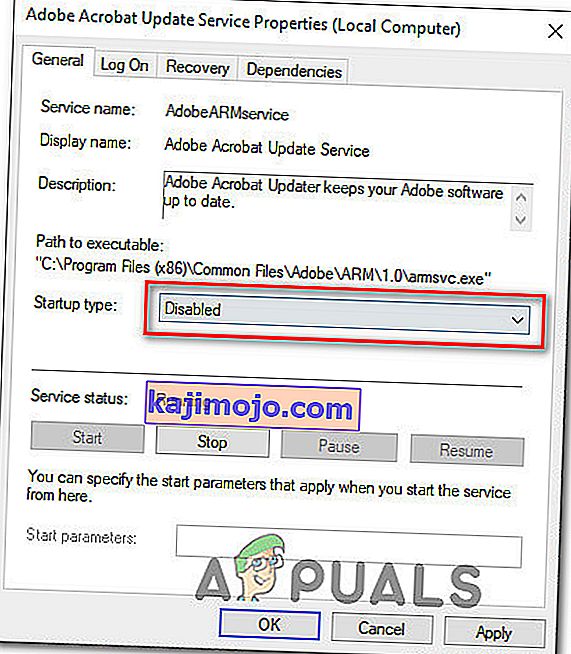Kuigi Windows 10 on Windowsi opsüsteemi uusim ja suurim kordus, pole see kaugeltki täiuslik. Sel juhul avaldab Microsoft perioodiliselt palju värskendusi nii Windows 10 kui ka selles sisalduvate programmide ja rakenduste jaoks. Erinevalt Windowsi vanematest versioonidest on kõik Windows 10 arvutites Windows Update'i kaudu välja antud värskendused kohustuslikud ning laaditakse alla ja installitakse automaatselt ühel või teisel ajal. Sõltumata värskenduse olulisest olekust ja hoolimata sellest, kas soovite selle installida, laaditakse see lõpuks alla ja installitakse, ehkki teil on volitusi selle esinemist veidi edasi lükata.
Mõnda Windows 10 kasutajat on kahjuks mõjutanud ja mõjutab jätkuvalt probleem, kus nende arvutites koguneb tonni ootel värskendusi, millest mõned on märgitud allalaadimise ootele, mõned märgitud installimist ootavateks, kuid ühtegi tegelikult ei laadita alla või installitud olenemata sellest, mitu korda mõjutatud kasutajad üritavad neid alla laadida ja installida. Kui sellest probleemist mõjutatud kasutajad lähevad Windows Update'i , näevad nad kõigi oma arvutis saadaolevate värskenduste loendit, kuid ei suuda ühtegi neist alla laadida ja / või installida, kuigi mõned neist on märgitud allalaadimist ootavateks ja teised ootavateks olema paigaldatud.
Õnneks pole see probleem siiski ummiktee probleem ja selle saab lahendada üsna lihtsate vahenditega. Järgmised on kolm kõige tõhusamat lahendust, mida saate selle probleemi lahendamiseks kasutada.
Parandage rikutud süsteemifaile
Laadige alla ja käivitage Restoro, et otsida siit korrumpeerunud faile , kui leitakse, et failid on rikutud ja puuduvad, parandage need ja kontrollige, kas see probleemi lahendab, kui mitte, siis jätkake allpool loetletud lahendustega.
Enne jätkamist: lahkuge protsessist vähemalt tund või kaks, veendumaks, et Windows ei lähtesta ainult värskendusi.
1. lahendus: käivitage Windows Update'i tõrkeotsing
Kui Windows 10 komponent ei tööta või käitub nii, nagu peaks, peate lihtsalt käivitama Windows 10 sisseehitatud tõrkeotsingu utiliidi, kuid käivitama selle spetsiaalselt valesti töötava komponendi jaoks. Sama kehtib ka Windows Update'i kohta - kuna Windows Update käitub imelikult, peaksite esimese proovitava lahendusena käitama Windows Update'i tõrkeotsingu. Selleks peate:
- Avage juhtpaneel .
- Lülitu ikoonidele
- Klõpsake valikul Veaotsing .
- Klõpsake vasakul paanil nuppu Kuva kõik .
- Klõpsake nuppu Windows Update .
- Klõpsake nuppu Edasi ja jätkake tõrkeotsingu abil lõpuni, järgides ekraanil kuvatavaid juhiseid.
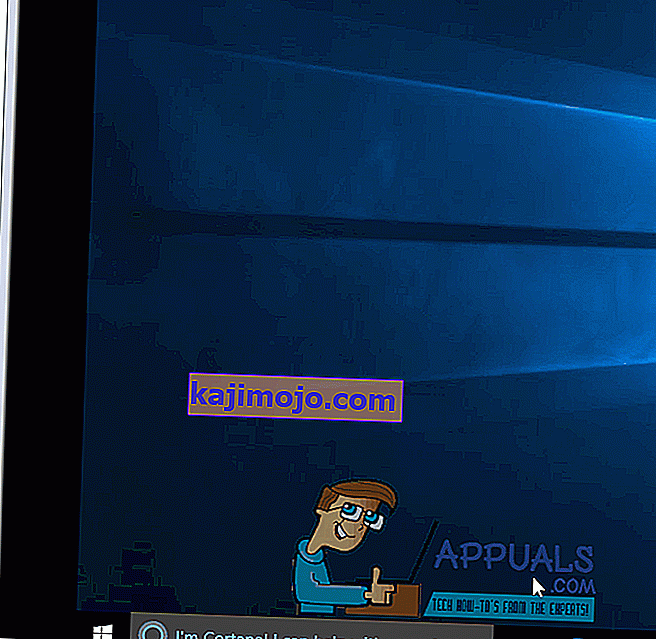
Tõrkeotsing püüab tuvastada kõik Windows Update'i probleemid ja lahendada kõik leitud probleemid. Kui tõrkeotsing on edukalt käivitatud, peaksite arvuti taaskäivitama ja proovima Windowsi värskendused alla laadida ja installida, kui see on käivitunud, et näha, kas probleem püsib või mitte.
Lahendus 2. Veenduge, et kõik Windows Update'iga seotud teenused töötaksid
Selle Windows Update'i probleemiga võidakse silmitsi seista, kui üks või mitu Windows Update'i teenust pole lubatud või ei tööta teie arvutis. Sel juhul saab selle probleemi hõlpsasti lahendada, veendudes, et kõik Windows Update'iga seotud teenused on lubatud ja töötavad.
- Hoidke Windowsi logo klahvi all ja vajutage käsu Run avamiseks R
- Tüüpteenused . MSc arvesse Run dialoogi ja vajutage Enter .
- Leidke Windows Update'i teenus ja paremklõpsake seda ning klõpsake käsku Atribuudid .
- Seadke teenuse Startup tüüp , et automaatne , kui teenus on peatatud, vajutage Start , et alustada seda, klõpsake Rakenda ja seejärel klõpsake OK .
- Leidke ja tehke paremklõpsake taustal intelligentset ülekandeteenust ( BITS ) ja klõpsake nuppu Atribuudid .
- Korrake 4. toimingut .
- Leidke krüptoteenus ja paremklõpsake seda ning klõpsake käsku Atribuudid .
- Korrake 4. toimingut .
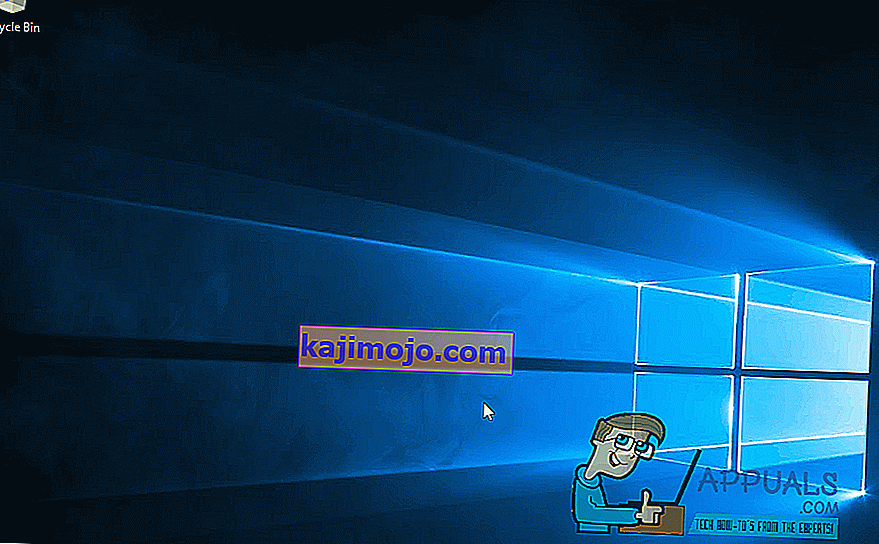
Sulgege utiliit, taaskäivitage arvuti ja pärast käivitamist kontrollige, kas probleem on lahendatud või mitte.
3. lahendus: lahendage probleem kõrgendatud käsuviiba kaudu
Kui ükski ülaltoodud ja kirjeldatud lahendustest pole teie jaoks töötanud, võite selle probleemi lihtsalt lahendada kõrgendatud käsuviiba abil. Selleks peate:
- Paremklõpsake nuppu Start-menüü , et avada menüü WinX .
- Klõpsake käsuviiba (administraator) .
- Sisestage ükshaaval järgmised käsud kõrgemale käsuviipale , vajutades pärast nende sisestamist sisestusklahvi Enter ja enne järgmise sisestamist oodates ühe käsu täielikku täitmist:
net stop wuauserv net stop cryptSvc netopeatused bit stop msiserver ren C: \ Windows \ SoftwareDistribution SoftwareDistribution.old ren C: \ Windows \ System32 \ catroot2 catroot2.old net start wuauserv net start cryptSvc net start bits net start msiserver net localgroup administraatorid võrguteenus / add net localgroup administraatorid localservice / add
Kui kõik eespool loetletud käsud on täielikult täidetud, sulgege käsuviip ja taaskäivitage arvuti.
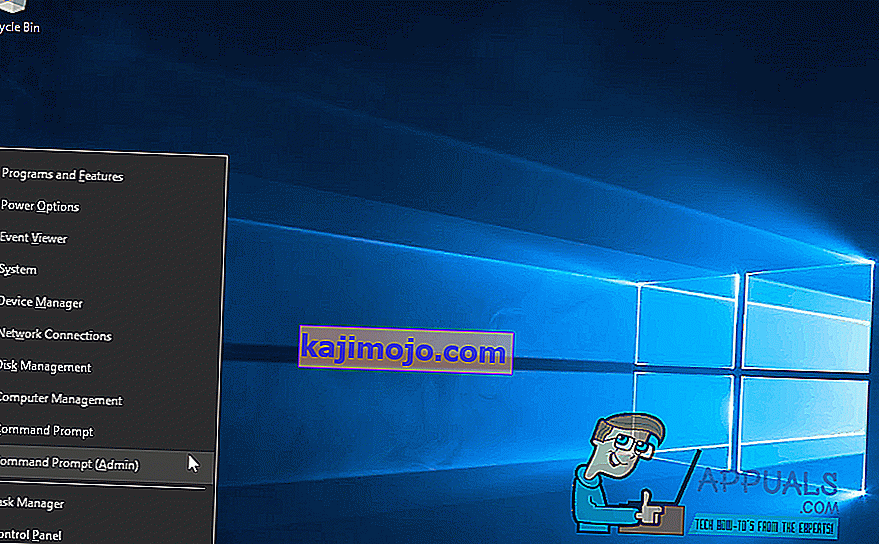
Pärast arvuti käivitamist kontrollige, kas saate nüüd värskendusi Windows Update'i kaudu alla laadida ja installida .
Lahendus 4. Värskendusfailide kustutamine
Mõnel juhul on võimalik, et Windowsi registreerimisfailid on nende serveritest alla laadides rikutud. Sageli võib selle probleemi põhjustada allalaadimise ajal lahtiühendamine või pakettide kadumine ja Windows Update'i failid võivad olla rikutud. Seetõttu kustutame selles etapis need värskendusfailid. Selle eest:
- Käivitamisviiba avamiseks vajutage klahve „Windows” + „R” .
- Teenusehalduri akna avamiseks tippige väljale „Services.MSC” .

- Teenuse haldamise aknas kerige alla ja otsige üles „Windows Update” ja „Background Intelligent Service”.
- Topeltklõpsake igaüks ükshaaval ja muutke nende käivitamise tüüp olekuks Keelatud.
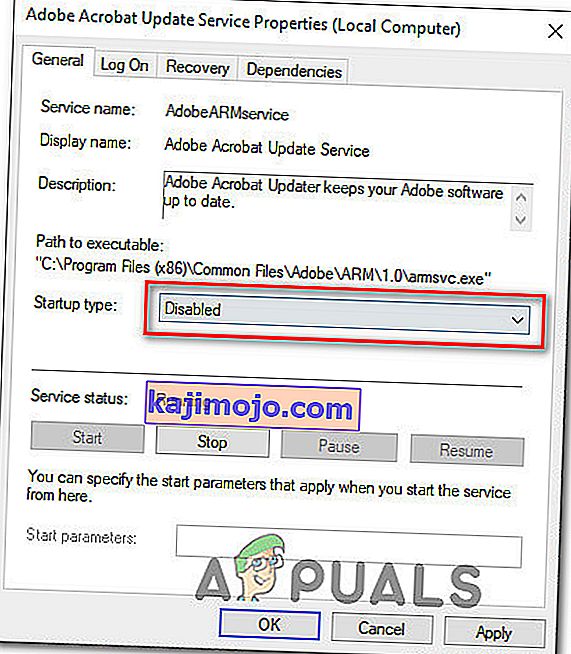
- Nende väljalülitamiseks ja muudatuste salvestamiseks klõpsake nuppu „Peata” .
- Pärast seda navigeerige oma juurketas järgmisse kausta.
C: \ Windows \ SoftwareDistribution
- Avage kaust, kõigi failide valimiseks vajutage klahvikombinatsiooni „Ctrl” + „A” ja seejärel vajutage klahvikombinatsiooni „Shift” + „Kustuta”, et need arvutist eemaldada.
- Pärast failide kustutamist minge tagasi teenuse haldamise aknasse ja lubage mõlemad teenused, mille me esimeste toimingutega keelasime.
- Vajutage seadete avamiseks klahvi „Windows” + „I” ja klõpsake nuppu „Värskendus ja turvalisus”.

- Valige vasakult paanilt „Windows Update” ja valige nupp „Kontrolli värskendusi” .
- Check to see if the issue still persists.
Solution 5: Turn OFF Metered Connection
In some cases, the internet connection that you are using might be setup as a metered connection due to which the download restriction might be implemented on it. Therefore, in this step, we will be turning this metered connection OFF and then check to see if the issue still persists. For that:
- Press “Windows” + “I” to open settings.
- Click on the “Networkand Internet” option.

- Click on the “Wifi” option on the left pane and select “Manage known Networks” in the next window.

- Click on the Wifi name in the next window and select “Properties”.
- Kliki "Toggle" jaoks "Set as Mõõdetud Connection" see välja lülitada.
- Kontrollige, kas probleem püsib.
Rohkem lahendusi:
- Proovige oma DNS-servereid muuta ja otsige värskendusi.
- Laadige see tööriist alla ja käivitage see, minge jaotisse Remont ja tühjendage kõik valikud, välja arvatud üksus „Windowsi värskenduste parandamine”.
- Proovige süsteemivärskendust taastada ja seejärel uuesti värskendusi otsida.
- Veenduge, et viirusekontroll oleks täielik.
- Tehke DISM, SFC ja Chkdsk Scan.
- Pärast Microsofti veebisaidilt uusima ISO allalaadimist tehke Windowsi puhas install.