Windows 8/10 esmakordsel väljaandmisel oli mitmeid probleeme. Mõne aja pärast, kui Microsoft hakkas värskendusi suruma, olid mõned vead lahendatud, kuid neid oli palju, kuid mitte. Üks neist vigadest on seotud heksakoodiga 0xc000021a .
Selles öeldakse, et teie arvutis tekkis probleem ja see tuleb taaskäivitada . See viga ilmub surma sinisel ekraanil . Nii võib sellel olla tõsiseid probleeme, mis kahjustavad Windows OS-i sisestruktuuri. See viga püsib ka pärast arvuti taaskäivitamist. Performing süsteemi taastada ka ei tööta. Nii et kindlasti soovite teada selle lustaka veateate põhjust.
Vea 0Xc000021A põhjused:
See probleem ilmneb Windowsi värskendamisel. Niisiis, pärast värskendust ei käivitata seda Windowsi ja kuvatakse see sinine surmaekraan koos veaga. Selle tõrke ilmnemise peamine põhjus on kaks faili. Need failid on loetletud allpool.
- winlogon.exe: Nagu faili nimi tähistab, vastutab see fail Windowsi sisselogimise ja väljalogimise toimingute eest. See fail võib olla kahjustatud süsteemifailide või kolmanda osapoole tarkvarade mittevastavuse tõttu . Kui see fail kahjustub, põhjustab see tõrge arvuti Windowsi sisselogimisandmete käivitamise.
- csrss.exe: Teine selle vea põhjustav fail on Csrss.exe. See .exe-fail kuulub Microsofti serverile või kliendile. Nii et see fail võib ka selle vea tõttu kahjustuda.
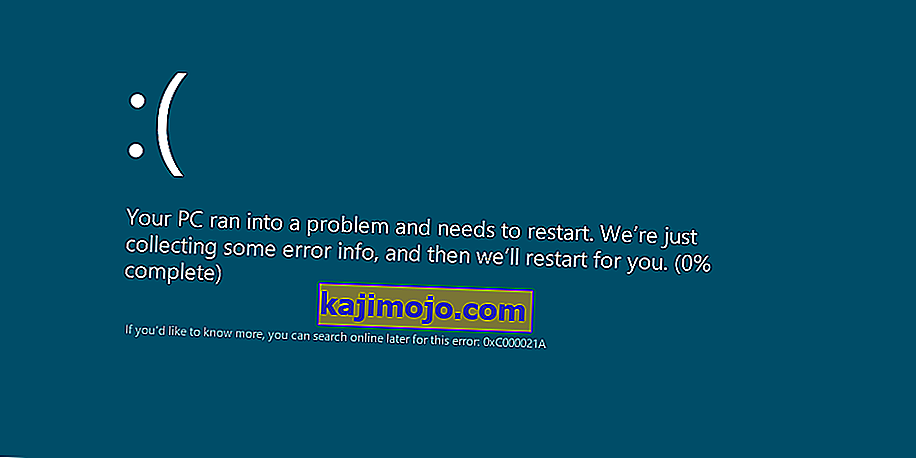
Lahendused vea 0Xc000021A parandamiseks:
Selle vea parandamiseks on mitmeid lahendusi. Järgige lihtsalt korralikult juhiseid.
1. meetod: rikutud süsteemifailide parandamine
Laadige alla ja käivitage Restoro, klõpsates siin rikutud failide otsimiseks. Kui rikutud ja puuduvad failid leitakse, parandage need.
Meetod nr 2: Windowsi käsitsi käivitamine
Selle probleemi lahendamiseks peate Windowsi käsitsi käivitama. Windowsi käivitamine turvarežiimis ei oleks enamikul juhtudel suurem. Niisiis peate selle käivitama jõujuhtide abil, et allkirjade keelamise võimalus oleks saadaval täpsemate alglaadimisvalikute sees . Sellele valikule juurdepääsemiseks toimige järgmiselt.
1. Taaskäivitage arvuti Windowsist, hoides all klahvi Shift ja klõpsates nuppu Taaskäivita . Kui te ei pääse oma Windowsi suvandile Taaskäivitamine juurde , peate võib-olla käivitama Windowsi käivitatava USB kaudu.
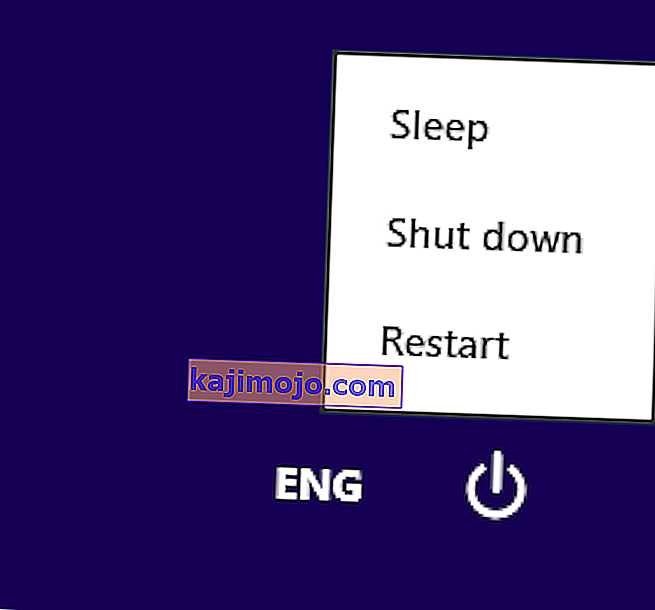
2. See viib teid valikute ekraanile . Eeltööriistadele juurdepääsemiseks valige Tõrkeotsing .
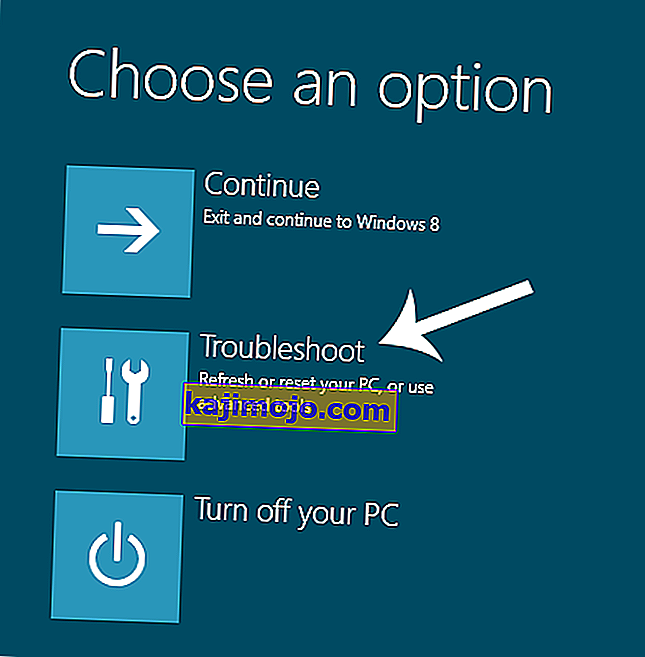
3. Valige järgmisel ekraanil valik Täpsem .
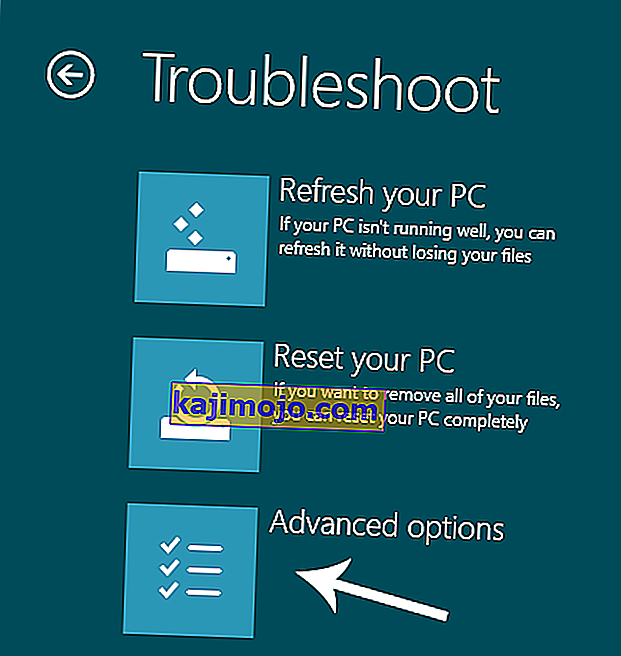
4. Järgmisel ekraanil näete palju võimalusi. Kõik, mida peate tegema, on klõpsata nupul Startup Settings, nagu on näidatud alloleval pildil.
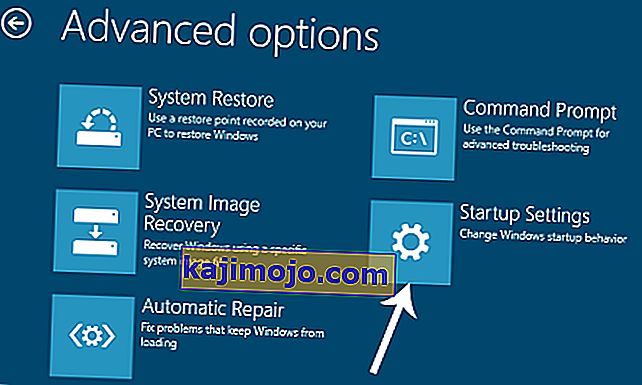
5. Käivituskuval oleks valida mitmete võimaluste vahel. Vajutage klahvi F7 sildiga Keela draiveri allkirja täitmine .
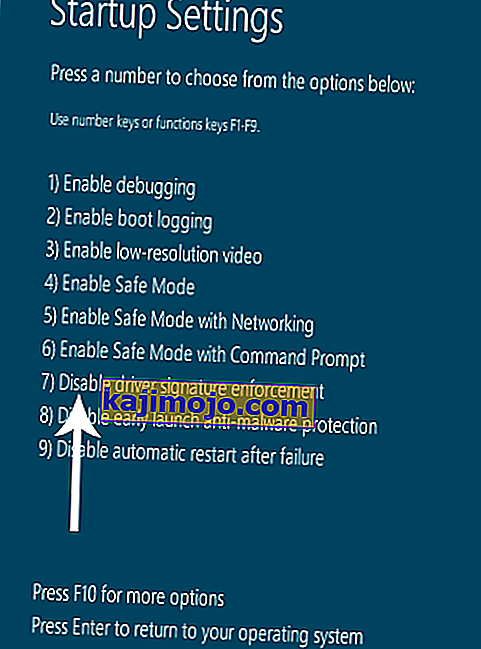
Teie arvuti taaskäivitub teie valitud suvandiga ja nüüd saate oma arvutit kohandada erinevate valikute abil.
3. meetod: lahendage probleem SFC skannimise abil
Kui ülalnimetatud meetod ei lahenda teie probleemi, võite selle tõrke põhjustanud rikutud failidega seotud probleemide lahendamiseks kasutada süsteemi failide kontrollimise skannimist . Täieliku SFC-skannimise käivitamiseks arvutis järgige seda linki.
Meetod nr 4: lähtestage arvuti BIOS
Paljud kasutajad, keda see probleem puudutab, on oma arvuti BIOS-i lähtestamise kohta edu saavutanud. Arvuti BIOS-i saab lähtestada, eemaldades CMOS-i aku paariks minutiks emaplaadilt, kuigi see nipp sülearvutitega ei toimi, kuna nende emaplaatidele pole hõlpsasti juurde pääseda. Arvuti BIOS-i lähtestamiseks peate:
- Lülitage arvuti välja.
- Eemaldage arvutist kõik toitekaablid ja veenduge, et arvuti juurdepääs elektrile oleks täielikult katkenud.
- Avage arvuti raam.
- Leidke arvuti CMOS-i aku (see on kuskil arvuti emaplaadil) ja eemaldage see
- Oodake umbes 1-2 minutit .
- Kui olete piisavalt kaua oodanud, vahetage aku välja.
- Pange arvuti korpus uuesti kokku.
- Käivitage arvuti ja kontrollige, kas see käivitub edukalt Windowsi.
Meetod nr 5: rikutud failide parandamine
Võimalik, et teatud kõvakettal olevad failid on rikutud. Seetõttu käivitame selles etapis nende failide parandamiseks käsureal mõned käsud. Selleks:
- Vajutage klahvi „ Shift “ ja klõpsake valikul „ Restart “. Kui te ei pääse taaskäivitamise valikule juurde, peate võib-olla aknad käivitama eemaldatava seadme kaudu.
- Pärast taaskäivitamist, klõpsa " Tõrkeotsing " nuppu all "Vali Option " pealkirja.

- Kliki " Advanced Options " nuppu ja seejärel valige " Command Prompt " nuppu.
- Kui käsureale avatakse, kirjuta järgmine käsk ja vajutage " Enter ".
C: \> dir
- Järgmiste toimingutega jätkake ainult siis, kui kuvatakse järgmine ekraan.

- Nüüd tippige järgmine käsk ja vajutage sisestusklahvi.
D:
- Jällegi sisestage järgmine käsk ja vajutage sisestusklahvi.
D: \> rež
Märkus. Jätkake kataloogide kontrollimist samal viisil, kuni leiate kataloogi, mis kuvab Windowsi faile. Näiteks allolev pilt

- Nüüd tippige see käsk ja vajutage sisestusklahvi.
dism / image: d: \ / cleanup-image / tagasitulevad toimingud
- Märkus. Asendage „d“ draivi tähega, millele teie Windows on installitud.
- Oodake , kuni protsess on lõpule jõudnud, ja tippige järgmine käsk.
D: \> väljumine
- Taaskäivitage arvuti ja kontrollige, kas probleem püsib.
Meetod nr 6: kettaseadme parandamine
Selles protsessis käivitame vigade leidmiseks ja parandamiseks skannimise „Kontrolli ketast”. Selleks:
- Vajutage klahvi „ Shift “ ja klõpsake valikul „ Restart “. Kui te ei pääse taaskäivitamise valikule juurde, peate võib-olla aknad käivitama eemaldatava seadme kaudu.
- Pärast taaskäivitamist, klõpsa " Tõrkeotsing " nuppu all "Vali Option " pealkirja.

- Kliki " Advanced Options " nuppu ja seejärel valige " Command Prompt " nuppu.
- Sisestage käsureale „ D :” ja vajutage sisestusklahvi .
Märkus. Sisestage draivi täht, millele Windowsi failid salvestatakse.
- Sisestage järgmine käsk ja vajutage sisestusklahvi .
chk ketas / f / r
- Vajutage lihtsalt nuppu "Y", kui ilmub tõrge "Kontrolli ketta skannimist, kuna helitugevust kasutab teine protsess".
- Oodake, kuni skannimine on lõpule jõudnud, taaskäivitage arvuti ja kontrollige, kas probleem püsib.
Meetod nr 7: kõik rikutud registritaru failid asendage varukoopiatega
See probleem võib teie arvutit mõjutada, kuna Windows proovib käivitamisel juurdepääsu olulistele registritarude failidele (nagu see peaks toimuma), kuid ei pääse neile juurde, kuna need on rikutud või rikutud. Sel juhul peaks probleemi lahendama kõigi rikutud registritarude failide asendamine varukoopiatega. Kuna teie arvuti ei käivitu, ei saa te kahjustatud registris olevate failide asendamist File Exploreri abil asendada - peate seda tegema Windowsi taastekeskkonnas käsuviiba abil.
Windowsi taastekeskkonda pääsemiseks vajate siiski Windowsi installi USB-d või plaati, mis sisaldab installifaile sama Windowsi versiooni jaoks, mis on praegu teie arvutisse installitud. Selle meetodi kasutamiseks selle probleemi lahendamiseks peate:
- Sisestage Windowsi installiketas või USB kahjustatud arvutisse ja taaskäivitage
- Niipea, kui arvuti käivitub, minge sellesse
- BIOS-i seaded ja konfigureerige arvuti alglaadimise järjekord nii, et see käivituks installimiskandjalt selle kõvaketta / SSD asemel. Juhised arvuti BIOS-i sisenemiseks varieeruvad erinevates arvutites, kuid need leiate peaaegu alati esimesel ekraanil, mida näete arvuti käivitamisel.
- Salvestage muudatused ja väljuge BIOS-ist
- Kui seda palutakse, vajutage suvalist klahvi , et boot alates installikandjat.
- Valige oma keel, ajavöönd ja klaviatuuripaigutuse eelistused ning klõpsake siis nuppu Edasi .
- Kui jõuate akna koos Installi kohe nuppu keskel, vaata ja kliki remont arvuti alumises vasakus nurgas aken.
Nüüd peaksite jõudma ekraanile Startup Options . Kui olete siin, peate:
- Klõpsake valikutel Tõrkeotsing > Täpsemad valikud .
- Klõpsake käsuviip ja käivitatakse käsuviip .
- Tüüp c: arvesse käsuviibaga ja vajutage Enter . Kui Windows on installitud teie arvuti HDD / SSD-sektsiooni peale C- draivi, asendage c draiveri tähega, mis vastab HDD / SSD-sektsioonile, kuhu Windows on installitud.
- Liik cd windows \ system32 \ config arvesse Command Prompt ja vajutage Enter .
- Tüüp dir arvesse Command Prompt ja vajutage Enter . Command Prompt kuvatakse nüüd kõik failid ja kaustad olemas kataloogis.
- Sisestage iga kataloogis oleva faili (mitte kausta, ainult faili) ükshaaval käsk ren (Faili nimi) (Faili nimi) .old ja vajutage sisestusklahvi .
Näiteks: tippige kataloogis oleva SYSTEM- faili nimeks ren SYSTEM SYSTEM.old ja kataloogis oleva SECURITY- faili jaoks nimega ren SECURITY SECURITY.old .
- Kui olete ümber iga faili kataloog (luues varukoopiaid iga neist), tippige cd RegBack arvesse Command Prompt ja vajutage Enter .
- Tüüp dir arvesse Command Prompt ja vajutage Enter . Nüüd näete kõiki selles kataloogis olevaid faile ja kaustu.
- Nüüd tippige ükshaaval järgmised käsud:
copy / Y TARKVARA copy / Y SAM copy / Y SYSTEM
ja mis tahes muu kausta, mis ümber nimetati, peame nüüd ümbernimetatud kaustade jaoks registritarud tagasi panema.
Kui see on tehtud, close Command Prompt , välja tulla Windows Recovery Environment , tippides EXIT ja vajutage ENTEReemaldage Windowsi installikandja ja taaskäivitage arvuti, et näha, kas see suudab edukalt käivitada ilma 0xc000021a ekraanile jooksmata.



