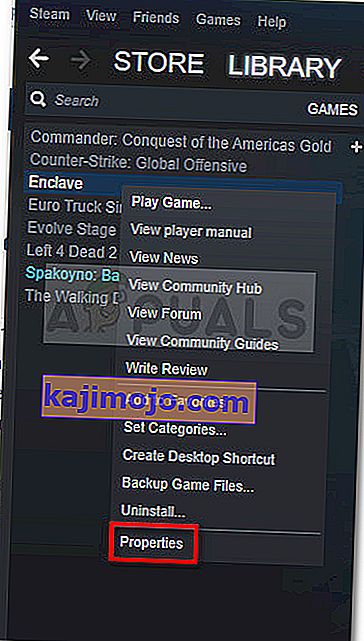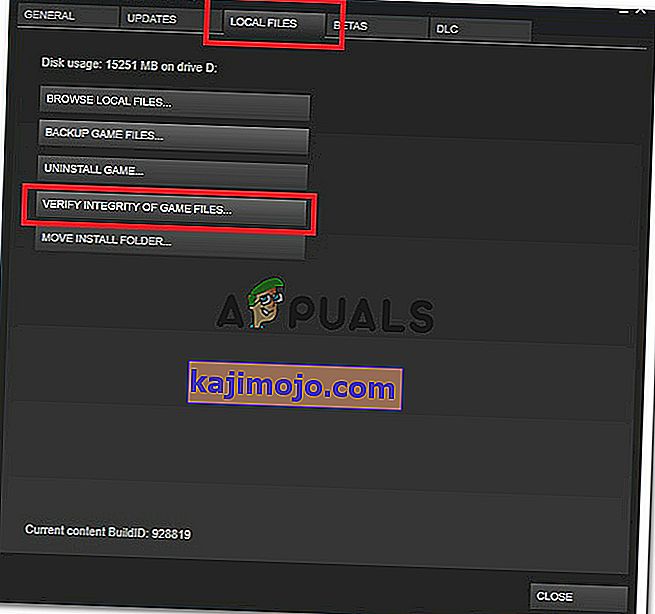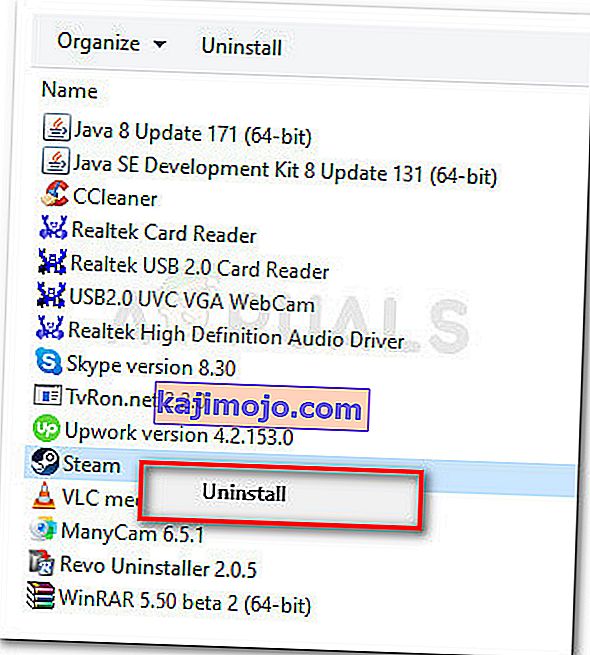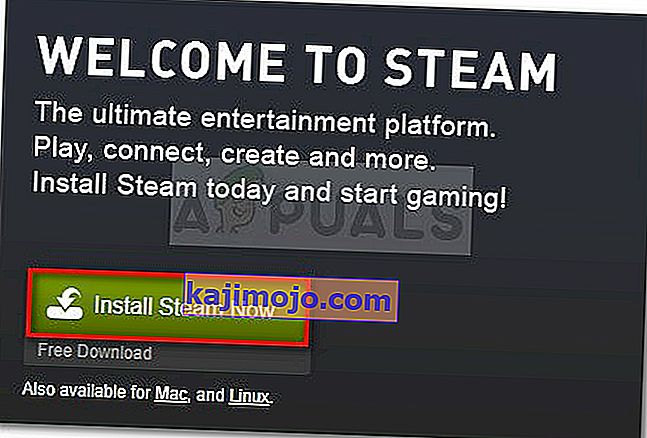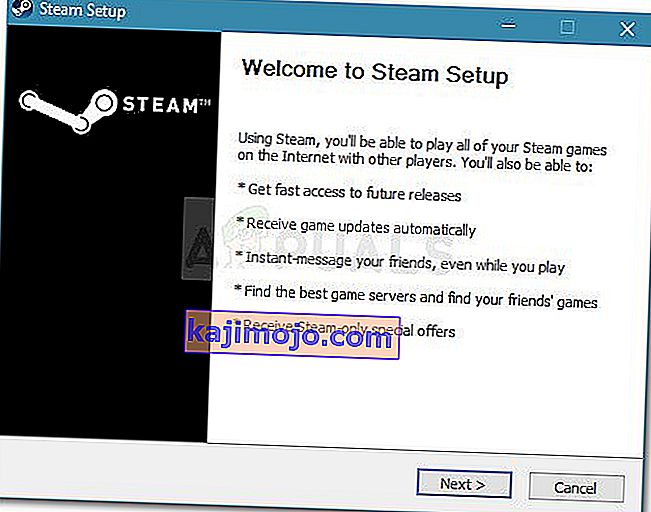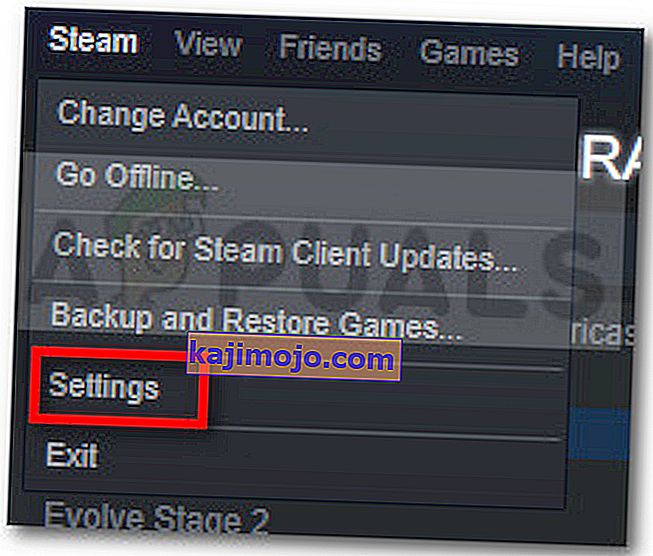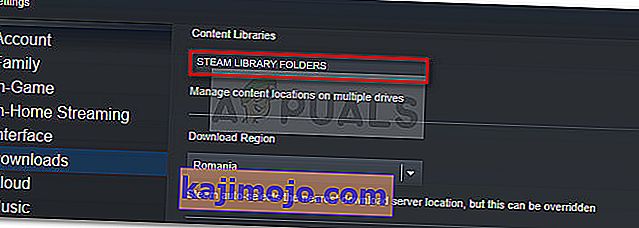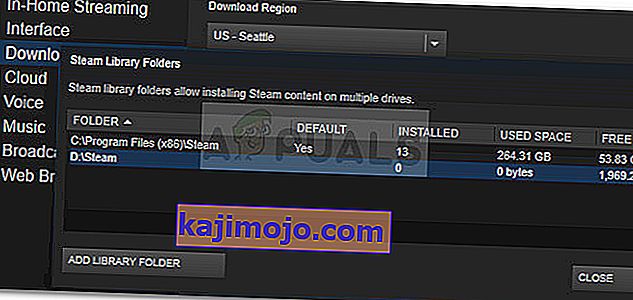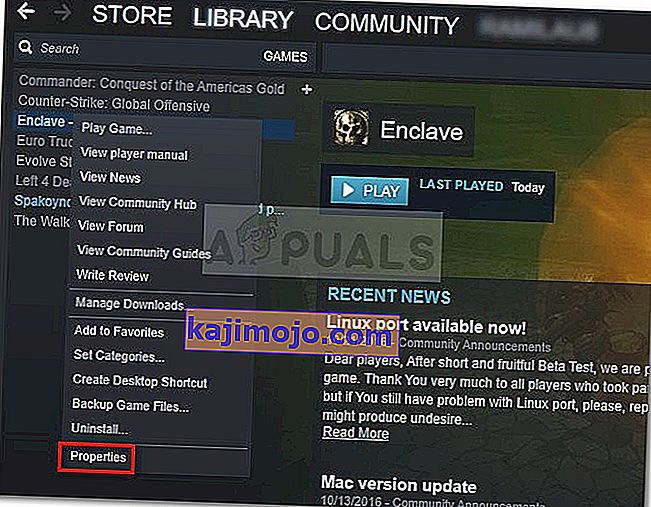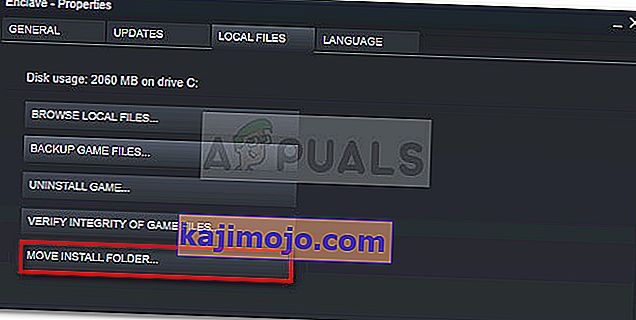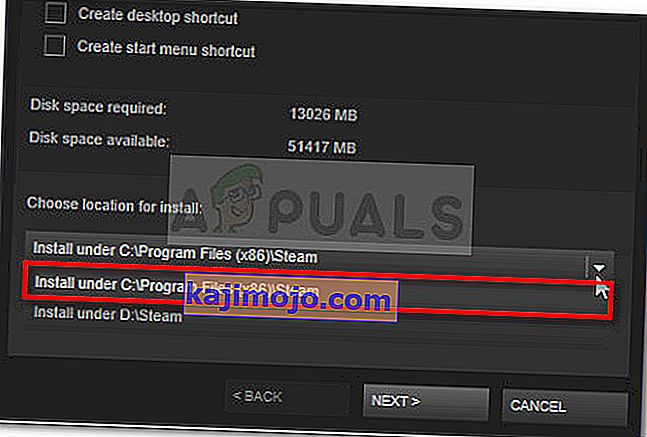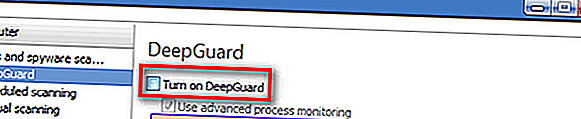Paljud kasutajad kogevad rakenduse laadimisviga 3: 0000065432, kui nad üritavad mänge Steam'i kaudu avada. Enim mõjutatud mängud teatavad, et see probleem ilmneb Bethesda avaldatud Doomi, Fallout 4, Skyrimi ja muude mängude puhul, kuid see ei tundu olevat tõsiasi, kuna teiste väljaandjate teiste mängude puhul on kinnitatud juhtumeid.

Mis põhjustab rakenduse laadimisvea 3: 0000065432
Uurisime probleemi, proovides ise erinevaid remondistrateegiaid ja vaadates erinevaid kasutajaaruandeid. Selle põhjal, mida me kogusime, on mitmeid levinud süüdlasi, kes teadaolevalt hõlbustavad rakenduse koormusvea 3: 0000065432 ilmnemist:
- Kolmanda osapoole AV-sekkumine - kuna lugematu arv kasutajate aruandeid kinnitab tunnistusi, on probleemi tõenäoliselt põhjustanud ülikaitsev turvakomplekt, mis takistab kõnealusel mängul suhelda välise serveriga.
- Mängu pole installitud algsesse aurukataloogi - sellest väljaandest räägitakse enamasti Bethesda avaldatud mängude puhul. Ilmselt võib viga ilmneda siis, kui mäng on installitud teegi vaikekohas erinevasse kataloogi.
- DeepGuard ajab mängu kokku - F-Secure Internet Security juurde kuuluv turvaelement DeepGuard põhjustab teadaolevalt probleeme auruga alla laaditud mängudega, mis sisaldavad mitmikmängu komponente.
- Mängu terviklikkus pole ajakohane - see probleem võib ilmneda, kui mäng on saanud mitu plaastrit otse mängu värskenduskliendilt. Steam viskab mõnikord selle vea, nähes, et mängu üldist suurust on muudetud.
- Rikutud auruinstallimine - mitmel sama veaga kasutajal on õnnestunud see auru uuesti installimisega lahendada. Nagu selgub, võib vea põhjuseks olla ka Steami installikausta sisemine korruptsioon.
Kui üritate lahendada sama veateadet, pakub see artikkel teile valiku kontrollitud tõrkeotsingu toiminguid. Jätkake allpool lugemist ja alustage meie kontrollitud meetodite valikut. Kõik allpool toodud potentsiaalsed parandused kinnitavad, et need toimivad ka teiste kasutajate poolt, kes püüdsid sama probleemi lahendada.
Parimate tulemuste saamiseks järgige alltoodud meetodeid, kuni ilmub parandus, mis on teie konkreetse stsenaariumi korral rakenduse laadimisvea 3: 0000065432 lahendamisel tõhus .
1. meetod: kontrollige mängu terviklikkust
Enamikul kasutajatel, kes selle probleemiga tegeleme, õnnestus see mängu parandamine, kontrollides mängu vahemälu terviklikkust. Sellisel juhul ilmneb tõrge tõenäoliselt seetõttu, et Steam laadis alla mängu mittetäieliku versiooni või kui mängu proovimisel ei saa mõnda värskendusfaili alla laadida.
Õnneks saate selle probleemi hõlpsalt parandada, kontrollides mängude failide terviklikkust. Siin on kiire juhend selle kohta, kuidas seda teha:
- Avage Steami klient ja navigeerige vahekaardile Raamatukogu .
- Paremklõpsake mängul, kus viga ilmub, paremklõpsake sellel ja valige Atribuudid .
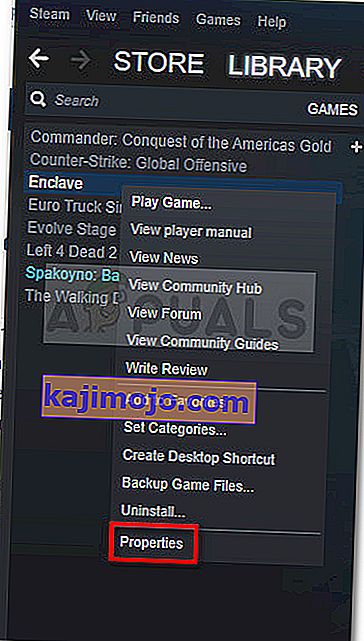
- Menüüs Atribuudid minge jaotisse Kohalikud failid ja klõpsake nuppu Kontrolli mängufailide terviklikkust .
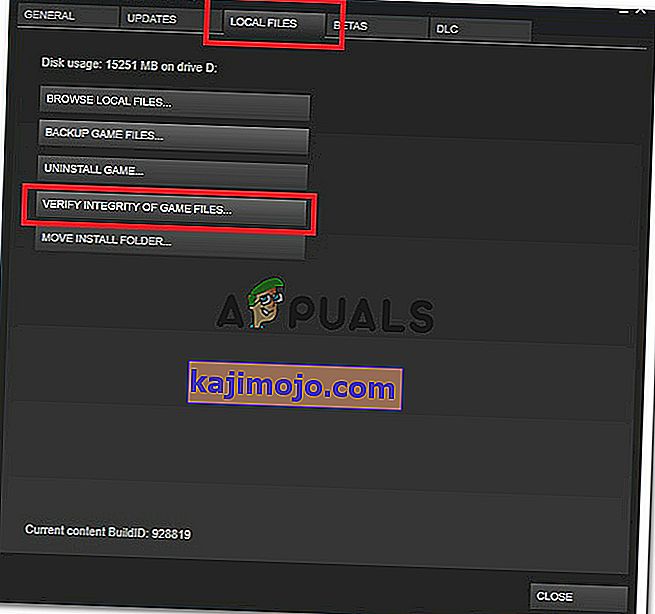
- Kui protsess on lõppenud, avage mäng uuesti ja vaadake, kas probleem on lahendatud.
Kui näete rakenduse laadimisel endiselt laadimisviga 3: 0000065432 , liikuge allpool järgmise meetodi juurde.
2. meetod: installige Steam uuesti
Mõned kasutajad, kellel on rakenduse laadimisviga 3: 0000065432, on leidnud, et parandus on sama lihtne kui Steami uuesti installimine. Ehkki arendajad pole seda kunagi kinnitanud, näib, et Steami juures on jätkuv viga, mis põhjustab kliendi teatud rakenduste krahhi, kui need otse platvormilt avatakse.
Auru desinstallimiseks ja uuesti installimiseks järgige allolevat juhendit ja vaadake, kas probleem on lahendatud:
- Veenduge, et Steami klient on suletud.
- Ava Run dialoogiboks vajutades Windows klahv + R . Seejärel tippige programmide ja funktsioonide avamiseks „ appwiz.cpl ” ja vajutage sisestusklahvi .

- Programmide ja funktsioonide sees ning leidke Steami kirje. Seejärel paremklõpsake seda ja valige Desinstalli .
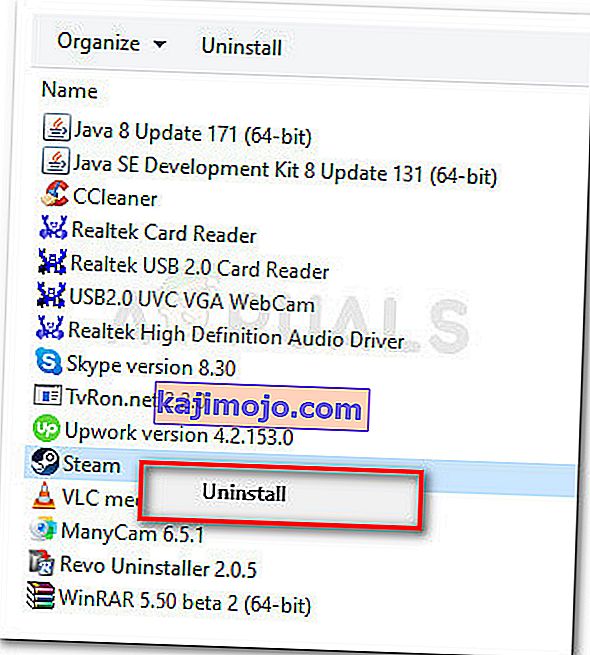
- Kui Steam on desinstallitud, taaskäivitage arvuti, kui teil ei paluta seda automaatselt teha.
- Järgmisel käivitamisel külastage seda linki ( siin) ja klõpsake installimise käivitatava faili allalaadimiseks käsku Install Steam Now .
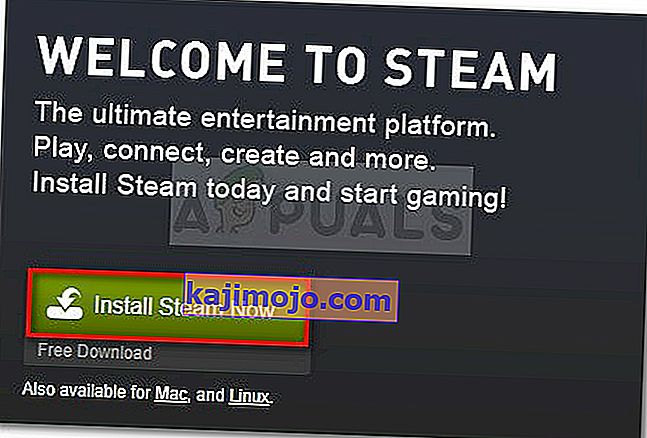
- Avage SteamSetup.exe ja järgige ekraanil kuvatavaid juhiseid, et Steami mänguplatvorm uuesti installida.
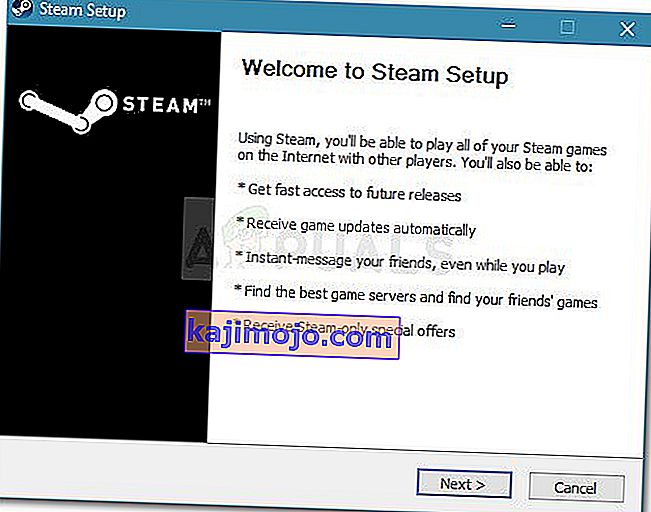
Kui Steam on uuesti installitud, avage mäng, mis näitas varem rakenduse laadimisviga 3: 0000065432, ja vaadake, kas probleem on lahendatud. Kui viga jätkub, liikuge järgmisele alltoodud meetodile.
3. meetod: mängude kausta teisaldamine algsesse Steami kataloogi
Mitmed kasutajad on teatanud, et nende puhul tekkis viga seetõttu, et kõnealune mäng oli installitud muusse kataloogi kui algne Steami kataloog. Nende andmetel sai probleem lahendatud kohe, kui nad mängu algsesse Steami kataloogi kolisid.
Siin on kiire juhend selle kohta, kuidas seda teha:
- Kõigepealt minge Steami (kasutades ülaosas asuvat lindiriba) ja klõpsake nuppu Seaded.
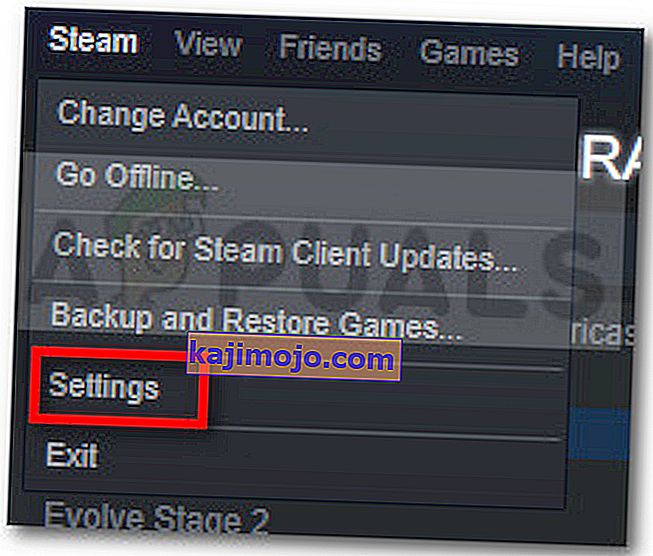
- Menüüs Seaded minge jaotisse Allalaadimised ja klõpsake nuppu Steam Library Folders .
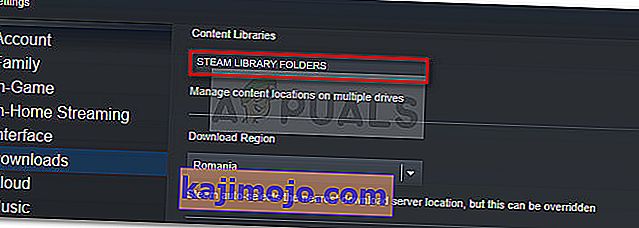
- Klõpsake nuppu Lisa teegi kaust ja määrake kaustaks Steam Library C: \ Program Files (x86) \ Steam . Kui teie Steami mängud on installitud teisele draivile, peaks selle sammu lõpus olema kaks erinevat teegi kausta.
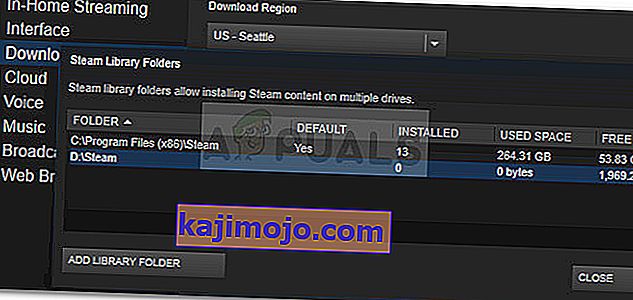
Märkus. Kui teil on juba teegi kaustana määratud C: \ Program Files (x86) \ Steam , jätke see samm vahele.
- Salvestage muudatused ja naaske Steami avaekraanile, seejärel klõpsake nuppu Raamatukogu . Järgmisena paremklõpsake mängul, kus kuvatakse laadimisviga 3: 0000065432, ja valige Atribuudid.
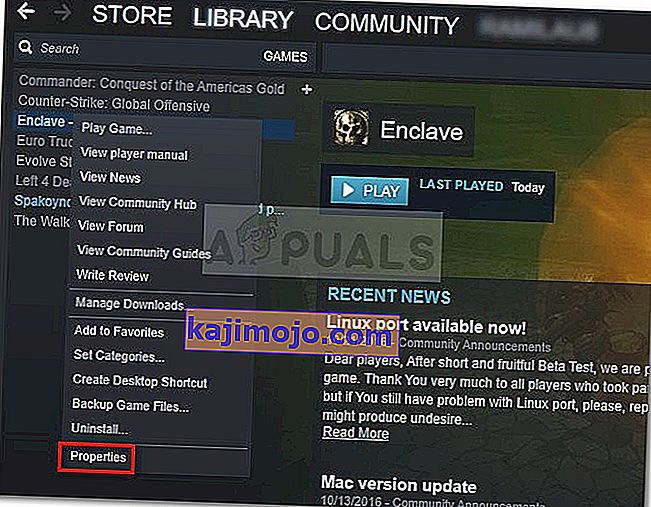
- Aastal omadused akna mängu avage Kohalikud failid ning klõpsake Move Paigalda Folder .
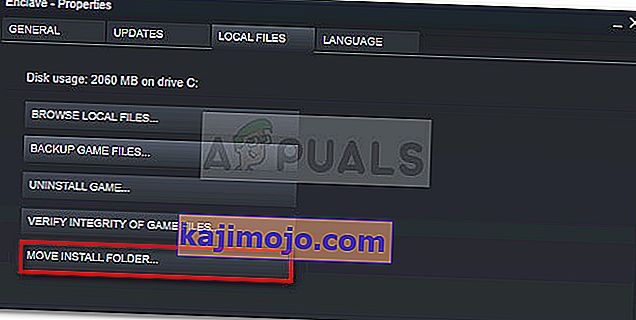
- Järgmises aknas kasutage rippmenüüd Installikoha valimine, et valida C: \ Program Files (x86) \ Steam jaotises Install ja klõpsake nuppu Edasi .
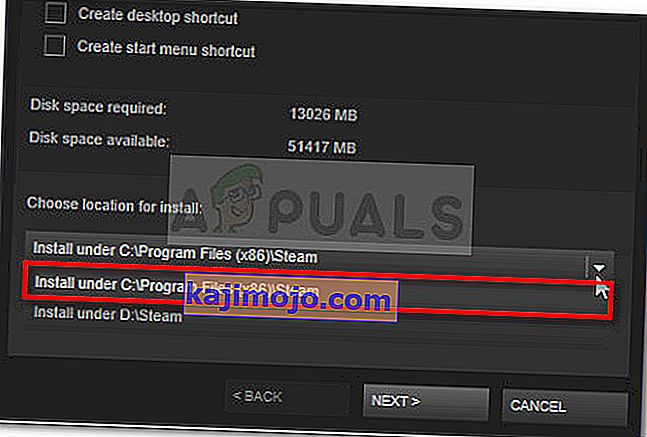
- Oodake, kuni käik on lõpule jõudnud, seejärel avage mäng, et näha, kas probleem on lahendatud. Kui rakenduse laadimisviga 3: 0000065432 ilmneb endiselt probleem, liikuge järgmisele alltoodud meetodile.
4. meetod: keelake F-Secure'i funktsioon DeepGuard (kui see on asjakohane)
Mitmed kasutajad teatasid, et kui F-Secure'i kasutati täiendava küberturvalisuse lahendusena, märkasid nad, et see rakendus põhjustab nende mängu krahhi. Nende puhul oli lahendus De-Guard funktsiooni keelamine menüüst F-secure seaded. Ilmselt blokeerib Deep Guard teadaolevalt palju aurust installitud mänge
Siin on kiire juhend F-Secure'i Deep Guard'i funktsiooni keelamiseks:
- Avage F-Secure Internet Security ja klõpsake nuppu Computer Security.
- Klõpsake järgmises aknas valikut Seaded ja minge Arvuti> DeepGuard .
- Lõpuks tühjendage ruut DeepGuardi sisselülitamine ja salvestage muudatused.
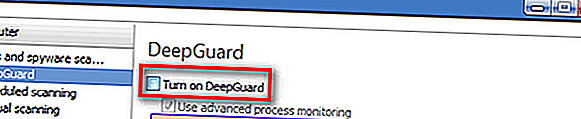
- Avage mäng uuesti ja vaadake, kas teil on endiselt rakenduse laadimisviga 3: 0000065432. Kui te seda teete, liikuge allpool järgmise meetodi juurde.
5. meetod: uurige kolmanda osapoole AV-häireid (kui see on asjakohane)
Enne muude parandusstrateegiate proovimist kontrollime, kas teie kolmanda osapoole viirusetõrje või mõni muu kolmanda osapoole turvarakendus põhjustab mängu krahhi. Paljud teised mõjutatud kasutajad on teatanud, et nende puhul oli süüdi nende väline turvasüsteem. Nagu selgub, võivad mõned turbepaketid ekslikult blokeerida rakenduse katsed suhelda väliste serveritega - see põhjustab lõpuks rakenduse laadimisvea 3: 0000065432 probleemi.
Kui kasutate aktiivselt erinevat turbelahendust kui Windows Defender, proovige enne mängu uuesti käivitamist reaalajas kaitse keelata. Muidugi erinevad toimingud või toimingud vastavalt teie kolmanda osapoole viirusetõrjele, kuid tavaliselt saate seda teha otse salveikoonilt.

Kui kolmanda osapoole AV on keelatud, avage mäng ja vaadake, kas saate ikka sama vea.
Pidage siiski meeles, et selle konkreetse tõrke võib põhjustada ka väline tulemüür. Neid asju on keeruline süüdlastena tuvastada, kuna nende turvaeeskirjad jäävad kehtima ka siis, kui keelate reaalajas kaitse.
Ainus viis tagada, et kolmanda osapoole tulemüür ei vastuta krahhi eest, on selle täielik eemaldamine oma süsteemist. Kui otsustate seda proovida, järgige meie juhiseid ( siin ) oma kolmanda osapoole turvalahenduse kõigi jälgede eemaldamiseks.
Märkus. Pidage meeles, et isegi kui eemaldate kolmanda osapoole turbelahenduse, ei muutu teie süsteem haavatavaks, kuna Windows Defender käivitub automaatselt. Veelgi enam, Windows Defenderit peetakse üldiselt vähem pealetungivaks installitud rakendustele turvalisust kahjustamata.
Kui leiate, et teie kolmanda osapoole turbelahendus ei vastuta rakenduse laadimisvea 3 eest: 0000065432 või see meetod ei olnud rakendatav, minge järgmise meetodi juurde.