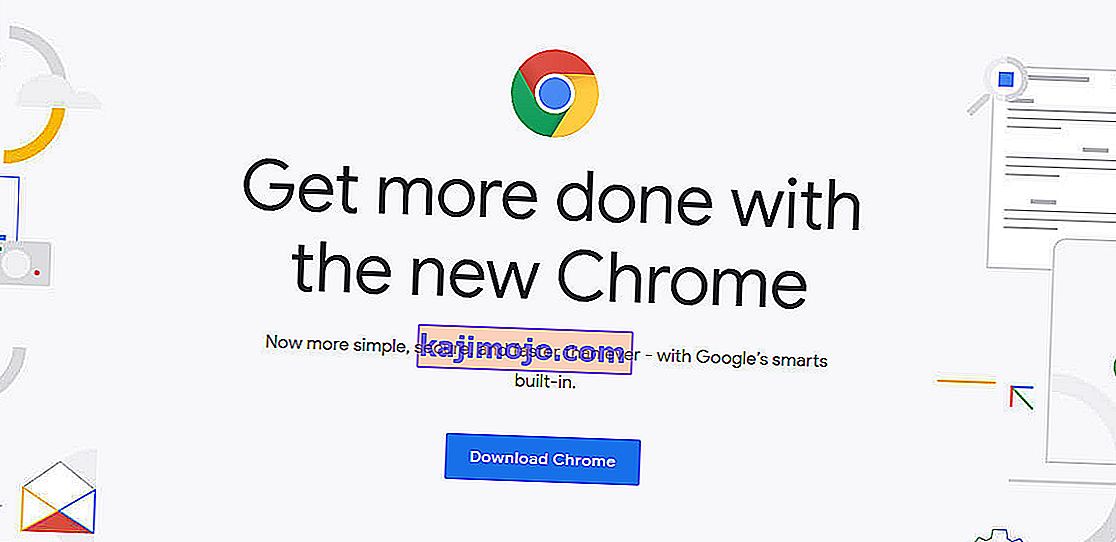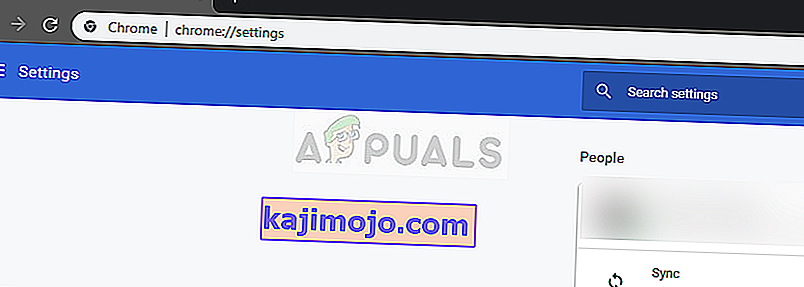On mitmeid juhtumeid, kus kasutajad kogevad stsenaariumi, kus nende YouTube ei lähe klõpsates täisekraanile. See on jätkuv probleem, mis on platvormil olnud juba mõnda aega. Kuna YouTube kasutab mitut pistikprogrammi, näiteks Flash, saavad need brauseri potentsiaalsel värskendamisel liidestada või neid rikkuda.
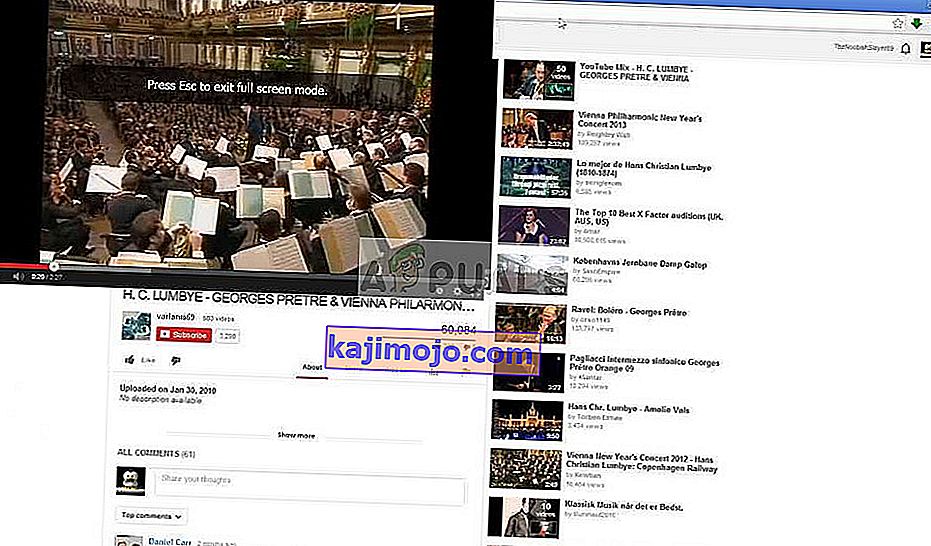
See probleem ei seondu ainult brauseri värskendusega, vaid võib olla põhjustatud ka mitmest muust tegurist, nagu halb vahemälu / küpsised, riistvarakiirendus jne. Enne jätkamist proovige arvuti taaskäivitada ja kontrollige probleemi uuesti. Kui see ikka juhtub, saate lahendustega edasi minna. Taaskäivitamine aitab ajutised konfiguratsioonid lähtestada ja kui need on katki, parandab see lihtsa lähtestamise.
Mis põhjustab YouTube'i täisekraanita vaatamise?
Nagu eelnevalt mainitud, on selle stsenaariumi põhjuseks mitu erinevat põhjust, alates probleemidest brauseris kuni süsteemi sisemiste seadistusteni, näiteks riistvara kiirendus. Mõned tõrke ilmnemise põhjused on järgmised:
- On kaks flash mängijat installitud brauserit. See on kõige levinum põhjus, miks aken ei lähe täisekraanil, kuna nad kaks on omavahel vastuolus.
- Kui kasutate kahte monitori ja YouTube ei avane täisekraanil, on see tõenäoliselt tingitud Chrome'i installitud teemadest .
- Teie salvestatud brauseri vahemälus ja andmetes on lahknevusi . Saame teie küpsised ja vahemälu lähtestada ning vaadata, kas see probleemi lahendab.
Enne lahenduste jätkamist veenduge, et teil oleks aktiivne Interneti-ühendus ja olete administraatorina sisse logitud.
1. lahendus: Flash Playeri ja sisuseadete kontrollimine (Chrome)
Chrome'i kasutavad inimesed ei pruugi seda teada, kuid nende brauserisse võib olla installitud kaks Flash-mängijat (vanem versioon). See juhtub üsna automaatselt, kui installite erinevad versioonid ja kaasatakse Chrome'i. Pärast ühe flash-mängija blokeerimist navigeerime sätetele, kontrollige, kas see probleemi lahendab. Kui teil pole uues versioonis õigeid sisuseadeid, võib see tõrge ilmneda.
- Liikuge oma Google'i URL-i ribal jaotisele „ chrome: // settings / content ” ja valige Kaitstud sisu .

- Veenduge, et mõlemad valikud oleksid kontrollitud .
- Kui teil on Google Chrome'i vanem versioon, tippige dialoogiboksi „ chrome: // plugins ” ja vajutage sisestusklahvi. Siin, kui teil on kaks flash-mängijat, kuvatakse need koos üksikasjadega. Leidke mängija kirje, sealhulgas “pepflashplayer.dll”, ja klõpsake nuppu Keela .
- Taaskäivitage Chrome ja kontrollige, kas probleem on lahendatud.
Märkus. Võite proovida ka riistvarakiirenduse keelata ja vaadata, kas see lahendab midagi.
2. lahendus: täisekraani API (Firefox) kontrollimine
Firefoxi kasutajad teatasid, et fikseerisid oma YouTube'i täisekraanita, lubades brauseri seadetes valiku „full-screen-api.enabled”. Selle saab keelata, ilma et te seda isegi varem teaksite. Automaatsed skriptid või eelistused, mille olete varem seadistanud. Kontrollime neid seadeid ja muudame valikut, kui see on keelatud.
- Sisestage brauseri aadressiväljale „ about: config ” ja vajutage sisestusklahvi.
- Otsige ülaosas olevalt otsinguribalt kirjet „täisekraan” ja veenduge, et täisekraan-api.enabled oleks tõene (vaikeväärtus).

- Pärast muudatuste tegemist salvestage ja taaskäivitage brauser. Vaadake, kas see probleemi lahendab.
Märkus. Samuti on lahendus, kus enne Chrome'i täisekraanil nupul klõpsamist veenduge, et teie Chrome'i aken oleks minimeeritud . Kui see on minimeeritud ja klõpsate täisekraanil nuppu, töötab see probleemideta.
3. lahendus: inkognito režiimis kontrollimine ja brauseri andmete kustutamine
Nüüd diagnoosime, kas probleem on teie brauseri andmete lõpus olemas. Saate hõlpsasti kontrollida, kas YouTube kuvab veebi õigesti inkognito režiimis. Kui see nii on, tähendab see, et teie brauseri andmetega on probleeme, mitte brauseriga. Me puhastame selle ja proovime siis uuesti. Enne teabe kustutamist eksportige või varundage see.
- Inkognito vahelehe käivitamiseks vajutage Chrome'i brauseris klahvikombinatsiooni Ctrl + N. Nüüd navigeerige YouTube'i ja proovige käivitada mõnes neist täisekraan. Kui see kuvab ekraani õigesti, jätkake ülejäänud lahendusega.
- Liikuge tavalisele vahekaardile ja tippige dialoogiboksi „ chrome: // settings ” ja vajutage sisestusklahvi.
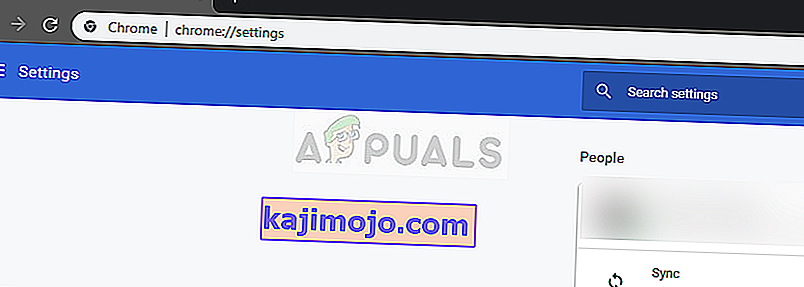
- Nüüd kerige lehe lõppu ja valige Täpsemad seaded .
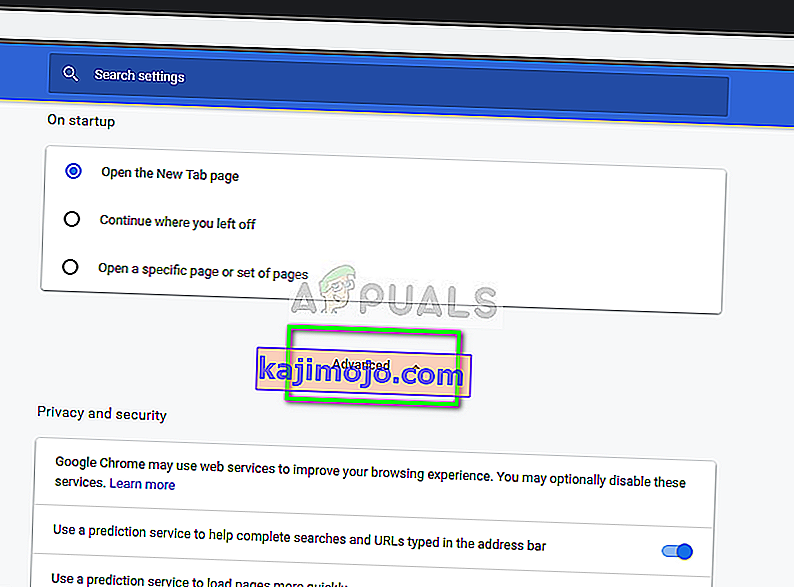
- Kui menüü Täpsem on laienenud , klõpsake jaotises „ Privaatsus ja turvalisus ” käsul „ Kustuta sirvimisandmed ”.
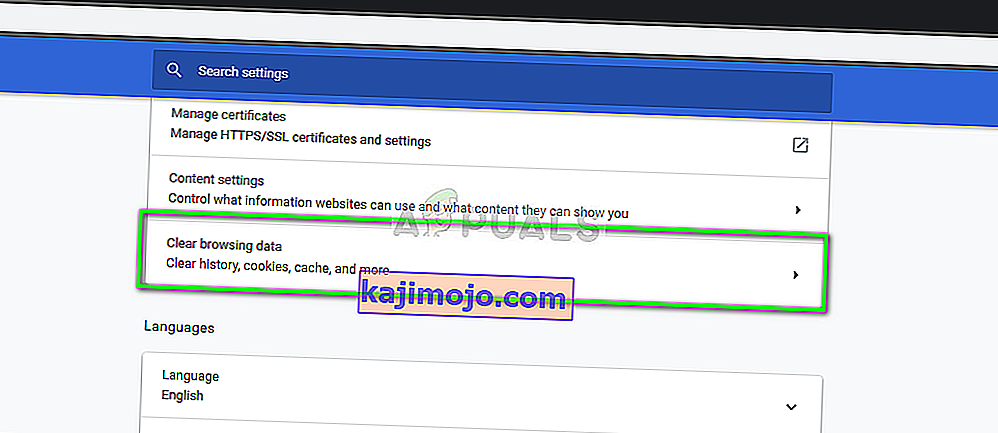
- Ilmub veel üks menüü, mis kinnitab üksused, mida soovite koos kuupäevaga kustutada. Valige „ Kogu aeg ”, kontrollige kõiki suvandeid ja klõpsake nuppu „ Kustuta sirvimisandmed ”.
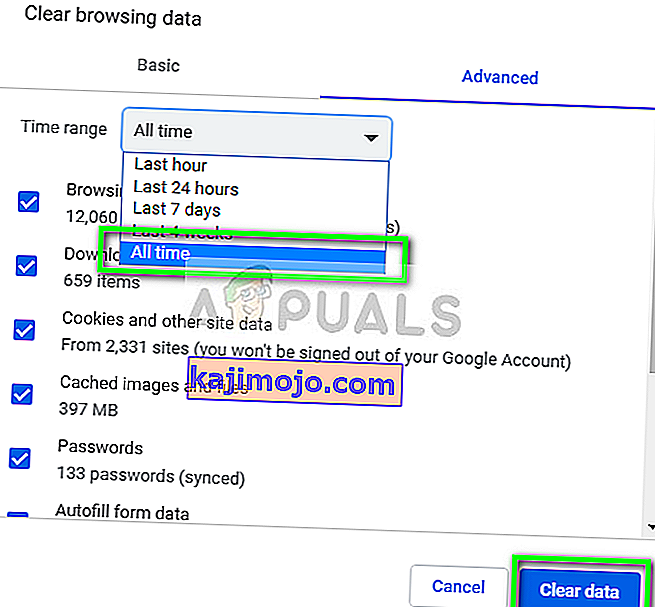
- Nüüd taaskäivitage arvuti ja proovige uuesti YouTube'i video täisekraanrežiimis käivitada.
4. lahendus: Google'i profiilist välja logimine
Kui kõik kolm lahendust ei tööta, võime proovida teist lahendust, milles logime teie kasutajaprofiilist välja. See lahendus tähendab, et teie brauseri profiilimehhanismis on midagi valesti või on teie privaatsel profiilil valed eelistused määratud. Pange tähele, et kõik teie lemmikud, brauseri andmed jms eemaldatakse väljalogimisel.
- Klõpsake üks kord brauseri paremas ülanurgas oleval profiilipildil ja seejärel valige nupp Sünkroonimine - .
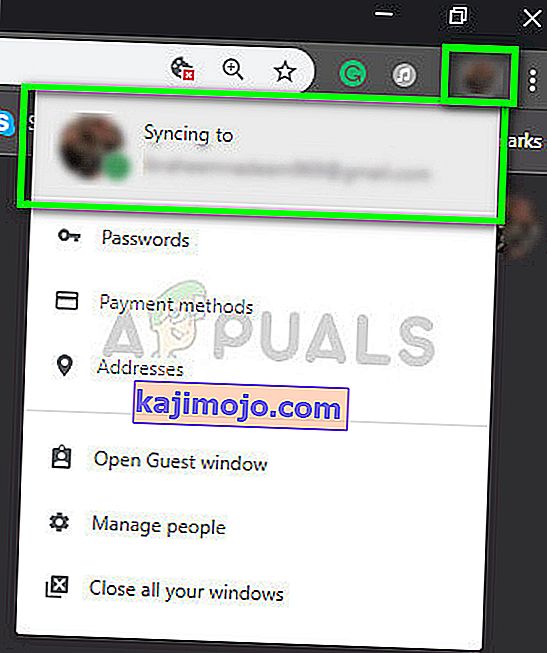
- Nüüd klõpsake oma kasutajaprofiili ees käsku Lülita välja . Pärast väljalülitamist klõpsake käsul Halda teisi inimesi .

- Klõpsake paremas ülanurgas oleval kolmel punktil ja klõpsake käsul Eemalda see inimene .
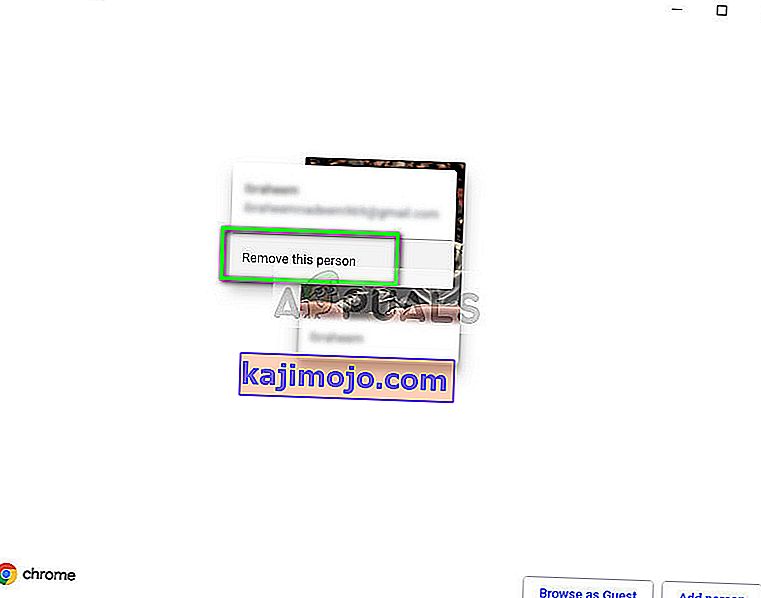
- Taaskäivitage arvuti ja proovige uuesti täisekraanirežiimis YouTube'i kasutada.
5. lahendus: Chrome'i uuesti installimine
Kui kõik ülaltoodud meetodid ei toimi, võite proovida Chrome'i uuesti installida. See eemaldab kõik rakenduse praegused failid ja kaustad ning sunnib kogu paketi installimisel installima uusi faile. Ärge unustage enne selle lahenduse järgimist varundada kõik järjehoidjad ja olulised andmed.
- Google Chrome'i uusima installifaili saate alla laadida, navigeerides ametlikule veebisaidile.
- Vajutage Windows + R, tippige „ appwiz. cpl ”dialoogiboksis ja vajutage sisestusklahvi.
- Otsige Google Chrome'i läbi kõigi rakenduste, paremklõpsake seda ja valige käsk „ Desinstalli ”.
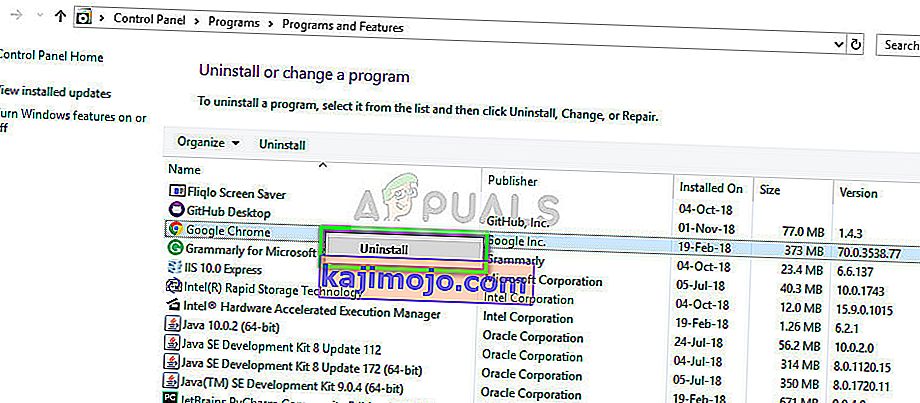
- Nüüd navigeerige Chrome'i ametlikule allalaadimissaidile ja laadige alla uusim saadavalolev versioon. Käivitage käivitatav fail ja installige see uuesti.