Mõned kasutajad on kurtnud otse Chrome'ist printimise võimaluse kasutamise üle. Peaaegu kõik mõjutatud kasutajad teatavad, et pärast pika aja jooksul edukalt tegemist on Chrome'ist printimise võime järsk kaotanud.
Enamasti teatavad kasutajad, et said Aw-Snap! erro r, kui need käivitavad Chrome'is printimisjärjestuse.

Kui olete selle probleemiga praegu hädas, võivad järgmised parandused aidata. Meil on õnnestunud probleemi lahendamiseks tuvastada mõned meetodid, mis on sarnases olukorras olevate kasutajate jaoks edukad. Järgige järjekorras allpool toodud meetodeid, kuni ilmub teie olukorrale sobiv lahendus.
1. meetod: kiirklahvide Ctrl + Shift + P kasutamine (lahendus)
Kui otsite kiirparandust, mis säästaks teid aeganõudvate toimingute tegemisest, võib Ctrl + Shift + P otsetee abil lihtsalt probleemi lahendada.
Pidage siiski meeles, et seda tuleks käsitleda ainult lahendusena, kuna see ei lahenda Google Print'i talitlushäire põhjustanud probleeme.
Kui see lahendus pole tõhus või kui otsite mõnda sammu, mis lahendaks aluseks olevad probleemid, jätkake allpool toodud meetodiga.
2. meetod: lisaprinterite kustutamine teenusest Google Print
Mõned kasutajad on suutnud probleemi lahendada ilma, et peaksite brauserit desinstallima, veendudes, et Google'i pilvprintimise all loetletud printereid on korralikult hallatud.
Nagu selgub, võib alati, kui Google'i pilvprintimisel on mitu loetletud aktiivset printerit, tekitada probleeme, mis takistavad kasutajaid otse Chrome'ist printima.
Selle probleemi lahendamiseks peate kustutama lisaprinterid, mida te ei kasuta. Siin on kiire juhend selle kohta, kuidas seda teha:
- Avage Google Chrome, vajutage toimingukasti (paremas ülanurgas) ja klõpsake valikut Seaded .
- In seaded nimekirja , liikuge täiesti alla ja klõpsa Täpsem laiendada rippmenüüst. Seejärel kerige läbi Täpsem nimekiri ja kliki Google Cloud Print all trükkimine .
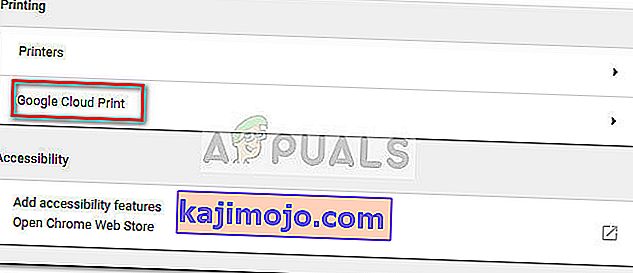
- Seejärel klõpsake nuppu Halda pilvprintimise seadmeid ja klõpsake nuppu Halda, mis on seotud kõigi printeritega, mida te praegu ei kasuta, ja seejärel kustutage see.
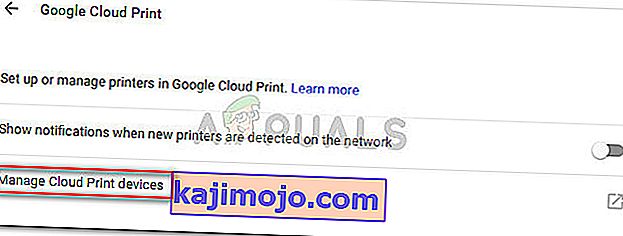
- Kui teil on ainult üks aktiivne printer, taaskäivitage Google Chrome ja vaadake, kas probleem on lahendatud ning saate printida otse brauserist. Kui te pole seda, liikuge allpool toodud meetodile.
3. meetod. Kohaliku sirvimise lugude kustutamine ja seejärel desinstallige Chrome
Enamik kasutajaid on suutnud probleemi lahendada pärast Chrome'i desinstallimist koos kohaliku sirvimisajalooga. Uusima saadaoleva Chrome'i versiooni uuesti installimisel on enamik kasutajaid teatanud, et taastab otse Chrome'ist printimise võimaluse.
Siin on kiire juhend kohaliku sirvimisajaloo kustutamiseks, Chrome'i desinstallimiseks ja uuesti installimiseks:
- Avage Google Chrome, vajutage menüüd Seaded ja valige Rohkem tööriistu> Kustuta sirvimisandmed .
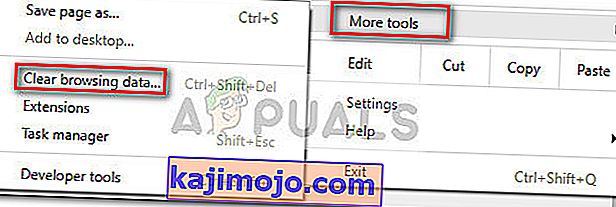
- Järgmisena määrake ajavahemikuks Kogu aeg ja veenduge, et sirvimisajaloo , küpsiste ja muude saidiandmete ning vahemällu salvestatud piltide ja failidega seotud ruudud oleksid märgitud. Seejärel alustage kustutamist, klõpsates nuppu Kustuta andmed . Kui protsess on lõpule jõudnud, saate Google Chrome'i turvaliselt sulgeda .
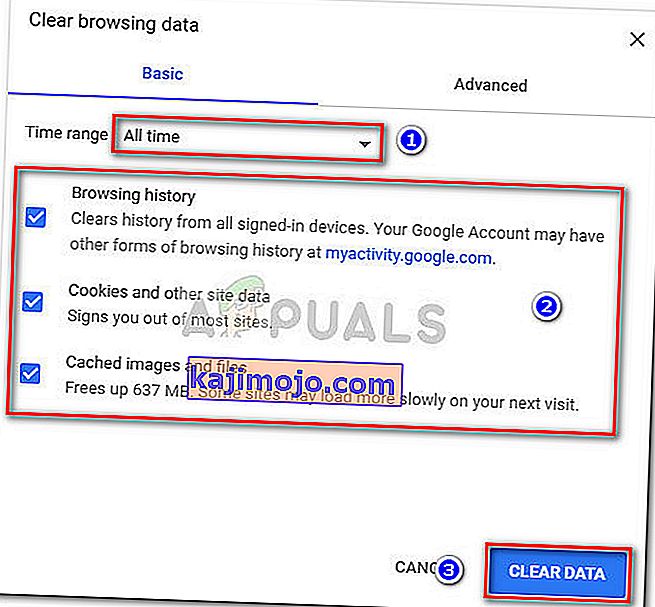
- Käsu Run käivitamiseks vajutage Windowsi klahvi + R. Seejärel tippige programmide ja funktsioonide avamiseks tippige “ appwiz.cpl ” ja vajutage sisestusklahvi Enter .

- In Programmid ja funktsioonid , kerige läbi rakenduste loendist paremklõpsake Google Chrome ja valida Uninstall . Kui teilt küsitakse, kas soovite kustutada Chrome'i kohaliku sirvimisajaloo, nõustuge jätkamiseks ja vajutage nuppu Edasi .
- Kui Chrome on desinstallitud, taaskäivitage arvuti ja liikuge sellele lingile navigeerimiseks vaikebrauseriga ning laadige alla Chrome'i viimane versiooni installija.
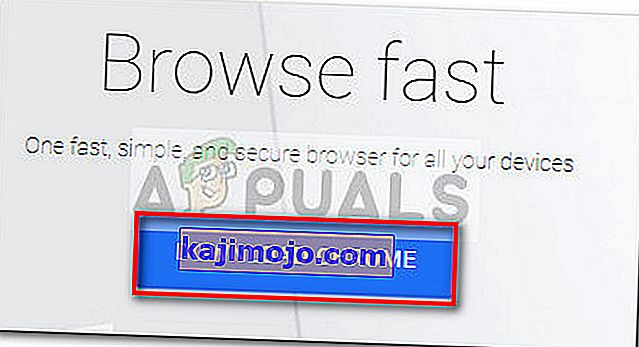
- Avage installer ja järgige Chrome'i installimiseks ekraanil kuvatavaid juhiseid ning kontrollige, kas saate nüüd otse Chrome'ist printida.
Kui see meetod ei töötanud, alustage järgmiste muude meetodite järgimist.
4. meetod: kausta Temp täielik kontrollimine
Mõned kasutajad on pärast temp-kausta lubade muutmist ( AppData värskenduse kaudu) lõpuks probleemi lahendanud . Ilmselt taastab temp-kausta üle täieliku kontrolli andmine võimaluse otse Google Chrome'ist printida .
Kuigi see on puhtalt spekulatsioon, arvatakse laialdaselt, et WU värskendus on muutnud juba installitud brauserite õigusi.
Märkus. See meetod näib olevat efektiivne nende kasutajate jaoks, kes saavad printida Internet Explorerist, kuid kes ei saa Google Chrome'i, Firefoxi ega mõnda muud kolmanda osapoole brauserit printida.
Google Chrome'i printimisvõime taastamiseks on kiire juhend kausta temp. Täieliku kontrolli taotlemiseks :
- Navigeerige jaotisse C: \ Kasutajad \ * Teie kasutajanimi * \ AppData \ Local , paremklõpsake temp kaustas ja valige Atribuudid .
- Minge jaotises Temp atribuudid vahekaardile Turvalisus , valige rühm või kasutajanimede alt esimene konto , klõpsake käsku Redigeeri ja veenduge, et ruut Täieliku juhtimisega seotud ruut Luba oleks märgitud. Seejärel korrake sama protseduuri kõigi kontode grupi või kasutajanimede all .
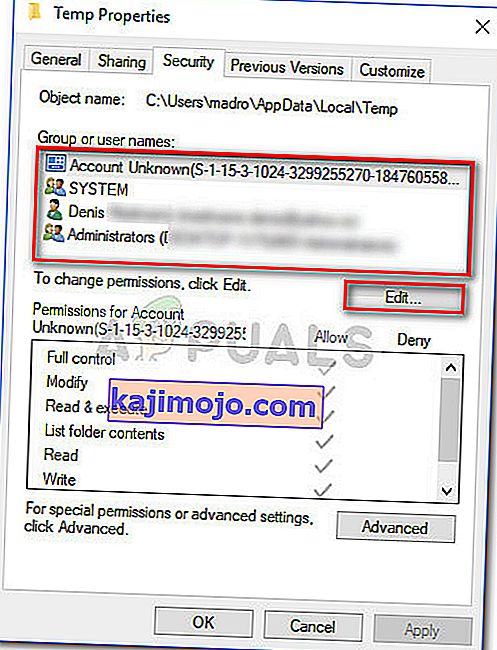
- Taaskäivitage süsteem. Alates järgmisest taaskäivitamisest peaksite saama printida kõigist kolmanda osapoole brauseritest, sealhulgas Google Chrome.
Kui meetodil pole teie probleemi lahendatud, minge viimase meetodi juurde.
5. meetod: prindispuuleri draiveri parandamine
Kui kõik ülaltoodud meetodid on olnud büst, on suur tõenäosus, et prindirullimisraiver või mõni muu Windowsi komponent, mille ülesandeks on printimistööde tegemine, on rikutud ja kasutamiskõlbmatud. See on kindlasti süüdlane, kui märkate, et teie arvuti ei saa printida mujalt (mis tahes kolmanda osapoole rakendusest) kui Microsofti kanalitel.
Nagu mõned kasutajad on märkinud, on väga tõenäoline, et teatud failid, mis asuvad SYSWOW64-s, vajavad asendamist. Sellisel juhul on teil kõige parem võimalus probleem lahendada ilma operatsioonisüsteemi uuesti installimata süsteemiparanduse käivitamine.
Süsteemi parandamise käivitamiseks kasutame System File Checker - Windowsi utiliiti, mis otsib süsteemifailide rikutust ja asendab rikutud faile. Siin on kiire juhend selle kohta, kuidas käivitada süsteemifailide kontrollija skannimine Google Chrome'i printimisprobleemi lahendamiseks:
- Avage Windowsi menüü Start (vasakpoolne alanurk) ja otsige sõna „ cmd “. Seejärel paremklõpsake käsuviip ja valige Käivita administraatorina .
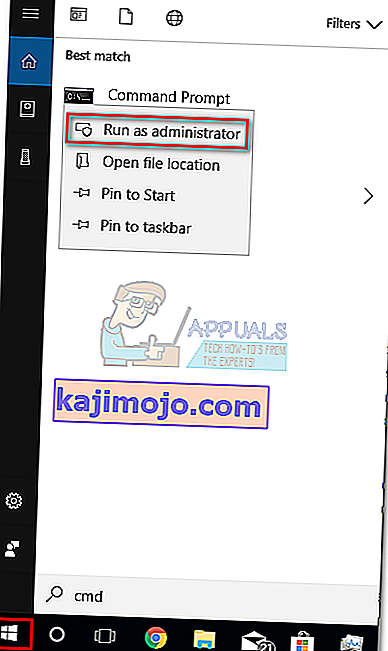
- Tippige kõrgendatud käsuviibale järgmine käsk ja vajutage operatsiooni alustamiseks sisestusklahvi Enter:
DISM.exe / Online / Cleanup-image / Restorehealth
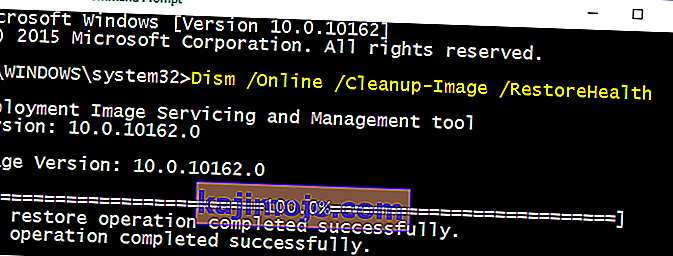 Märkus. Pidage meeles, et käsk DISM kasutab failide toomiseks WU-d (Windows Update), mis lõpuks rikutud üks kord välja vahetab. Seetõttu peate veenduma, et teie Interneti-ühendus on aktiivne ja stabiilne, vastasel juhul lõpeb katse ebaõnnestumisega.
Märkus. Pidage meeles, et käsk DISM kasutab failide toomiseks WU-d (Windows Update), mis lõpuks rikutud üks kord välja vahetab. Seetõttu peate veenduma, et teie Interneti-ühendus on aktiivne ja stabiilne, vastasel juhul lõpeb katse ebaõnnestumisega. - Kui DISM-i toiming on lõpule jõudnud, saate lõpuks käivitada tööriista System File Checker. Selleks tippige kõrgendatud käsuviiba järgmine käsk ja vajutage sisestusklahvi Enter:
sfc / scannow
 Märkus. Kui protsess on käivitatud, skannib SFC utiliit kõik kaitstud süsteemifailid ja asendab rikutud juhtumid uute ja värskete koopiatega. On oluline, et te ei sulgeks kõrgendatud käsuviiba akent enne, kui protsess on lõpule jõudnud.
Märkus. Kui protsess on käivitatud, skannib SFC utiliit kõik kaitstud süsteemifailid ja asendab rikutud juhtumid uute ja värskete koopiatega. On oluline, et te ei sulgeks kõrgendatud käsuviiba akent enne, kui protsess on lõpule jõudnud. - Kui protsess on lõpule jõudnud, sulgege kõrgendatud käsuviip ja taaskäivitage arvuti. Järgmisel käivitamisel kontrollige, kas printimisprobleem on lahendatud, ja saate printida kolmanda osapoole rakendustest.
6. meetod: Chrome'i lähtestamine vaikeseadetele
Väidetavalt said mõned kasutajad sellest probleemist mööda, taastades Chrome'i vaikeseaded. Teeme selle meetodiga täpselt nii. Selleks:
- Käivitage Chrome ja klõpsake paremas ülanurgas oleval nupul „Kolm punkti” .
- Valige loendist „Seaded“ ja kerige alla.

- Klõpsake pealkirja „Lähtesta ja puhastamine” all valikul „ Lähtesta Google Chrome vaikeseadetesse ”.

- Kontrollige , kas probleem püsib pärast lähtestamist.
Märkus. Samuti laadige alla ja installige järgmised rakendused.
XPX Essential
NET 3.0
NET 3.5

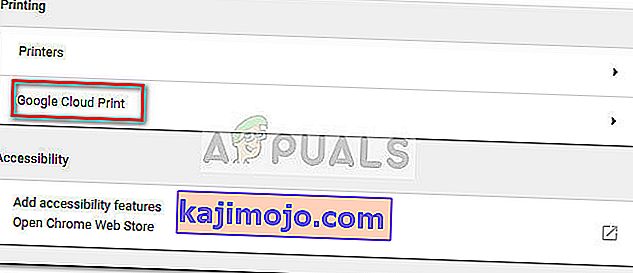
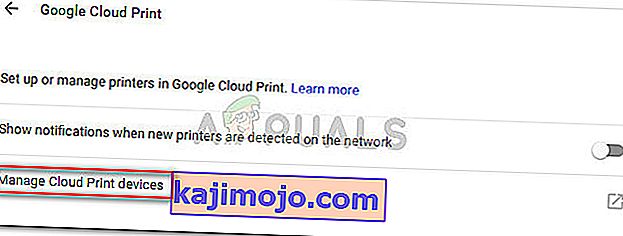
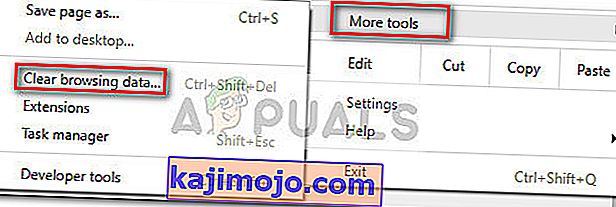
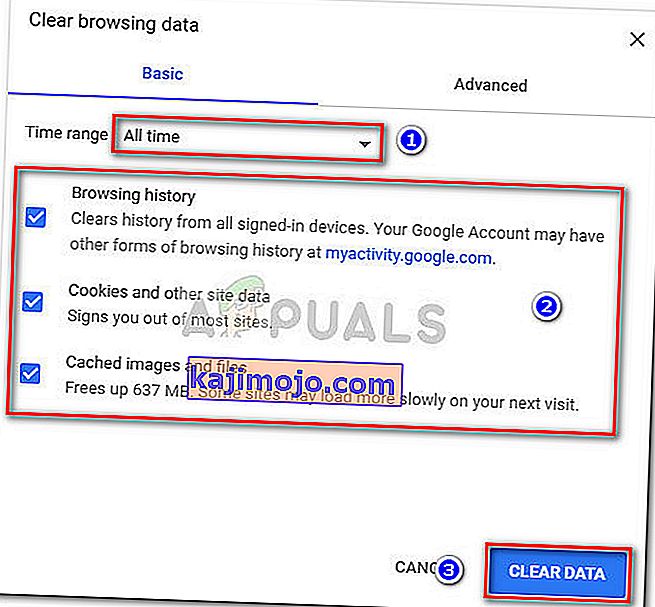

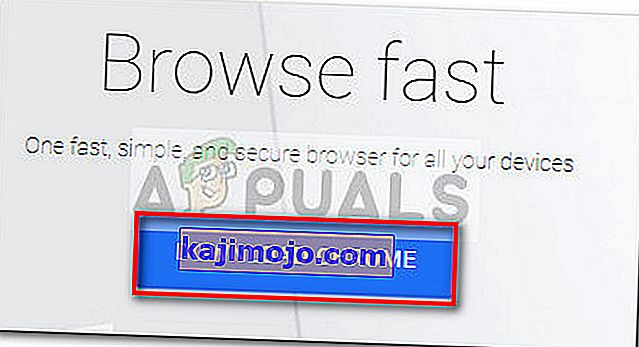
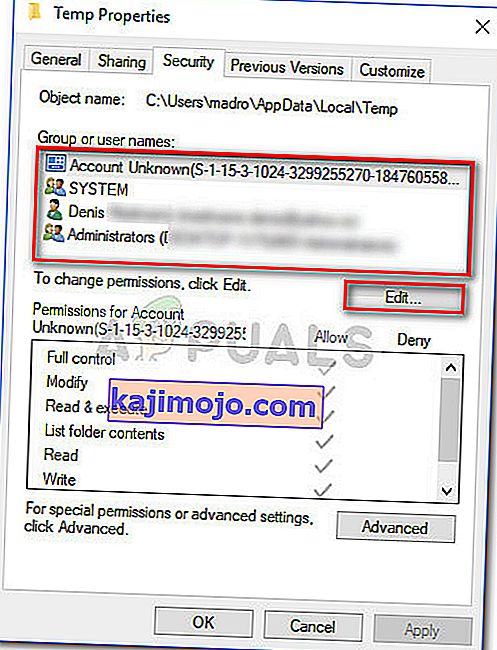
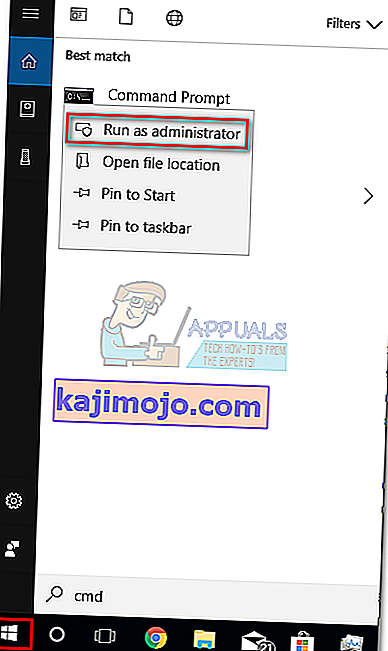
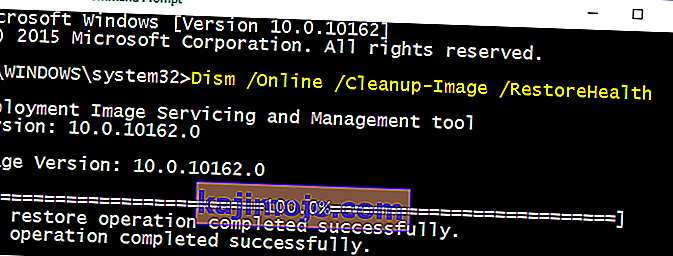 Märkus. Pidage meeles, et käsk DISM kasutab failide toomiseks WU-d (Windows Update), mis lõpuks rikutud üks kord välja vahetab. Seetõttu peate veenduma, et teie Interneti-ühendus on aktiivne ja stabiilne, vastasel juhul lõpeb katse ebaõnnestumisega.
Märkus. Pidage meeles, et käsk DISM kasutab failide toomiseks WU-d (Windows Update), mis lõpuks rikutud üks kord välja vahetab. Seetõttu peate veenduma, et teie Interneti-ühendus on aktiivne ja stabiilne, vastasel juhul lõpeb katse ebaõnnestumisega. Märkus. Kui protsess on käivitatud, skannib SFC utiliit kõik kaitstud süsteemifailid ja asendab rikutud juhtumid uute ja värskete koopiatega. On oluline, et te ei sulgeks kõrgendatud käsuviiba akent enne, kui protsess on lõpule jõudnud.
Märkus. Kui protsess on käivitatud, skannib SFC utiliit kõik kaitstud süsteemifailid ja asendab rikutud juhtumid uute ja värskete koopiatega. On oluline, et te ei sulgeks kõrgendatud käsuviiba akent enne, kui protsess on lõpule jõudnud.
