Peaaegu iga uusim brauser pakub tänapäeval inkognito režiimi liikumise funktsiooni. See valik on tavaliselt saadaval brauseri seadete menüüs ja võimaldab kasutajatel Internetis surfata ega muretseda brauseri ajaloo salvestamise pärast. Kuid mõnel Chrome'i kasutajal on probleem, kus puudub inkognito akna avamise võimalus. See võib olla problemaatiline, kuna kasutajad
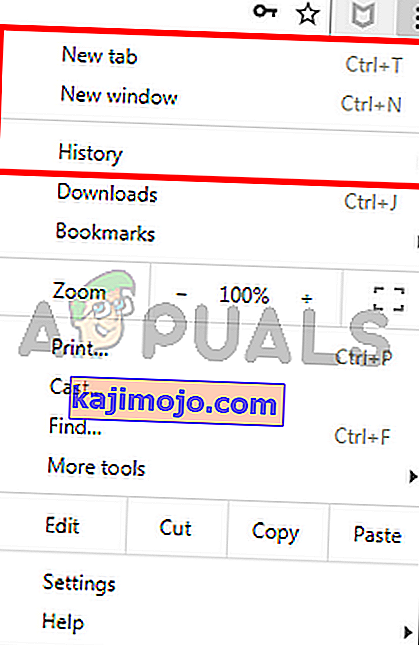
Mis põhjustab inkognito režiimi kadumist?
Selle probleemi võivad põhjustada paar asja. Nii et siin on loetelu asjadest, mis võivad põhjustada teie Chrome'i inkognito režiimi kadumise.
- Laiendused: laiendused põhjustavad teadaolevalt probleeme ja häirivad brauseri õiget toimimist. Seega, kui installisite hiljuti uue laienduse või kui teie Broweri on installitud palju laiendusi, võib probleemi põhjustada üks neist laienditest.
- Vale või rikutud sätted: mõnikord võib probleemi põhjustada lihtsalt rikutud seade või fail. Pole haruldane, et seadeid muudetakse pika aja möödudes. Mõnikord need seaded rikutakse või muutuvad iseenesest või mõne muu faili (mitte tingimata viiruse) tõttu. Kui inkognito režiim selle tõttu kaob, siis saate lihtsalt seadete vaikeväärtusele lähtestada.
- Inkognito režiimi kättesaadavuse võti: registriredaktoris on võti nimega IncognitoModeAvailability. See võti kuulub Google Chrome'i ja võtme väärtus näitab või peidab Google Chrome'i inkognito režiimi valiku. Probleemi võib põhjustada ka see võti. Kui võtme väärtust muudeti tahtlikult või tahtmatult väärtusele 1, kaob inkognito režiimi valik Google Chrome'ist. Kuid hea uudis on see, et saate klahvi hõlpsalt lahendada, muutes võtme väärtust.
Märkus. Proovige avada inkognito režiim selle kiirklahvidega. Kui teie brauser on avatud, hoidke all klahve CTRL, SHIFT ja N (CTRL + SHIFT + N). Kontrollige, kas see avab inkognito režiimi või mitte.
1. meetod: laienduste keelamine
Laienduste keelamine või täielik desinstallimine on töötanud üsna paljudel kasutajatel. See töötab, kuna mõned laiendused võivad brauserit häirida. Niisiis, alustage kõigi laienduste keelamisest (te ei pea veel kõiki laiendusi desinstallima). Seejärel saate kontrollida, kas probleem püsib või mitte. Kui inkognito režiim naaseb, saate laiendused ükshaaval lubada, et kontrollida, milline laiendus põhjustas probleemi.
Kasutajate jaoks, kes ei näe Google Chrome'is kerimisriba, toimige järgmiselt
- Avage Google Chrome
- Sisestage aadressiribale chrome: // extensions / ja vajutage sisestusklahvi

- See peaks näitama teile lehte, kus on kõik teie Google Chrome'i laiendused. Klõpsake nupul Eemalda või lülitage iga lehe laienduse paremas alanurgas olev lüliti välja . Laienduste väljalülitamine keelab need. Tehke seda kõigi laienduste jaoks.
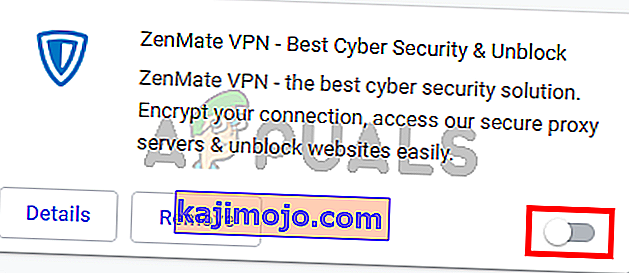
Kui see on tehtud, taaskäivitage brauser ja kontrollige, kas probleem on lahendatud või mitte. Kui probleem on kadunud ja soovite laiendused lubada, korrake ülaltoodud samme kuni sammuni 2. Kui näete laienduste lehte, lülitage üks laiendustest sisse. Taaskäivitage brauser ja kontrollige, kas probleem on tagasi või mitte. Korrake seda protsessi iga laienduse jaoks. Kui laienduse lubamine toob probleemi tagasi, siis saate teada, milline laiendus oli selle taga süüdlane. Saate selle konkreetse laiendi eemaldada ja lubada kõik muud laiendused.
2. meetod: lähtestage seaded
Google Chrome'i seadete lähtestamine peaks olema teie viimane võimalus. See on mõne kasutaja jaoks õnnestunud, kuid pidage meeles, et see lähtestab kõik ja puhastab kogu ajaloo. Niisiis, rakendage seda lahendust ainult siis, kui olete ajaloost, salvestatud paroolist ja paljudest muudest asjadest vabanemisega korras (kustutatavad ja lähtestatavad asjad mainitakse kinnitusdialoogis).
- Avage Google Chrome
- Klõpsake paremas ülanurgas 3 punkti
- Valige Seaded
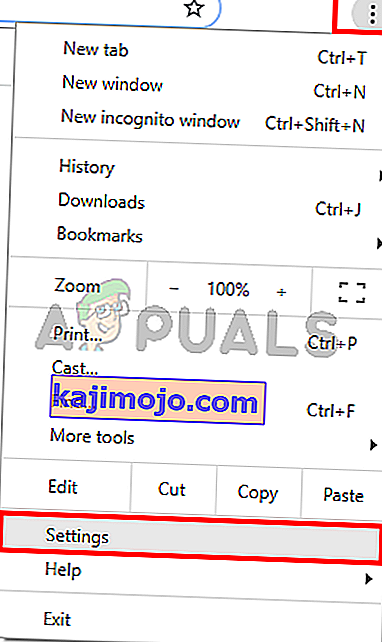
- Kerige alla ja klõpsake nuppu Täpsem
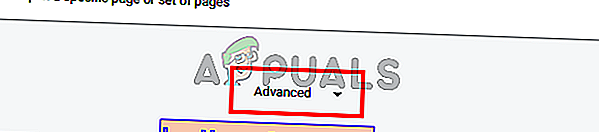
- Klõpsake nuppu Taasta seaded nende algsete vaikeväärtuste järgi . See peaks olema jaotises Lähtesta ja puhastage

- Klõpsake nuppu Lähtesta seaded
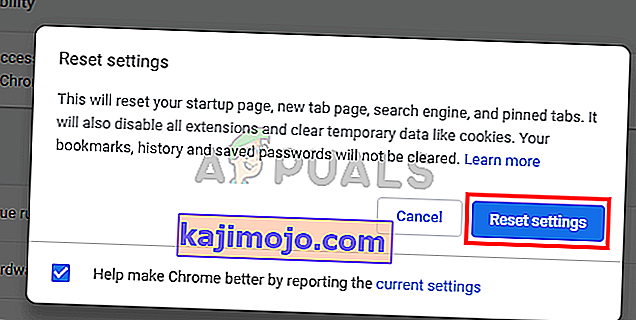
Kui see on tehtud, taaskäivitage brauser ja kontrollige pisipilte. Nad peaksid nüüd hästi töötama.
3. meetod: lähtestage võti IncognitoModeAvailability
Inkognito režiimi kättesaadavuse võtme lähtestamine registriredaktori kaudu võib aidata ka probleemi lahendada. Selle võtme lähtestamise sammud on toodud allpool
- Hoidke Windowsi klahvi all ja vajutage R
- Sisestage regedit ja vajutage sisestusklahvi
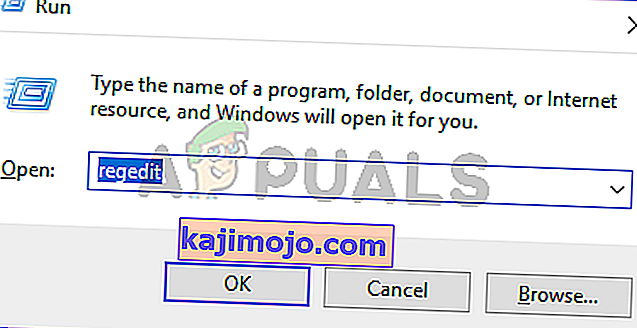
- Nüüd navigeerige registriredaktoris sellesse asukohta HKEY_Local_Machine \ SOFTWARE \ Policies \ Google \ Chrome . Kui te pole kindel, kuidas sellesse asukohta navigeerida, toimige järgmiselt
- Leidke vasakul paanil HKEY_Local_Machine ja topeltklõpsake seda
- Leidke vasakpoolsel paanil tarkvara ja topeltklõpsake seda
- Leidke vasakpoolsest paanist poliitika ja topeltklõpsake seda
- Leidke vasakult paanilt Google ja topeltklõpsake seda. Märkus. Kui te ei näe Google'i kirjet, paremklõpsake nuppu Reeglid > Uus > Võti ja nimi on Google
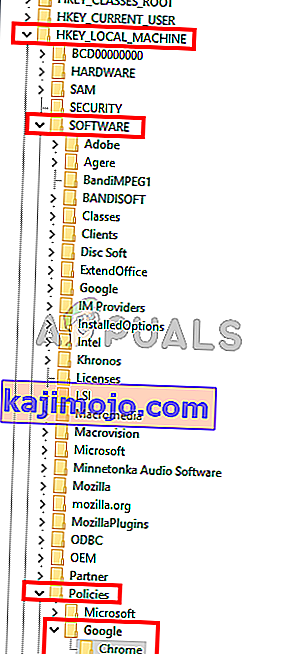
- Leidke vasakul paanil Chrome ja klõpsake sellel. Märkus. Kui te ei näe Google'i kirjet, paremklõpsake nuppu Reeglid > Uus > Võti ja nimi on Chrome
- Topeltklõpsake parempoolsel paanil IncognitoModeAvailability . Kui te seda kirjet ei näe, paremklõpsake parempoolse paani tühja koha peal ja valige Uus > DWORD (32-bitine) väärtus . Pange sellele nimi IncognitoModeAvailability ja topeltklõpsake seda.
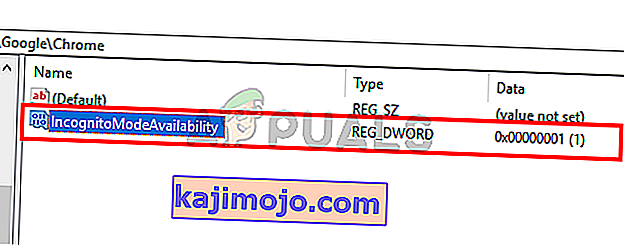
- Sisestage selle väärtuseks 0 ja klõpsake nuppu OK . 0 tähendab, et inkognito režiim on saadaval ja 1 tähendab, et see on keelatud. Kui teil oli see kirje juba olemas, pidi selle väärtus olema 1. Probleemi lahendab lihtsalt väärtuse 0 muutmine.
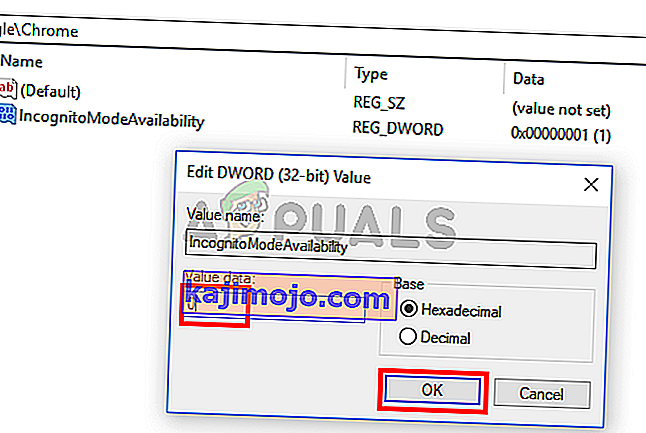
Kui see on tehtud, peaks inkognito režiim olema saadaval.
