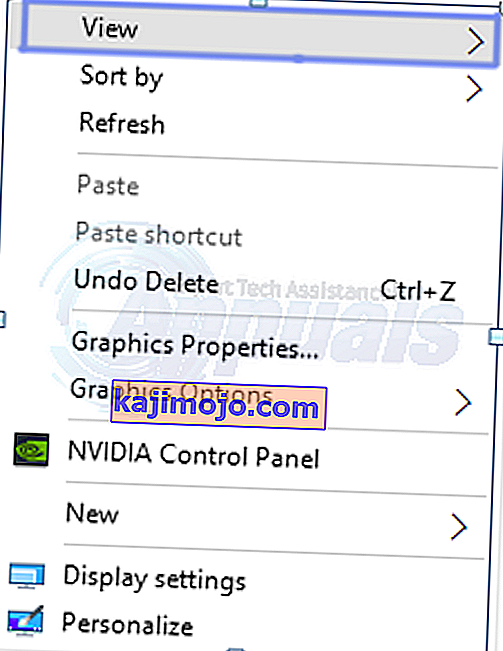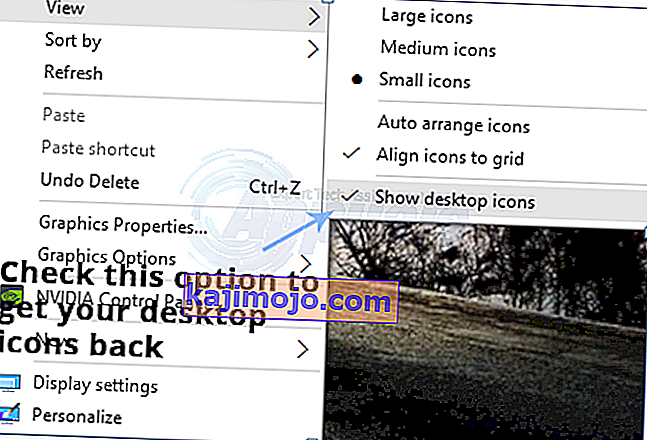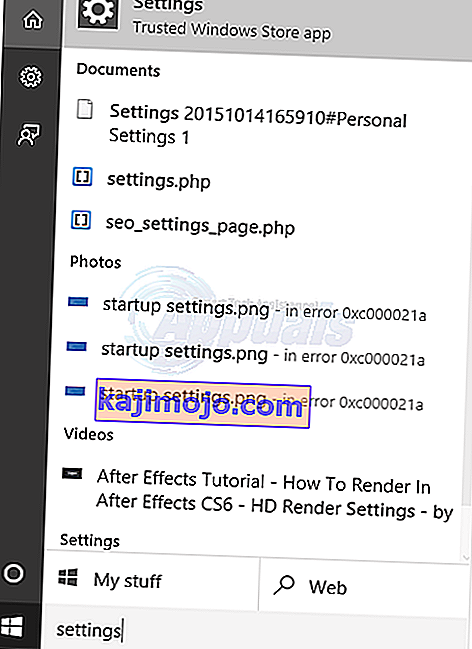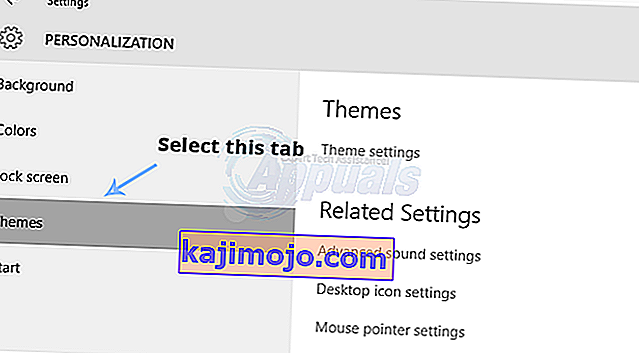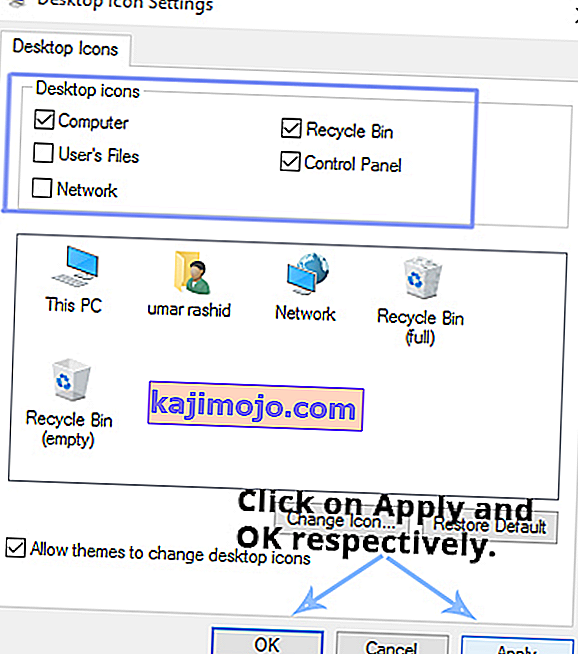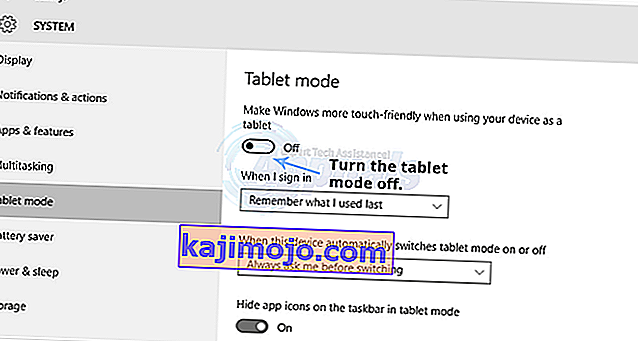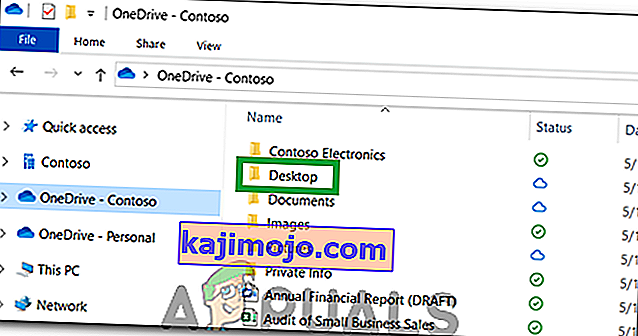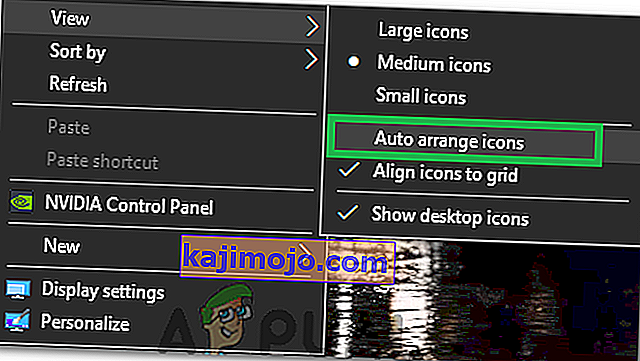Windows 10 käivitati kuid tagasi ja see oli aja jooksul kasutajaliidese suur muutus. Windows 10-s kõrvaldas Microsoft mitmeid Windows 8-s esinevaid GUI-vigu. Menüü Start oli suur muudatus, mida kasutajad meeleheitlikult soovisid. Start-menüü kõrvale jättes oli GUI-s ka hulgaliselt muudatusi ja ka jõudlust. See graafilise kasutajaliidese oluline muutus ajas paljud kasutajad segadusse, kuna neil läks veidi aega, enne kui nad toimuvast aru said.
Mõned kasutajad on kogenud probleemi, st töölauaikoonid puuduvad Windows 10-s . See on üsna tüütu nende kasutajate jaoks, kelle töölaual on palju asju ja äkki leiavad nad, et see kadus. Seda pettumust silmas pidades proovin selle probleemi lahendada.
Probleemi „Töölauaikoonid puuduvad Windows 10-s“ taga olevad põhjused:
Enamik inimesi peab seda veaks Windows 10-s, kuid see pole nii. See võib juhtuda kogemata ja võib-olla olete mõnda seadet teadmatult muutnud. Windows 10-l on kasutajate hõlbustamiseks sisse ehitatud kahte tüüpi režiime, st töölaud ja tahvelarvuti . Kuidagi võite olla lubanud tahvelarvuti režiimi, mis viib töölaua ikoonide kadumiseni.
Lahendused probleemi lahendamiseks: „Töölauaikoonide puudumine Windows 10-s”:
Töölaua ikoonidega seotud probleemide tüübi põhjal on mitmeid lahendusi. Nende meetodite abil saate kontrollida, milline neist teile sobib. Enne alltoodud meetoditega jätkamist laadige alla ja käivitage Restoro, et otsida siit korrumpeerunud faile , kui leitakse, et failid on rikutud ja puuduvad, parandage neid ja vaadake, kas ikoonid on nüüd tagasi, kui mitte, siis jätkake allpool käsitsi .
Meetod nr 1: töölaua ikoonide nähtavuse kontrollimine
Kui kõik teie töölaua ikoonid puuduvad, võite olla käivitanud töölaua ikoonide peitmise võimaluse. Selle valiku saate lubada oma töölaua ikoonide taastamiseks. Järgige alltoodud samme.
- Paremklõpsake töölaua tühja ruumi sees ja navigeerige ülaosas vahekaardile Vaade .
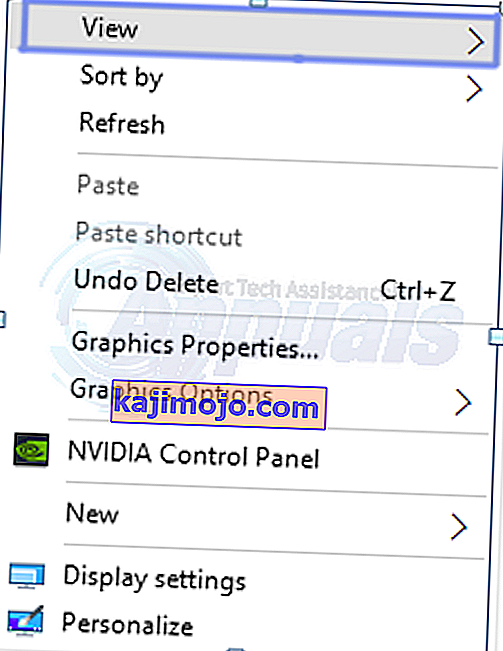
- Vahekaardil Vaade kontrollige, kas allosas on töölaua ikoonid . Teie puhul võib see olla märgistamata . Niisiis märkige see kontrollituks , klõpsates selle kohal. Vaadake illustreerimiseks allolevat pilti.
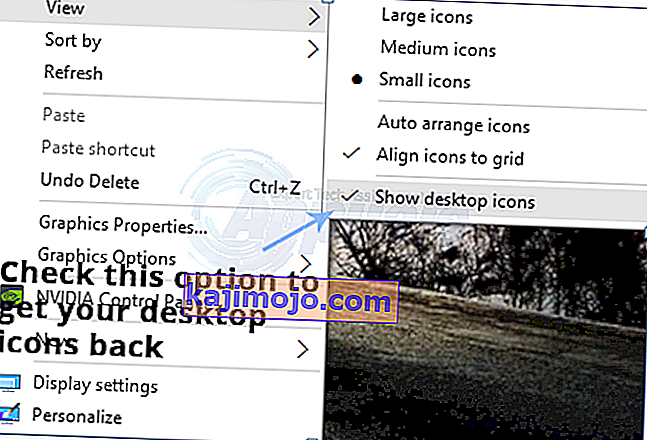
Meetod nr 2: Töölaua ikoonide nähtavuse lubamine
Kui teie vaikimisi töölauaikoonid puuduvad, saate need seadetes kuvada. Järgige alltoodud samme.
- Otsige Cortana abil akent Seaded ja avage see otsingutulemites.
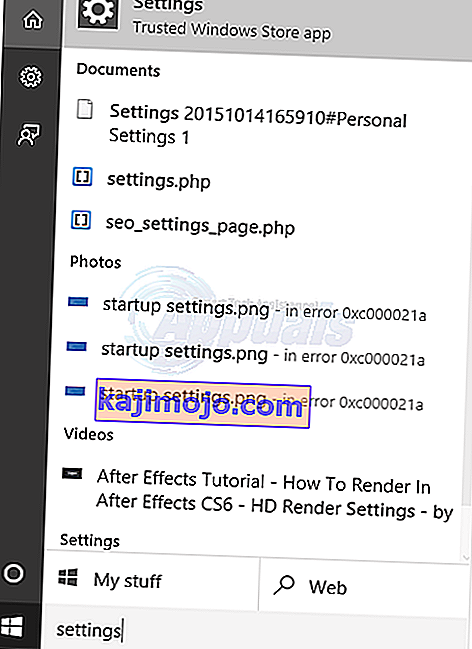
- Klõpsake jaotises Seaded käsku Isikupärastamine . Järgmises aknas valige vasakul paanil vahekaart Teemad .
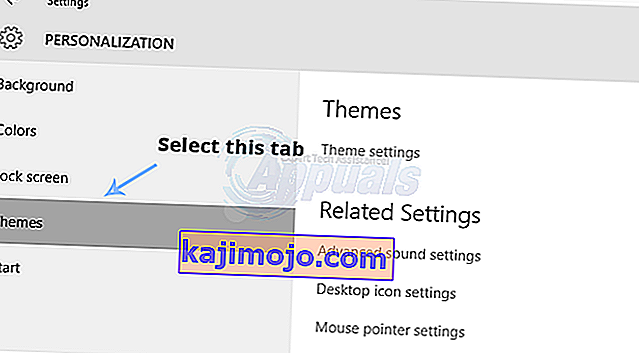
- Klõpsake vahekaardi Teemad parempoolsel paanil ikooni Töölaua ikoonide nähtavuse lubamiseks sätete avamiseks Töölaua ikooni sätted .
- Valige ikoonid, mida soovite töölaual näidata, ja klõpsake seejärel nuppu Rakenda ja OK .
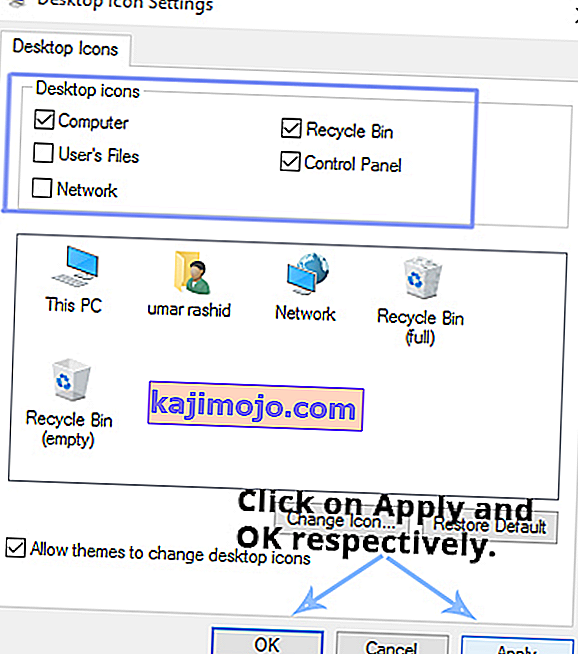
3. meetod: tahvelarvuti režiimi keelamine
Kuna tahvelarvuti režiim on Windows 10 sisse integreeritud, et Windowsi tahvelarvuti kasutajatel oleks parem puutetundlik kogemus, võite olla selle režiimi kogemata lubanud, mille tulemuseks on ikoonide kadumine.
- Avage Seaded uuesti ja klõpsa süsteemi avada süsteemi seadeid. Klõpsake vasakul paanil nuppu Tahvelarvuti režiim ja lülitage paremal paanil välja tahvelarvuti režiim (kui see on sisse lülitatud).
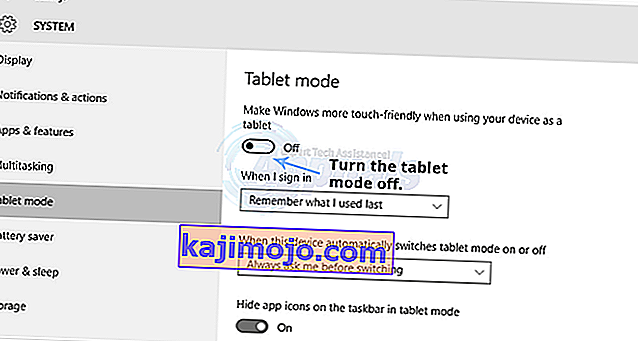
- Sulgege aken Seaded ja kontrollige, kas töölaua ikoonid on nähtavad või mitte.
Meetod nr 4: SFC-skannimise algatamine
SFC-skannimine kontrollib kogu teie arvutit vigaste draiverite või rikutud failide osas ja lahendab probleemid automaatselt. Seetõttu algatame selles etapis SFC-skannimise. Selle eest:
- RUN-i viivitamiseks vajutage samaaegselt klahve „ Windows ” + „ R ” .
- Sisestage " cmd " ja vajutage samaaegselt klahve " Shift " + " ctrl " + " Enter ".

- Administraatoriõiguste andmiseks klõpsake viipal „ jah ” .
- Sisestage " SFC / scannow " ja vajutage " Enter ".

5. meetod: ikoonide taastamine rakendusest OneDrive
Mõnel juhul võib Windows proovida teie töölauda korrastada ja failid kausta nimega "Töölaud!" ühes draivas. Seetõttu saate sellest probleemist vabanemiseks failid sellest kaustast kopeerida ja töölauale kleepida.
- Käivitage Onedrive ja otsige üles kaust nimega “Dekstop”.
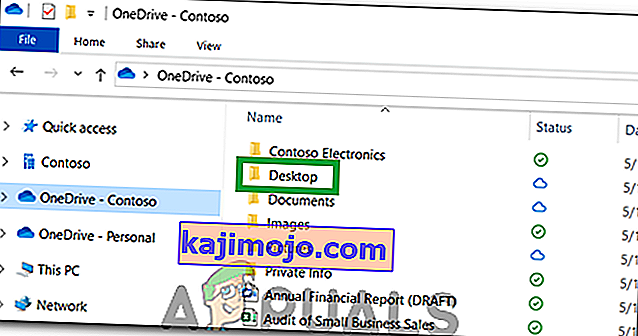
- Avage kaust ja kopeerige kõik selle sees olevad ikoonid.
- Kleepige need ikoonid töölauale.
Meetod nr 6: lahenduse kasutamine
Mõnel juhul saab olukorda parandada kasutaja avastatud lahenduse abil. Põhimõtteliselt käivitate töölaual funktsiooni „Automaatne ikoonide korraldamine” ja ikoonid tagastatakse. Selle eest:
- Paremklõpsake oma töölaual ükskõik kus.
- Klõpsake nuppu „Vaade“ ja valige suvand „Korralda ikoonid automaatselt“ .
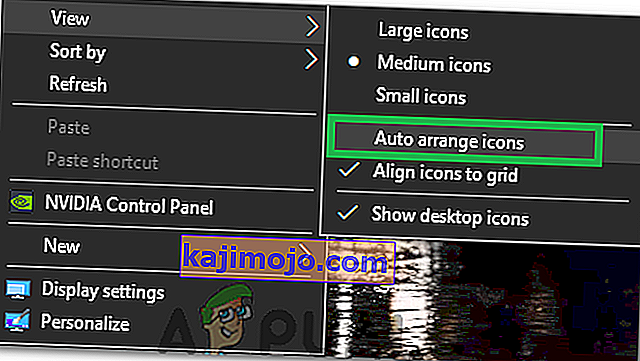
- Kontrollige, kas probleem on lahendatud.
Teine lahendus:
- Tegumihalduri avamiseks vajutage klahvikombinatsiooni Ctrl + Alt + Del .
- Klõpsake vahekaardil protsessid mis tahes Windows Exploreri eksemplari ja lõpetage need.

- Käivitamisviiba avamiseks vajutage klahve „Windows” + „R” .
- Sisestage "cmd" ja vajutage administraatoriõiguste pakkumiseks klahve "Ctrl" + "Shift" + "Alt" .

- Sisestage ükshaaval järgmised käsud ja vajutage nende täitmiseks iga pärast klahvi „Enter“ .
CD / d% userprofile% \ AppData \ Local DEL IconCache.db / a EXIT
- Käivitage Windows Exploreri tegumihaldurist varundamine ja kontrollige, kas probleem püsib.