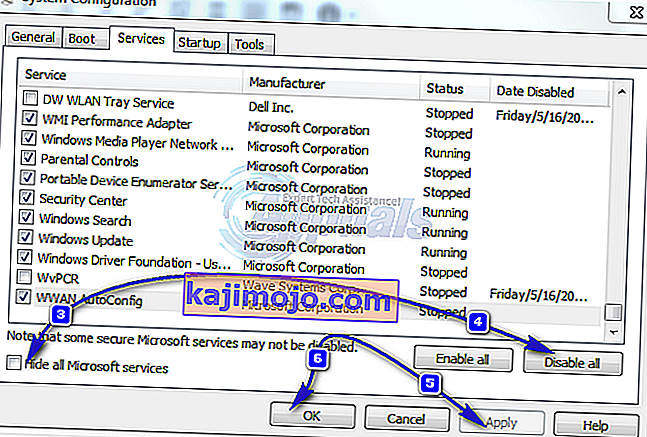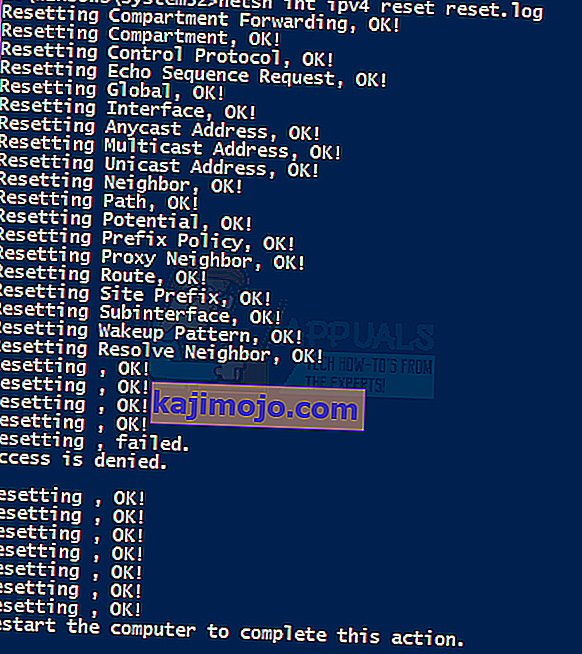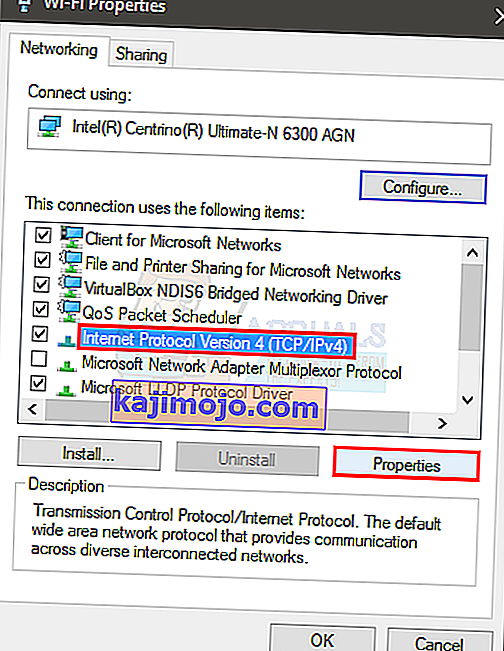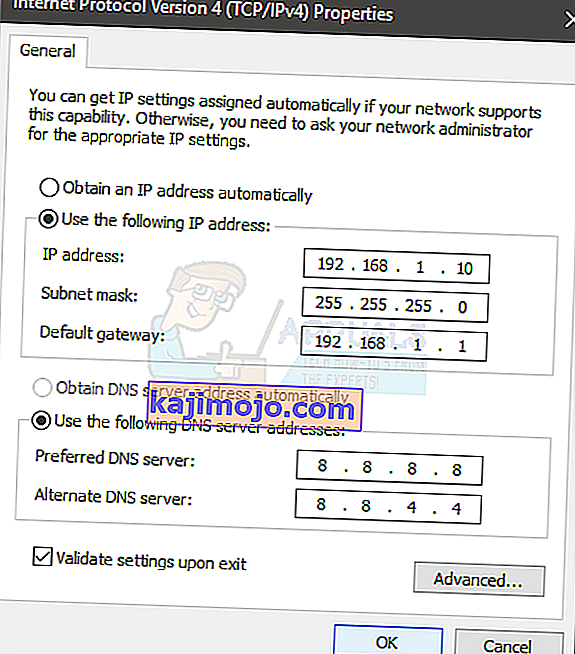WiFi ei ole kehtivat IP konfiguratsiooni probleem võib tekkida igal ajal ilma eelneva hoiatuseta. Mõned kasutajad näevad seda tõrketeadet võrgu tõrkeotsingul, samal ajal kui mõned kasutajad seisavad selle sõnumi ees kohe, kui nad oma arvutisse sisse logivad. Probleem tabas enamasti Windows 10 kasutajaid, eriti kui nad hiljuti värskendused installisid. Peaksite kontrollima, kas teistes arvutites või mobiiltelefonides pole Interneti-ühendust. Kui teie arvuti on ainus probleemidega seade ja teised seadmed saavad teie WiFi-ga hõlpsasti ühendust luua, jätkake. Vastasel juhul võib teie probleem olla ruuter või Interneti-teenuse pakkuja.
See probleem võib juhtuda mitmel põhjusel. Põhjus võib olla see, et teie süsteem ei saa IP-d või teie ühendus võib draiveriprobleemide või pahavara tõttu olla blokeeritud. Kuna selleks on palju põhjuseid, on ka sellele probleemile palju lahendusi. Kuid enne nendega jätkamist taaskäivitage arvuti.

Nii et kõigepealt proovige üldises tõrkeotsingus toodud meetodeid ja kui need on tehtud, hakake järgima meetodites toodud lahendusi.
„WiFi” tõrkeotsingul pole kehtivat IP-konfiguratsiooniviga
Need on üldised ja vähem keerulised lahendused, mis võivad teile sobida. Niisiis, proovige allpool toodud samme, enne kui sukeldute keerulistesse meetoditesse
1. Tehke puhas taaskäivitamine
- Hoidke Windowsi klahvi all ja vajutage R
- Sisestage MSConfig ja vajutage sisestusklahvi

- Valige vahekaart Teenused
- Märkige ruut Peida kõik Microsofti teenused
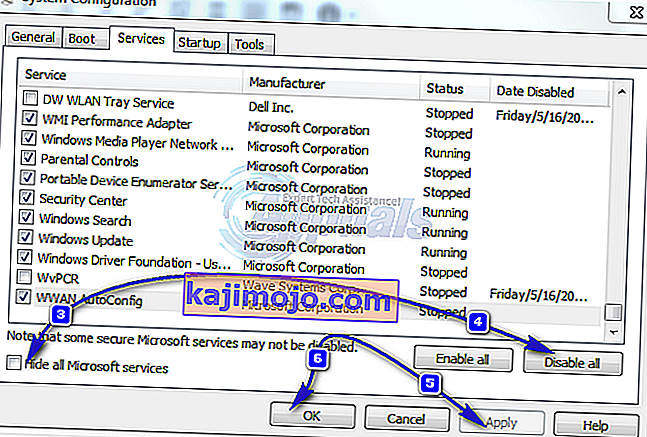
- Klõpsake käsul Keela kõik
- Klõpsake vahekaarti Startup ja valige Open Task Manager
- Valige esimene tegumihalduris toodud üksus ja klõpsake nuppu Keela . Korrake seda sammu kõigi tegumihalduri üksuste puhul
- Sulgege aken Tegumihaldur
- Klõpsake vahekaardil Startup nuppu OK
- Taaskäivitage arvuti ja see käivitub puhta alglaadimise olekusse
2. Uuendage draivereid
Võite värskendada, tagasivõtmist (juhul, kui installisite draiverid hiljuti) ja kustutada võrgudraiverid, et kontrollida, kas need põhjustavad probleemi
- Hoidke Windowsi klahvi all ja vajutage R
- Sisestage devmgmt. msc või hdwwiz.cpl ja vajutage sisestusklahvi
- Leidke võrgukaardid ja topeltklõpsake neid
- Leidke oma võrgukaart ja topeltklõpsake seda
- Klõpsake Driver ning klõpsake Update Driver ... nuppu
- Valige Uuendatud draiveritarkvara otsimine automaatselt ja järgige kõiki ekraanil kuvatavaid juhiseid

3. Tagasi draiverid
- Hoidke Windowsi klahvi all ja vajutage R
- Sisestage devmgmt. msc või hdwwiz.cpl ja vajutage sisestusklahvi
- Leidke võrgukaardid ja topeltklõpsake neid
- Leidke oma võrgukaart ja topeltklõpsake seda
- Klõpsake vahekaarti Draiver ja klõpsake käsku Tagasi draiver ... ja järgige kõiki ekraanil kuvatavaid juhiseid
- Kui nupp „ Tagasi draiver” on hall, siis tähendab see, et te ei saa draiverit tagasi kerida, nii et see valik pole teie jaoks

4. Desinstallige draiverid
Süsteemi desinstallimine ja taaskäivitamine sunnib Windowsi automaatselt kõige ühilduvama draiveri installima, kuna Windowsiga on kaasas hulk üldisi draivereid.
- Hoidke Windowsi klahvi all ja vajutage R
- Sisestage devmgmt. msc ja vajutage sisestusklahvi
- Leidke võrgukaardid ja topeltklõpsake neid
- Leidke oma võrgukaart ja topeltklõpsake seda
- Klõpsake vahekaarti Draiver, klõpsake nuppu Desinstalli ja järgige kõiki ekraanil kuvatavaid juhiseid
- Kui draiver on desinstallitud, taaskäivitage arvuti

5. Keelake või desinstallige viirusetõrje
Teie viirusetõrje võib põhjustada probleemi, nii et selle desinstallimine või mõneks ajaks keelamine aitab teil tuvastada, kas probleem oli viirusetõrje põhjus või mitte
- Paremklõpsake viirusetõrje ikooni süsteemses salves (asub paremas alanurgas)
- Valige Keela. Kui te seda valikut ei näe, näete viirusetõrjeprogrammi avamise võimalust. Valige see suvand ja seejärel Keela
Kui soovite tarkvara desinstallida, toimige järgmiselt
- Hoidke Windowsi klahvi all ja vajutage R
- Sisestage appwiz. cpl ja vajutage sisestusklahvi
- Leidke oma viirusetõrjerakendus ja klõpsake seda
- Klõpsake nuppu Desinstalli ja järgige ekraanil kuvatavaid juhiseid
Viirusetõrje täielikuks desinstallimiseks on soovitatav kasutada rakenduse eemaldamise tööriista, veendumaks, et järelejäänud faile pole alles.
Märkus. See on mõeldud ainult kontrollimiseks, kas probleem on viirusetõrje põhjus või mitte. Kui olete selle kontrollinud, soovitatakse viirusetõrje uuesti installida, et veenduda viiruste eest.
6. Taastage Windowsi tulemüüri vaikesätted
Teadaolevalt lahendab Windowsi tulemüüri vaikeseadetele taastamine probleemi mõne kasutaja jaoks, seega proovige seda enne allpool toodud meetodite järgimist
- Hoidke Windowsi klahvi all ja vajutage R
- Sisestage tulemüür. cpl ja vajutage sisestusklahvi
- Click Vaikeväärtused ja seejärel klõpsake Taasta vaikesätted nuppu
- Kui see küsib luba, klõpsake nuppu Jah

7. IP-aadressi vabastamine ja uuendamine
IP-aadressi vabastamine ja uuendamine käsuviibalt lahendab tavaliselt selle probleemi. IP-aadressi vabastamiseks ja uuendamiseks toimige järgmiselt.
- Vajutage üks kord Windowsi klahvi
- Tippige väljale Alusta otsingut cmd . VÕI valis enne 4-ga jätkamist PowerShelli (administraator) ja tippige PowerShelli cmd .
- Paremklõpsake käsuviibal ja klõpsake käsul Käivita administraatorina ...
- Sisestage järgmine käsk ja vajutage sisestusklahvi.
ipconfig / release
- Sisestage järgmine käsk ja vajutage sisestusklahvi.
ipconfig / uuendada
- Sisestage Exit ja vajutage Enter

Nüüd kontrollige oma WiFi-d ja see peaks hästi töötama.
8. Lähtestage TCP / IP korstnat
Samuti on teada, et TCP / IP-virna lähtestamine lahendab selle probleemi paljude kasutajate jaoks ja seda on soovitanud ka Microsofti ametnikud. Käsuviibas peate käivitama kokku 3 käsku. Esimene käsk lähtestab Winsocki kirjed, ülejäänud kaks aga kirjutavad TCP / IP poolt kasutatavad registrivõtmed ümber.
- Vajutage üks kord Windowsi klahvi
- Tippige väljale Alusta otsingut cmd
- Paremklõpsake käsuviibal ja klõpsake käsul Käivita administraatorina ...
- Sisestage järgmine käsk ja vajutage sisestusklahvi.
netsh winsocki lähtestamise kataloog

- Sisestage järgmine käsk ja vajutage sisestusklahvi.
netsh int ipv4 lähtestab reset.log
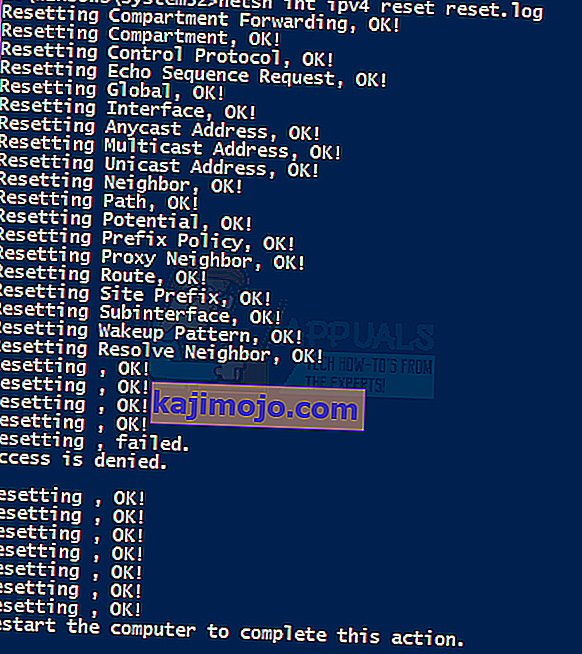
- Sisestage järgmine käsk ja vajutage sisestusklahvi.
netsh int ipv6 lähtestab reset.log

Kui olete lõpetanud, taaskäivitage arvuti ja kontrollige, kas saate sama vea või mitte.
9. IP-teabe käsitsi sisestamine
Kuna IP-konfiguratsioonis on probleem, saate IP-i ja muu teabe alati käsitsi sisestada. Probleem juhtub, kuna teie süsteem ei saa mingil põhjusel kehtivat IP-d, nii et selle teabe käsitsi sisestamine lahendab probleemi paljude kasutajate jaoks.
IP-teabe käsitsi sisestamiseks toimige järgmiselt.
- Hoidke Windowsi klahvi all ja vajutage R
- Sisestage ncpa. cpl ja vajutage sisestusklahvi
- Leidke võrk, mis ei tööta
- Paremklõpsake võrgul, mille soovite parandada, ja klõpsake nuppu Atribuudid
- Valige Interneti-protokolli versioon 4 (TCP / IPv4)
- Klõpsake nuppu Atribuudid
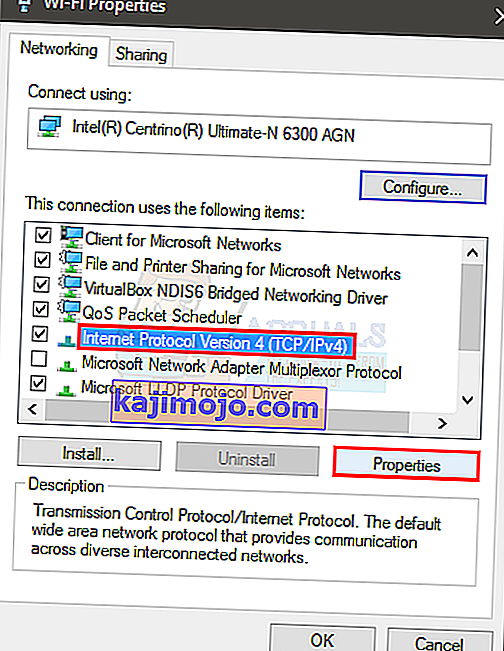
- Valige Kasuta järgmisi IP-aadresse
- Sisestage 192 . 168.1.x in IP aadress (asendada x mis tahes arvu I asendatakse see 10)
- Sisesta 255.255.0 sisse alamvõrgu mask
- Sisestage 192 . 168.1.1 sisse gateway
- Klõpsake käsul Kasuta järgmisi DNS-serveri aadresse
- Sisesta 8.8.8.8 on eelistatud DNS serveri
- Sisesta 8.8.4.4 on alternatiivne DNS server
- Märkige suvand Valideeri väljumisel
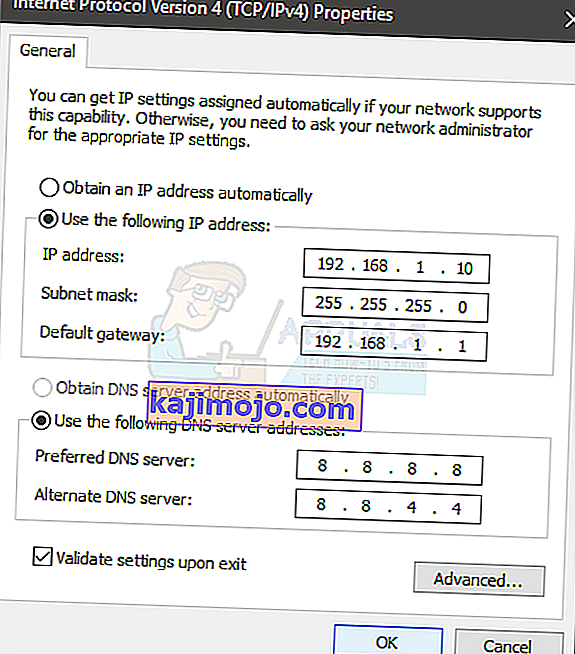
- Klõpsake nuppu OK ja seejärel uuesti nuppu OK
10. Kontrollige nakkusi
On võimalus, et olete nakatunud ja viirus blokeerib teie ühenduse. See on äärmuslik, kuid usutav juhtum ja on teada, et see on väheste kasutajate põhjus, seega on alati soovitatav kontrollida ka viirusi.
Kui kõik ülalnimetatud meetodid ei töötanud, on aeg kontrollida oma süsteemi võimalike infektsioonide suhtes.
- Kasutage arvuti põhjalikuks kontrollimiseks viirusetõrjet. Võite kasutada mis tahes viirusetõrjet, kuid soovitame kasutada pahavara baite. Minge siia ja laadige oma arvutisse alla Malware Bytes ja installige see.
- Skannige oma arvutit ja vaadake, kas see nakatub. Kui Malware Bytes tabab mõned halvad failid, siis kustutage need ja kontrollige, kas probleem on endiselt olemas või mitte.
11. SSID ja parooli muutmine
Mõnel juhul võivad ruuteri Wifi parool ja nime konfiguratsioon aja jooksul rikutud olla või vajavad värskendamist. Seetõttu logime sisse oma ruuteri lehele ja proovime seejärel SSID-d ja parooli muuta, lootes probleemi lahendamiseks seda konfiguratsiooni värskendada. Selle eest:
- Käivitamisviiba avamiseks vajutage klahve „Windows” + „R” .
- Sisestage "cmd" ja vajutage sisestusklahvi.

- Sisestage järgmine käsk käsureale.
/ ipconfig
- Kontrollige pealkirja „Vaikelüüsi” all toodud IP-aadressi ja kopeerige see pärast hiirega esiletõstmist.

- Avage oma brauser ja kleepige IP-aadress ülaosas asuvale aadressiribale.
- Teie ruuteri sisselogimisleht peaks nüüd avanema, hankige ruuter kätte ja peaksite selle tagaküljelt leidma sisselogimisparooli ja -nime.
Märkus . Vaikimisi on parool ja nimi tõenäoliselt admin.
- Pärast ruuteri lehele sisselogimist otsige ringi SSID ja parooli seaded.
- Need peaksid tõenäoliselt olema jaotises Wifi.
- Muutke SSID millekski muuks ja muutke siis ka parool.
- Kontrollige, kas probleem püsib pärast parooli ja SSID-i muutmist.
12. Ühendusrežiimi muutmine
Teatud juhtudel võib teie Wifi-adapter olla määratud ruuterist Interneti-pakette vastu võtma teatud vahemikus, mis ei pruugi selle võimalustega täielikult ühilduda. Seetõttu muudame selles etapis selle ühenduse režiimi millekski muuks. Selle eest:
- Käivitamisviiba avamiseks vajutage klahve „Windows” + „R” .
- Kirjuta "käsk ncpa.cpl" ja vajutage "Enter" , et avada võrgukaart aknas.

- Paremklõpsake oma Wifi-ühendusel ja valige „Atribuudid“.
- Klõpsake suvandil "Konfigureerimine" ja seejärel valige nupp "Täpsem" .
- Topeltklõpsake siin valikul „Traadita režiim” ja muutke selle väärtus millekski muuks.
- Proovige ükshaaval kõiki selle loendi valikuid ja kontrollige, milline neist teile sobib.
13. Veaotsingu käitamine
Võimalik, et probleem võib tuleneda ühildamatusest või teatud süsteemi sätete valest konfigureerimisest. Seda saab tuvastada ja parandada võrguadapterite sisseehitatud tõrkeotsingu abil. Vealeidja käivitamiseks toimige järgmiselt.
- Käivitamisviiba avamiseks vajutage klahve „Windows” + „R” .
- Kirjuta "käsk ncpa.cpl" ja vajutage "Enter" , et avada võrgukaart aknas.

- Paremklõpsake oma Wifi-ühendusel ja valige suvand "Diagnoosimine" .

- Oodake, kuni tõrkeotsing töötab, ja laske sel võrguga seotud probleemid tuvastada.
- Kontrollige, kas probleem püsib.
Märkus. Lisaks võite proovida oma võrgu täielikult lähtestada või muuta DNS-servereid.