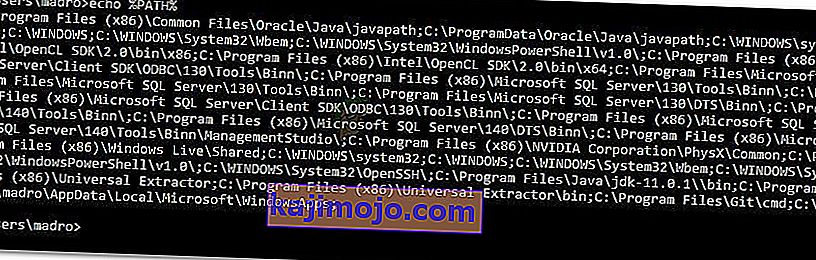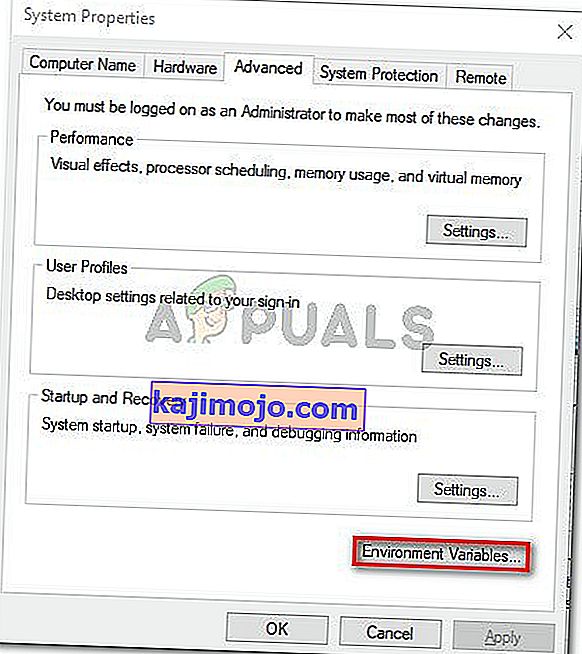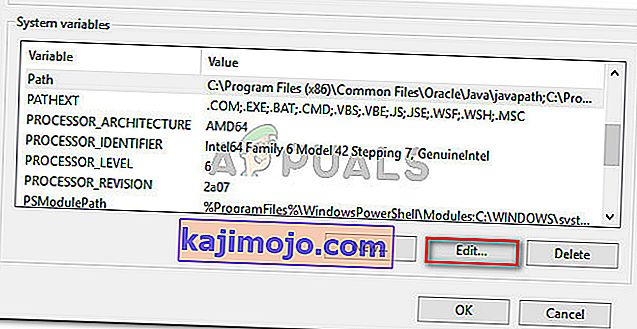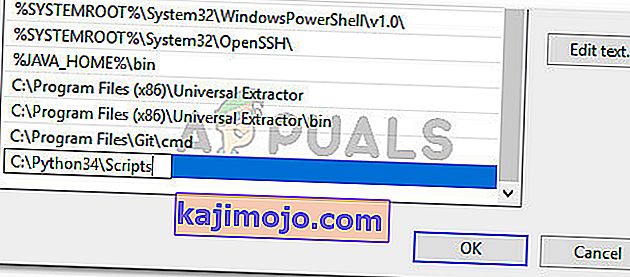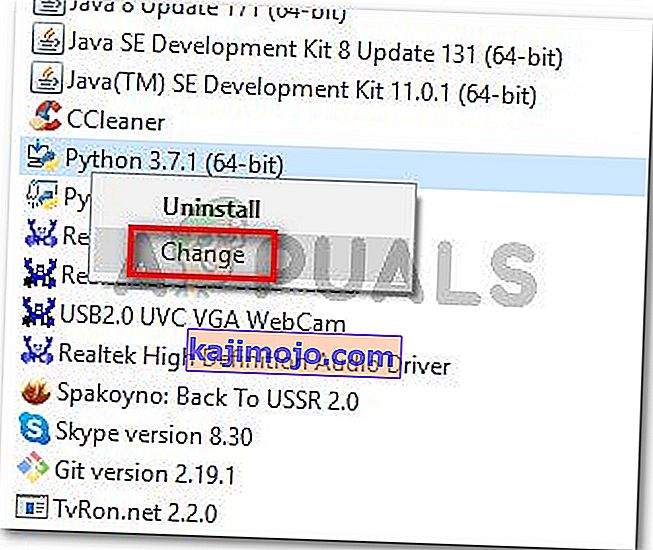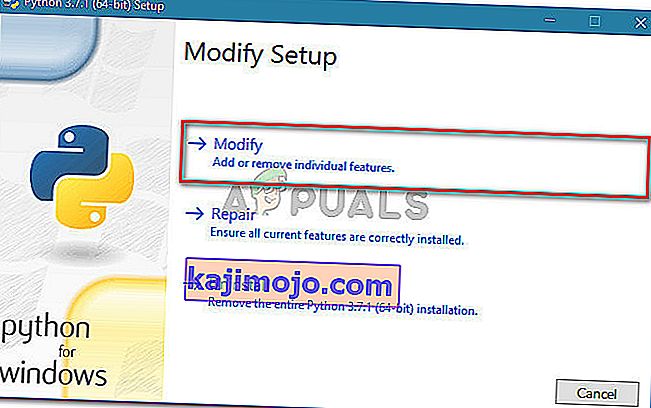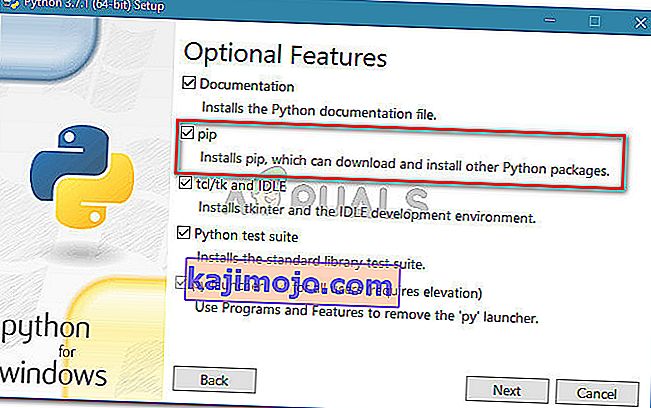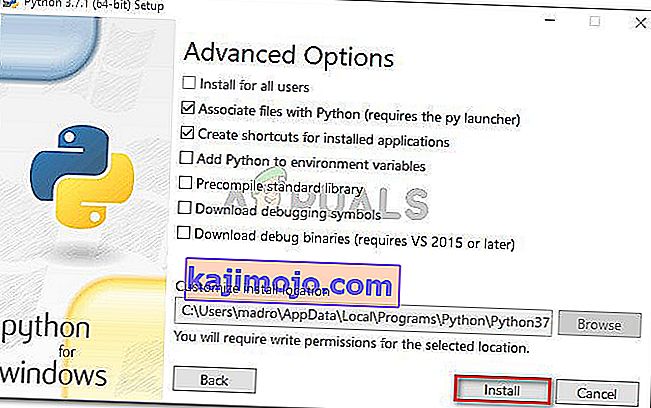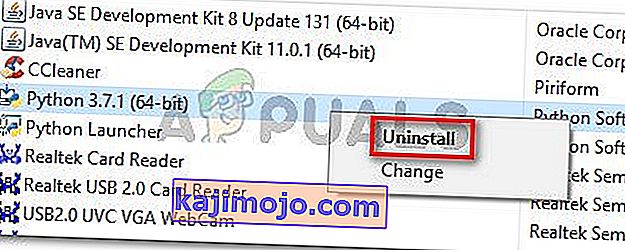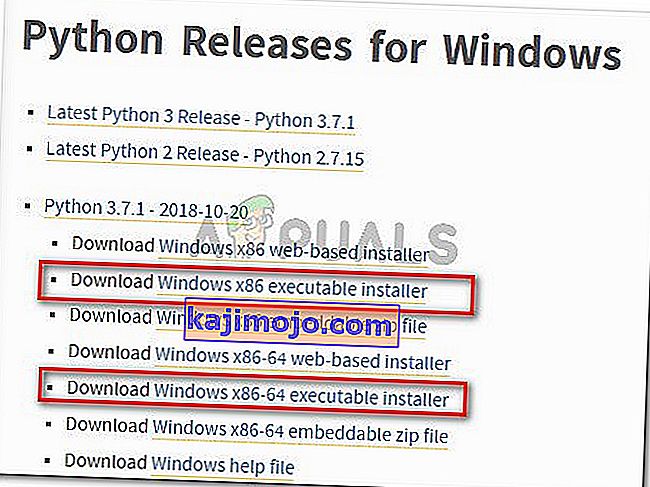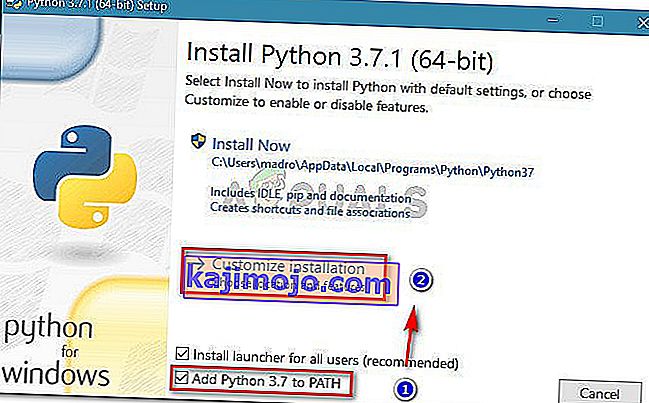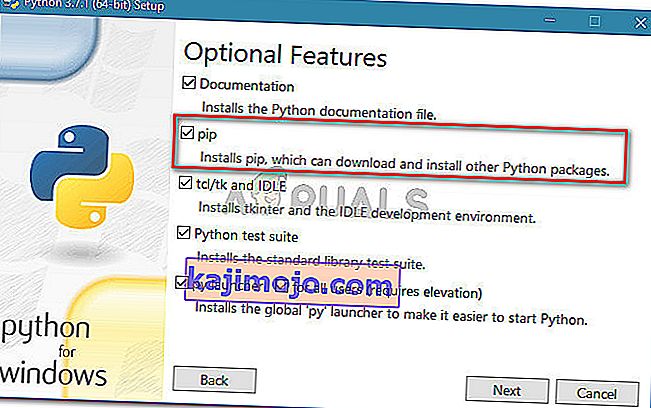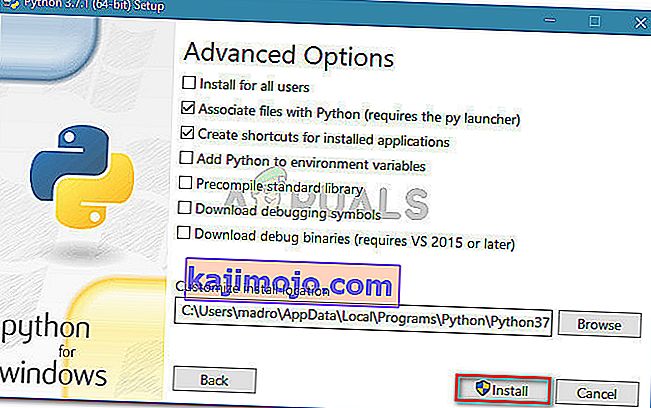Mõned kasutajad, kes proovivad käsurea akna aruande abil Pythoni pakette installida, näevad viga „ pipi ei tunnistata sisemise ega välise käsuna ”. Enim mõjutatud kasutajad teatavad, et probleem ilmneb ka pärast Pythoni jaotuse installimist ja veendumust, et Python lisatakse muutujani. Probleem ei ole konkreetse OS-i jaoks spetsiifiline, kuna sellest on teada Windows 7, Windows 8 ja Windows 10.
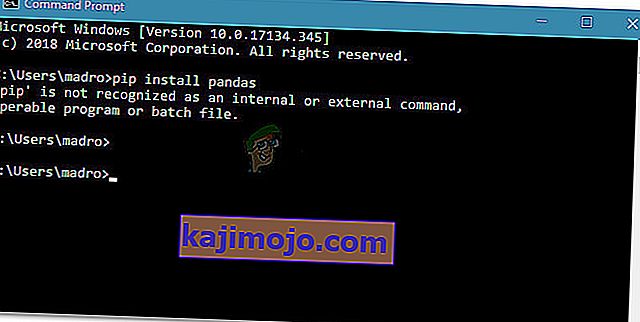
Mis on PIP?
PiP on rekursiivne lühend sõnast “ Pip Installs Packages ”. Põhimõtteliselt on see paketihaldussüsteem, mida kasutatakse Pythonis kirjutatud tarkvarapakettide installimiseks ja haldamiseks. Enamik kasutajaid kasutab PiP-d Pythoni pakettide registrist leitud Pythoni pakettide installimiseks ja haldamiseks .
Uusimad Pythoni versioonid (Python 2.7.9 ja uuemad ning Python 3.4) sisaldavad vaikimisi Pipi.
Mis põhjustab pipi, ei tunnistata sisemise ega välise käsuveana?
Uurisime seda probleemi, vaadates erinevaid kasutajaaruandeid ja püüdes probleemi oma arvutis korrata. Kogutud andmete põhjal võib teada olla, et see konkreetne tõrketeade käivitab mitu stsenaariumi:
- PIP-i installimist süsteemimuutujale ei lisata - selleks, et saaksite Pythoni käske CMD-aknast käivitada, peate lisama oma muutuja PiP-i installi tee oma PATH-i. Kui installisite Pythoni installifaili abil, tuleks see automaatselt lisada.
- Install on teie PATH-is valesti lisatud - PATH -i on lihtne segada, kui lisate selle käsitsi. Lisaruum või semikooloni puudumine enne uut PATH-i põhjustab vea.
Kui proovite praegu seda konkreetset tõrketeadet lahendada, mis takistab teil CMD-s Pythoni käsku kasutama, järgige selles artiklis reklaamitud meetodeid. Kõik allpool toodud võimalikud parandused on kinnitanud, et vähemalt üks mõjutatud kasutaja töötab.
Parimate tulemuste saamiseks järgige alltoodud meetodeid, kuni leiate lahenduse, mis aitab teil konkreetse stsenaariumi korral probleemi lahendada.
1. meetod: kontrollimine, kas PIP-muutujale on lisatud PIP
Alustame sellest, et teada saada, kus me seisame. Kui te ei tea, kas teie PIP-install on teie PATH-muutujale lisatud, saate selle hõlpsalt teada saada, kasutades CMD-viipal teatud käsku.
Selle teadmine suunab teid õiges suunas ja säästab tarbetute sammude proovimisest.
Märkus. Kui teate juba, kas teie PIP-i installimise tee on teie PATH-muutujale lisatud, liikuge allpool järgmiste meetodite juurde.
Siin on kiire juhend selle kontrollimiseks, kas PIP-install on juba teie PATH muutuja juures:
- Käivita dialoogiboksi avamiseks vajutage Windowsi klahvi + R. Seejärel tippige käsuviiba avamiseks " cmd " ja vajutage sisestusklahvi .

- Tippige käsuviiba aknasse echo% PATH% ja vajutage sisestusklahvi, et saada loend koos kõigi PATH muutujale lisatud asukohtadega.
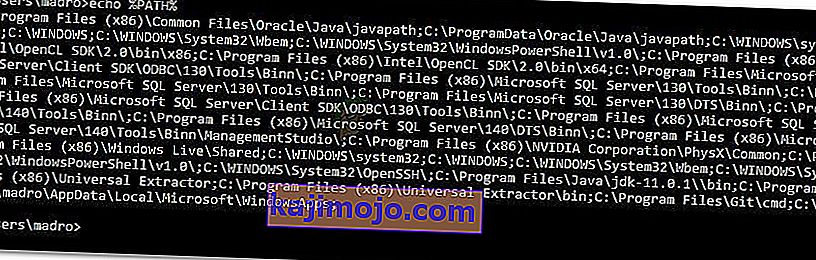
- Kui teil õnnestub leida tee, mis sarnaneb C: \ Python37 \ Scripts'iga (see sõltub teie Pythoni versioonist), tähendab see, et teie PATH muutujale on installimistee juba lisatud. Sellisel juhul võite hüpata allpool toodud meetodite kõrval ja hüpata otse 4. meetodile, kus alustame PiP installiteega seotud probleemide tõrkeotsingut.
Kui te ei suutnud ülaltoodud testi abil PiP-i installiteed leida, liikuge PIP-i keskkonnamuutujale PIP lisamiseks allpool järgmiste meetodite juurde (2. meetod ja 3. meetod).
2. meetod: PIP-i lisamine keskkonnamuutujale PATH Windowsi graafilise kasutajaliidese abil
Kui 1. meetod näitas, et PIP-i installiks pole keskkonnamuutujana määratud PATH ja olete Pythoni jaotuse juba installinud, peate seda tegema käsitsi.
Pärast allpool toodud protseduuri lõpetamist saate sisestada PiP-käsud käsuviiba aknast. Siin on kiire juhend PiP-installi lisamiseks keskkonnamuutujale Path Windowsi graafilise kasutajaliidese abil:
- Käivita dialoogiboksi avamiseks vajutage Windowsi klahvi + R. Seejärel tippige süsteemi atribuutide ekraani avamiseks tippige “ sysdm.cpl ” ja vajutage sisestusklahvi .

- Ekraanil Süsteemi atribuudid minge vahekaardile Täpsem , seejärel klõpsake nuppu Keskkonna muutujad .
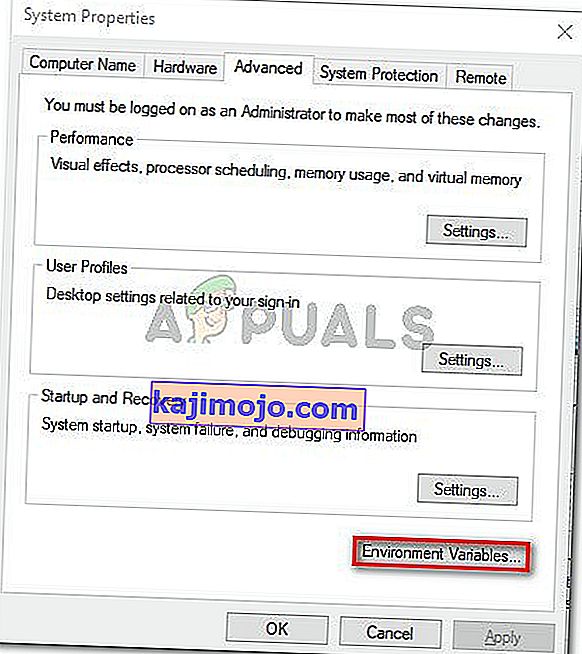
- Avage keskkonnamuutujate ekraanil jaotis Süsteemi muutujad ja klõpsake selle valimiseks suvandit Tee . Seejärel, kui valitud on tee , klõpsake nuppu Muuda ....
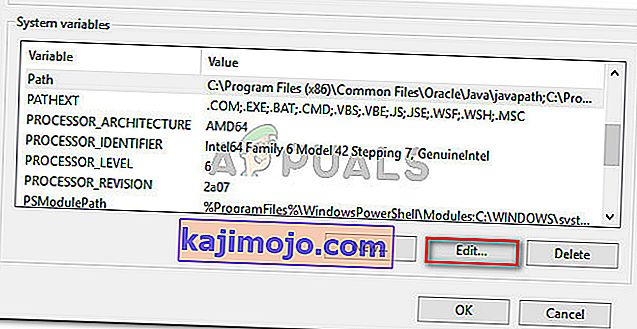
- In Edit keskkonnamuutuja Klõpsake ekraani Uus ja lisage tee, kus PIP rajatis paikneb. Python 3.4 puhul on vaikeasukoht C: \ Python34 \ Scripts.
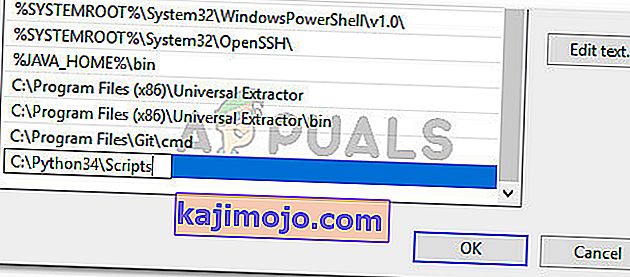
- Kui tee on lisatud, avage värske CMD aken ja proovige installida PiP-ga kaasas olev pythoni pakett. Te ei peaks enam nägema viga „ pipi ei tunnistata sisemise ega välise käsuna ”.
Kui otsite kiiremat viisi PiP-i asukoha lisamiseks keskkonnamuutujale, järgige 3. meetodit .
3. meetod: PIP lisamine keskkonnamuutujale PATH CMD abil
Kiirem viis PIP-tee keskkonnamuutuja seadistamiseks on teha seda otse CMD-aknast. See säästab teie aega, kuid see võib olla veidi hirmutavam, kui te pole harjunud terminali kasutama.
Siin on kiire juhend PiP-tee keskkonna seadistamiseks otse käsuviiba aknast:
- Käivita dialoogiboksi avamiseks vajutage Windowsi klahvi + R. Seejärel tippige käsuviiba akna avamiseks " cmd " ja vajutage sisestusklahvi .

- Käivitage käsuviiba aknas PIP-i installimise keskkonnamuutujale järgmine käsk:
setx PATH "% PATH%; C: \ Python37 \ Scripts"
Märkus. Pidage meeles, et selles käsus kasutasime Python 3.7 vaikeasukohta. Kui kasutate mõnda muud Pythoni versiooni või installisite selle kohandatud asukohta, muutke tee pärast ' ; "vastavalt.
- Vaadake, kas see meetod õnnestus, käivitades Pythoni installipaketi (see, mis kasutab PIP-i) samast CMD-aknast. Kui teil on endiselt tõrketeadet, liikuge järgmisele alltoodud meetodile.
4. meetod: Pythoni paketi avamine muutuja PiP lisamata
Kui otsite viisi Pythoni paketi installimiseks CMD-st, lisamata PiP keskkonnamuutujale PATH, saate selle installimiseks kasutada paari erinevat käsku. See toimib ka siis, kui kasutasite keskkonnamuutuja PATH konfigureerimiseks ülaltoodud meetodeid, kuid kuvatakse endiselt tõrketeade.
Siin on paar võimalust, mida saate kasutada Pydoni installipakettide avamiseks CMD-s ilma PIP-muutuja lisamiseta:
Lühike meetod:
- Käivita dialoogiboksi avamiseks vajutage Windowsi klahvi + R. Seejärel tippige käsuviiba akna avamiseks " cmd " ja vajutage sisestusklahvi.

- Sisestage järgmised käsud ja muutke kohatäide kindlasti oma paketi nimeks:
python -m pip install [pakendinimi]
Märkus. Muutke [packagename] selle paketi nimega, mida proovite installida.
Pikk meetod:
- Ava Run dialoogiboks vajutades Windows klahv + R . Seejärel tippige käsuviiba akna avamiseks " cmd " ja vajutage sisestusklahvi .

- CMD aknas kasutage järgmist käsku, et navigeerida kataloogi, kus asub python .whl fail.
cd C: \ python installib
Märkus . Meie näites asus Pythoni installipakett kaustas nimega pythoni installid. Kohandage seda käsku, et navigeerida kataloogi, kus ratas asub.
- Seejärel käivitage PyPoni paketi installimiseks PiP abil järgmine käsk:
c: \ python37 \ scripts \ pip.exe installige [pakett] .whl
Märkus. Pidage meeles, et peate oma pythoni installi asukohta muutma, kui teil on vanem versioon või kui installisite kohandatud asukohta. Samuti veenduge, et vahetaksite [package] kohatäite oma paketi nimeks.
Kui need kaks viimast meetodit ei võimaldanud teil Pydoni paketti CMD aknast installida, järgige viimast meetodit allpool, kus tagame, et PiP on installitud.
5. meetod: PiP-i kaasamine Pythoni installi
Enne kui asume kogu Pythoni keskkonna uuesti installima, vaatame, kas PiPoni Pythoni installist ei jäetud välja. Teatud Pythoni installijad jätavad PiP vaikeprogrammist välja.
Õnneks saate selle parandada, muutes Pythoni installi ja muutes seda PIP-i installimiseks. Siin on kiire juhend selle kohta, kuidas seda teha:
- Käivita dialoogiboksi avamiseks vajutage Windowsi klahvi + R. Seejärel tippige programmide ja funktsioonide avamiseks „ appwiz.cpl ” ning vajutage sisestusklahvi .

- Programmide ja funktsioonide sees paremklõpsake Pythoni installil ja klõpsake nuppu Muuda .
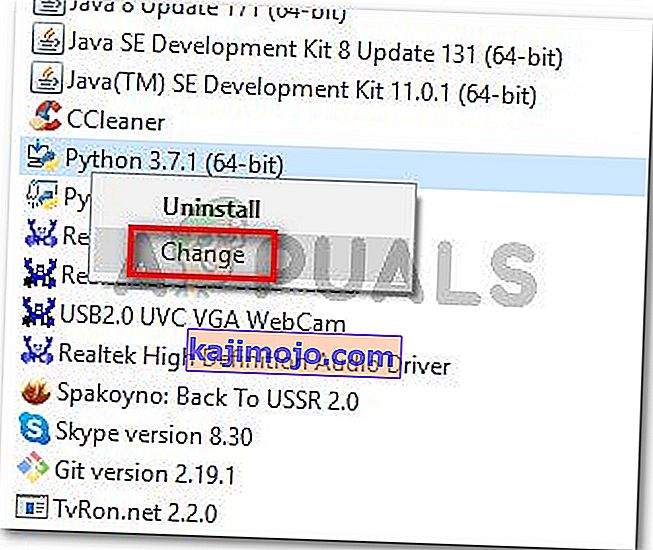
- Kell Muuda Setup Klõpsake ekraani Muuda.
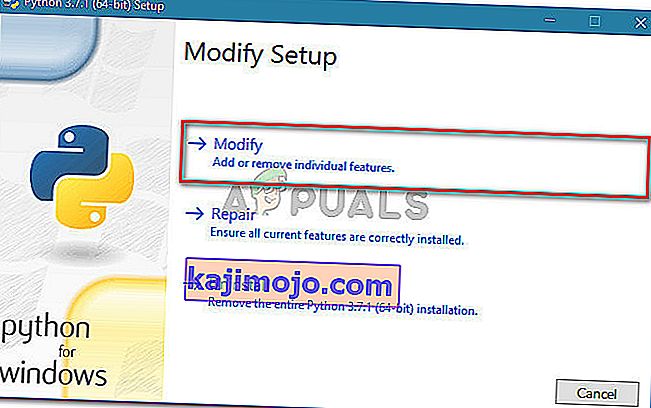
- Aastal Peileriteatega ekraan, kast seotud pip ja klõpsake Next .
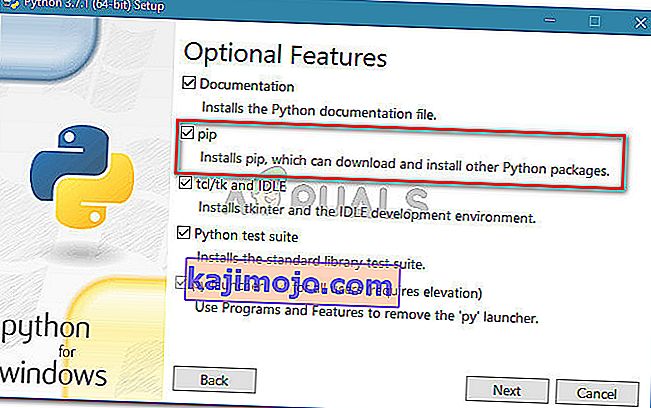
- Vajutage nuppu Install, et Pythoni installis muudatusi teha.
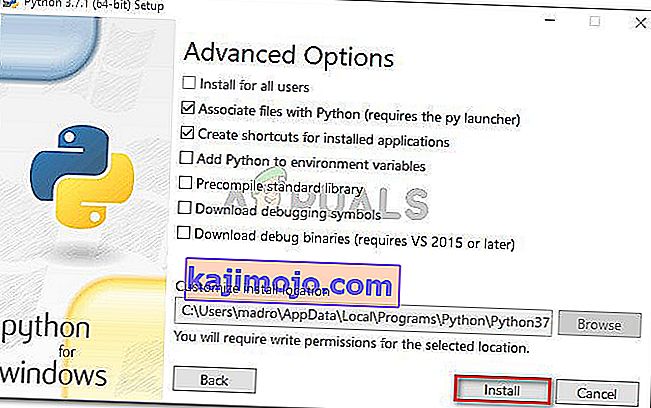
- Kui Pythoni installimist on muudetud, avage CMD aken ja vaadake, kas teil on võimalik PyPoni pakett installida koos PiP-ga, ilma et näeksite viga „ pipi ei tunnistata sisemise ega välise käsuna ”.
6. meetod: Pythoni installimine käivitatava installeri kaudu
Kui olete nii kaugele jõudnud tulemusteta, lahendab Pythoni koos komponentidega uuesti installimine tõrke „ pipi ei tunnistata sise- ega väliskäskudena ”.
Lihtsaim viis on seda teha Pythoni käivitatava installeri abil. Kui te selle õigesti konfigureerite, installib see PiP automaatselt. Siin on kiire juhend selle kohta, kuidas seda teha:
- Käivita dialoogiboksi avamiseks vajutage Windowsi klahvi + R. Seejärel tippige programmide ja funktsioonide avamiseks „ appwiz.cpl ” ning vajutage sisestusklahvi .

- Programmide ja funktsioonide sees kerige Pythoni installi leidmiseks alla programmide loendini. Kui olete selle leidnud, paremklõpsake sellel ja valige käsk Desinstalli, seejärel järgige ekraanil kuvatavaid juhiseid, et see süsteemist eemaldada. Kui Pythoni levitamine on teie arvutist eemaldatud, taaskäivitage oma arvuti.
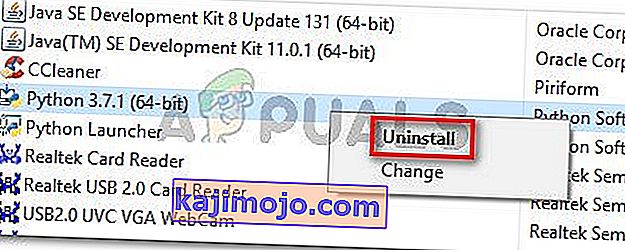
- Järgmisel käivitamisel külastage seda linki ( siin ) ja laadige alla uusim Pythoni käivitatav installer vastavalt teie Os-i arhitektuurile.
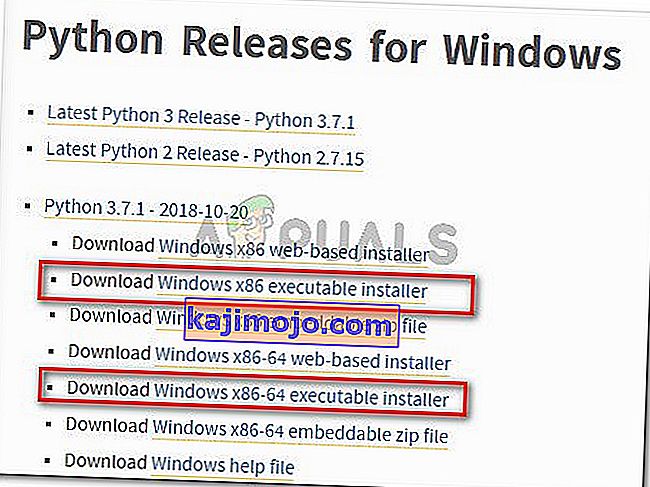
- Avage installitav käivitatav fail ja alustage veendumaks, et ruut Lisa Python PATH-i juurde on seotud - see tagab, et saate Pythoni käske käivitada käsuviibas. Seejärel klõpsake käsku Kohanda installimist .
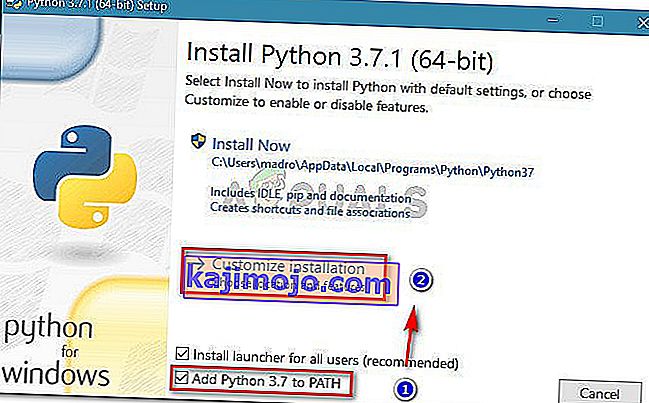
- Aastal Peileriteatega aknas veenduda, et kast on seotud pip on märgitud, siis klõpsa Next .
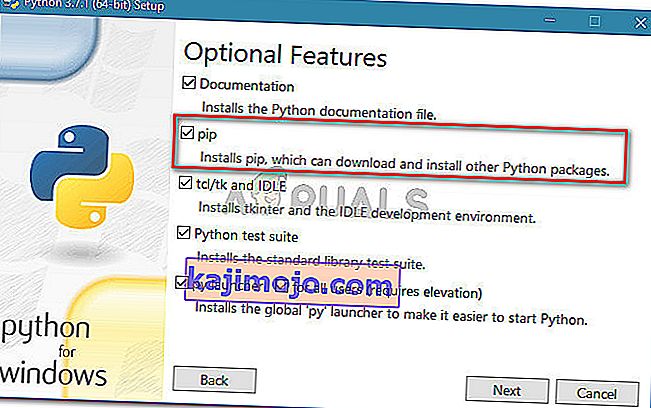
- Jätke vaikeasukoht ja Täpsemad suvandid , seejärel klõpsake installimise alustamiseks nuppu Installi .
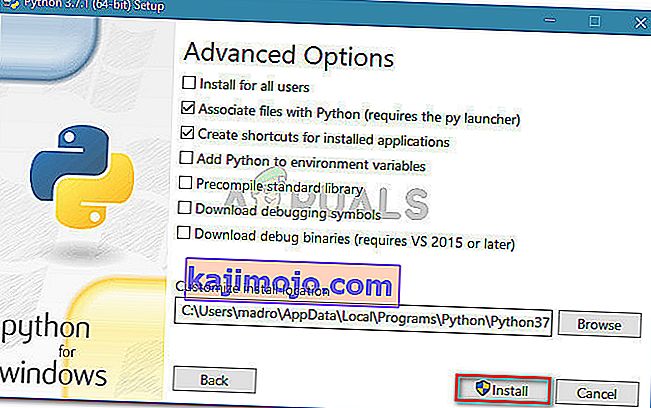
- Kui installimine on lõppenud, taaskäivitage arvuti käsitsi, kui teilt seda automaatselt ei paluta.
- Järgmisel käivitamisel vaadake, kas probleem on lahendatud, proovides installida Pythoni pakett CMD akna kaudu.
- Kui näete endiselt tõrketeadet „ pipi ei tunnistata sisemise ega välise käsuna ”, tippige CMD-i aknas järgmine käsk:
python -m ensurepip --default-pip
Märkus . Teatud Pythoni jaotuste (eriti 3.6) korral on võimalik, et PiP-d ei installita vaikimisi. Üks selle dokumentatsiooni ametlikest parandustest on see käsk.