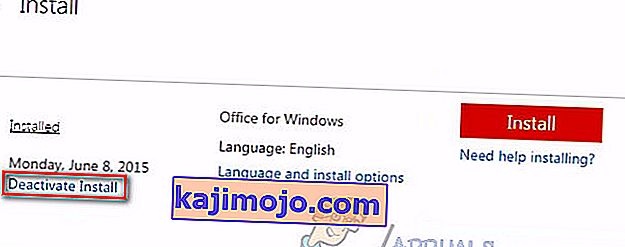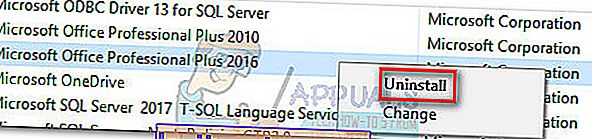Vanemate olemasolevate Office'i installide teisaldamine teise arvutisse võib olla heidutav ülesanne, kui te pole kindel, kust alustada. Microsoft on protsessi viimaste Office'i kordustega lihtsustanud, kuid Microsoft Office 2010 või Office 2013 litsentsi ülekandmine pole nii intuitiivne kui soovime.

Office'i installi teise arvutisse teisaldamiseks peate täitma järgmised kolm tingimust:
- Teil peab olema 25-kohaline tootevõti, mis anti teile litsentsi ostmisel.
- Teie litsentsitüüp peab olema teisaldatav. Ainult „jaemüügi” ja „FPP” litsentsitüübid on ülekantavad.
- Office'i installikandja (ketas või fail), mis sobib teie tootenumbriga .
Märkus. Pidage meeles, et ülaltoodud tingimused ei kehti uute Office 365 tellimuste ega Office 2016 kohta . Viimasel ajal on Microsoft seostanud litsentse kliendi e-posti kontoga (mitte riistvaraga). Selle saate hõlpsalt teisaldada lehe Minu konto kaudu (siin). Täpsemate juhiste saamiseks oma Office 365 / Office 2016 tellimuse haldamise kohta saate navigeerida artikli lõppu .
Nüüd pöörduge tagasi Office'i installi üleviimise vana viisi juurde. Microsoft on aastate jooksul müünud palju erinevaid Office'i litsentsitüüpe . Enne kui Microsoft litsentsi kasutaja e-posti kontoga sidus, oli piinlik välja mõelda, milline litsents teile kuulub. Ja see on ikka nii, nagu hetkega näete.
Allpool on 3 olulist sammu, mis aitavad teil otsustada, kas saate oma Office'i litsentsi uude arvutisse teisaldada . Vaadake neid läbi ja vaadake, kas teil on õigus litsents uude arvutisse üle viia. Kui kõik on korras, saate jätkata Office'i litsentsi üleandmise juhendiga.
Märkus. Nagu eespool öeldud, kehtivad järgmised toimingud ainult Office 2010 ja O ffice 2013 litsentside puhul. Kui teil on Office 365 või Office 2016 litsents, võite kolm järgmist sammu vahele jätta, kuna teie litsents on kindlasti teisaldatav.
1. samm: tuvastage oma Office'i litsentsitüüp
Enne kui läheme üle litsentsitüüpidest, peate Microsofti Office'i litsentside kohta mõistma ühte asja. Kui ostate litsentsi, ei tähenda see, et see teile kuulub ja võite sellega oma äranägemise järgi hakkama saada. Litsentsitingimustes on selgelt öeldud, et liisite Office'i tarkvara. Sellepärast on neil kõigil üsna palju piiranguid, nagu näete 2. ja 3. etapis .
Siin on kõige populaarsemate Office'i litsentsitüüpide loend:
- FPP (Full Product Pack) - kõige populaarsem litsentsitüüp, mida müüakse tavaliselt plastikust kollases karbis. Saab osta ka veebist.
- HUP (kodukasutusprogramm) - veel üks FPP tüüpi variatsioon, see on tavaliselt odavam, kuid seda on raske hankida.
- OEM (originaalseadmete tootja) - see litsentsitüüp on mõnes arvutis vaikimisi installitud. See pole saadaval CD füüsilises füüsilises meediumis.
- PKC (Product Key Card) - PKC -sid müüakse tavaliselt veebis või kauplustes kaardilaadses vormingus (neid ei saa CD-le tuua).
- POSA (müügikoha aktiveerimine) - need on tavaliselt saadaval veebipoodidest ja mõnest teisest jaemüügikauplusest. Need sisaldavad tootenumbrit, kuid installikandjaid pole.
- ACADEMIC - varem müüdud keskhariduse õpilastele. Sellest ajast alates on programm lõpetatud.
- ESD (elektrooniline tarkvara allalaadimine) - eksklusiivne elektrooniline tarkvara, mida saab ainult veebipoodidest ja jaemüügikauplustest. Need sisaldavad tootenumbrit, kuid installikandjaid pole.
- NFR (mitte edasimüügiks) - need litsentsid antakse tavaliselt välja reklaamiedenduse eesmärgil (auhindade, osalustasuna jne)
Kõigist nendest Office'i litsentsitüüpidest saab teise arvutisse teisaldada ainult FPP, HUP, PKC, POSA ja ESD . Siin on kiire juhend selle kohta, kas teie litsents on teisaldatav:
- Acess Start menüü (all vasakus nurgas) ja otsi " cmd ". Seejärel paremklõpsake käsuviip ja valige Käivita administraatorina.
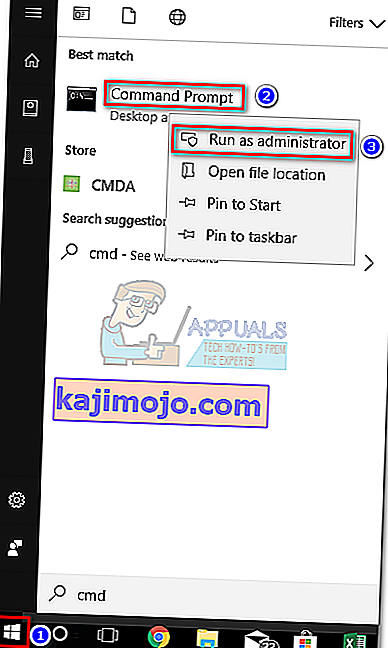
- Järgmisena kasutage kõrgendatud käsuviiba, et navigeerida Office'i installikausta asukohta. Pidage meeles, et teie asukoht võib olla erinev, kui määrate kohandatud installitee. Tippige " cd + * Kontori asukoha tee *" ja vajutage sisestusklahvi.
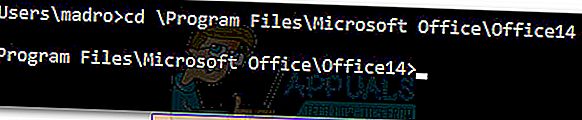
- Kui jõuate õigesse kausta, tippige järgmine käsk kõrgemale käsuviipale ja vajutage sisestusklahvi.
cscript ospp.vbs / dstatus
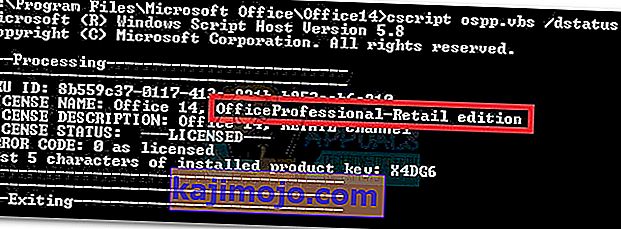
- Tulemuste nägemiseks kulub natuke aega. Seejärel kontrollige litsentsi nime ja litsentsi kirjeldust . Kui need sisaldavad sõna „ Jaemüük ” või „ FPP ”, saate seda teisaldada.
Kui leidsite, et teie litsents on teisaldatav, minge üle 2. sammu juurde.
2. samm: kontrollige lubatud samaaegsete installimiste arvu
Enamik Office'i litsentsitüüpe lubab ühte arvutisse installida ainult ühe . Kui Microsoft üritas teistest Office'i konkurentidest ettepoole jõuda, sisaldasid kõik jaemüügilitsentsid õigust installida Office teise arvutisse. Lisaks sellele kasutati komplekti „ Kodu ja õpilane ”, et kasutajad saaksid litsentsi kodus 3 erinevas arvutis aktiveerida.
Seda silmas pidades, kui teil on Office 2010 litsents, võite selle installida teise arvutisse ilma litsentsi üle kandmata. Alates Office 2013-st on kõigi jaemüügipakettide samaaegsete installide arv aga vähenenud 1-ni .
3. samm: kontrollige litsentsi üleandmise õigust
Kui teie käsutuses on ainult üks samaaegne install, on teil tõenäoliselt võimalus litsents ühest arvutist teise üle kanda. Ma ütlesin tõenäoliselt, sest see kehtib ainult jaemüügilitsentside kohta. Kõigi teiste litsentsitüüpide korral sureb litsents koos riistvaraga ja seda ei saa teisaldada.
Installimise ja ülekantavuse õiguste kohta lisateabe saamiseks vaadake seda linki (siin). Kui olete kinnitanud oma õigust litsentsi üleandmiseks, minge oma Office'i versiooniga seotud juhendi juurde.
Office 2010 / Office 2013 litsentsi edastamine
Igal Office'i installil on kaks erinevat sammu, mis käivad käsikäes. Esimene osa hõlmab Office'i programmide käitamiseks vajaliku konfiguratsiooniseadistuse läbimist. Kui installimine on lõpule jõudnud, peate Microsoftile tõendama, et olete litsentsi seaduslik omanik. See tähendab tavaliselt Office'i paketi aktiveerimiseks tootenumbri sisestamist .
Märkus. Pidage meeles, et alati kui aktiveerite Office 2010 või Office 2013 komplekti, salvestatakse aktiveerimisprotsess teie riistvara hetktõmmis. Seda teavet kasutab liikmesriik hiljem pisteliste kontrollidega, et kinnitada, et programmi pole uude arvutisse teisaldatud.
Märkus 2: Litsentsi üleviimise lõpuleviimiseks peate tooma oma tootevõtme. Tootenumbri saab tavaliselt leitud konteineri sees, mis hoiab installikandjat. Kui ostsite litsentsi veebis, võite selle hankida ostukirjet kontrollides. Samuti on olemas kolmas võimalus - on mitmeid kolmandate osapoolte utiliite, mis suudavad tootenumbri juba installitud Office'i litsentsist välja tõmmata. KeyFinder ja ProduKey on ühed kõige populaarsemad võimalused.
Siin on kiire juhend selle kohta, kuidas Microsoft Office'i litsents teisele arvutisse üle kanda :
- Desinstallige Office'i install oma praegusest arvutist. Pidage meeles, et peate selle täielikult desinstallima ( programmide ja funktsioonide kaudu ) - ainult installikausta kustutamine ei vabasta aktiveerimise arvu.
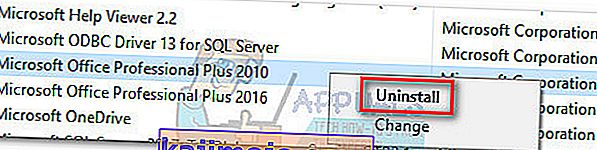
- Liigutage oma uude arvutisse ja veenduge, et sinna poleks installitud piiratud Office'i tasuta proovikoopiat. Kui see on olemas, desinstallige see enne Office'i litsentsi üleviimist.
Märkus . MS aktiveerimissüsteem toimib teadaolevalt juhul, kui peate Office'i aktiveerima arvutis, kus on kaks inaktiveeritud koopiat.
- Installige litsentsiga seotud Office'i komplekt CD või muu installikandja kaudu.
- Kui installimine on lõpule jõudnud, avage mis tahes programm Office'i paketist. Seejärel minge jaotisse Fail> Konto, klõpsake nuppu Aktiveeri toode (muuda tootenumber) ja sisestage sama tootevõti.
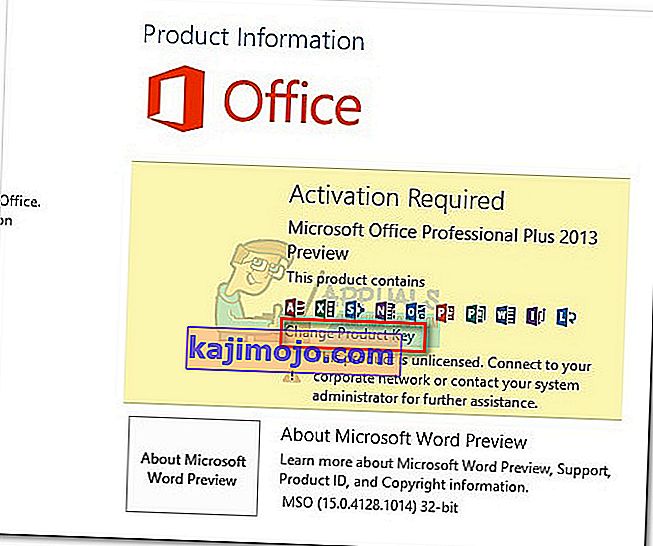 Märkus. Kui vaikimisi aktiveerimismeetod nurjub veaga „liiga palju installe” , peate selle aktiveerima telefoni teel. Sel juhul kasutage seda Microsofti pakutavat linki (siin) oma elukohariigiga seotud tasuta numbri leidmiseks ja helistamiseks. Kui olete sellele helistanud, oodake kannatlikult, kuni teile pakutakse võimalust rääkida vastamistehnikaga, seejärel selgitage, et edastate litsentsi vanast arvutist. Nad on kohustatud aitama teil aktiveerimisprotsessi lõpule viia.
Märkus. Kui vaikimisi aktiveerimismeetod nurjub veaga „liiga palju installe” , peate selle aktiveerima telefoni teel. Sel juhul kasutage seda Microsofti pakutavat linki (siin) oma elukohariigiga seotud tasuta numbri leidmiseks ja helistamiseks. Kui olete sellele helistanud, oodake kannatlikult, kuni teile pakutakse võimalust rääkida vastamistehnikaga, seejärel selgitage, et edastate litsentsi vanast arvutist. Nad on kohustatud aitama teil aktiveerimisprotsessi lõpule viia.
See on kõik! Olete oma Office 2010 / Office 2013 installimise edukalt üle viinud uude arvutisse.
Office 365 / Office 2016 litsentsi edastamine
Võrreldes 2010. või 2013. aasta litsentsi teisaldamise protsessiga tundub Office 365 / Office 2016 litsentsi üleviimine pargis jalutuskäiguna. Nende viimaste Office'i korduste abil peate enne selle migreerimist esimese süsteemi litsentsi desaktiveerima ja desinstallima. Tundub, et tööd on rohkem, kuid see on tegelikult äärmiselt lihtne. Siin on kiire juhend kogu asja kohta:
- Logige sisse Microsoft Office'i ja pääsete selle lingi kaudu lehele MyAccount (siin). Kui teil palutakse seda teha, sisestage sisselogimisteave ja klõpsake nuppu Logi sisse .
- Te peaksite nägema kõigi teie Microsofti seotud toodete loendit. Otsige jaotist Install ja klõpsake sellega seotud nuppu Install .
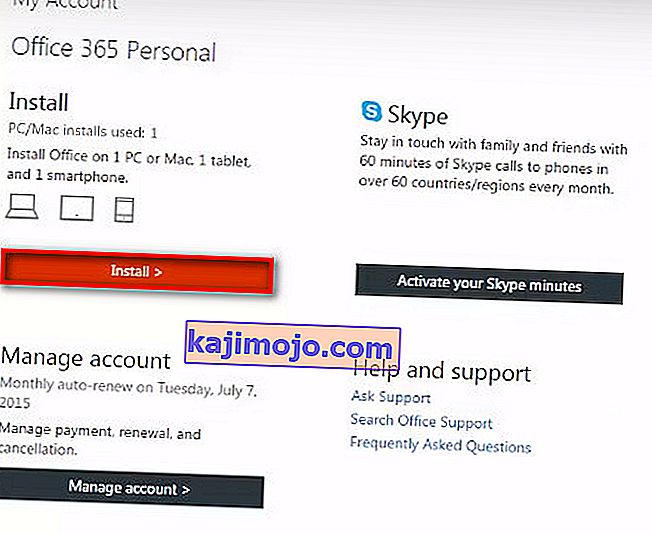 Märkus. Kui olete administraatori konto all, klõpsake seadete ikooni (üleval paremal) ja klõpsake nuppu Office 365 sätted.
Märkus. Kui olete administraatori konto all, klõpsake seadete ikooni (üleval paremal) ja klõpsake nuppu Office 365 sätted. - Vastavalt Paigalda Teave, klõpsake Lülita Install nuppu.
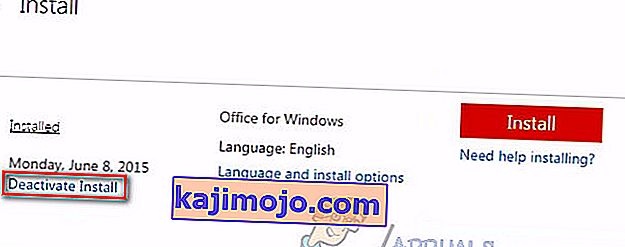
- Teil palutakse kinnitada. Kui teil palutakse seda teha, klõpsake uuesti Deaktiveeri ja oodake selle registreerimist.
- Kui litsents on deaktiveeritud, minge jaotisse Programmid ja funktsioonid (vajutage Windowsi klahvi + R , seejärel tippige „ appwiz.cpl “) ja desinstallige litsentsiga seotud Office'i install. Pidage meeles, et selles etapis eeldatakse, et olete endiselt vanas arvutis, mis varem Office'i litsentsi kasutas.
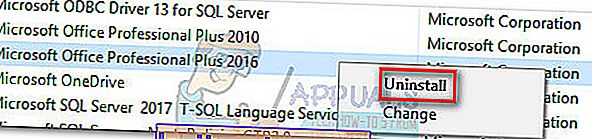
- Järgmisena minge uude arvutisse, kuhu soovite litsentsi teisaldada. Läbige sama protsess, mida tegime 1. ja 2. etapis . Kui olete oma konto jaotisse Installiteave naasnud , klõpsake nuppu Install .

- Mõne sekundi pärast peaksite nägema, et fail setup.exe laaditakse alla. Oodake, kuni see on lõpule jõudnud, ja topeltklõpsake käivitusfailil, seejärel minge ekraanil kuvatavate viipadega Office'i installimiseks uude arvutisse.
- Kui seadistus on peaaegu installitud, palutakse teil oma Microsofti kontoga sisse logida. Kui olete seda teinud, peate ootama ainult paar sekundit, kuni komplekt mõne täiendava faili taustal alla laadib.
See on kõik! Olete oma Office 365 / Office 2016 installimise edukalt üle viinud uude arvutisse.

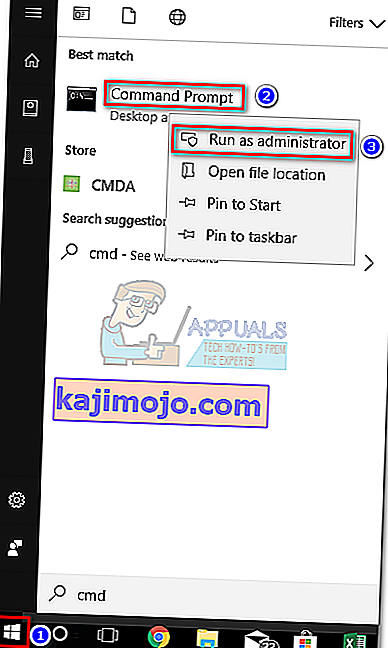
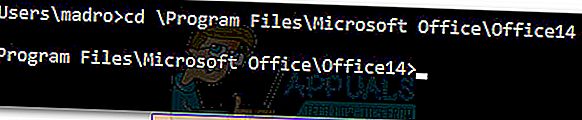
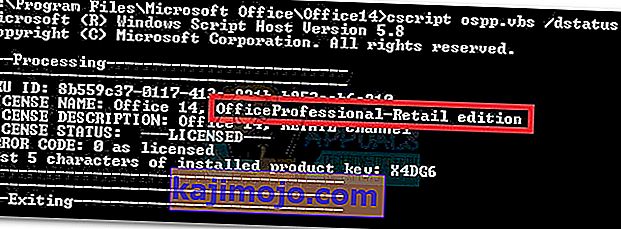
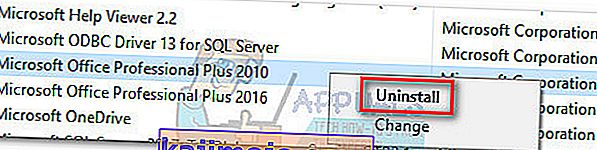
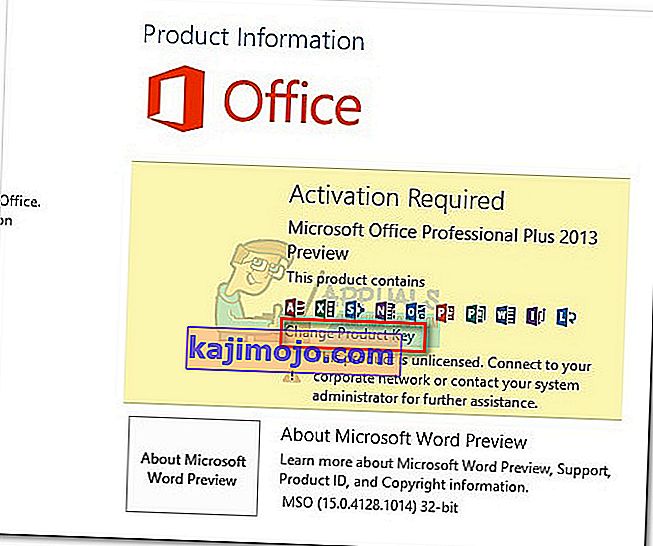 Märkus. Kui vaikimisi aktiveerimismeetod nurjub veaga „liiga palju installe” , peate selle aktiveerima telefoni teel. Sel juhul kasutage seda Microsofti pakutavat linki (siin) oma elukohariigiga seotud tasuta numbri leidmiseks ja helistamiseks. Kui olete sellele helistanud, oodake kannatlikult, kuni teile pakutakse võimalust rääkida vastamistehnikaga, seejärel selgitage, et edastate litsentsi vanast arvutist. Nad on kohustatud aitama teil aktiveerimisprotsessi lõpule viia.
Märkus. Kui vaikimisi aktiveerimismeetod nurjub veaga „liiga palju installe” , peate selle aktiveerima telefoni teel. Sel juhul kasutage seda Microsofti pakutavat linki (siin) oma elukohariigiga seotud tasuta numbri leidmiseks ja helistamiseks. Kui olete sellele helistanud, oodake kannatlikult, kuni teile pakutakse võimalust rääkida vastamistehnikaga, seejärel selgitage, et edastate litsentsi vanast arvutist. Nad on kohustatud aitama teil aktiveerimisprotsessi lõpule viia.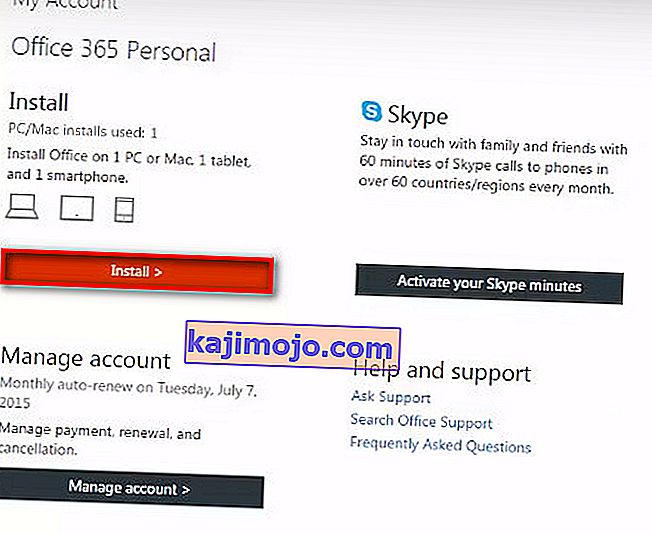 Märkus. Kui olete administraatori konto all, klõpsake seadete ikooni (üleval paremal) ja klõpsake nuppu Office 365 sätted.
Märkus. Kui olete administraatori konto all, klõpsake seadete ikooni (üleval paremal) ja klõpsake nuppu Office 365 sätted.