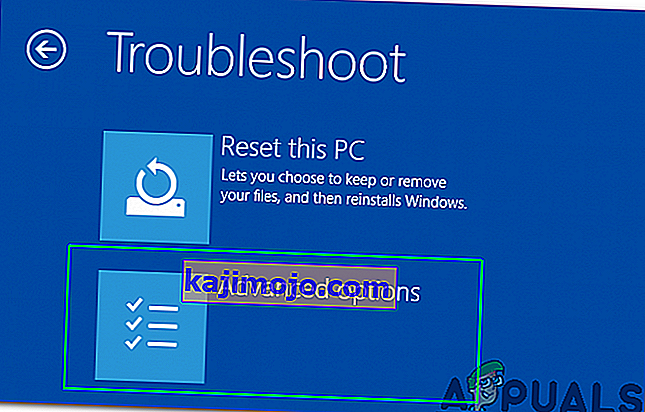Microsoft avaldas oma värskeima ja oodatuima Windowsi versiooni nimega Windows 10 29. juulil 2015. Viimases GUI-l ja teenustel põhinevas operatsioonisüsteemis tehti suuri muudatusi. Peaaegu 14 miljonit inimest uuendasid oma varasemad Windowsi versioonid uusimale vaid 24 tunni jooksul.
Samal ajal hakkasid inimesed saama tüütut probleemi, mis oli seotud Start-menüü ja Cortanaga . See probleem on seotud menüü Start ja Cortana käivitamisega. Alati, kui kasutaja käivitab menüü Start või Cortana, ilmub kriitiline viga, öeldes, et funktsioonid ei tööta korralikult ja järgmine kord, kui kasutaja sisse logib, proovitakse seda parandada .
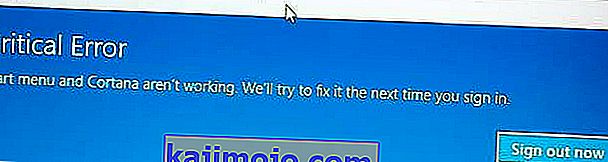
See kriitiline tõrketeade nõuab kasutajatelt oma pead seinale põrutamist, kuna nad ei saa oma arvutit korralikult kasutada. Inimesed on sellest veateatest vabanemiseks proovinud mitmeid meetodeid. Uue konto loomine või erinevate kontode kasutamine Windowsis ebaõnnestus ja viga püsib endiselt. Enamik inimesi on selle probleemi tõttu oma Windowsi eelmise versiooni tagasi pöördunud ja Microsoft ei suuda endiselt leida selle põhjustajaid.
Ma arvan, et see peaks olema fikseeritud, kui Microsoft ajab selle värskenduse kaudu kuu või kahe jooksul paranduse.
Niisiis on allpool toodud meetodid Start-menüü ja Cortana funktsionaalsuse taastamiseks.
Kriitilise vea parandamise meetodid - menüü Start ja Cortana ei tööta:
Järgmised meetodid on teadaolevalt selle vea parim lahendus Windows 10-s. Kui esimene neist teie jaoks ei toimi, peaksite neid meetodeid järgima.
Parandage rikutud süsteemifaile
Laadige alla ja käivitage Restoro, et otsida siit korrumpeerunud faile , kui leitakse, et failid on rikutud ja puuduvad, parandage neid ja kontrollige, kas Start-menüü ja Cortana hakkavad töötama. Kui ei, jätkake järgmiste meetoditega.
1. meetod: desinstallige viirusetõrje
Esimene meetod on selle kriitilise veateate jaoks parim lahendus. Mitu korda tekitavad välised viirusetõrjeprogrammid teiste Windowsi programmide vahel konflikti, mis põhjustab erinevaid probleeme. See Cortana ja Start-menüüga seotud kriitiline viga on seotud arvutisse installitud viirusetõrjeprogrammidega. Niisiis, parem on viirusetõrje desinstallida. Selle desinstallimiseks toimige järgmiselt.
Enamikul selle probleemiga kasutajatel oli avast!
1. Kui olete kategooriavaate režiimis, minge juhtpaneelile ja leidke Programmi desinstallimine . Kui olete väikse ikoonivaate režiimis, leidke programm ja funktsioonid ja klõpsake sellel.
2. Nüüd minge arvutisse installitud viirusetõrjele ja topeltklõpsake käsku Desinstalli.
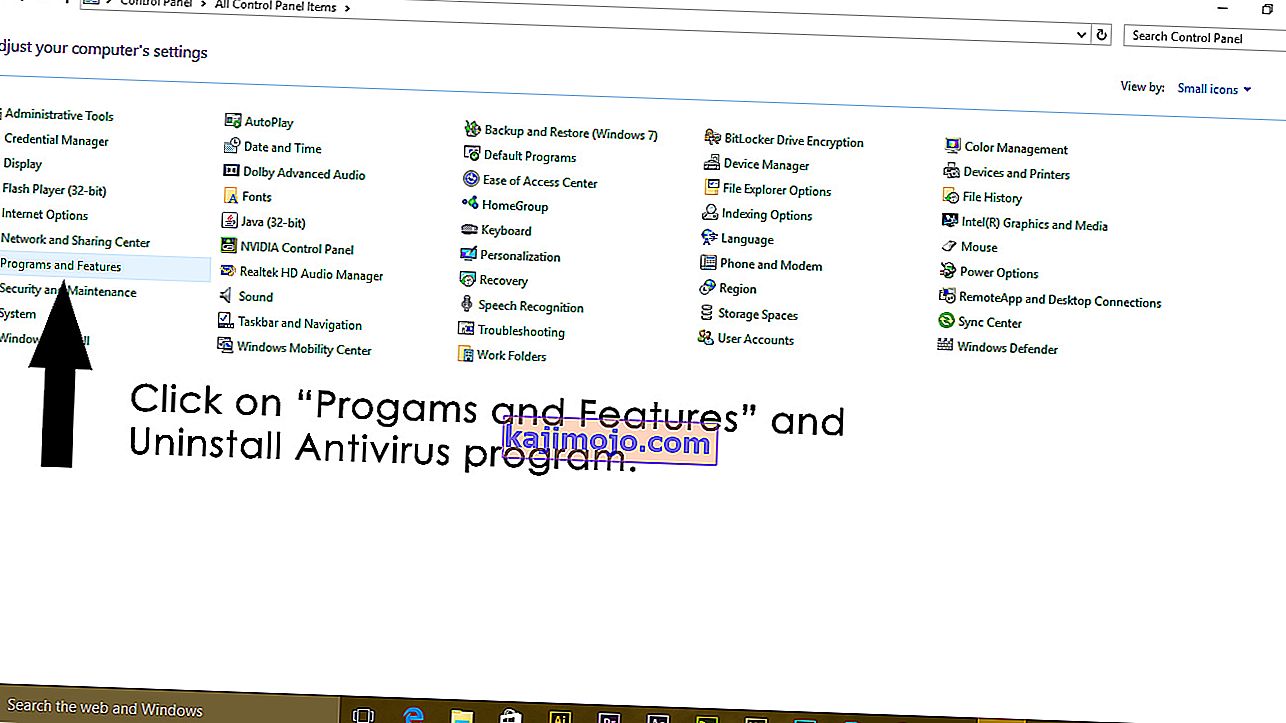
3. Pärast programmi desinstallimist taaskäivitage arvuti ja nüüd näete, et teie Windows 10 Start-menüü ja Cortana töötavad. Vajadusel saate viirusetõrje uuesti installida. AGA kui probleem püsib, jätkake 2. meetodiga.
2. meetod: parandage PowerShelli kaudu
1. Tegumihalduri avamiseks hoidke all klahvikombinatsiooni CTRL + ALT + DELETE .
2. Klõpsake File -> ja valige Run New Task
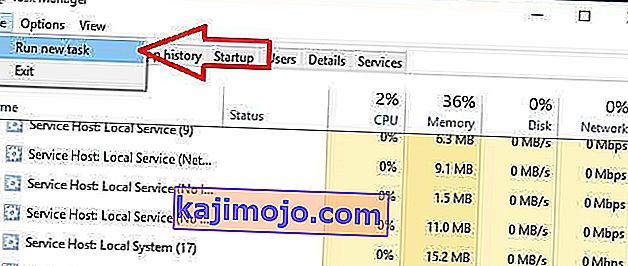
3. Sisestage powershell ja klõpsake nuppu OK
4. Nüüd paremklõpsake tegumiribal PowerShelli ja valige käsk administraatorina
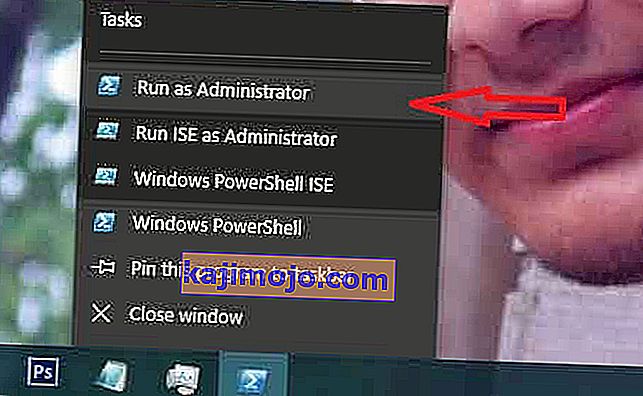
kui paremklõps ei tööta; avage uuesti tegumihaldur vähem kuvarežiimis
5. Näete oma töötavate rakenduste loendit. Paremklõpsake PowerShelli ja valige Ava faili asukoht; See avab faili asukoha, leiab PowerShelli (paremklõpsake sellel ja valige), töötab administraatorina, et PowerShelli avada administraatori režiimis.

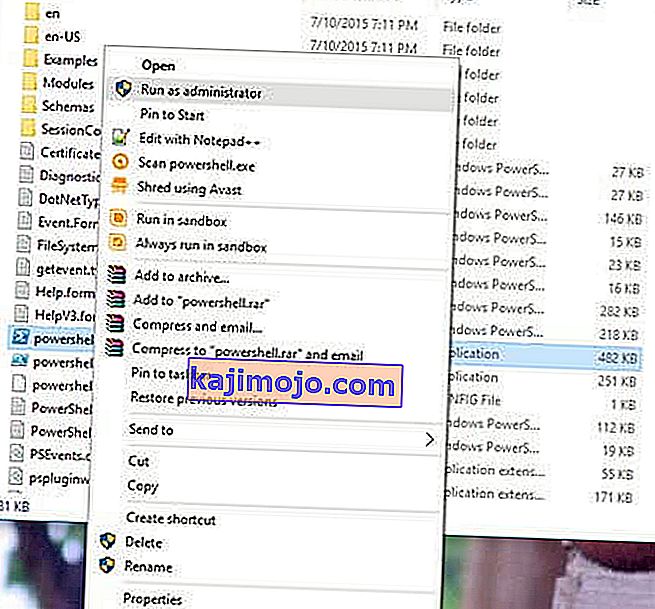
6. Nüüd kopeerige / kleepige käsureale järgmine käsk:
Get-AppXPackage -AllUsers | Foreach {Add-AppxPackage -DisableDevelopmentMode -Register "$ ($ _. InstallLocation) \ AppXManifest.xml"}Ja vajutage klahvi ENTER. Oodake, kuni käsk lõpeb; taaskäivitage arvuti ja seejärel testige, kas Cortana ja Start Menu töötavad nüüd.
3. meetod: käsuviiba kaudu
1. Paremklõpsake nuppu Start menüü ja valige hüpikmenüüst Käsuviip (Administraator) .
2. Sisestage ren% windir% \ System32 \ AppLocker \ Plugin *. * * .Bak ja vajutage sisestusklahvi.
3. Taaskäivitage arvuti.
4. meetod: süsteemifailide kontrollimise skannimine
Ülaltoodud meetod töötab enamikul juhtudel. Kui tundub, et see ei tööta teie jaoks, siis kasutage seda meetodit. Süsteemifailides olevate kahjustatud või rikutud failide kontrollimiseks ja nende parandamiseks peate käivitama süsteemifailide kontrollija .
Selle lingi kaudu saate käitada SFC-d.
5. meetod: käivitamine turvarežiimis
Võimalik, et teatud rakendused või draiverid võivad valesti töötada ja segada operatsioonisüsteemi olulisi elemente. Seetõttu käivitame selles etapis arvuti selle parandamiseks turvarežiimis. Selleks:
- Taaskäivitage arvuti ja laske sellel käivituda lukustuskuvale ning klõpsake nuppu „ Shift ” vajutades ikooni „ Toide ” .
- Klõpsake suvandil " Taaskäivita " ja laske klahv " Shift " lahti .
- Kui Windows saabaste "Vali Option " ekraan, vali "Tõrkeotsing".

- Klõpsake nuppu „ Täpsemad valikud ” ja valige käsk „ Startup Settings ”.
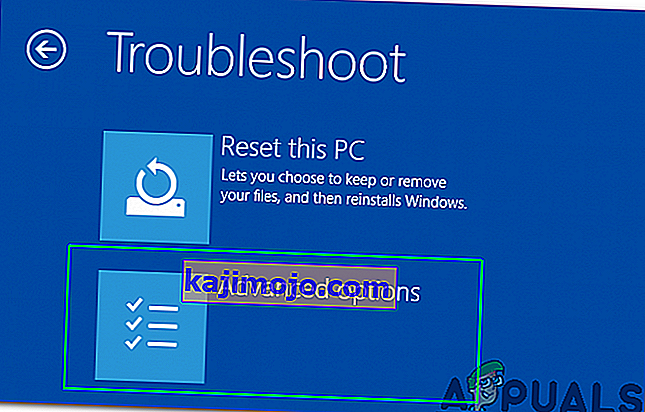
- Valige suvand „ Taaskäivita ”.
- Kui arvuti taaskäivitub mitmeid võimalusi kuvatakse, vajutage " 5 " või " F5 ", et valida " ohutu režiim koos võrgustiku " variant.
- Logi sisse oma kontole Safe režiim ja taaskäivitage arvuti.
- Kontrollige , kas probleem püsib.