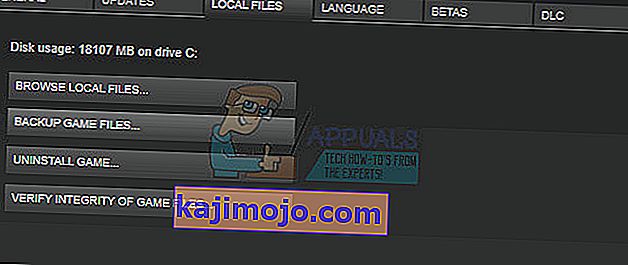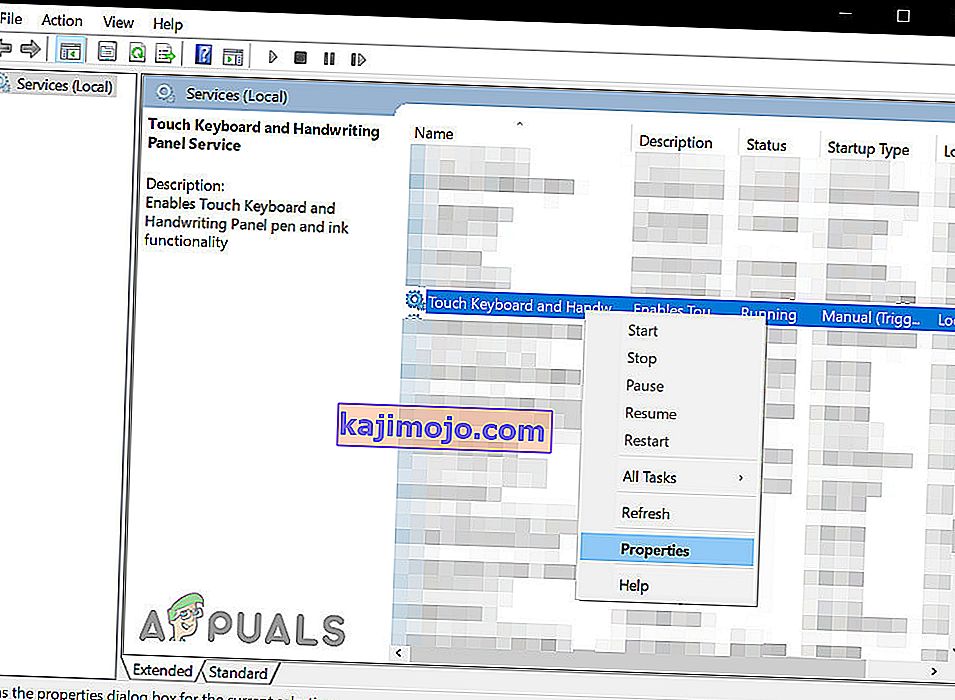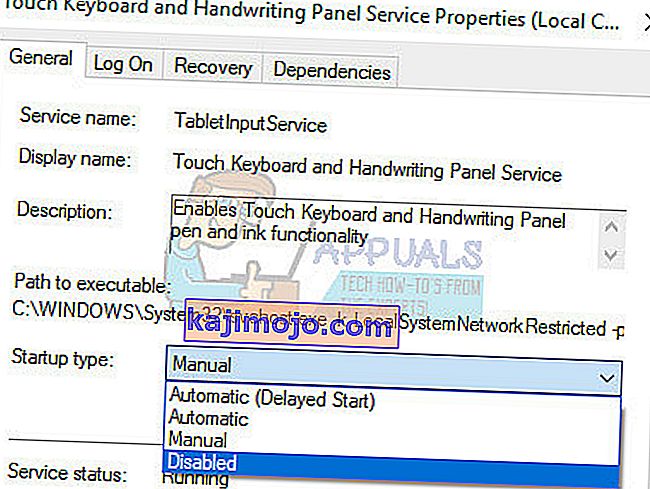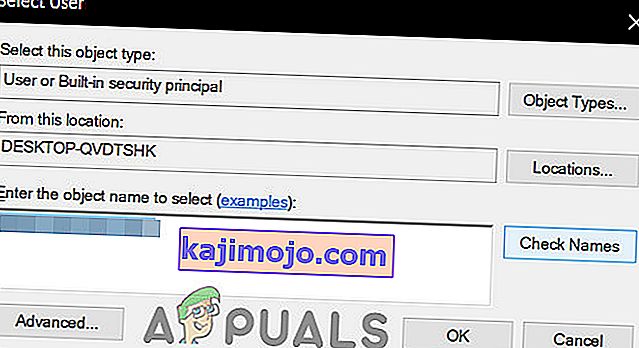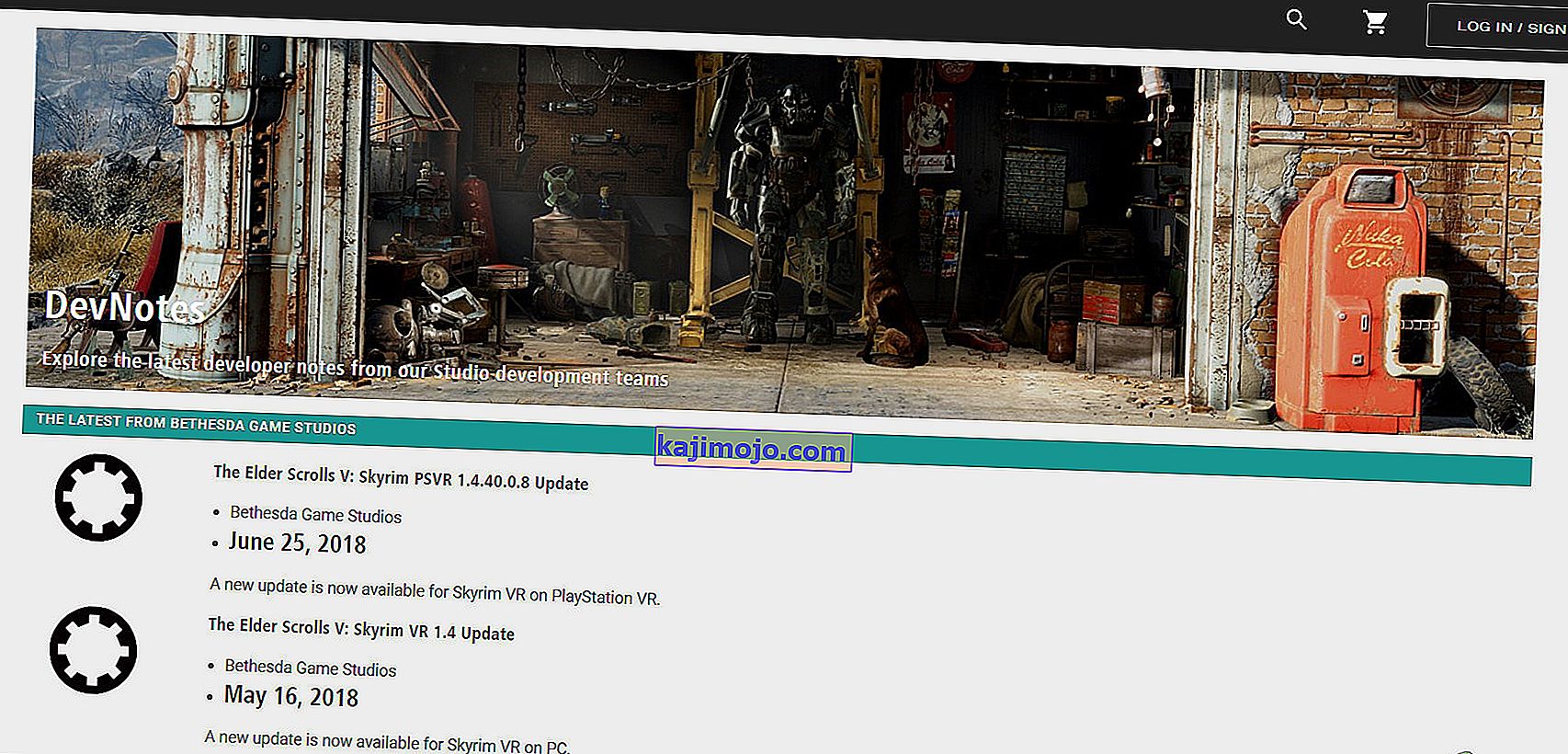Skyrim tuli välja juba ammu, kuid mängul on endiselt tohutu mängijaskond tänu oma suurusele ja erinevate külalistele. Kasutajad, kes on installinud liiga palju modi või on lihtsalt tavakasutajad, kogevad seda imelikku viga Skyrimi regulaarselt mängides.

Skyrim mõnikord lihtsalt ei tööta korralikult ja mäng jookseb ise töölauale, toomata mingit veakoodi, mis viitaks lahendusele. Selle probleemi lahendused on keerukuse poolest erinevad ja need on ka üksteisest üsna erinevad. Siiski soovitame teil neist igaüks proovida, enne kui üks neist teile sobib.
Lahendus 1. Kasutage käsitsi salvestamist
Skyrimi mängides salvestatakse mäng teie edenemise ajal sageli iga paari minuti järel automaatselt, mis takistab teil edusamme sageli kaotada. Samuti on võimalus oma mängu kiirsalvestada ilma liigse vaevata. Siiski peaksite proovima minna oma tegelasele loodud käsitsi salvestamisele ja ülejäänud osa kustutama, kuna viga võib ilmneda vigase kiirsalvestuse või automaatse salvestamise tõttu.
- Avage mäng, mida kasutate, ja alustage mängimist. Press Esc nuppu, et tuua pausi menüü. Valige vahekaart Salvesta .

- Salvestage edenemine uude pesasse, mille peaksite looma, ja veenduge, et kasutaksite seda salvestatud faili kogu aeg.
- Õppige mängude laadimiseks alati kasutama käsitsi salvestamise võimalust, mitte automaatset salvestamist, kuna see funktsioon on teadaolevalt lollakas pärast erinevate modifikatsioonide kaasamist.
- Navigeerige järgmisse kausta, kus teie salvestatud failid peaksid vaikimisi asuma:
C: \ Kasutajad \ [Kasutajanimi] \ Dokumendid \ Minu mängud \ Skyrim \ Salvestab

- Kustutage salvestatud failid, mida te ei kasuta, eriti automaat- või kiirsalvestatud.
Märkus . Kui te ei näe mõnda allpool mainitud kausta, peate kaustas lubama suvandi Kuva peidetud failid ja kaustad.
- Klõpsake File Exploreri menüüs vahekaarti „View” ja klõpsake jaotises Kuva / peida märkeruut „Peidetud üksused”. File Explorer näitab peidetud faile ja jätab selle valiku meelde, kuni seda uuesti muudate.

2. lahendus: installige mäng uuesti
Skyrimi uuesti arvutisse installimine võib olla lihtne ja see võib osutuda ka üheks lihtsamaks võimaluseks, mille abil saate krahhi töölauale vea lahendada. Mängu uuesti installimine peaks lähtestama seaded, mis läksid valesti ja põhjustasid vea ilmumise, nii et parem kontrollige seda lahendust.
Mängu desinstallimine:
- Kõigepealt veenduge, et olete sisse logitud administraatori kontoga, kuna te ei saa programme kustutada mõne muu konto abil.
- Varundage salvestatud failid lahenduses 1 olevast asukohast, kopeerides need teise kausta, sest Skyrimi desinstallimine eemaldab need.

- Klõpsake kohta Start menüü ja avage Control Panel seda otsides. Teise võimalusena võite seadete avamiseks klõpsata hammasrattaikoonil, kui kasutate Windows 10.
- Juhtpaneelil valige paremas ülanurgas „ Kuva kui: kategooria” ja klõpsake jaotises Programmid käsul Programmi desinstallimine.

- Kui kasutate rakendust Seaded, peaks rakenduste klõpsamine avama kohe kõigi arvutisse installitud programmide loendi.
- Leidke juhtpaneelilt või sätetest Skyrim ja klõpsake nuppu Desinstalli .
- Skyrimi desinstallimisviisard peaks avanema või kui ostsite mängu Steami abil, peaks selle klient avama ja paluma teil valida.

- Ilmub teade, kas soovite " Kas soovite Skyrimi Windowsist täielikult eemaldada ?" Valige Jah .
- Kui desinstallimisprotsess on lõppenud, klõpsake nuppu Lõpeta .
Skyrimi uuesti installimiseks peate kas sisestama Skyrimiga ostetud plaadi ja järgima ekraanil kuvatavaid juhiseid või peate selle Steamist uuesti alla laadima. Mäng asub endiselt teie teegis, nii et paremklõpsake sellel ja valige suvand Install. Kontrollige, kas mäng ikka kukub.
3. lahendus: kohandage oma varjuseadeid
Enamik kasutajaid väidab, et Skyrimi mängimise ajal juhusliku töölauale krahhi saab omistada teie varjusätetele. Olenemata sellest, kui hea teie arvuti on, võib see probleem teid mõjutada ja võite proovida selle lahendada, kasutades lihtsamaid näpunäiteid: langetades varjude kvaliteeti või lülitades need täielikult välja.
- Klõpsake kohta Skyrim töölaual ikoonile või kuhugi, kus olete installinud avada Skyrim Launcher.

- Klõpsake kohta Valikud ja seejärel klõpsa Täpsem valikuvõimalus Detail sektsioonis.
- Vahekaardi Detail alt peaksite nägema valikut Varju üksikasjad. Klõpsake selle kõrval oleval noolenupul ja valige Madal .

- Avage Skyrim ja kontrollige, kas viga ikka ilmub.
Lahendus 4. Lülitage ffdshow heli- ja videodekooderid välja
Kasutajad soovitasid need heli- ja videodekoodrid välja lülitada, kui need on teie arvutisse installitud, mida saab hõlpsasti teha, seadistades need programmid eranditena mängus endas. Kui te ei leia neid programme oma arvutis, tähendab see, et teil pole neid installitud ja võite selle lahenduse lihtsalt vahele jätta.
- Klõpsake kas menüül Start või selle kõrval asuvat nuppu Otsi ja tippige otsinguribale ffdshow .

- Klõpsake kas heli- või videodekooderil (peate kordama mõlemale sama protsessi) ja oodake nende avanemist.
- Paremal näete menüüd, mis koosneb mitmest võimalusest. Liikuge jaotisse DirectShow juhtimine.
- Märkige ruut valiku „ Ära kasuta ffdshow sisse: ” kõrval ja klõpsa nuppu Muuda .

- Leidke Skyrim.exe kas nimekirjas, mis avab või klõpsake aasta Add nuppu ja leida Skyrim on käivitatava faili arvutisse.
- Korrake protsessi teise dekoodri puhul, mida te pole avanud, ja kontrollige, kas viga ilmub uuesti.
Lahendus 5. Kontrollige mängu vahemälu terviklikkust
Mängu vahemälu terviklikkuse kontrollimine on valik, mis on saadaval ainult Steami kasutajatele, kes on mängu sealt alla laadinud. See on üsna hea lahendus, kuna see valik otsib teie Skyrimi faile purustatud faili otsimisel ja laadib automaatselt alla ka puuduvad või rikutud failid. Selle saavutamiseks toimige järgmiselt.
- Avage oma Steam klient ja navigate et raamatukogus sakk.

- Paremklõpsake mängul, mis need probleemid põhjustab, ja valige Atribuudid .
- Liigu Kohalikud failid sakk ja klõpsake Kinnita terviklikkus mäng Cache ... võimalus
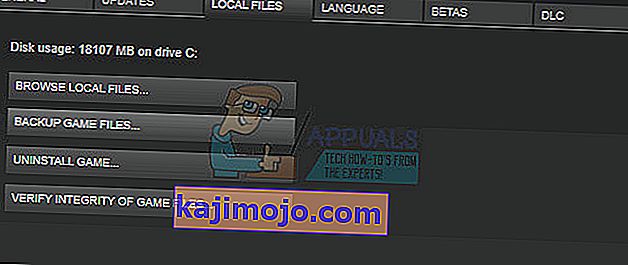
- Proovige mängu käivitada ja kontrollige, kas probleem püsib.
6. lahendus: reguleerige Windowsi heliseadeid
Arvuti juhtpaneeli heliseadete muutmine on Bethesda ametlik lahendus, mis näib olevat aidanud paljusid inimesi töölauale juhuslike krahhide korral. See muudab aga teie arvuti heliseadeid, kuid tõenäoliselt jääb see muutus märkamatuks ja viga kaob igaveseks. Skyrimi heliprobleemid on teadaolevad probleemid.
- Paremklõpsake kohta Köide ikoon asub alumises paremas osa töölaual ekraani ( süsteemi salve ) ja valida taasesituse seadmed võimalus.
- Valige akna Heli vahekaardil Taasesitus (mis just avanes) vaikeseade ( Kõlarid ).

- Paremklõpsake seadmel ja valige suvand Atribuudid . Kui avaneb aken Atribuudid, navigeerige vahekaardile Täpsem .
- Vastavalt Vaikevormindus Klõpsake jaotises nool nuppu kvaliteedi olekus ja valige see valik:
24-bitine 44100 Hz
Seejärel klõpsake muudatuste rakendamiseks nuppu OK ja avage Skyrim, et näha, kas krahhi ikka esineb.

Lahendus 7. Kasutage neid .ini-faile
Laiendit .ini kasutatakse Skyrimi eelistuste failide jaoks, mis võivad asuda kaustas, kuhu olete mängu installinud, ja see sisaldab kõiki seadeid, mida saab Skyrimis muuta. Selliste failide käsitlemisel peaksite alati olema ettevaatlik, kuna nende valel viisil muutmine või kustutamine võib põhjustada tõsiseid tagajärgi.
MÄRKUS . See lahendus töötab ainult 32 operatsioonisüsteemi puhul, seega kontrollige seda ainult siis, kui teie Windows on 32-bitine.
- Skyrimi modi leidmiseks külastage seda linki, mis koosneb muudetud .ini-failidest, mida peate Skyrimi lõplikuks parandamiseks kasutama.
- Navigeeri et failid ning klõpsake Skyrim INI failid >> Manual Download.

- Allalaadimine peaks algama kohe, nii et klõpsake pärast allalaadimist .zip- failil ja tõmmake failid kuhugi oma töölaual asuvasse kausta nimega “Skyrim INI”.
- Liikuge allolevasse kausta, paremklõpsake failil SkyrimPrefs.ini ja klõpsake käsku Kopeeri. Kleepige fail oma töölauale teise kausta nimega „Skyrimi varundamine“.
C: \ Program Files \ Steam \ SteamApps \ Common \ Skyrim \ Skyrim või
C: \ Program Files (x86) \ Vanem kerib V Skyrim \ Skyrim

- Avage töölaual kaust “ Skyrim INI ”, kus allalaaditud failid peaksid asuma, ja kopeerige fail SkyrimPrefs.ini ülaltoodud kausta.
- Liikuge allolevasse kausta, paremklõpsake failil Skyrim.ini ja klõpsake käsku Kopeeri. Kleepige fail oma töölauale samasse kausta Skyrim backup.
C: \ Kasutajad \\ Dokumendid \ Minu mängud \ Skyrim \ Skyrim.ini

- Otsige kaustast Skyrim INI üles fail Skyrim.ini ja kleepige see ülaltoodud kausta. Nii oleme rakendanud failides tehtud muudatused, mis peaksid viivitama teie arvutist veakoodi, kuid oleme ka kõik teie seaded varundanud, juhuks kui midagi valesti läheb.
8. lahendus: keelake puutetundliku klaviatuuri teenus
Selle avastas üks kasutaja Steamist ja ta suutis probleemi hallata, keelates käepärast oleva teenuse. Pange tähele, et see lahendus kehtib Windows 8 või 10 kasutajatele. Enamik teisi kasutajaid proovisid seda meetodit välja ja tulemused on silmapaistvad. Kuigi meetod võib tunduda ebaselge ja te pole sellest puuteklaviatuurist kunagi kuulnud, andke sellele pilt ja võite olla üllatunud.
- Avage dialoogiboks Käivita, kasutades klahvikombinatsiooni Windows Key + R.
- Sisestage dialoogiboksi Käivita käsk „ services.msc ” ilma jutumärkideta ja klõpsake nuppu OK.

- Leidke Touch Keyboard ja Käekiri Panel Service paremklõps ja vali Omadused .
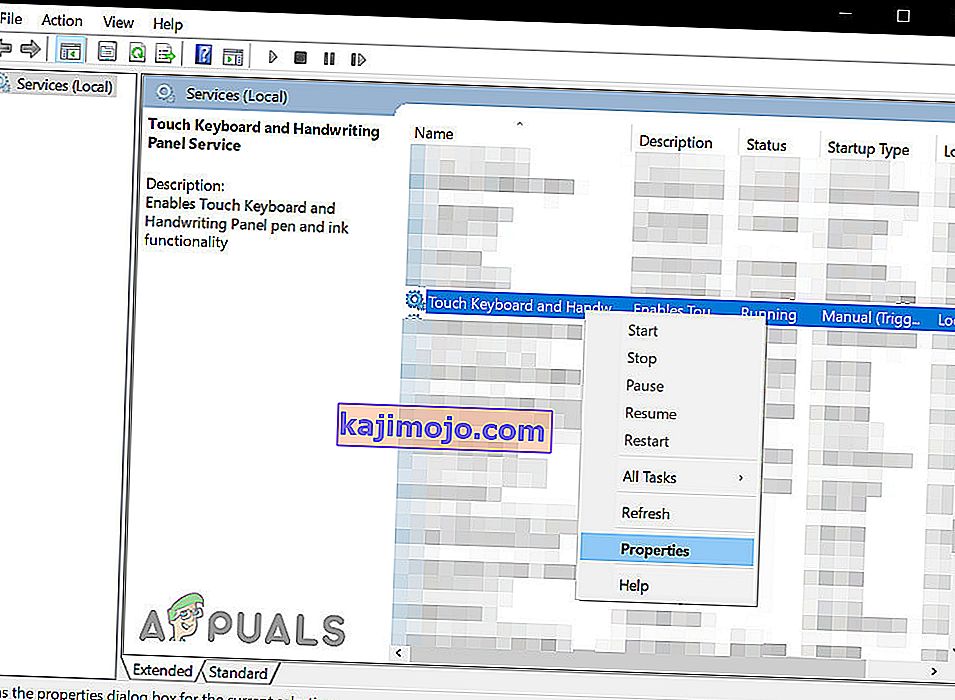
- Veenduge, et puuteklahvide klaviatuuri ja käsikirjapaneeli teenuse atribuutide käsku Käivitustüüp oleks seatud valik Keelatud .
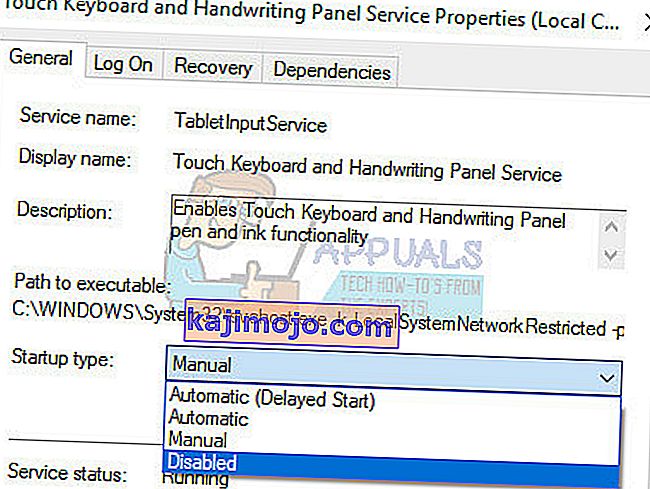
- Kui teenus töötab (saate seda kontrollida teenuse oleku teate kõrval), saate selle kohe peatada, klõpsates nupul Peata.
Märkus . Kui klõpsate nuppu Start, võite saada järgmise tõrketeate:
„Windows ei suutnud puuteklahvistiku ja käsikirjapaneeli teenust kohalikus arvutis peatada. Viga 1079: selle teenuse jaoks määratud konto erineb teiste samas protsessis töötavate teenuste jaoks määratud kontost. "
Kui see juhtub, järgige selle parandamiseks allolevaid juhiseid.
- Puutetundliku klaviatuuri ja käsikirjapaneeli teenuse atribuutide avamiseks järgige ülaltoodud juhiste punkte 1-3 .
- Liikuge vahekaardile Sisselogimine ja klõpsake nuppu Sirvi .

- Tippige väljale „ Sisestage objekti nimi valimiseks ” oma arvuti nimi, klõpsake nuppu Kontrolli nimesid ja oodake, kuni nimi kinnitatakse.
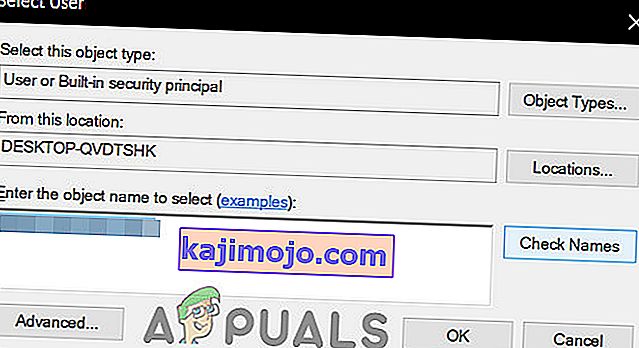
- Kui olete lõpetanud, klõpsake nuppu OK ja sisestage administraatori parool väljale Parool, kui teil seda palutakse.
- Klõpsake nuppu OK ja sulgege see aken.
- Liikuge tagasi puuteklaviatuuri ja käsikirjapaneeli teenuse omaduste juurde ja klõpsake nuppu Start.
9. lahendus: installige uusim plaaster:
Skyrimi arendajad annavad mängu olemasolevate / teadaolevate vigade tõrkeotsinguks välja uued plaastrid. Kui teie krahh on teadaoleva vea tulemus, mis on juba uusimas versioonis lappitud, lahendab uusima plaastri installimine probleemi. Veenduge, et teie volikirjad oleksid käepärast, et saaksite pärast värskendamist uuesti sisse logida.
- Külastage Skyrimi ametlikku arenduslehte ja kontrollige, kas seal on plaastri uusim versioon. Kui jah, siis laadige alla ja installige uusim plaaster.
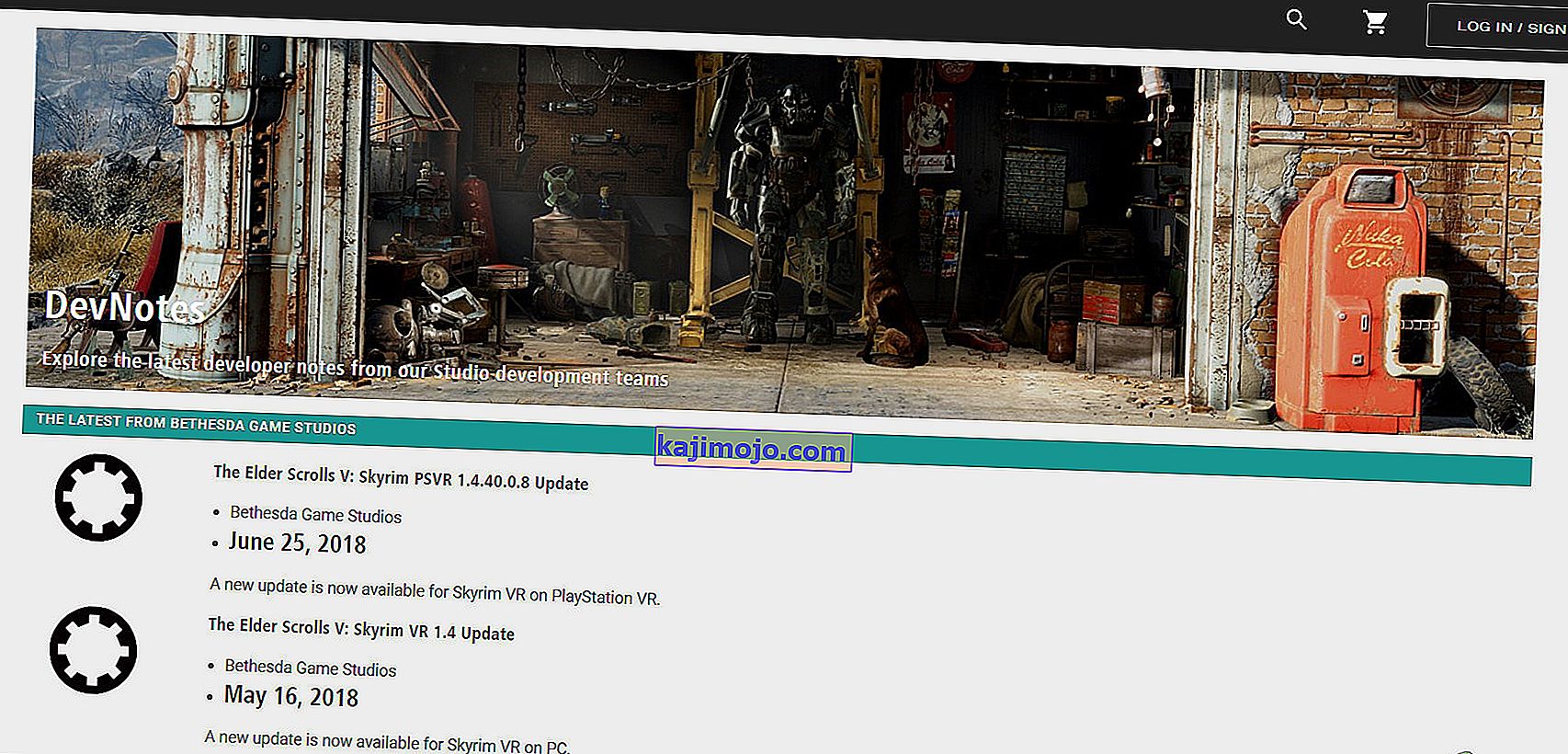
- Nüüd käivitage Skyrim, et kontrollida, kas see töötab korralikult.
Lahendus 10. Värskendage graafikadraivereid:
Graafikajuhid on teie graafikakaartide liikumapanev jõud. Kui kasutate draiverite vananenud versiooni, võib see põhjustada Skyrimi krahhi. Sel juhul võib draiverite värskemale versioonile värskendamine probleemi lahendada. Draivereid saab värskendada kahel viisil; kas värskendage neid automaatselt Windowsi värskenduse abil või värskendage käsitsi pärast draiverite allalaadimist tootja veebisaidilt.
- Värskendage draiveri uusimale versioonile.
- Taaskäivitage süsteem ja käivitage Skyrim.