Windows Explorer on käitleja (protsess), mis võimaldab teil uurida Windowsi erinevaid ekraane. Kui see lakkab töötamast; Teile saadetakse soovimatuid teateid, mis ütlevad teile, et see ei tööta enam; mõned programmid ei pruugi ka avaneda, need, mis töötavad kooskõlas Windows Exploreriga.
Tehniliselt on Windows Exploreri töö lõpetanud viga, kui tarkvara, ühildumatu teenus, Windowsi süsteemifailide rike või draiver häirib. Paljud kasutajad on selle veaga silmitsi seisnud ja paljud seisavad sellega ühel hetkel silmitsi, kuna see protsess tugineb selle ühendustele teiste programmidega ja iga rikutud ühendus võib selle kokku kukkuda. Mõne kasutaja puhul ilmneb see tõrge siis, kui nad üritavad käivitada konkreetset Internetist alla laaditud programmi (antud juhul), soovitaksin selle programmi desinstallida ja mõne puhul ilmneb see kohe pärast sisselogimist (tavaliselt Windowsi programmi või mõne muu stardiprogramm). Kui te ei soovi programmi desinstallida; siis saab explorer.exe protsessi käivitada ka tegumihalduri või Holdingu kauduWindows Key ja Vajutades R . Ja tippige käivitamise dialoogi explorer.exe .
Selles juhendis; oleme järginud mitme lahenduse loendit, mis on kasutajaid aidanud. Käige läbi igaüks neist; ja kui küsimus on fikseeritud; võite lõpetada.
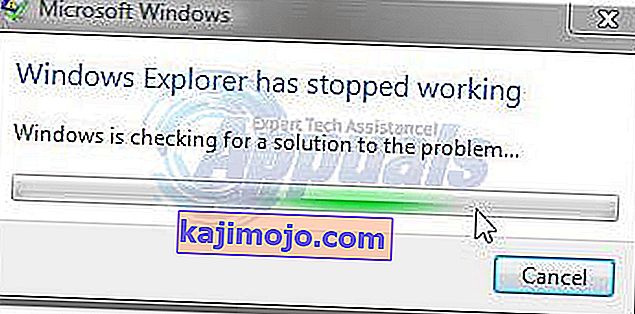
Lahendus 1. Otsige Malwareid, kasutades Malwarebytes
Pahavara, nuhkvara ja reklaamvara võib probleemi käivitada ka siis, kui need Windowsi teenuseid häirivad. Esimene lähenemisviis peaks olema Malwaresi otsimine Malwarebytes'i abil. vaata samme siit
Kui olete toimingud sooritanud, kõik pahavarad puhastanud ja karantiini pannud, proovige, kas probleem on lahendatud. Kui ei, siis minge lahenduse 2 juurde.
Lahendus 2. Käivitage süsteemifailide kontrollimise skannimine
Viirus või rikutud kolmanda osapoole tarkvara võib süsteemifaile kahjustada. Neid remontida klõpsake nupul Start või vajutage Windows klahvi, et avada menüü Start . Kui menüü Start , tippige cmd siis paremklõps cmd ja valida Käivita administraatorina .
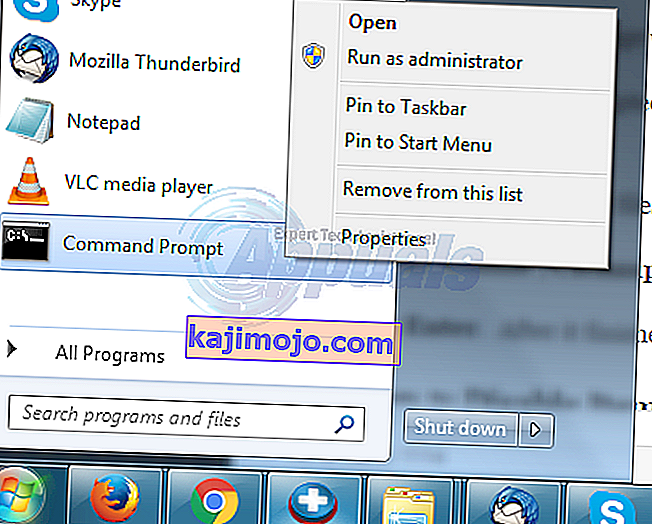
Tippige mustas käsuviiba aknas sfc / scannow ja vajutage sisestusklahvi .
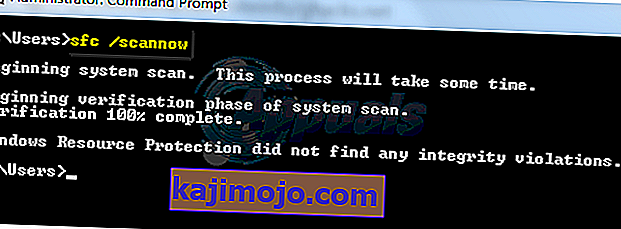
See hakkab rikutud faile otsima. Kui skannimine ei leia rikutud faili, sulgege aken ja minge 3. lahenduse juurde.
Kui see leiab rikutud faile ja ei suuda neid parandada, siis sama musta akna tüüpi
Dism / Online / Cleanup-Image / RestoreHealth
ja vajutage sisestusklahvi . Pärast selle lõppu proovige, kas probleem on nüüd lahendatud.
3. lahendus: keelake üksused paremklõpsuga kontekstimenüüs
Programmi installimisel lisab see sageli oma üksuse paremklõpsuga kontekstimenüüsse. Neid nimetatakse kestapikendusteks. Kuna parema hiireklõpsuga kontekstimenüü on osa Windows Explorerist, võib iga korpuse laiendiga rikutud programm põhjustada Exploreri krahhi.
Probleemi põhjustava laienduse kontrollimiseks laadige sellelt lingilt alla ShellExView.
Avage allalaaditud ZIP- fail . Seal topelt klikk kohta shexview.exe.
Kui see töötab, laadib see kõik üksused. Leidke õige ja klõpsa Company sortida esemed Firma nimi . Valige kõik mitte-Microsofti programmid, sorteerides ettevõtte nimede järgi ja klõpsake nende peatamiseks vasakus ülanurgas oleval punasel nupul . Kontrollige, kas probleem on kadunud. Kui ei, siis minge lahenduse 4. juurde. Kui jah, siis on süüdi üks kestapikendustest. Nüüd lülitage need ükshaaval sisse, valides need ja vajutades rohelist nuppu, ning kontrollige, kas uurija kukub kokku. See, mille järel avastaja kukub, peab olema vigane. Jätke see keelatuks.
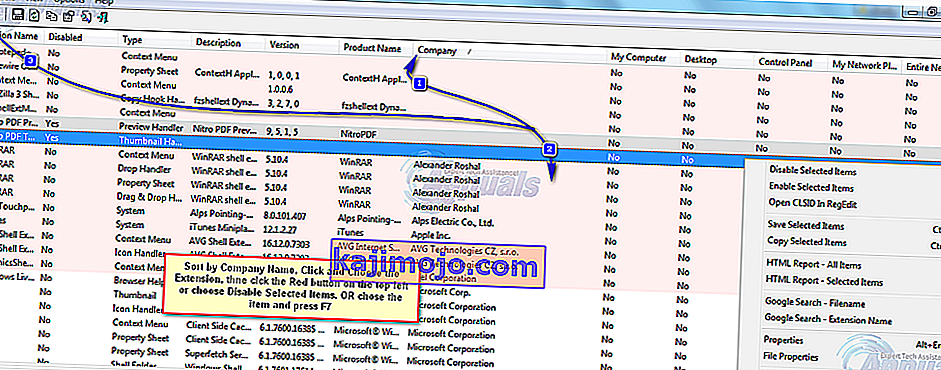
Lahendus 4. Kontrollige käivitamisteenuseid
Mis tahes muu vigane käivitusüksus või teenus, mis pole Microsofti oma, võib uurija kokku kukkuda. Kui teil on installitud mingisugune jälgimistarkvara (nt Everest ), kontrollige seda, kui probleem kaob. Kui ei, siis hoia Windows klahvi ja vajutage R . Sisestage msconfig ja vajutage sisestusklahvi .
Minge vahekaardile Teenused . Märkige ruut Peida kõik Microsofti teenused . Seejärel klõpsake nuppu Keela kõik . Taaskäivitage süsteem. Kui probleem kaob, siis on see üks teenuseid. Need teenused lubatakse automaatselt, kui hakkate programme kasutama. Seega pole vaja neid uuesti lubada. Kui olete valinud Keela kõik, klõpsake nuppu Rakenda / OK ja taaskäivitage arvuti. Testige, kas probleem on nüüd lahendatud; kui ei, siis liikuge järgmise lahenduse juurde.
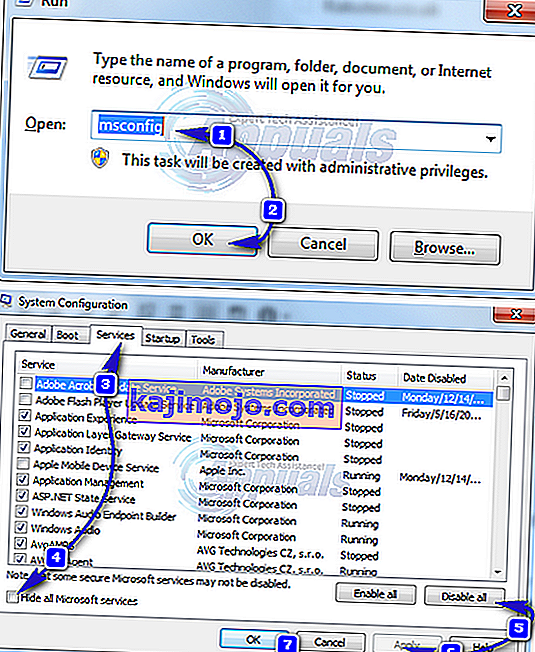
Lahendus 5. Kontrollige käivitusprogramme
Tarkvara, mis on konfigureeritud töötama teie Windowsi käivitamisel, võib selle probleemi põhjustada.
Windows 7 kasutajad , hoidke Windows klahvi ja vajutage R . Sisestage msconfig ja vajutage sisestusklahvi .
Minge vahekaardile Startup ja valige Keela kõik, klõpsake nuppu Rakenda / OK . Taaskäivitage süsteem. Kui probleem kaob, siis on see üks programmidest. Kui avastaja ikka alla kukub, liikuge 6. lahenduse juurde.
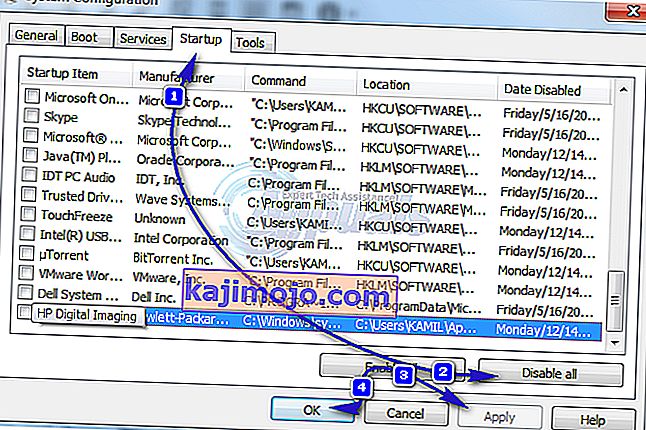
Windows 8 / 8.1 / 10 kasutajatele vajutage korraga klahvikombinatsiooni Ctrl + Tõst + Esc . Ilmub ülesannete haldur. Klõpsake vahekaarti Startup . Nüüd paremklõpsake igal üksusel ja valige kõigi keelamiseks nupp Keela . Taaskäivitage ja avastage krahhi. Kui jah, lubage käivitamisüksused ükshaaval, et kontrollida, milline üksus uurija kokku kukkus. Jäta see üksus keelatuks.
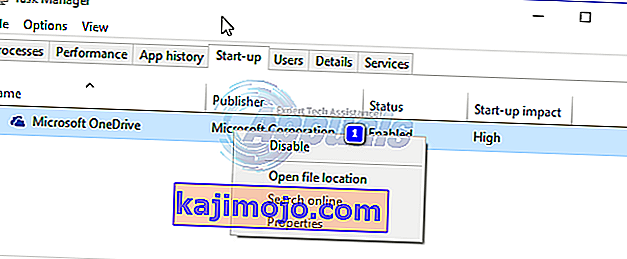
6. lahendus: keelake pisipiltide loomine
Rikutud pisipildifail võib uurija kokku kukkuda.
Et lülitada neid, hoidke Windows klahvi ja vajutage E .
Klõpsake vasakus ülanurgas nupul Korralda .
Klõpsake kaustaotsingu suvanditel . Minge vahekaardile Vaade .
Järgmisena märkige ruut kastile, kus on kirjas Kuva alati ikoone, mitte kunagi pisipilte.
Klõpsake nuppu OK . Kontrollige, kas probleem on endiselt olemas.
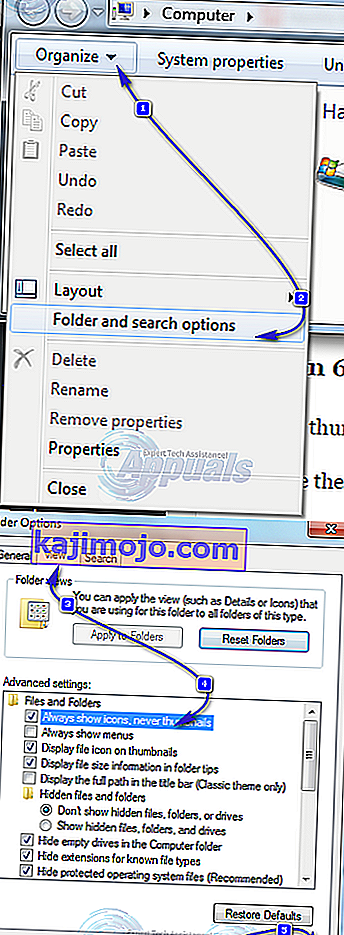
Lahendus 7. Värskendage videodraivereid
Windows Explorer võib kokku kukkuda, kui videodraiver ei tööta nii, nagu peaks. Mis võib olla tingitud rikutud või aegunud draiverist.
Graafikakaardi draiverite uuendatud versiooni hankimiseks külastage graafikakaardi tootja veebisaiti. Otsing kaardi mudel ning alla laadida vastavad draiverid ühilduvad teie operatsioonisüsteemi süsteemi ja süsteemi tüüp (x64 või x86). Nende mõlema tundmiseks hoidke klahvi Windows ja vajutage R , tippige msinfo32 ja vajutage sisestusklahvi .

Kui süsteem teabe aknas pange kirja OS tüüp ja süsteemi tüüp paremal paanil. Allalaaditud failid on tõenäoliselt käivitatavad. Lihtsalt käivitage see ja järgige ekraanil kuvatavaid juhiseid.
Kui teil pole installitud välist graafikakaarti, on teie emaplaadile manustatud integreeritud kuvadapter. Oma parda graafilise adapteri värskendatud draiverite saamiseks külastage emaplaadi tootjate veebisaiti (seda, mille logo pritsib, kui teie süsteem sisse lülitate). Lisaks operatsioonisüsteemi ja tüüp, siis on vaja ka oma süsteemi mudel , mis on mainitud ka System Information aknas. Siit alla laaditud fail on ka käivitatav. Lihtsalt käivitage see ja järgige ekraanil kuvatavaid juhiseid.
