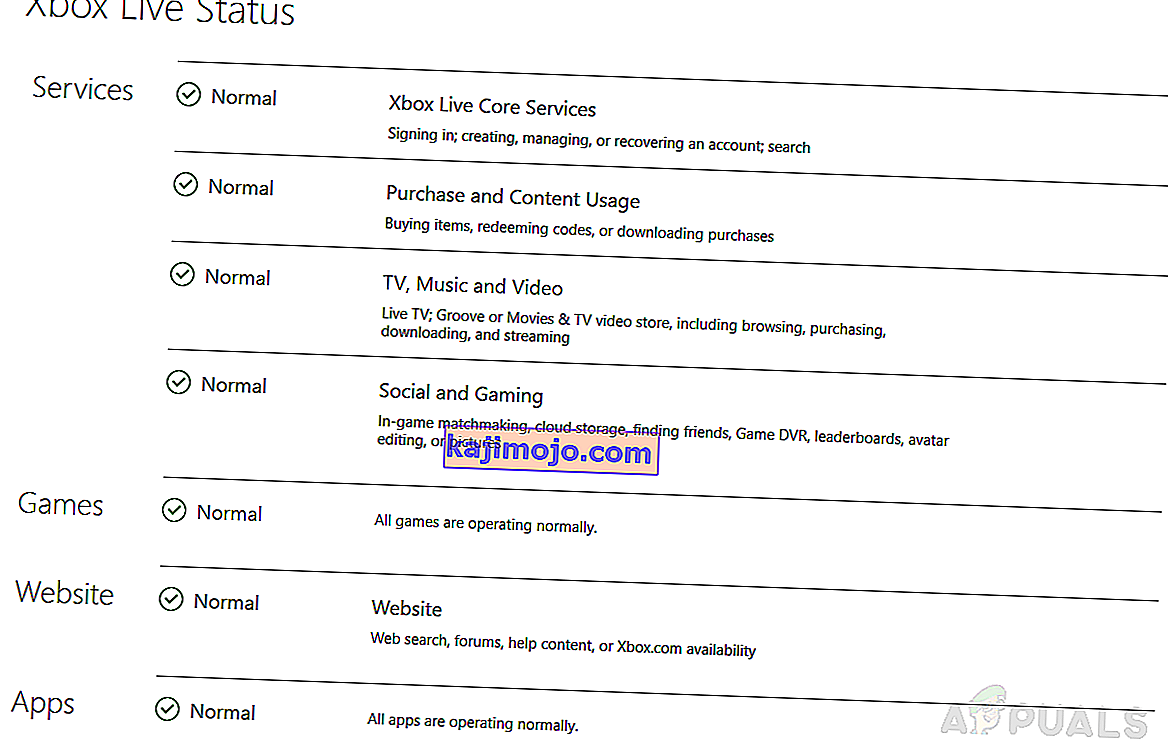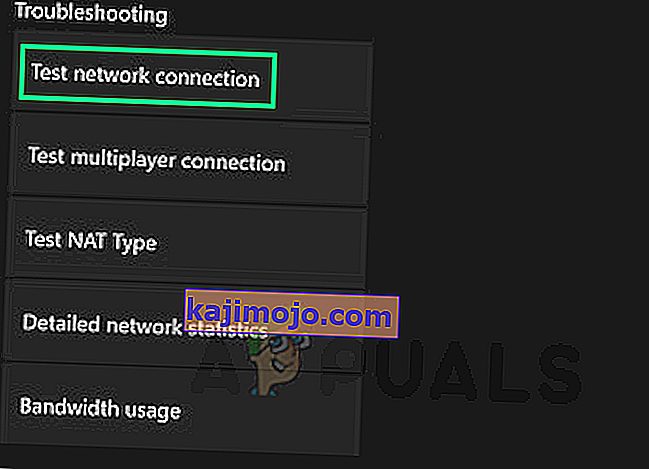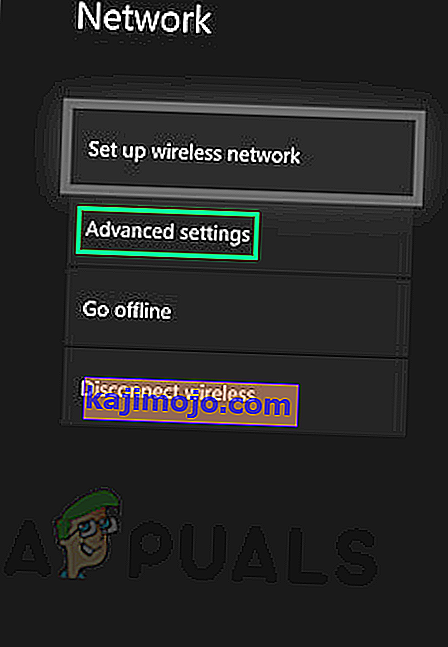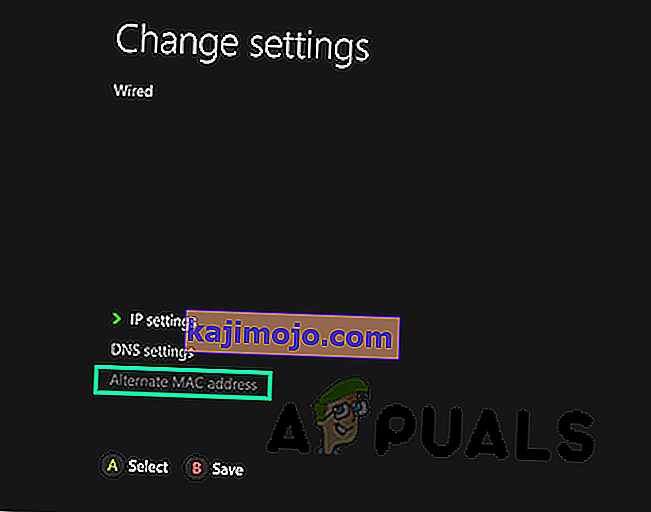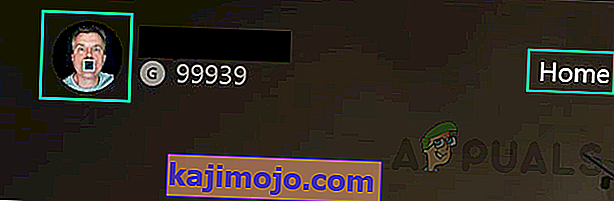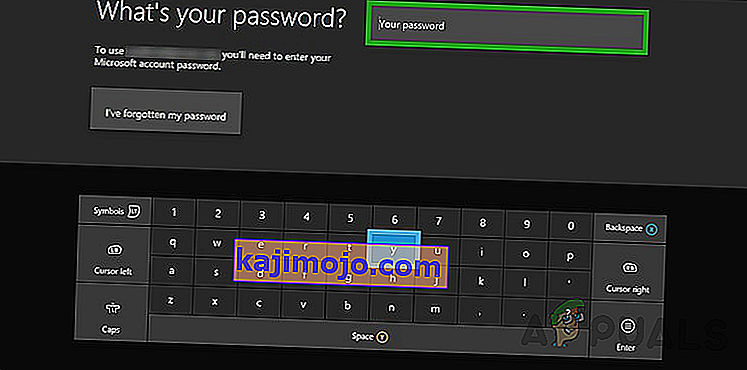Xbox One on Microsofti toode, mis on kaheksanda põlvkonna kodune videomängukonsool. See pakub nii võrguühenduseta kui ka võrgumängu režiime. Seda toodet turustati kui "kõik ühes" meelelahutussüsteemi, sellest ka Microsofti nimi "Xbox One".

Kuigi Xbox One vigu on palju, kuid tavaliselt on nendega lihtne toime tulla. Meie tähelepanu all on siiski viga, mis häirib pidevalt üksikuid süsteeme kogu maailmas, kuna nad ei saa Xbox Live'i funktsioone kasutada. See veakood 0x97E107DF keelab kasutajatel digitaalsete mängude või rakenduste käitamise. Kasutajat teavitatakse järgmiselt:

Mis põhjustab veakoodi 0x97E107DF?
Otse poole pöördudes tekib see punkt siis, kui Xbox Live'i rakendus ei suuda käivitada mängu, milles litsentsi kinnitamine mängib olulist rolli. See tähendab, et ajutine probleem litsentsi valideerimisega, kui Xbox Live üritab mängu kasutaja jaoks käivitada, võib-olla selle vea kõige tõenäolisem põhjus.
1. lahendus: kontrollige Xbox Live'i teenuse olekut
Xbox Live'i oleku normaliseerumise ootamine parandab selle vea tõenäoliselt. Seda saate kontrollida järgmiselt:
- Avage oma brauser .
- Liikuge Xbox Live Service Statusi ametlikule veebisaidile. Kui serverid ei tööta, otsige ametlikku Twitteri tugikontot. Ametnikud peavad teatama probleemist koos hinnangulise ajaga, et probleem saaks lahendatud.
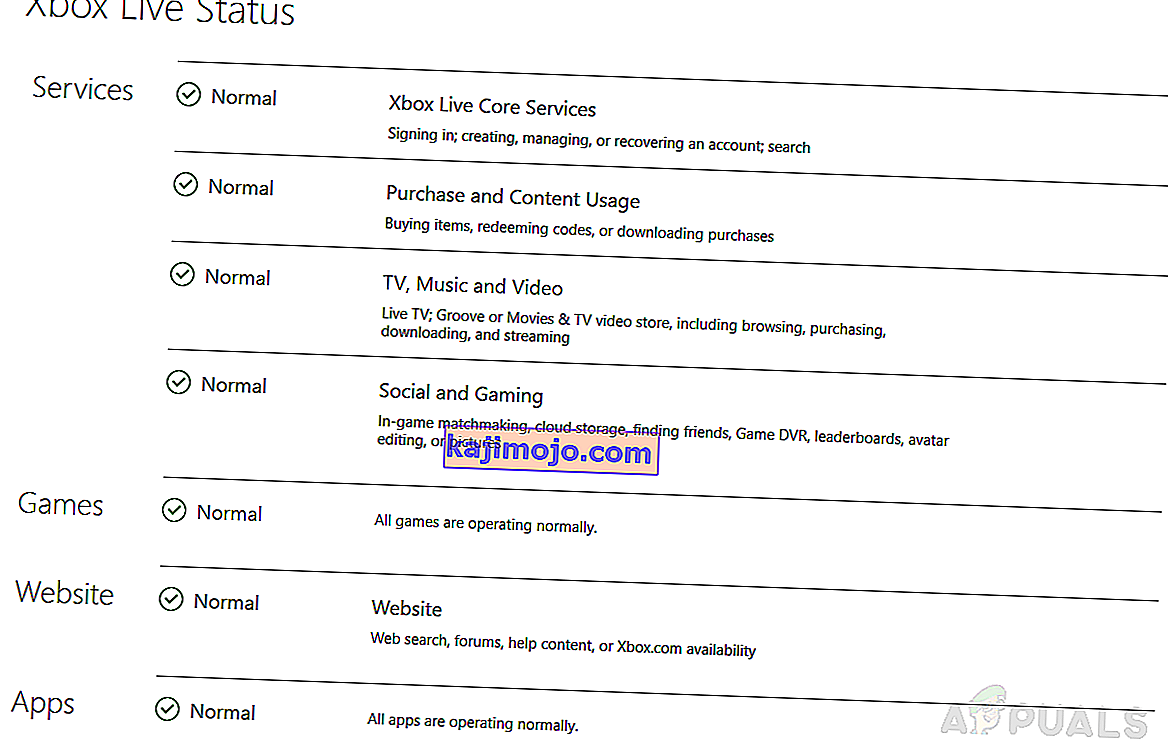
- Kui serverid on normaalsed, töökorras ja töötavad (nagu ülaltoodud pildil näidatud), tuleks teie probleem lahendada. Kui ei, proovige muid allpool toodud lahendusi.
Lahendus 2. Kontrollige võrku
Mõnikord ei pruugi võrk Xbox Live'i funktsionaalsuse jaoks piisavalt hästi töötada. Sellisel juhul on allpool toodud lahendus teile abiks. Samuti veenduge, et traadita ühenduse asemel oleks traadiga ühendus .
Kõigepealt käivitame võrgudiagnostika :
- Vajutage Xboxi nuppu. See avab juhendi menüü.
- Valige menüüst Seaded .
- Puudutage valikuid Kõik seaded ja avage Võrk .
- Valige Võrguseaded . Klõpsake tõrkeotsingu all käsku Test network connection .
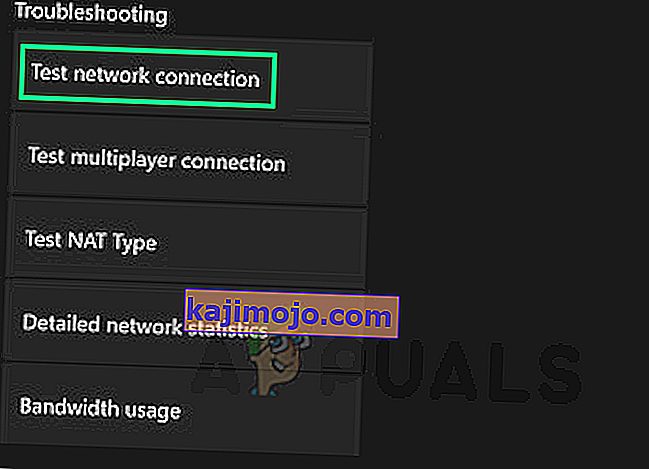
Nüüd lähtestame teie MAC-aadressi :
- Jällegi vajutage Xboxi nuppu, avades juhendimenüü.
- Valige menüüst Seaded .
- Puudutage valikuid Kõik seaded ja avage Võrk .
- Valige Network Settings ja klõpsake Advanced settings .
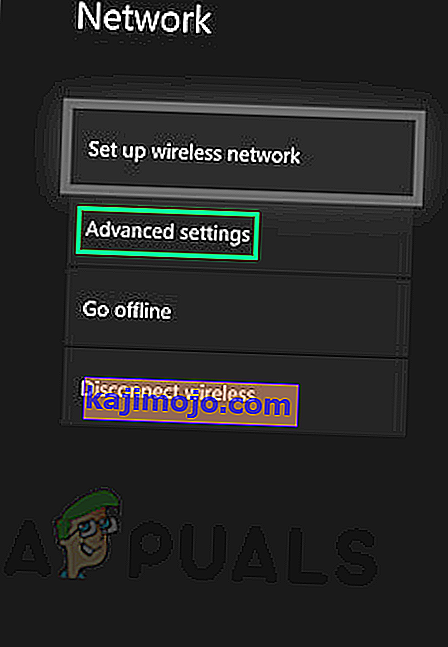
- Klõpsake alternatiivset MAC-aadressi ja seejärel klõpsake nuppu Kustuta .
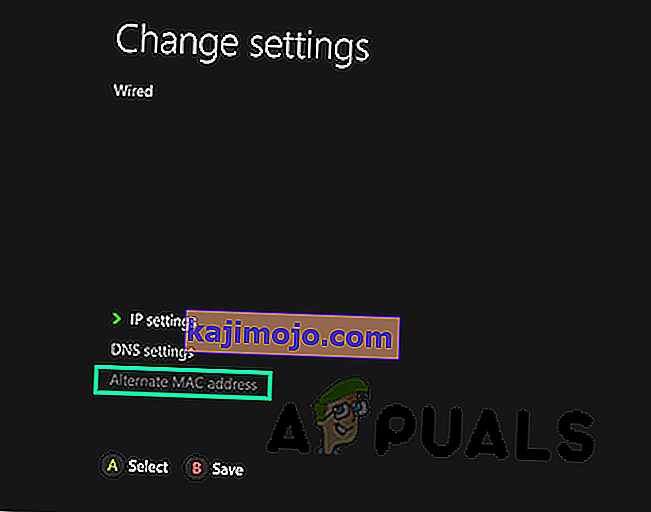
- Taaskäivitage oma konsooli tagasi minnes juhend menüü valimine Restart alates Restart konsooli .
Kui ülaltoodud juhised on tehtud, lähtestate võrguseaded täielikult, mis peaks teie probleemi lahendama. Kui ei, siis ärge muretsege ja proovige muid lahendusi.
3. lahendus: väljalogimine ja uuesti sisselogimine
Mõnikord võib esineda mitmesugust viga, ilma et sellel oleks algpõhjust, mille saab parandada lihtsalt välja logides ja uuesti sisse logides. Selleks tehke järgmist.
- Vajutage Xboxi nuppu, mis viib teid juhtmenüüsse.
- Valige Kodu .
- Valige oma konto, tõstes esile oma gamer-pic .
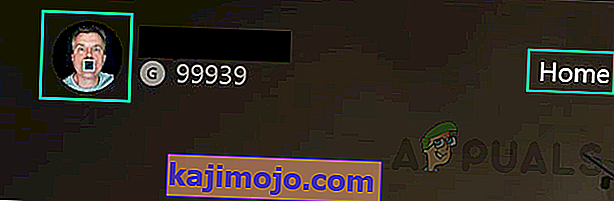
- Valige Logi välja .
- Taaskäivitage konsool nagu varem.
- Korrake protseduuri ja logige uuesti sisse. See võib selle vea parandada.
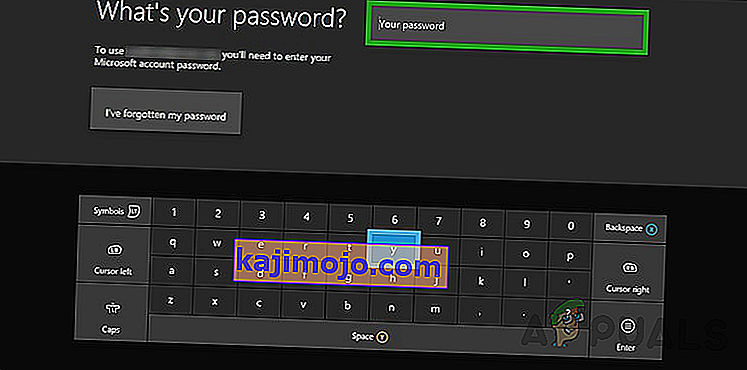
4. lahendus: konsooli raske lähtestamine
Kui ükski ülaltoodust pole teie jaoks töötanud, pole muud võimalust, kui konsooli kõvasti lähtestada. See ei mõjuta teie andmesalvestust, kuid kindlasti puhastab konsooli vahemälu täielikult, puhastades kõik prügikasti või prügifailid, mis võivad selle tõrke põhjustada. Selleks järgige allolevaid juhiseid:
- Hoidke konsooli toitenuppu umbes 10 sekundit all .
- Oodake, kuni Xbox One välja lülitub . Võtke min.
- Võimsus kohta Xbox One uuesti. Näete rohelist avakuva , veendudes, et see on täiuslikult lähtestatud. Kõik andmed on säilinud, kuid seaded võidakse lähtestada.