Outlook ei saa sisse logida. Veenduge, et olete võrguga ühendatud ja kasutate õiget serveri ja postkasti nime. Teie profiili postkastivahetuse infoserverist puudub vajalik teave. Muutke oma profiili veendumaks, et kasutate õiget Microsoft Exchange'i teabeteenust. Juhtub, kuna juurdomeeniserver vastab automaatse avastamise päringule ja te ei saa selleks Outlooki avada ega sellega oma kontot kasutada. See juhtub seetõttu, et Microsoft ajakohastab ja ajakohastab pidevalt oma teenuseid ning sageli ei uuenda kasutajate konfiguratsioone, püüdes oma kasutajaid oma uutest teenustest kinni pidama.
Paljud kasutajad saavad selle vea nii Outlooki kui ka Exchange'i puhul ja üldine järeldus on, et selles on süüdi Microsoft. See probleem juhtub tavaliselt Outlook 2016-ga, kuid võib juhtuda ka teiste versioonidega. Sõnum sunnib teid uskuma, et peate oma profiilis teavet värskendama, mida on võimatu teha, kuna Outlook keeldub avamast ja te ei saa sellega midagi teha.
Siiski on mõned asjad, mida saate teha, näiteks registri muutmine või .xml-faili loomine, mis hoolitseb automaatse avastamise probleemide eest . Loe edasi, et näha, mida saate selle probleemiga teha.

1. meetod: kasutage käsku / resetnavpane
Resetnavpane lüliti puhastab ja taastab navigeerimispaanil praeguse kasutaja profiil. See eemaldab ka kõik lemmikkataloogid ja otseteed ning teeb sama, mis profiiliname.xml kustutamisel .
- Dialoogi Käivita avamiseks vajutage klaviatuuril samaaegselt Windowsi klahvi ja R.
- Tippige dialoogiboksi järgmine käsk ja vajutage klaviatuuril sisestusklahvi või klõpsake nuppu
Outlook.exe / resetnavpane
Pange tähele, et „Outlook.exe” ja „/ resetnavpane” vahel on tühik. See peaks aitama teil Outlooki probleemi lahendada ja saate seda uuesti kasutada.
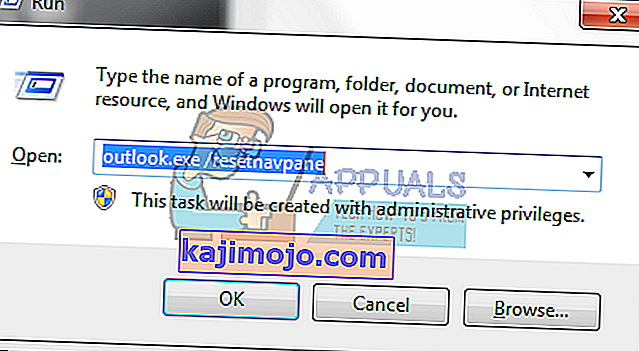
2. meetod: kustutage võtmed registriredaktori kaudu Outlooki profiilidest
Kindla kausta kustutamine registriredaktorist põhjustab Outlooki OST-andmete uuesti asustamise. OST-andmeid kasutatakse siis, kui teil on vahetuskonto ja soovite kasutada vahemälurežiimi vahemälus või soovite lihtsalt võrguühenduseta töötada. Pärast saate jätkata Outlooki kasutamist nagu tavaliselt. Võite soovi korral lisada ka PST-i, mida kasutatakse IMAP-, POP3- ja veebipõhiste meilikontode jaoks.
- Hoidke klaviatuuril Windowsi ja R-klahve .
- Kui dialoogiboksi Käivita , tippige käsk regedit ja vajutage Enter , ja klõpsake OK
- Nüüd, kui olete registriredaktoris, liikuge järgmisse kausta vasakpoolsel navigeerimispaanil . Pange tähele, et 16.0 on mõeldud Office 2016 (Outlook 2016) jaoks. Kui kasutate vanemat või uuemat versiooni, on see number järgmine:
Outlook 2007 = \ 12 \ Outlook 2010 = \ 14 \ Outlook 2013 = \ 15 \ Outlook 2016 = \ 16 \
HKEY_CURRENT_USER \ TARKVARA \ Microsoft \ Office \ 16.0 \ Outlook \ Profiles \ Outlook
- Kustutage kaustast võtmed.
3. meetod. Öelge Outlookile, et ta ei vastaks automaatse avastamise funktsioonile, vaid vastake oma domeenile
Kõnealune probleem ilmneb seetõttu, et juurdomeeniserver vastab automaatse avastamise päringule ja Outlook ei jõua isegi automaatse avastamiseni. [Domain.com]. Kui lisate alloleva registrikande, käskite Outlookil juurdomeeni eirata ja minge loendi järgmise valiku juurde.
1. võimalus: registriredaktori kaudu
- Kasutage eelmise meetodi samme 1 kuni 3, kuid lõpetage pärast \ 16.0 \ Outlooki ja ärge avage kausta Profiilid , vaid klõpsake selle asemel nuppu Automaatne avastamine .
- Paremklõpsake paremal küljel, valige Uus ja valige DWORD (32-bitine) väärtus.
- Nimetage väärtus ExcludeHttpsRootDomain
- Pärast lisades, topeltklõpsake väärtust ja seadke Value data to 1, jättes Base nagu Kuueteistkümnendsüsteemis
- Sulgege registriredaktori aken ja Outlook peaks uuesti töötama nii, nagu peaks.
2. võimalus: .xml-faili kaudu
- Looge tekstifail, mis sisaldab allpool olevat teksti, ja salvestage see test .xml-na. Tekstifaili saate luua paremklõpsates töölaual suvalisel kohal, minnes jaotisse Uus ja valides Tekstidokument .
e-posti suunamineUrl //YOUR_CAS_SERVER_NAME_HERE/autodiscover/autodiscover.xml
- Salvestage see fail nime ja asukohaga, mida teate, ja teate, et ei kustuta seda hiljem kogemata.
- Automaatse avastamise juurde jõudmiseks järgige 1. võimaluse esimest sammu
- Looge uus stringiväärtus ja nimetage see mis iganes teie e-posti domeeninimi on, näiteks com .
- Topeltklõpsake uut väärtust ja sisestage äsja loodud .xml-faili tee.
- Looge DWORD-väärtus, andke sellele nimi PreferLocalXML
- Topeltklõpsake seda ja määrake väärtuseks 1.
- Sulgege registriredaktor ja proovige Outlooki uuesti.
4. meetod: kustutage oma profiil ja looge uus
See on viimane abinõu, kuna see kustutab teie Outlooki profiili täielikult ja peate looma uue ning ühenduse uuesti seadistama. Kuigi toimingud on loetletud allpool, kuid kui soovite pildijuhendit, siis vaadake ( siin ).
- Vajutage Windowsi nuppu ja tippige juhtpaneel, seejärel avage tulemus, kui kasutate Windows 8 või uuemat. Vanemad väljaanded on on Control Panel on Start menüü - avada seal otse.
- Lülituge ikoonide suurele või väikesele vaatele ja avage
- Klõpsake nuppu Mail -> Profiles ja valige Outlook
- Selle kustutamiseks klõpsake nuppu Eemalda .
- Klõpsake uue profiili lisamiseks ja nimetage see Outlookiks1.
- Konto uuesti konfigureerimiseks järgige juhiseid.
Kui olete lõpetanud, olete konto / profiili uuesti loonud, ainult seekord konfigureeritud nii, nagu see Windowsile meeldib, ja teil pole sellega probleeme.
Päeva lõpuks juhtub see koos paljude muude probleemidega seetõttu, et Microsoft uuendab ja arendab pidevalt Windowsi ning kõik uued funktsioonid ei ühildu nende vanemate kolleegidega. Kui aga järgite mõnda ülaltoodud meetodit, käivitatakse teie Outlooki konto aja jooksul uuesti.
