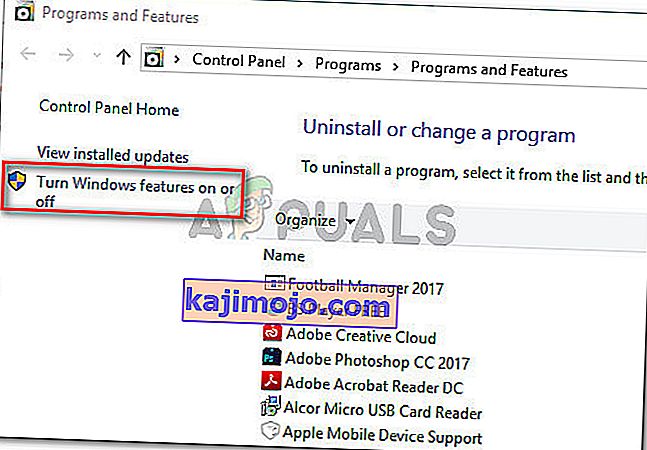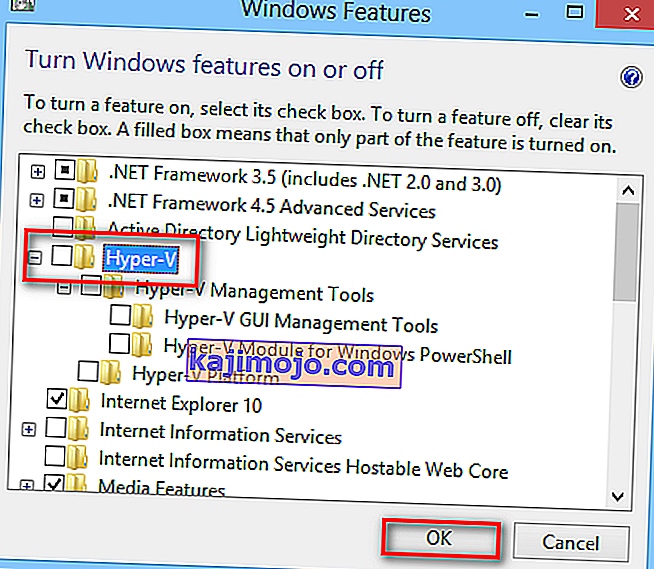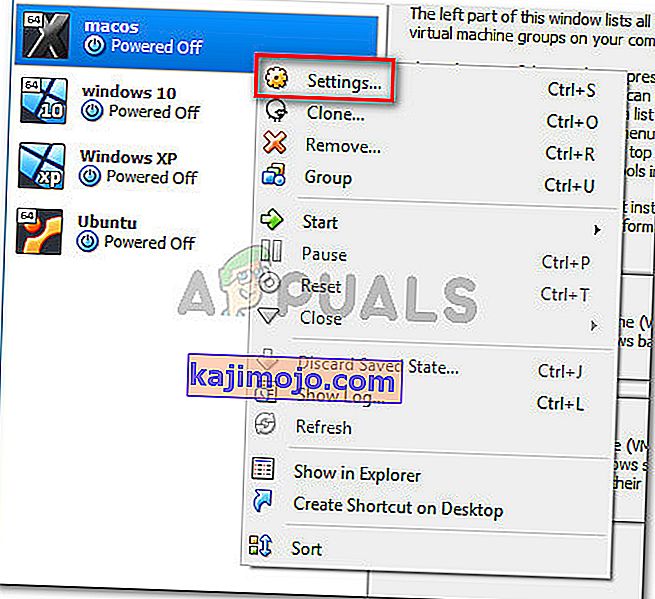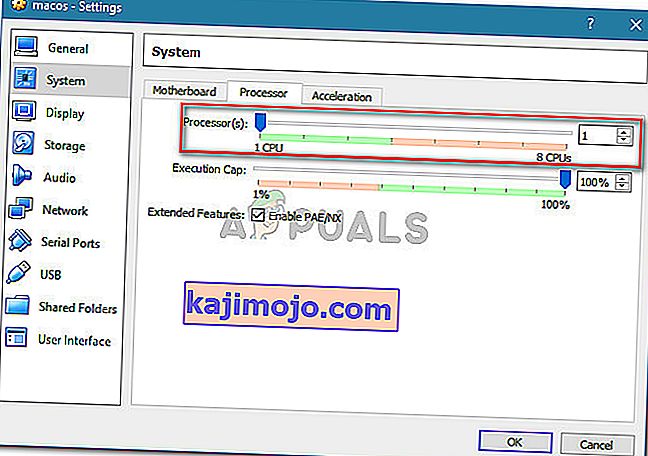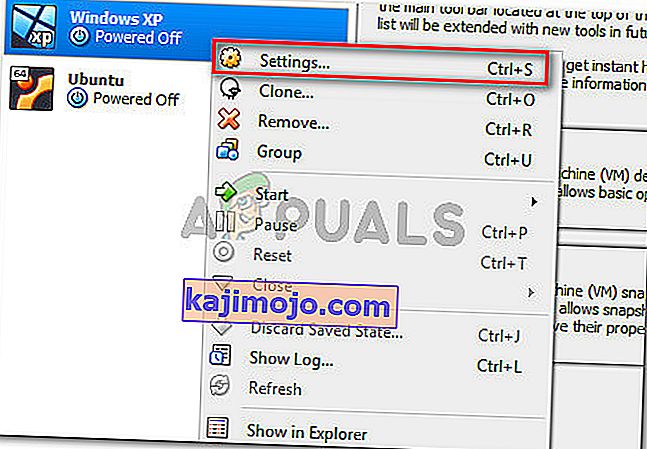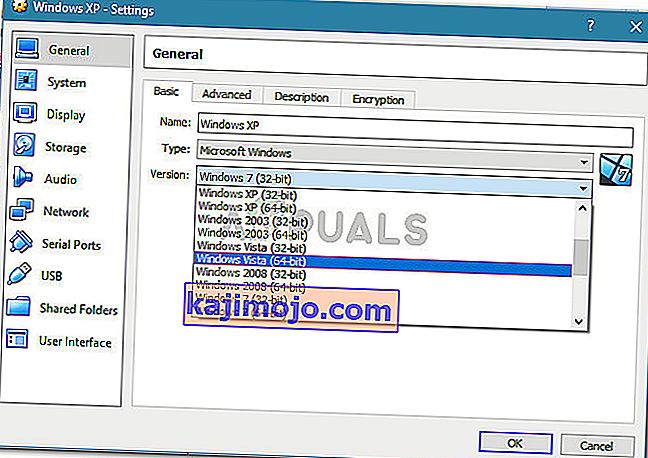Mitmed kasutajad teatavad, et AMD-V on keelatud BIOS-i (või host-OS-i) tõrketeates (VERR_SVM_DISABLED), kui proovite virtuaalset masinat käivitada VM VirtualBoxi abil . Kuigi sellest konkreetsest probleemist teatatakse enamasti Windows 7, Windows 8 ja Windows 10 puhul, on selle levitamise kohta Linuxi distributsioonides mitmeid teateid.

Märkus. Kui VT-X pole saadaval - VERR_VMX_NO_VMX tõrge, järgige selle tõrkeotsingu juhendit ( siin ).
Mis põhjustab AMD-V-i keelamise BIOS-i tõrke korral?
Uurisime probleemi, vaadates erinevaid kasutajaaruandeid. Selle põhjal, mida suutsime koguda, on mitu stsenaariumi, mis käivitavad selle konkreetse probleemi ilmnemise. Siin on nimekiri tavalistest süüdlastest, kellest mitmel teisel mõjutatud kasutajal on õnnestunud tuvastada:
- AMD-V on BIOS-i sätetest keelatud - sisuliselt ütleb VERR_SVM_DISABLE veakood, et teie arvuti toetab AMD-V-d, kuid hosti BIOS-i seaded keelavad selle praegu.
- Microsoft Hyper-V sekkub AMD-V tehnoloogiasse - kui Hyper-V on lubatud, tähendab see automaatselt, et sisseehitatud virtualiseerimise tehnoloogia oli välja lülitatud. Sellisel juhul peate AMD-V-i kasutamiseks lubama selle keelamiseks.
- BIOS-i versioon ei toeta nii palju protsessori tuuma - nagu selgub, võib probleemi visata VM VirtualBox, kui tarkvara on sunnitud looma virtuaalse masina, millel on rohkem kui 1 protsessori tuum. Selleks nõuab see riistvara virtualiseerimist ja loob vea, kui funktsioon on keelatud või pole saadaval.
- VM VirtualBoxi viga - on mitmeid teateid selle tõrke kohta, mis visatakse riistvara virtualiseerimise tehnoloogiat toetavatesse masinatesse. Sellisel juhul saab probleemi tavaliselt lahendada, muutes mõnda virtuaalmasina spetsiifilist sätet.
Kui teil on praegu selle konkreetse tõrketeate lahendamisega raskusi, annab see artikkel teile mitu veaotsingu juhendit. Allpool on kogum meetodeid, mida teised sarnases olukorras olevad kasutajad on probleemi lahendamiseks edukalt kasutanud.
Pidage meeles, et allpool toodud võimalikud parandused on järjestatud tõhususe ja raskusastme järgi, seega järgige neid järjekorras seni, kuni komistate meetodi abil, mis on probleemi lahendamiseks tõhus.
1. meetod: AMD-V lubamine BIOS-i sätetest
AMD-V on S ecure Virtual Machine Mode (SVM) ümbernimetatud kaubamärk . Põhjus, miks AMD-V keelatakse BIOS-is (või host OS-is) (VERR_SVM_DISABLED) tõrge, on see, et AMD-V tehnoloogia on teie BIOS-i seadetes keelatud.
Ehkki enamikus masinates on see valik vaikimisi lubatud, võib kolmanda osapoole sekkumine või käsitsi tehtud muudatused tähendada, et see on teie arvutis keelatud.
Õnneks saate AMD-V uuesti lubada, kui pääsete juurde oma BIOS-i seadetele ja lubate režiimi Secure Virtual Machine uuesti CPU konfiguratsioonisätetest.
Kuid pidage meeles, et BIOS-i sisestamise etapid on erinevad sõltuvalt teie emaplaadi tootjast. BIOS-ile juurdepääsu saamiseks peate esmase käivitamise ajal vajutama häälestusnuppu. Tavaliselt on häälestusklahv kas üks F-klahvidest (F2, F4, F8, F10, F12) või Del-klahv (Del-masinate jaoks). Kui te ei leia installivõtit ise, hoidke algse käivitusprotseduuri ajal silma peal selle võimaliku mainimise üle või otsige konkreetseid samme vastavalt oma emaplaadi tootjale.

Kui olete oma BIOS-i edukalt sisestanud, otsige kirje Secure Virtual Machine Mode ja veenduge, et see oleks lubatud. Kõige populaarsemas BIOS-i versioonis leiate selle jaotisest Täpsemad> Protsessori seadistused . Kui olete sinna jõudnud, veenduge, et turvaline virtuaalse masina režiim on lubatud , seejärel salvestage konfiguratsioon ja väljuge oma BIOS-ist.

Märkus . Selle kirje täpne asukoht võib sõltuvalt teie emaplaadi mudelist erineda. Kui turvalist virtuaalmasina režiimi teie jaoks pole, otsige konkreetseid samme vastavalt oma tootjale. On Acer emaplaadi, saate uuesti lubada AMD-V seades AMD IOMMU et Enabled (leiate selle sees AMD I / O virtualiseerimine tehnoloogia menüü).
Pidage meeles, et muudatuse jõustamiseks ei piisa masina taaskäivitamisest. Peate sooritama külma boot. See tähendab, et peate oma masina täielikult välja lülitama ja seejärel laskma sellel nullist käivitada.
Kui järgmine käivitamine on lõppenud, avage virtuaalne masin, mis näitas teile sõnumit VM VirtualBoxis, ja vaadake, kas probleem on lahendatud. Kui näete endiselt, et AMD-V on BIOS-i (või host-OS-i) tõrke tõttu keelatud (VERR_SVM_DISABLED) , liikuge järgmisele alltoodud meetodile.
2. meetod: Windowsi Hyper-V keelamine
Mitmed kasutajad puutudes AMD-V on keelatud BIOS (või vastuvõtva OS) (VERR_SVM_DISABLED) vea suutnud lahendada, keelates Microsoft Hyper-V funktsioon alates Add / Remove Windows pakub ekraanil.
Microsoft Hyper-V on Microsofti enda virtualiseerimistehnoloogia, mis on enamikus hiljutises Windowsi versioonis automaatselt lubatud. See tekitab probleemi, kuna alati, kui Hyper-V on lubatud, lülitatakse sisseehitatud riistvaratehnoloogia välja (antud juhul (AMD-V). Kuna VM VirtualBox vajab virtuaalmasina käitamiseks AMD-V või VT-X, saate tõelise VM-i asemel tõrketeate.
Õnneks saate selle probleemi hõlpsalt lahendada, järgides lihtsate juhiste komplekti, mis aitab teil Microsofti Hyper-V tehnoloogia keelata. Tehke järgmist.
- Press Windows klahv + R avada Run dialoogiboks. Seejärel tippige programmide ja funktsioonide avamiseks „ appwiz.cpl ” ja vajutage sisestusklahvi .

- Programmide ja funktsioonide sees klõpsake parempoolses menüüs nuppu Lülita Windowsi funktsioonid sisse või välja .
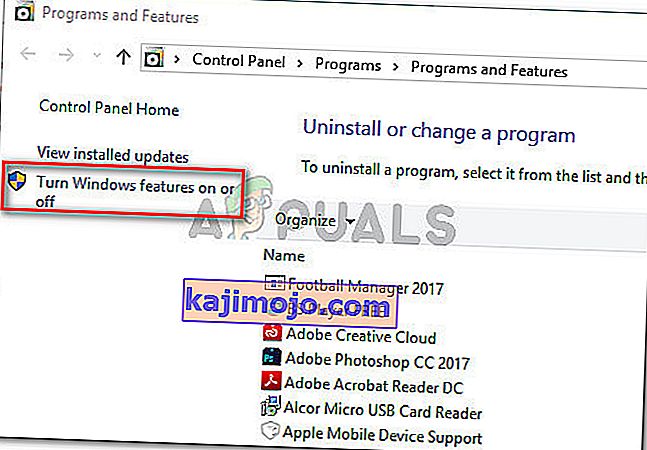
- Otsige Windowsi funktsioonide ekraanilt üles Hyper-V kirje ja veenduge, et sellega seotud kast oleks keelatud. Seejärel klõpsake muudatuste salvestamiseks nuppu Ok .
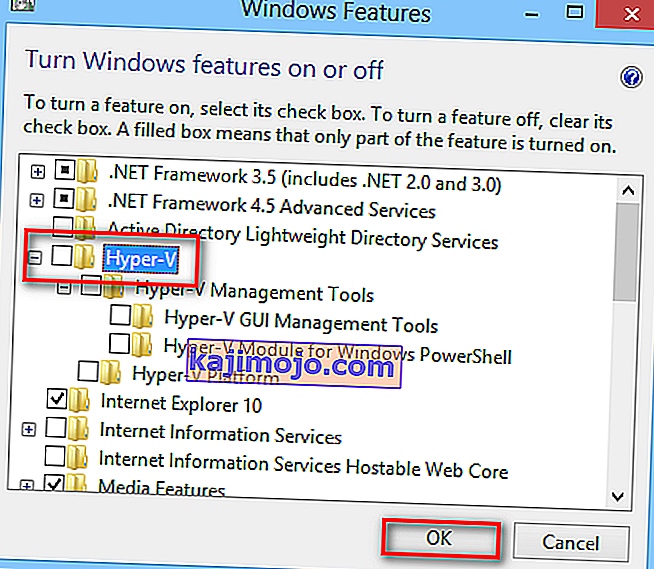
- Taaskäivitage arvuti ja vaadake, kas viga on järgmisel käivitamisel lahendatud.
Kui näete endiselt, et AMD-V on virtuaalse masina sisselülitamisel BIOS-is (või host-OS-is) keelatud (VERR_SVM_DISABLED) , liikuge järgmisele alltoodud meetodile.
3. meetod: protsessori südamike arvu muutmine 1-ni
Kui olete ülalnimetatud meetodite abil veendunud, et teie masinal on kõik nõuded riistvara virtualiseerimise saavutamiseks ja probleem püsib, on väga tõenäoline, et teie praegune konfiguratsioon ei toeta AMD-V tehnoloogia ID-d.
Õnneks saate vea siiski parandada mõne väga lihtsa juhise abil. Kõigepealt vaatame üle, mis probleemi põhjustab - isegi kui te pole vea kuvavaid virtuaalmasina sätteid kohandanud, võivad probleemi tekitada vaikesätted.
Mis juhtub, on tarkvara, mis määrab süsteemi sätetes rohkem kui ühe protsessori, mis sunnib süsteemi virtuaalse masina käivitamiseks riistvara virtualiseerimist kasutama. Kuid kui teie masin seda ei toeta (teil on neljatuumaline AMD või midagi muud sarnast), ei saa protseduur edukalt lõpule viia ja näete, et AMD-V on BIOS-is (või host OS-is) keelatud ( VERR_SVM_DISABLED) asemel tõrketeade .
Õnneks saate selle probleemi lahendada, muutes määratud keskseadmete arvuks 1. See lahendab probleemi tõenäoliselt lõplikult. Tehke järgmist.
- Avage Oracle VM VirtualBox, paremklõpsake veat kuvaval masinal ja seejärel klõpsake nuppu Seaded .
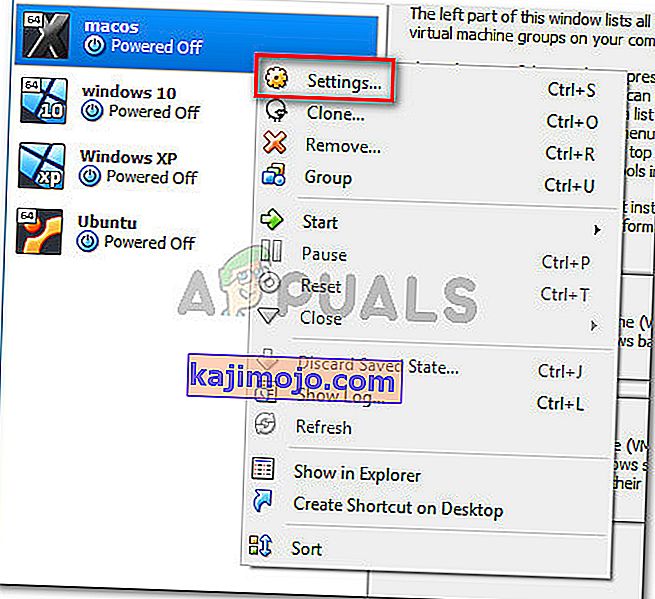
- In seaded oma virtuaalne masin, minge vahekaardile System (kasutades vasakus alammenüü) ja pääseda Protsessor sakk. Järgmisena lohistage protsessori (te) ga liugur 1 protsessorini ja klõpsake salvestamiseks nuppu OK .
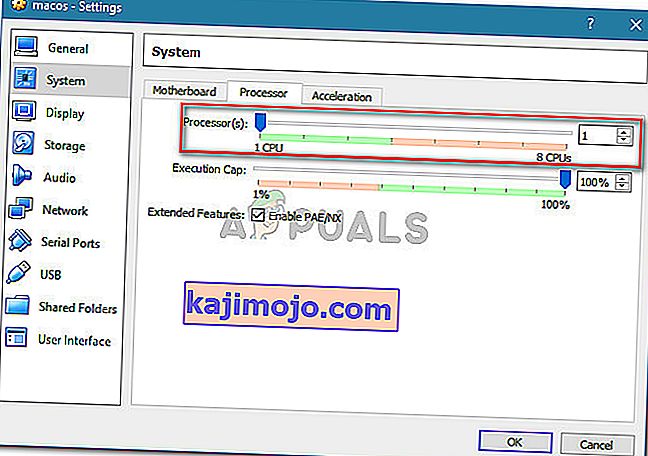
- Sulgege menüü Seaded ja taaskäivitage virtuaalne masin. See peaks käivituma ilma, et AMD-V oleks BIOS-i (või host-OS-i) tõrke tõttu keelatud (VERR_SVM_DISABLED).
4. meetod: versiooni muutmine versioonile Windows 7 või Windows 2003 (kui on kohaldatav)
Mitmed Ubuntu (Linux) kasutajad, kes saidi AMD-V ka VM VirtualBoxi abil Windows XP või Windows 10 käitamiseks , on BIOS-i (või host-OS-i) vea tõttu keelatud. See, kuidas nad said probleemi lahendada, on külalise OS-i sätete muutmine nii, et määratud versiooniks seatakse Windows 2003 või Windows 7.
Ehkki pole mingit selgitust, miks see parandus õnnestus, näib see olevat aidanud paljudel kasutajatel taastada oma virtuaalsete masinate tavapärane funktsionaalsus. Siin on kiire juhend virtuaalse masina määratud versiooni muutmiseks:
- Avage VM VirtualBox, paremklõpsake veat kuvaval masinal ja valige Seaded .
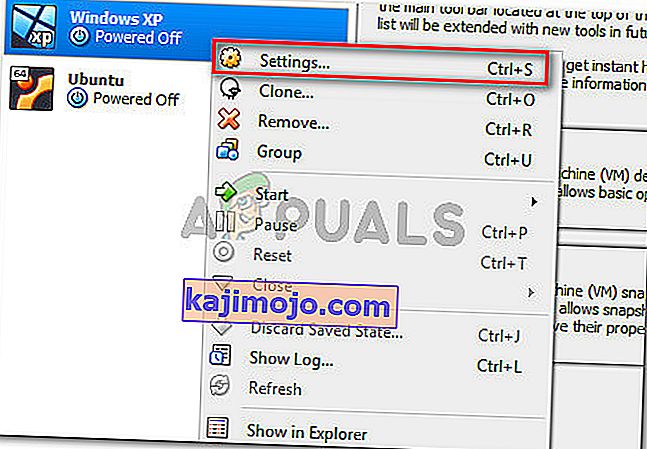
- Menüüs Seaded minge alammenüüsse Üldine ja klõpsake vahekaardil Põhi. Järgmisena muutke rippmenüü abil versioon kas Windows 2003 või Windows 7 ja muutuste salvestamiseks vajutage nuppu OK .
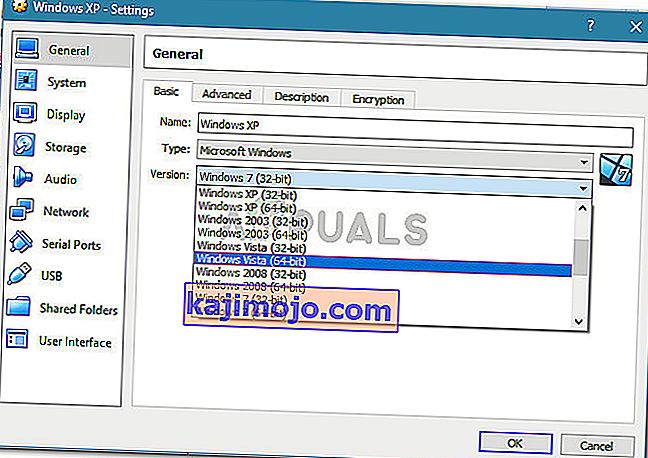
- Käivitage virtuaalmasin uuesti ja vaadake, kas käivitamisprotseduur on edukas, ilma et AMD-V oleks BIOS-is (või host OS-is) keelatud (VERR_SVM_DISABLED)