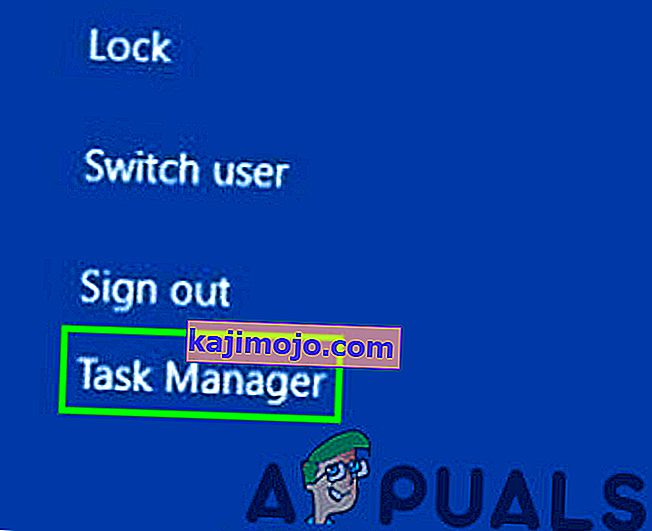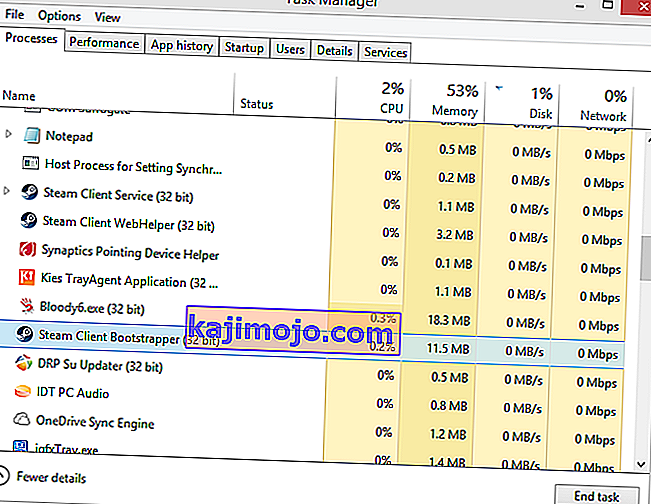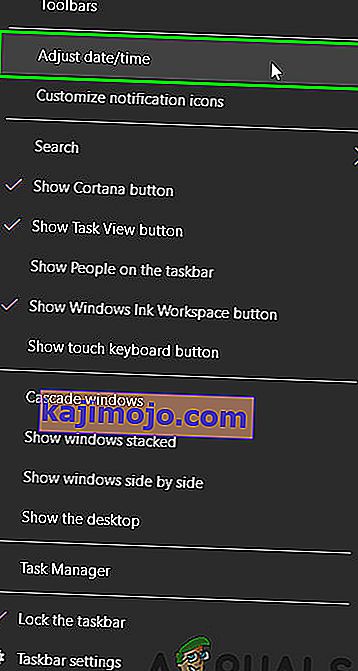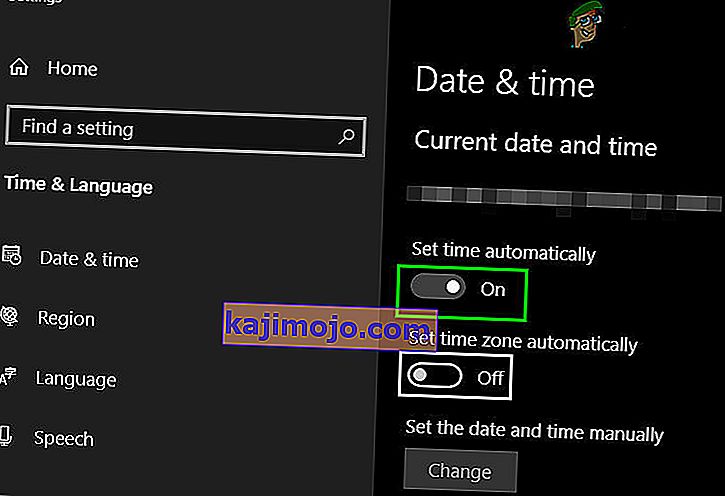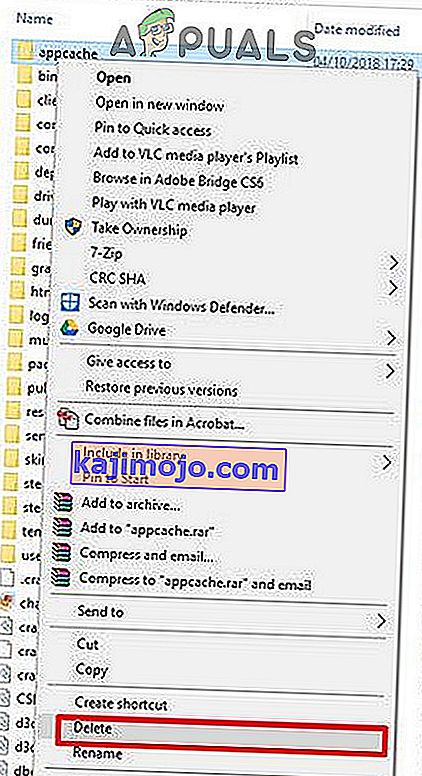Mõnikord võib Steam keelduda avamast või käivitamast. See võib juhtuda mitmel põhjusel. Teie viirusetõrje võib panna selle karantiiniloendisse või võib olla rikutud fail. Lisasime mõned lahendused, mida saate järgida. Alustage esimesest lahendusest ja liikuge järjest alla; loodetavasti saab teie probleem selle juhendi kaudu lahendatud.
Lahendus 1. Sunniviisiliselt sulgege kõik auru töötavad protsessid ![]()
Alustame lihtsamate võtete kasutamisest, enne kui läheme üle tehnilisematele ja tüütumatele. See lahendus hõlmab ülesandeprotsessi kasutamist kõigi Steamiga seotud protsesside lõpetamiseks ja selle uuesti käivitamist. Mõni protsess ei sulgu täielikult, kui selle sulgete. Seega, kui proovite neid uuesti käivitada, jõuavad nad punkti, kus teie sulgematu asub. See põhjustab rakenduse peatumise; seega põhjustab probleemi.
- Käivitage oma tegumihaldur , valides selle valikute hulgast pärast klahvikombinatsiooni ctrl + alt + del sisestamist .
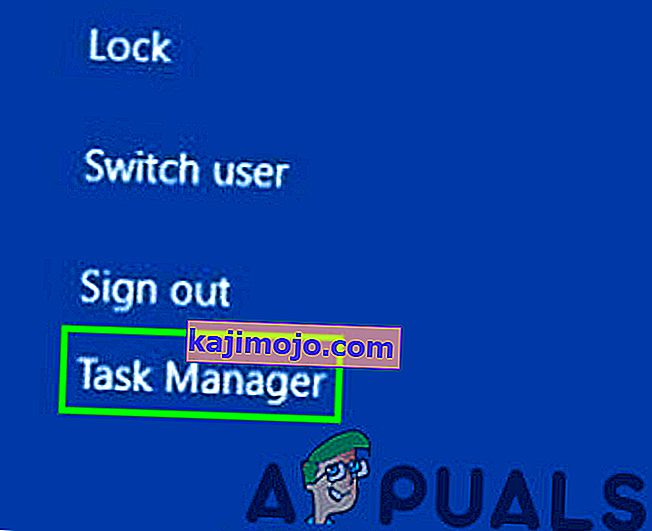
- Lõpetage kõik Steamiga seotud protsessid, alustades protsessist 'Steam Client Bootstrapper'.
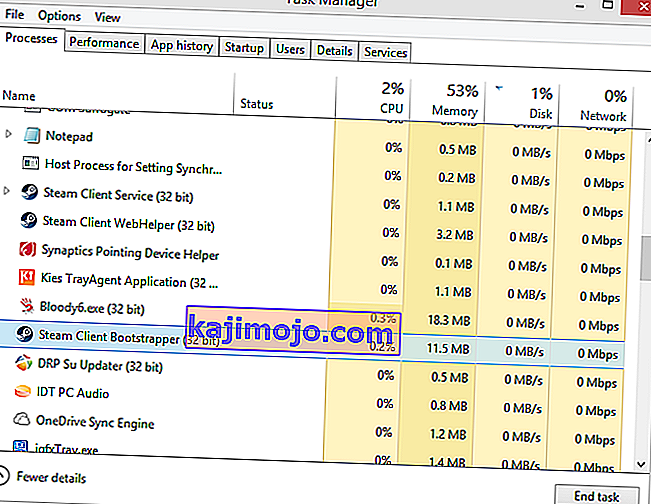
- Käivitage Steam uuesti ja loodetavasti käivitub see edukalt.
Lahendus 2. Käivitage Steam administraatorina ![]()
Mõnikord ilma konkreetse põhjuseta võib rakendus käivitamiseks nõuda administraatoriõigusi. Steami saate administraatorina käivitada, paremklõpsates Steami kliendil ja valige käsk Käivita administraatorina . See võimaldab kliendil saada administraatoriõigusi (st lugeda ja kirjutada mõlemat) ja kui probleem on põhjustatud sellest probleemist, töötab see ootuspäraselt.

3. lahendus: muutke ClientRegistry.blob ![]()
Kui väikesed tõrkeotsingu meetodid teie jaoks ei toimi, võime enne mõne faili ja kausta kustutamist ning Steami värskendamist proovida veel ühte meetodit.
- Väljuge Steamist täielikult ja lõpetage kõik ülaltoodud lahenduses nimetatud toimingud.
- Sirvige oma Steami kataloogi. Vaikimisi on
C: \ Program Files \ Steam.
- Leidke ClientRegistry.blob
- Nimetage fail ümber '' ClientRegistryold.blob ''.
- Taaskäivitage Steam ja lubage fail uuesti luua. Loodetavasti töötab teie klient ootuspäraselt. Kui see ikka ei toimi, järgige allpool loetletud samme.
- Sirvige oma Steami kataloogi tagasi.
- Leidke Steamerrorreporter.exe

- Käivitage rakendus ja taaskäivitage Steam, et kontrollida, kas see töötab korralikult.
Lahendus 4. Kustutage ja installige Steam Client uuesti ![]()
Kui ülaltoodud meetodid teie jaoks ei toimi, võite lõpuks kasutada Steami failide kustutamist. See lahendus nõuab palju aega, nii et alustage alles siis, kui olete kindel, et teie arvutit ei katkestata.
- Sirvige oma Steami kataloogi ja leidke järgmised failid
Steam.exe (rakendus)
SteamApps (kaust)
- Kustutage kõik failid ja kaustad, välja arvatud eespool mainitud.
- Taaskäivitage arvuti ja taaskäivitage Steam administraatori õigustega. Steam hakkab nüüd puuduvaid faile uuesti alla laadima ja käivitub pärast lõpetamist edukalt.
Lahendus 5. Värskendage graafikadraivereid
Aegunud graafikakaardi draiver võib kasutajale palju probleeme tekitada. Graafikadraiverid on peamised komponendid, mis suhtlevad arvuti riist- ja tarkvaraga. Kui draiverid põhjustavad Steami avamata jätmist, võib draiverite värskendamine uusimale versioonile probleemi lahendada.
- Värskendage draiverid uusimale järjele. Draiverite uusima versiooni saate alla laadida tootja veebisaidilt. Samuti proovige värskendada Windowsi uusimale versioonile.

- Nüüd käivitage Steam ja kontrollige, kas see avaneb hästi.
6. lahendus: määrake kuupäev ja kellaaeg
Steami käivitamata jätmine võib olla tingitud teie süsteemi valest kuupäevast ja kellaajast, kuna Steam kogub arvutist reaalajas andmeid. Kui teie määratud aeg pole teie geograafilise asukohaga võrreldes õige, ebaõnnestub esialgne käepigistus ja Steam keeldub ühenduse loomisest. Sel juhul võib probleemi lahendada süsteemi kuupäeva ja kellaaja parandamine.
- Süsteemses salves, paremklõpsake kohta C lukk .
- Tulemuseks olevas loendis klõpsake nuppu „ Korrigeeri kuupäeva / kellaaega “.
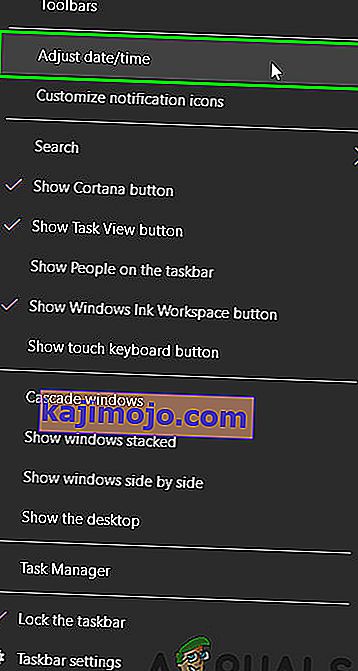
- Nüüd lülitage välja ja seejärel keerake tagasi „ Määra aeg automaatselt “.
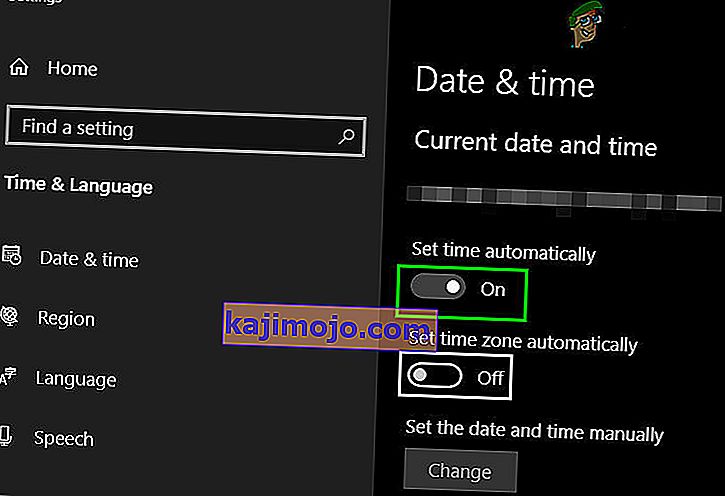
- Nüüd käivitage Steam ja kontrollige, kas see töötab normaalselt.
Lahendus 7. Kustutage rakenduse vahemälu kaust
Steam kasutab kausta „appcache”, et salvestada erinevat tüüpi andmeid Steami seadistuste ja rakenduste kohta. See salvestab teabe, et järgmisel korral kiirendada Steami käivitamist. Rikutud vahemälu võib põhjustada Steami kliendi avamata jätmise. Sel juhul võib rakenduse vahemälu kausta kustutamine probleemi lahendada. Pidage meeles, et see kaust luuakse Steam-kliendi järgmisel käivitamisel.
- Avage File Explorer ja navigeerige järgmisele teele:
C: Programmifailid (x86) Steam
- Salvesta AppCache kausta ohutu asukohta koopia / kleepimine.
- Paremklõpsake AppCache kausta ja saadud menüü, klõpsake " Kustuta ".
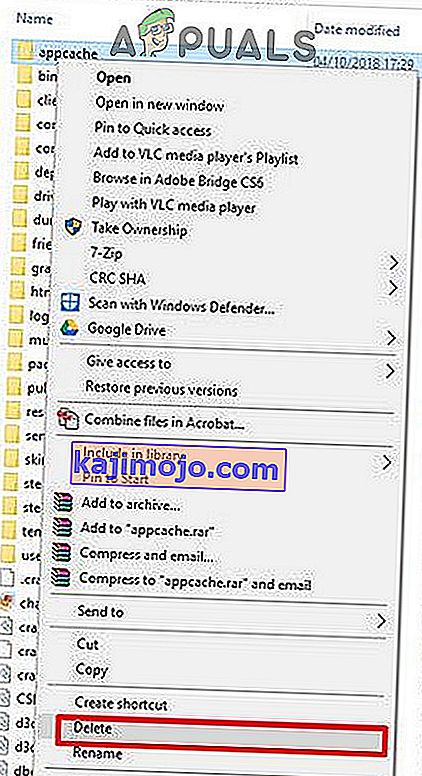
- Nüüd käivitage Steam, et kontrollida, kas see töötab hästi. Kui jah, siis kustutage 2. etapis loodud varundatud kaust.
8. lahendus: keelake ajutiselt viirusetõrje / tulemüüri rakendused
Viirusetõrje / tulemüüri rakendustel on teadaolevalt probleeme Steami kliendiga. Selle välistamiseks keelake viirusetõrje / tulemüür ajutiselt. Samuti kontrollige viirusetõrjetarkvara karantiinifaile, kas viirusetõrje blokeerib Steami kliendi või mõne selle vajaliku faili.
Hoiatus: muutke viirusetõrje / tulemüüri seadeid omal vastutusel, kuna see samm muudab teie arvuti viiruslike, petturlike või pahatahtlike rünnakute suhtes haavatavaks.
- Keela viirusetõrje.
- Keela tulemüür.
- Nüüd käivitage Steam administraatorina ja kontrollige, kas see töötab ilma probleemideta. Pärast seda ärge unustage lubada viirusetõrjet / tulemüüri. Kui see töötab normaalselt, lisage viirusetõrje / tulemüüri seadetes Steami kliendile erand.
Loodetavasti saate Steami klienti ilma probleemideta kasutada. Kui ei, siis kaaluge oma GPU kiirendamise keelamist.