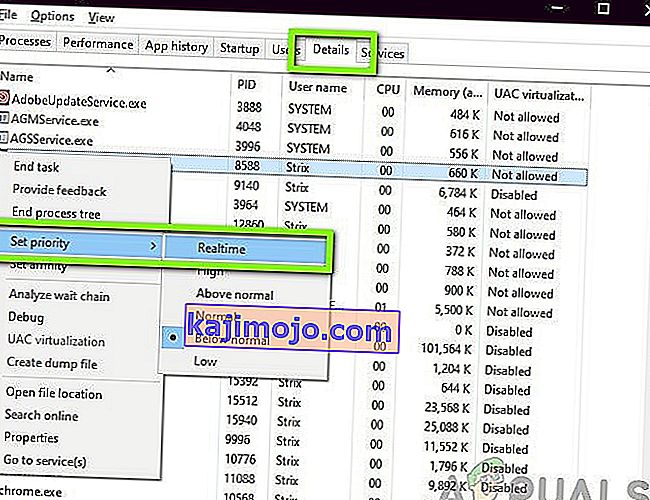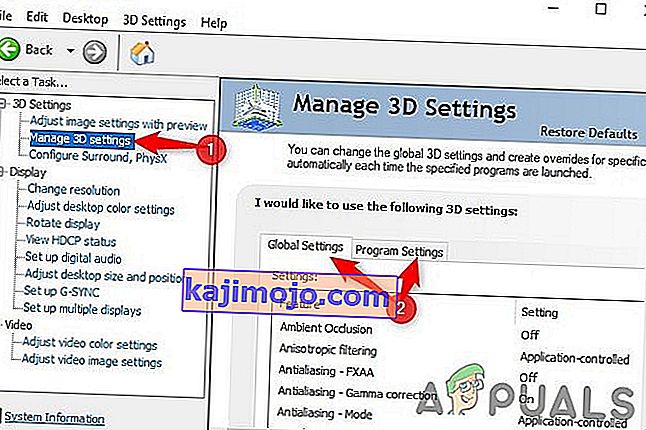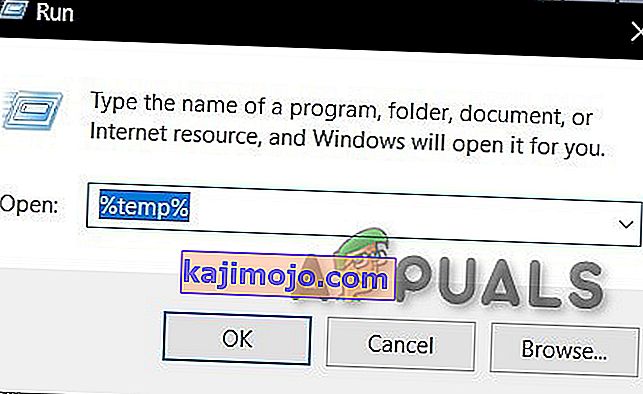Üks paljudest probleemidest, millega Steami klient silmitsi seisab, on see, et see töötab nii aeglaselt, et teie mängude mängimine on peaaegu võimatu. Samuti võib see kulutada palju teie protsessori ressursse ja mälu, mis põhjustab süsteemi soojenemist. See on väga levinud probleem, kuna saadaval on palju parandusi. Selle lahenduse jaoks pole konkreetset „ühte” parandust, kuna kasutaja tarkvara ja riistvara konfiguratsioon võib varieeruda. Oleme loetlenud mitu sammu ja tehnikat, et tagada teie probleemi kadumine.
1. lahendus: brauseri Steam vahemälu ja küpsiste kustutamine
Võib juhtuda, et teie Steami brauser kogub vahemällu ja küpsistesse nii palju andmeid, et ruumi pole palju jäänud. See võib põhjustada ootamatu käitumise, st aeglase töötamise. Nagu me kõik teame, on Steamil eraldi brauser integreeritud kliendi enda sisse. Seda kasutatakse kliendi veebilehtede vaatamiseks, kui klõpsate mõnel lingil või seda kasutatakse raskete reklaamide kuvamiseks. Steami brauseri vahemälu ja küpsiste tühjendamiseks toimige järgmiselt.
- Käivitage oma Steami klient, paremklõpsates seda ja valides suvandi Käivita administraatorina .
- Kui olete kliendis, klõpsake ekraani vasakus ülanurgas asuvat vahekaarti Steam . Klõpsake rippmenüü kastil Seaded .

- Kui olete menüüs Seaded, navigeerige ekraani vasakus servas asuvale vahekaardile Veebibrauser . See on vasakpoolne teine variant.
- Veebibrauseri suvandites näete kahte nuppu, st Kustuta veebibrauseri vahemälu ja Kustuta veebibrauseri küpsised . Klõpsake ükshaaval mõlemal valikul ja laske Steamil tööd teha.

- Ilmub viip, kus palutakse teil oma otsus kinnitada. Vajutage jätkamiseks OK . Pärast mõlema tühjendamist vajutage muudatuste salvestamiseks ja väljumiseks OK.
- Taaskäivitage Steam pärast kõigi protsesside lõpetamist tegumihalduri abil.
2. lahendus: vahemälu allalaadimine
Võib juhtuda, et teie Steami allalaaditavate failide vahemälus on liiga palju andmeid, et see hakkab teie jaoks probleemi tekitama. Kui laadite midagi Steamist alla, koguneb see vahemälu Allalaadimine. Võime proovida allalaaditava vahemälu tühjendada ja kontrollida, kas see aitab teie Steami klienti kiirendada.
- Käivitage oma Steami klient, paremklõpsates seda ja valides suvandi Käivita administraatorina .
- Kui olete kliendis, klõpsake ekraani vasakus ülanurgas asuvat vahekaarti Steam . Klõpsake rippmenüü kastil Seaded .

- Kui olete menüüs Seaded, navigeerige akna vasakus servas asuvale vahekaardile Allalaadimised .
- Siin näete ekraani lähedal allosas olevat valikut Kustuta vahemälu . Klõpsake seda. Nüüd palub Steam teil oma tegevust kinnitada. Vajutage OK ja oodake, kuni protsess on lõpule jõudnud. Nüüd salvestage muudatused ja väljuge kliendist.
- Taaskäivitage Steam pärast kõigi Steamiga seotud protsesside lõpetamist tegumihalduri abil. Kontrollige, kas teie probleem on lahendatud.

Lahendus 3. Sätete automaatse tuvastamise lubamine ja LAN-i seadete keelamine
Kui arvutis on aktiivne puhverserver, võib Steam teha eriti rasket tööd. Puhverserver kutsub esile tunneli, mille kaudu teie Interneti-andmed liiguvad. Kuigi mõnikord võib see töötada, tekitab Steam mitu korda vea või näitab seletamatut käitumist. Saame teie puhverserveri seaded keelata ja kontrollida, kas Steam parandab selle toimivust või mitte.
Kõigepealt veenduge, et kahtlased otsingumootorid on desinstallitud ja teie arvutis pole ühtegi ekstra programmi.
1. meetod: Chrome
- Avage Chrome'i brauser ja klõpsake avamisel Chrome'i menüül (üleval paremal).
- Pärast rippmenüü saabumist klõpsake valikut Seaded .

- Kui leht Seaded on avatud, tippige ülaosas oleval otsingudialoogiribal „ puhverserver ”.
- Valige otsingutulemitest tulemus, mis ütleb „ avatud puhverserveri seaded ”.
- Kui seaded on avatud, klõpsake allosas oleval vahekaardil Ühendused valikul „ LAN-i sätted ”.

- Märkige rida „ Automaatne seadete tuvastamine ”. Ja tühjendage rida, mis ütleb " Kasuta oma LAN-i puhverserverit". Salvestage muudatused ja väljuge. Taaskäivitage Steam.

2. meetod: võrguseadete kaudu
- Rakenduse Run käivitamiseks vajutage nuppu Windows + R.
- Tippige dialoogiboksi „ inetcpl. cpl ”.

- Avatakse Interneti-omadused. Liikuge vahekaardile Ühendused ja klõpsake valikul LAN-i sätted.
- Kui olete LAN-i seadetes, kontrollige rida, mis ütleb " Sätete automaatne tuvastamine" . Ja tühjendage rida, mis ütleb " Kasuta oma LAN-i puhverserverit". Steami taaskäivitamiseks salvestage muudatused ja väljuge.
4. lahendus: Steami administraatoriõiguste andmine
Võib olla veel üks probleem, kus Steamil ei pruugi olla administraatoriõigusi. Steam nõuab, et need saaksid toimida ilma takistusteta. Steam nõuab failides palju muudatusi ja nõuab parimal viisil toimimiseks ka palju ressursse. Mõni neist ülesannetest nõuab neid õigusi. Tagage, et teie klient ei muutuks selle tõttu aeglaseks, andke Steamile ja kogu selle kataloogile administraatoriõigused.
5. lahendus: auru parandamine
Teine asi, mida saate enne Steami failide värskendamist proovida, on Steami parandamine rakenduse Run abil. Parandusvõimalus Steam kontrollib rikutud Steam-faile ja asendab need vastavalt. Pange tähele, et see protsess võib nõuda administraatoriõigusi.
- Rakenduse Run käivitamiseks vajutage Windows +.
- Tippige dialoogiboksi oma Steami kataloogi aadress , millele järgneb bin , seejärel exe ja lõpuks tühik ja “ / repair ”.
Viimane käsk näeb välja umbes selline:
C: \ Program Files (x86) \ Steam \ bin \ SteamService.exe / repair
„C: \ Program Files (x86) \ Steam“ saate asendada mõne muu aadressiga, kui teil on mujal installitud Steam, näiteks kui see on installitud kohalikule kettale E, saab käsust E: \ Steam \ bin \ steamservice .exe / remont

- Pärast programmi käivitamist käivitab see käsurea ja alustab remonti. Ärge tühistage operatsiooni enne, kui see ise väljub. Te ei pruugi käsureal midagi näha, ärge muretsege, et see on normaalne.

- Nüüd käivitage Steam ja kontrollige, kas teie klient hakkas korralikult töötama või mitte.
Lahendus 6. Mängude failide terviklikkuse kontrollimine
Võib juhtuda, et teie mängufailid võivad olla rikutud või puuduvad mängufailid. Seetõttu ei pruugi teie Steami klient korralikult töötada. Teie teegi failid võivad olla ka vales konfiguratsioonis, mis võib viia vigase Steami ülekatteni. Seetõttu kontrollime selles etapis mängude failide terviklikkust.
- Avage oma Steami klient ja klõpsake ülaosas oleval teegil. Siin loetletakse kõik teie installitud mängud. Valige mäng, kus Steami ülekatet ei õnnestu avada.
- Paremklõpsake mängul, mis annab teile vea, ja valige Atribuudid .
- Kui olete omadustes, sirvige vahekaarti Kohalikud failid ja klõpsake suvandil, mis ütleb Mängude failide terviklikkuse kontrollimine . Seejärel hakkab Steam kõiki olemasolevaid faile kontrollima vastavalt peamisele manifestile. Kui mõni fail puudub / on rikutud, laadib see need failid uuesti alla ja asendab vastavalt.

- Pärast navigeerimist ekraani vasakus alanurgas oleval Steamil klõpsake suvandit Settings (Seaded). Kui olete seadetes avanud, avage liidese vasakus servas vahekaart Allalaadimised.
- Siin näete kasti, kuhu on kirjutatud “ Steam Library Folders ”. Klõpsake seda

- Kogu teie auru sisu teave loetletakse. Paremklõpsake sellel ja valige „ Repair Library Files “.

- Taaskäivitage Steam ja kontrollige, kas klient hakkab normaalselt töötama.
7. lahendus: keelake soovimatud programmid
Võib juhtuda, et mõned kolmanda osapoole rakendused või isegi taustal töötav Windowsi teenus võivad takistada Steami suutmast selle nõuetekohaseks toimimiseks vajalikke ressursse kasutada. Kui rakendus kasutab palju ressursse ja märkate, et teie arvuti konkreetne rakendus kasutab palju protsessorit, GPU-d või ketast, võib Steam töötada aeglaselt.
Seetõttu diagnoosime ja eraldame selles etapis täielikult rakenduse, mis häirib Steami nõuetekohast toimimist, ja seejärel keelame selle jäädavalt või takistame selle automaatset käivitamist. Selle eest:
- Käivitamisviiba käivitamiseks vajutage klahve „Windows” + „R” .
- Sisestage „taskmgr” ja vajutage seejärel tegumihalduri käivitamiseks klahvi „Enter” .

- Klõpsake tegumihalduris ülaosas vahekaardil „Protsessid“ ja kuvatakse loend rakendustest, mis teie arvutis praegu töötavad.
- Task Manager kuvab ka teie arvuti praeguse protsessori, ketta kasutamise ja mälukasutuse.
- Klõpsake suvandil "CPU" ja veenduge, et nool on suunatud allapoole, et sortida kasutus kõrgemast madalamani.
- Kontrollige, kas mõni rakendus kasutab teie arvutis ebatavaliselt palju ressursse, ja klõpsake sellel.
- Klõpsake nupul „Lõpeta ülesanne”, et takistada selle teie arvutis töötamist.

- Samamoodi klõpsake ükshaaval valikutel „Mälu” ja „Ketas” ning kõrvaldage kõik suure kasutusega rakendused.
- Kontrollige, kas see lahendab probleemi, kui Steam töötab aeglaselt.
Nüüd, kui oleme diagnoosinud mõned kolmanda osapoole rakendused, mis võivad takistada õiget toimimist, peame ka veenduma, et süsteemirakendused ja teenused ei kasutaks palju ressursse. Selleks:
- Käivitamisviiba käivitamiseks vajutage klahvi „Windows” + „R” .
- Sisestage „MSConfig” ja vajutage „ Boot” sätete akna käivitamiseks sisestusklahvi .

- Klõpsake selles aknas valikut „Teenused” ja seejärel tühjendage märkeruut „Peida kõik Microsofti teenused” .

- Klõpsake nupul Keela kõik, et vältida nende teenuste käivitamist käivitamisel.
- Nüüd klõpsake vahekaarti „Startup” ja valige suvand „Open Task Manager” .

- Veenduge, et tegumihalduri vahekaardil Startup oleks keelatud kõigi rakenduste käivitamine käivitamisel.
- Pärast seda salvestage muudatused ja sulgege mõlemad aknad.
- Taaskäivitage arvuti ja kontrollige, kas Steam töötab normaalselt.
- Kui see nii on, tähendab see, et teenus või rakendus takistas rakenduse õiget toimimist. Seetõttu võite hakata neid teenuseid ja rakendusi ükshaaval lubama ja kontrollima, kumb neist probleemi tagasi toob.
- Pärast vigase teenuse või rakenduste diagnoosimist võite proovida seda uuesti installida või hoida selle jäädavalt keelatuna.
8. lahendus: värskendage seadme draivereid
Mõnes olukorras on võimalik, et teie arvutisse pole installitud uusimaid draivereid, mis on vajalikud kõigi teie arvutis olevate rakenduste ja mängude nõuetekohaseks toimimiseks. Seetõttu kasutame selles etapis rikutud draiverite diagnoosimiseks, puuduvate installimiseks ja vananenud värskendamiseks Driver Easy abil. Selleks:
- Esmalt laadige alla DriverEasy tarkvara ja käivitage selle installimiseks käivitatav fail.
- Käivitage draiver hõlpsalt ja valige skannimine kohe, et skannida arvutis olevaid defekte, vananenud või puuduvaid draivereid.

- Järgmisena klõpsake märgistatud võrguadapteri draiveri värskendamise nuppu. See laadib automaatselt alla võrgudraiveri õige versiooni. Pärast seda saate selle käsitsi installida (kasutades tasuta versiooni).
- Kui valite Värskenda kõik, laadib see automaatselt alla ja installib kõigi draiverite sobivad ja sobitatud versioonid, mis teie arvutis puuduvad või on aegunud. Kuid selle jaoks on vaja Pro versiooni. Kui valite suvandi Värskenda kõik, teavitatakse teid täiendamisest.
- Kui otsustate draiverid käsitsi installida, peate need ükshaaval oma arvutisse installima. Draiverid laadib alla DriverEasy, saate käivitada nende käivitatavad failid või osutada seadmehalduris nende kataloogidele, paludes samal ajal nende arvutisse installimiseks uuendada.
- Pärast nende draiverite installimist kontrollige, kas probleem püsib.
9. lahendus: muutke Power CFG-d
Võimalik, et mõnel juhul võib probleemi põhjustada see, et arvuti ei võimalda rakendusel optimaalset energiat ressursside nõuetekohaseks väljastamiseks. Seetõttu muudame selles etapis toitesätet, mida arvuti kasutab, et veenduda, et see pole nii. Selle eest:
- Käivitamisviiba käivitamiseks vajutage klahve „Windows” + „R” .
- Sisestage "Control" ja seejärel vajutage "Enter" käivitada juhtpaneeli liides.

- Klõpsake juhtpaneelil valikut „View By:” ja valige seejärel suvand „Large Icons:” .
- Valige juhtpaneelil nupp „Toitesuvandid” ja seejärel klõpsake nuppu „Kõrge jõudlus” , et operatsioonisüsteem saaks kasutada kõrgefektiivset profiili.

- Muudatuste jõustumiseks sulgege see aken.
- Kontrollige, kas see parandab Steam-kliendi kiirust.
Lahendus 10. Ühilduvussätete testimine
Võimalik, et Steami kliendil võib olla teie kasutatava opsüsteemi mõne aspektiga vastuoluprobleeme. Seetõttu kasutame selles etapis Windowsi funktsiooni, kus peaksime saama testida rakendusega erinevaid ühilduvussätteid. Selleks:
- Paremklõpsake töölaual käivitataval Steamil ja valige suvand "Ava faili asukoht" .

- See peaks viima teid Steami installikausta.
- Selles kaustas paremklõpsake peamisel Steami käivitataval failil ja valige loendist "Atribuudid" .
- Steami atribuutides klõpsake vahekaarti „Ühilduvus” ja märkige valik „ Käivita see programm ühilduvusrežiimis ”.

- Klõpsake rippmenüül, mis kuvab opsüsteemi erinevaid versioone.
- Proovige need kõik ükshaaval läbi ja kontrollige, milline neist tagab parema jõudluse.
- Kui olete rippmenüüst opsüsteemi valinud, klõpsake muudatuste salvestamiseks nuppu „Rakenda“ ja seejärel rakendusest väljumiseks nuppu „OK“ .
- Kontrollige, kas see parandab Steami jõudluse probleemi.
11. lahendus: prioriteedi muutmine
Seda sammu tuleb vastavalt kasutaja vajadustele muuta, et saaksite sellest protsessist oodatud tulemusi. Selle postituse läbimisel võib teil olla kahte tüüpi stsenaariume. Kas Steam Client ise töötab tõesti aeglaselt või Steam-mängud võivad töötada aeglaselt.
Kui Steam Client ise töötab teie arvutis aeglaselt, peaksite, nagu allpool toodud sammudes märgime, muutma selle prioriteediks High või Realtime. Kui teil on aga Steami mängudega see probleem silmitsi, soovitame teil muuta Steami prioriteet väärtuseks Madal ja mängu prioriteet Reaalajaks. Prioriteetide muutmiseks toimige järgmiselt.
- Käivitamisviiba käivitamiseks vajutage klahve „Windows” + „R” .
- Tippige ülesandehalduri käivitamiseks käsk „taskmgr” ja vajutage sisestusklahvi .

- Klõpsake tegumihalduris vahekaardil „Üksikasjad”, et vaadata kõiki arvutis töötavaid protsesse.
- Paremklõpsake vahekaardil Üksikasjad protsessi „Steam.exe” ja kohandage seda vastavalt teie probleemile. Kui seisate silmitsi lageda Steam-kliendiga, klõpsake pärast paremklõpsamist nupul "Määra prioriteet" ja klõpsake valikul "Reaalajas" või "Kõrge" .
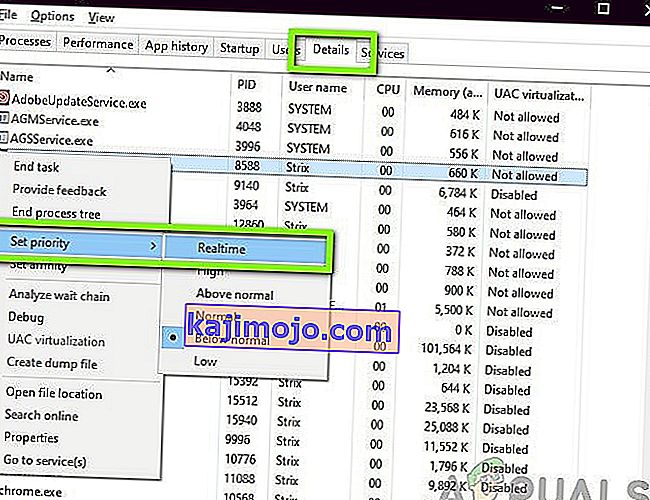
- Kui aga seisate silmitsi lagevate mängude ja tavalise Steam-kliendiga, paremklõpsake kliendil, klõpsake nupul "Määra prioriteet" ja seejärel valige "Madal". Seejärel määrake mängu prioriteediks sarnaselt „Kõrge“.
- Pärast prioriteedi konfigureerimist tegumihalduris sulgege aken ja kontrollige, kas probleem püsib.
12. lahendus: GPU valimine
Mõnedel inimestel võivad Steam-mängude probleemid tekkida seoses graafikakaardiga, mida nad kasutavad oma graafika töötlemiseks. Kui teie arvuti kasutab Nvidia GPU-d ja see sisaldab ka integreeritud GPU-d, võib selle probleemi käivitada. Seetõttu kohandame selles etapis Nvidia kliendi sätteid, et takistada spetsiaalse GPU kasutamist mängude jaoks. Selle eest:
- Paremklõpsake töölaua tühjal alal ja klõpsake valikul „Nvidia juhtpaneel” .
- Klõpsake Nvidia juhtpaneelil nuppu "Manage 3D Settings" ja seejärel vahekaarti "Programmi seaded" .
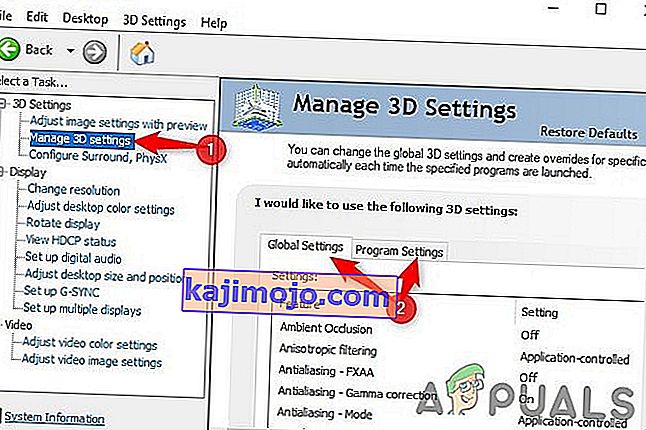
- Klõpsake programmi sätetes rippmenüül ja valige loendist “Steam.exe”.
- Klõpsake nupul „Eelistatud graafikaprotsessor” ja valige loendist Nvidia High-Performance GPU või installitud GPU.

- Seadete salvestamiseks klõpsake nuppu Rakenda ja seejärel valige kõigi videomängude jaoks ka Nvidia GPU.
- Pärast kõige selle tegemist kontrollige, kas probleem püsib endiselt.
Lahendus 13. HTML-vahemälu kustutamine
Mõned inimesed kurtsid, et probleem kaob ajutiselt, kui veebivahemälu Steamist kustutatakse, nagu me selle artikli esimeses etapis märkisime, kuid see naaseb mõne aja pärast. Seetõttu uurime selles etapis sellele probleemile püsivat lahendust, kustutades vahemälus olevad failid jäädavalt meie arvutisse ja kustutades seejärel kausta aurust. Selle eest:
- Käivitamisviiba avamiseks vajutage klahve „Windows” + „R” .
- Sisestage "% temp%" ja vajutage "Enter" , et käivitada ajutised failid kausta.
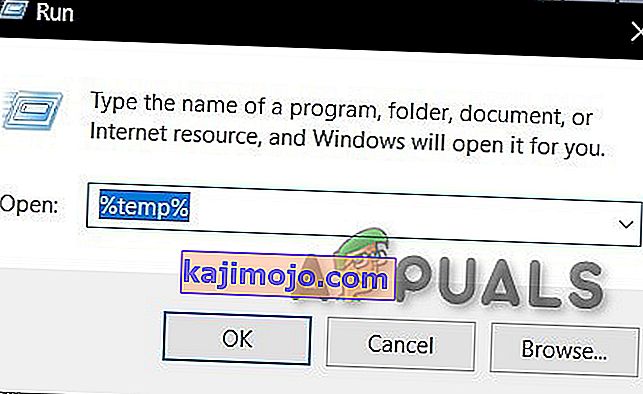
- Kõigi failide valimiseks vajutage klahvikombinatsiooni „Ctrl” + „A” ja seejärel vajutage klahvikombinatsiooni „Shift” + „Kustuta”, et need arvutist tühjendada.
- Samuti käivitage uuesti käivitamisviip ja sisestage „% appdata%” ning vajutage sisestusklahvi.

- Kõikide kaustas olevate failide valimiseks vajutage klahvikombinatsiooni "Ctrl" + "A" ja nende arvutist eemaldamiseks vajutage klahve "Shift" + "Kustuta" .
- Pärast nende failide tühjendamist tühjendame nüüd Steami vahemälu.
- Paremklõpsake oma töölaual käivitataval Steami failil ja valige Steam-i kausta navigeerimiseks valik "Ava faili asukoht" .

- Steami installikaustas klõpsake selle avamiseks kaustal „Rakenduse vahemälu” ja kustutage kausta seest HTTP- vahemälu .
- Pärast seda navigeerige oma arvuti kausta AppData / local / steam ja kustutage HTML-vahemälu sellest.
- Pärast kausta kustutamist käivitage “Steam.exe” ja laske sellel alla laadida kõik soovitud failid.
- Pärast Steami käivitamist kontrollige, kas probleem püsib.
Lõplik lahendus: viige mängufailid kokku
Nüüd ei jää muud üle kui Steam uuesti installida ja vaadata, kas see teeb trikki. Kui värskendame teie Steami faile, säilitame teie allalaaditud mängud, nii et te ei pea neid uuesti alla laadima. Lisaks säilitatakse ka teie kasutajaandmed. Mida värskendavad Steami failid tegelikult teevad, on kõigi Steami kliendi konfiguratsioonifailide kustutamine ja seejärel sundimine neid uuesti installima. Nii et kui seal oli halbu faile / rikutud faile, asendatakse need vastavalt. Pange tähele, et pärast seda meetodit peate oma mandaatide abil uuesti sisse logima. Ärge järgige seda lahendust, kui teil pole seda teavet käepärast.
Samuti peaksite proovima oma auruinstallatsiooni parandada.