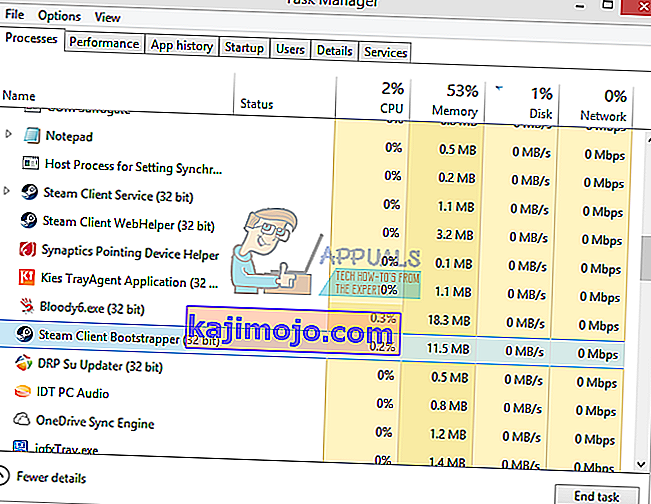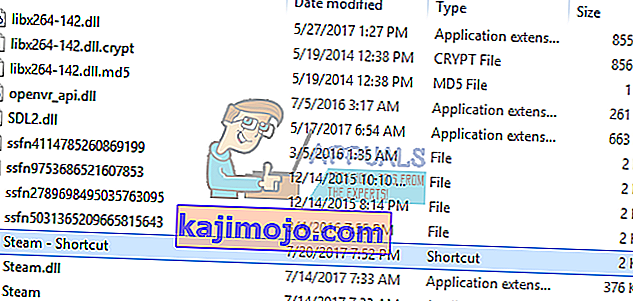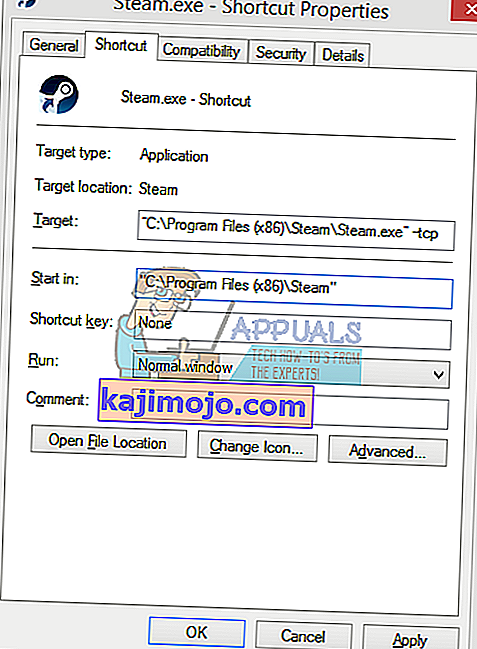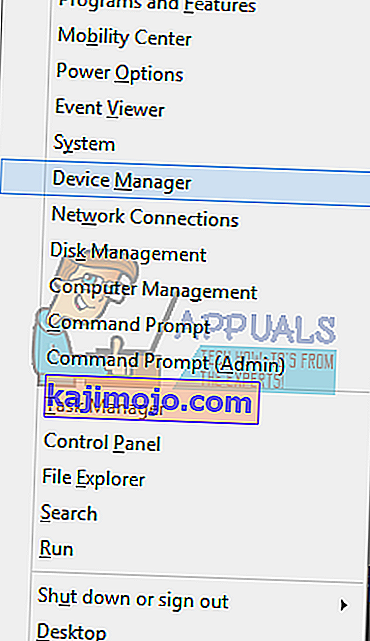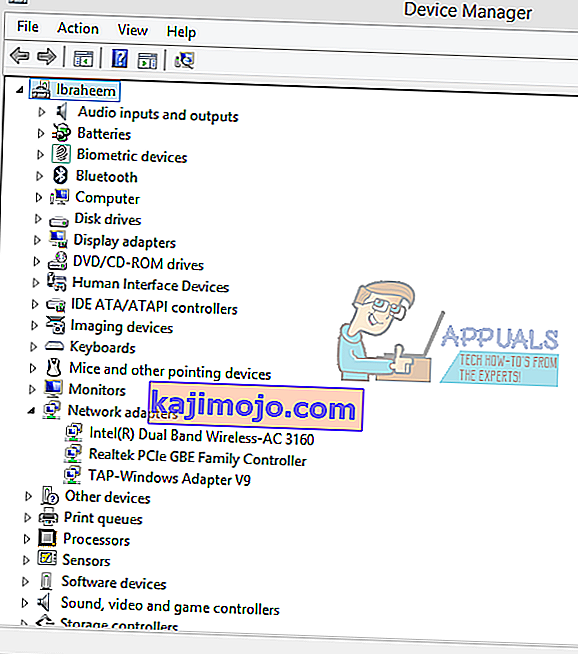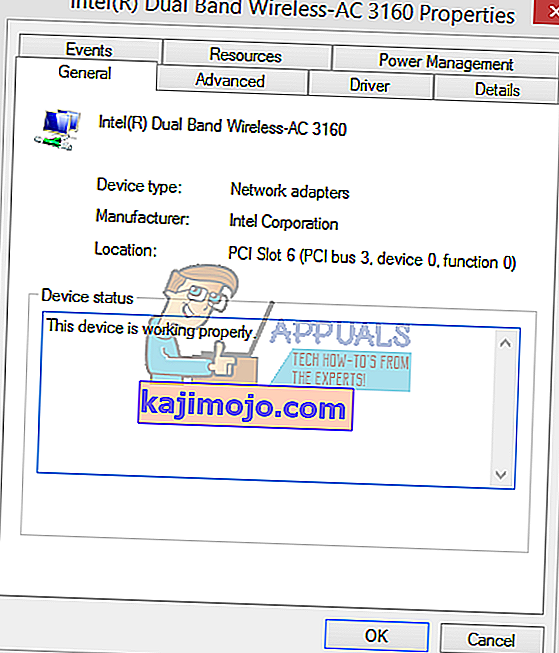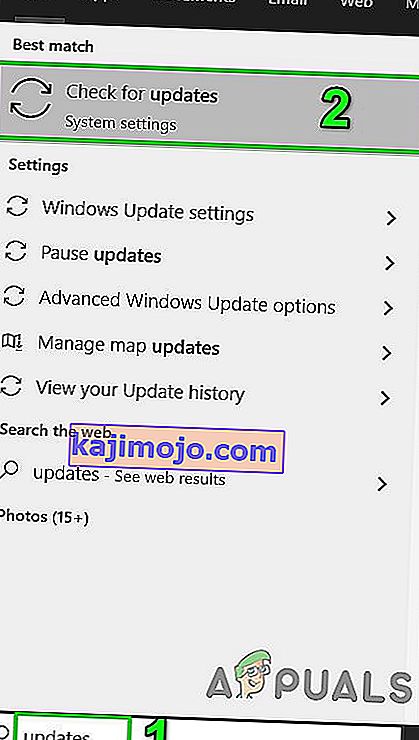Steami kliendi käivitamisel võib ilmneda viga, mis ütleb, et see ei saanud Steami võrguga ühendust luua. See juhtub tavaliselt siis, kui kasutaja proovib kliendisse sisse logida. Nagu alati, saate Steami uuesti installida, kuid peaksime seda hoidma viimase võimalusena ja keskenduma põhilistele tõrkeotsingu tehnikatele.

Enne lahendustega edasi liikumist veenduge, et Steami serverid pole all. Samuti logige Steami veebisaidile sisse ja kui see logib hästi, siis pole teil Steami keelatud. Pealegi lülitage süsteem ja võrguseadmed välja, ühendage lahti kõik lisaseadmed (hiir, klaviatuur, monitor jms) ning seejärel vajadusel ja pärast süsteemi käivitamist lülitage klaviatuur ja hiir sisse ning kontrollige, kas probleem on lahendatud. Samuti proovige Steami kasutada võrguühenduseta režiimis ja seejärel lülitage probleemi lahendamiseks võrgurežiimile.
1. lahendus: muutke Steami Interneti-protokolli
Steam kasutab andmete edastamiseks algselt UDP-d (User Datagram Protocol). Võime proovida seda muuta TCP-ks (edastuse juhtimise protokoll). Nagu me kõik teame, on TCP usaldusväärsem, samas kui UDP on enamasti kiirem. Vea ilmnemisel võime proovida protokolle muuta, et näha, kas need on probleem.
- Käivitage oma Task Manager vajutades ⊞ Win + R nuppu. See peaks käivitama Run. Tippige käsku Käivita ülesandehalduri avamiseks käsk „ taskmgr ”.

- Lõpetage kõik Steamiga seotud protsessid, alustades protsessist ' Steam Client Bootstrapper '.
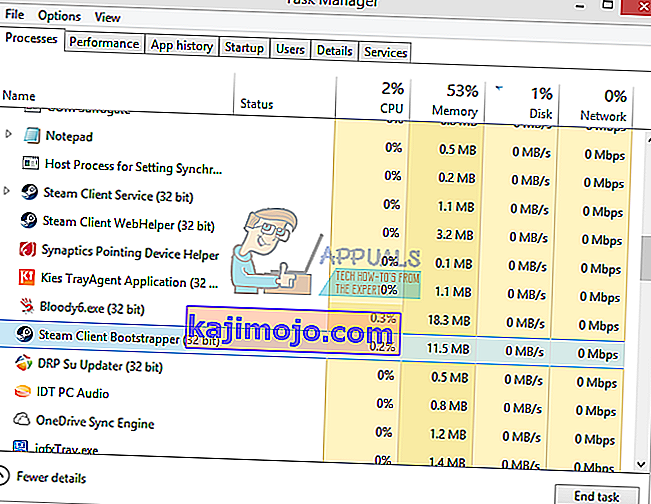
- Looge oma auru kausta auru otsetee . Teie auru kausta vaikekoht peaks olema
C: \ Program Files (x86) \ Steam
- Vajutage nuppu Win + R. See peaks hüpikakna Run käivitama. Dialoogiboksi kirjutage
C: \ Program Files (x86) \ Steam
Või kui installisite Steami mõnda muusse kataloogi, saate sirvida selle kataloogi ja jätkata allpool nimetatud toimingutega.

- Nüüd, et teie Steam.exe vaikefailiga midagi hullu ei juhtuks, teeme teie steam.exe-failist otsetee ja kleepime selle teie aurukataloogi. See peaks välja nägema umbes selline:
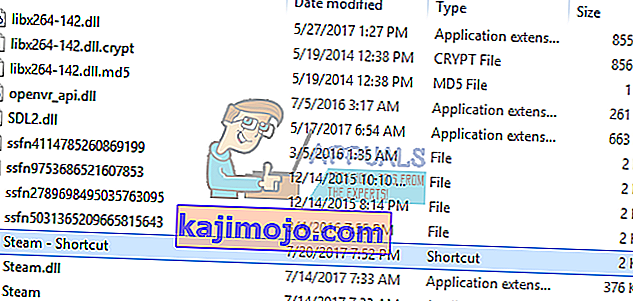
- Nüüd, kui olete oma otsetee seadistanud, paremklõpsake seda ja minge selle omadustele.
- Kirjutage sihtdialoogi lõppu lõpuks “ -tcp ”. Nii et kogu rida näeb välja selline:
“C: \ Program Files (x86) \ Steam \ Steam.exe” - TCP
Pidage meeles, et märkeruudul peaks vaikerea järel olema tühik.
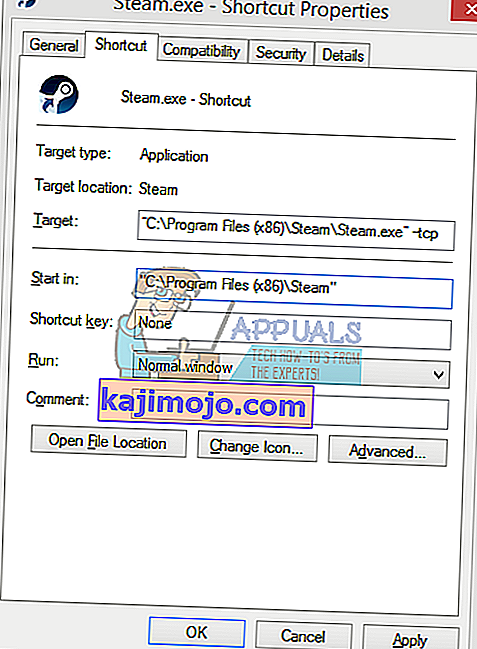
- Rakendage muudatused ja sulgege aken. Käivitage Steam otsetee abil ja see töötab ootuspäraselt.
Lahendus 2. Kustutage / muutke ClientRegistry.blob
Saame proovida, kas ClientRegistry.blob teile probleeme tekitab.
- Väljuge Steamist täielikult ja lõpetage kõik ülaltoodud lahenduses nimetatud toimingud.
- Sirvige oma Steami kataloogi. Vaikimisi on
C: \ Program Files \ Steam
- Leidke ' ClientRegistry.blob ' .

- Nimetage fail ümber ' ClientRegistryold.blob '.
- Taaskäivitage Steam ja lubage fail uuesti luua.
Loodetavasti töötab teie klient ootuspäraselt. Kui see ikkagi ei toimi, järgige allpool loetletud samme.
3. lahendus: Interneti-ühenduse tõrkeotsing
Enne Steami kliendi uuesti installimist peaksime põhjalikult kontrollima, kas meie Interneti-ühendus töötab normaalselt või mitte. Avage brauser ja vaadake, kas teie arvuti suudab Interneti-ühenduse loomisel normaalselt ühendust luua. Samuti peaksite kontrollima, kas teie võrguadapter töötab korralikult. Allpool on toodud kontrollimise ja kinnitamise etapid.
Original text
- Vajutage ⊞ Win + X. Avaneb menüü ja valite sellest menüüst „ Device Manage r”.
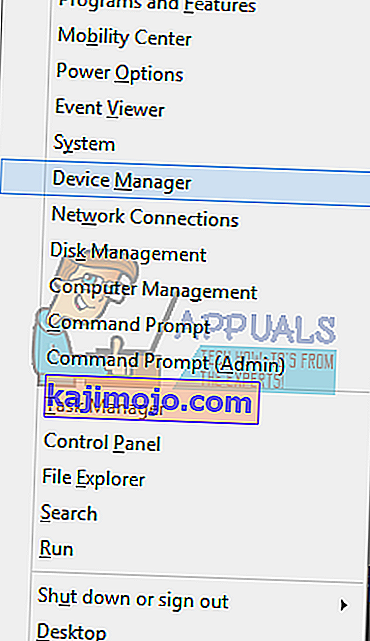
- Ilmub aken, mis koosneb erinevatest üksustest. Otsige „ Võrguadapter ” ja laiendage seda. Siit leiate oma WiFi / LAN-adapteri koos ametliku nimega.
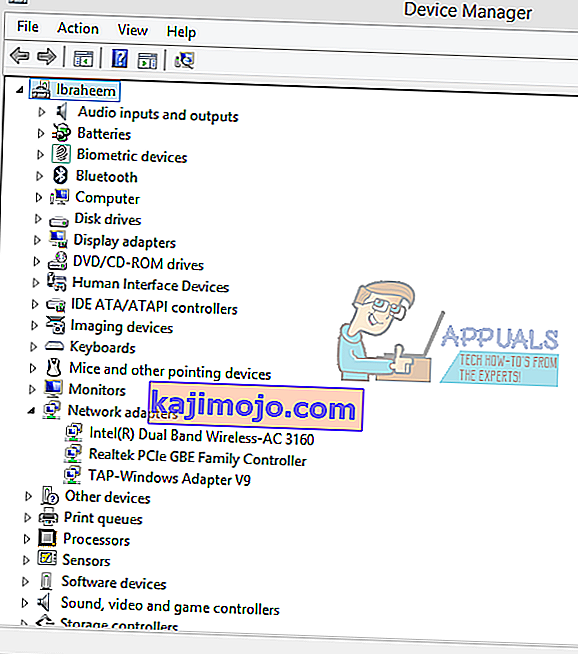
- - See ikoon tähendab, et teie võrgukaart on praegu lubatud ja töötab ootuspäraselt.
- - See tähendab, et teie võrgukaart on praegu keelatud. Selle probleemi lahendamiseks paremklõpsake võrguadapteril ja klõpsake nuppu „ Luba ”.
- Selleks et kontrollida, kas teie võrguadapter töötab korralikult, paremklõpsake sellel adapteril ja valige „ Properties “. Kui teil pole probleeme, näete akent, kus kuvatakse teade „ See seade töötab korralikult ”.
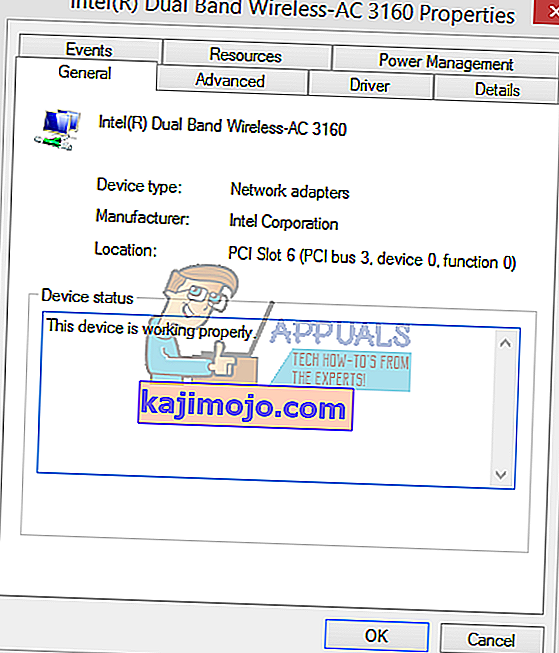
- Vajutage ⊞ Win + R Tippige dialoogiribale „ cmd ”. See peaks käivitama käsuviiba.
- Tippige käsureale järgmised käsud ja vajutage iga rea järel sisestusklahvi:
ipconfig / release ipconfig / all ipconfig / flushdns ipconfig / uuendada netsh int ip komplekt dns netsh winsock reset
- Pärast järgmiste käskude käivitamist taaskäivitage arvuti ja kontrollige, kas Steam töötab korralikult.
- Vajutage Windowsi klahvi ja tippige värskendused . Seejärel klõpsake tulemuste loendis käsku Kontrolli värskendusi .
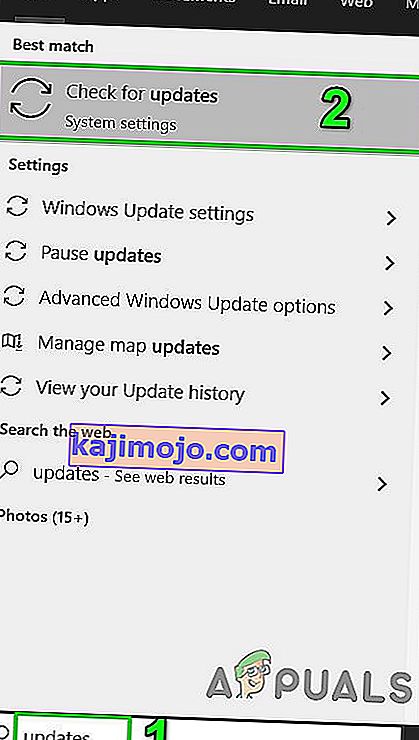
- Seejärel klõpsake värskenduste aknas käsku Otsi värskendusi .

- Kui mõni värskendus on saadaval, laadige kõik värskendused alla ja installige need.
- Pärast värskenduste installimist kontrollige, kas probleem on lahendatud.
- Väljuge kõigist Steami protsessidest.
- Nüüd navigeerige Steami installikataloogi, tavaliselt on see:
C: \ Program Files (x86) \ Steam
või saate sirvida oma installikataloogi.
- Nüüd leidke järgmised kaustad
- kasutaja andmed
- serverid
- Nimetage need kaustad nüüd ümber .
- Nüüd navigeerige kausta
% steam% \ config \ htmlcache \
ja kustutage kogu selle sisu.
- Nüüd navigeerige kausta
Steam \ userdata [teie_steam_id] \ config \
- Nüüd otsige localconfig.vdf ja nimetage see ümber.
- Nüüd käivitage Steam ja kontrollige, kas see töötab korralikult.
- Käivitage oma Task Manager vajutades ⊞ Win + R nuppu. See peaks hüpikakna Run Run kirjutama „ taskmgr ”. See peaks ülesannete halduri avama.
- Lõpetage kõik Steamiga seotud protsessid, alustades protsessist ' Steam Client Bootstrapper '.
- Vajutage nuppu Win + R. Dialoogiboksi kirjutage
C: \ Program Files (x86) \ Steam
Või kui installisite Steami mõnda muusse kataloogi, saate selle kataloogi sirvida ja teil on hea minna.
- Leidke järgmised failid ja kaustad:
- Kustutage kõik muud failid, välja arvatud eespool mainitud, ja käivitage kanderaketist aur. Steam laadib alla mõned failid ja värskendab ennast. Pärast installi lõpetamist palutakse teil sisestada oma mandaat. Pärast edukat sisselogimist töötab klient ootuspäraselt.
Kui probleem püsib, saame jätkata tõrkeotsingut. Pange tähele, et kui muutsite hiljuti oma võrgu / wifi seadeid, peaksite selle tagasi võtma.
Nüüd proovime mõned võrguseaded lähtestada. Allpool on toodud sammud, mis juhatavad teid flushdnide jms juurde.
Lahendus 4. Värskendage võrgukaardi draiverit
Võrgu draiverid on peamised komponendid, mis suhtlevad võrgu riistvara ja operatsioonisüsteemi vahel. Aegunud / rikutud / nõuetele mittevastav võrgudraiver võib põhjustada Steami praeguse tõrke kuvamise. Sel juhul võib probleemi lahendada draiveri värskendamine uuemale versioonile (või eelmisele versioonile tagasipöördumine). Pärast draiveri desinstallimist ja uuesti sisestamist võite proovida ka võrguriistvara füüsiliselt lahti ühendada.
Lahendus 5. Keelake ajutiselt viirusetõrje / tulemüür
Kuna Steam ei saanud oma serveritega ühendust luua, võib probleemi põhjustada teie viirusetõrje / tulemüür, mis võib blokeerida Steami ja selle serverite vahelise side. Sel juhul keelake viirusetõrje või lülitage tulemüür välja. Need rakendused blokeerivad tavaliselt valepositiivsuse tõttu juurdepääsu Steami serveritele.
Hoiatus : keelake oma viirusetõrje / tulemüür võidetud riskiga, kuna see samm muudab teie süsteemi haavatavamaks selliste ohtude suhtes nagu viirused, pahavara ja pahatahtlikud rünnakud jne.
Lahendus 6. Kasutage mõnda muud võrku
Steami ja selle serverite vahelist mittesuhtlust võib põhjustada teie Interneti-teenuse pakkuja, kuna Interneti-teenuse pakkujad rakendavad kasutajate kaitsmiseks ja veebiliikluse juhtimiseks erinevaid tehnikaid ning võivad selles protsessis Steami jaoks olulise teenuse blokeerida. Sel juhul võib probleemi lahendada mõne muu võrgu kasutamine. Kui muud võrku pole saadaval, saate selle võimaluse välistamiseks kasutada oma mobiiltelefoni leviala. Kui kasutate VPN-i või puhverserverit, siis keelake VPN / puhverserver ja kontrollige, kas Steam töötab korralikult.
Lahendus 7. Värskendage Windowsi
Aegunud Windows võib kasutajale palju probleeme tekitada ja arutlusel olevate tõrgete põhjus võib olla juba Windowsi uusimas värskendusversioonis kõrvaldatud. Sel juhul võib Windowsi värskendamine uusimale versioonile probleemi lahendada. Veenduge, et teil oleks aktiivne Interneti-ühendus, ja hoidke arvutit seni, kuni värskendused on lõpule jõudnud.
Lahendus 8. Nimetage / teisaldage mõned aurukaustad
Mõne Steami kausta rikutud tulemuseks võib olla Steami ja selle serverite vaheline mittesuhtlus. Sel juhul võib nende kaustade ümbernimetamine probleemi kohe lahendada. Kui Steam käivitab ja ei leia vajalikke katalooge, mida ta otsib, loob see automaatselt uued vaikeväärtustega kaustad. See tagab, et meil on värsked konfiguratsioonifailid ja vahemälud.
Lahendus 9. Installige Steam pärast failide kustutamist uuesti
Enne selle lahenduse käivitamist sulgege kõik Steami rakendused. Pange tähele, et see ei kustuta teie mängu andmeid.
Steamappsi kaust (siin asuvad kõik teie mängud)
Kasutajaandmete kaust (siin salvestatakse teie mängude edenemine)
Skinsi kaust (siin asuvad teie aurunahad)
Steam.exe rakendus (see on Steami käivitaja)
Ssfn-failid Neid võib olla rohkem kui üks ja igal ühel võib olla number ees (Hoidke seda, et te ei peaks kaubanduse jahtumist ootama 7 päeva).
Seotud artiklid:
Steami ühenduse viga