Hiirte siltidele on sageli trükitud DPI (Dots sekundis) spetsifikatsioon, seda hiirtundlikkuse mõõtmiseks kasutatakse seda mõõdikut. Mõne tarbija jaoks on parem DPI, seda parem on selle kasutamise kogemus.

DPI tähendab peamiselt seda, kui palju punkte (või virtuaalseid piksleid) saab hiir tuvastada ja lugeda, kui seda kasutatakse. See on üks standardeid, mida kasutatakse hiirte mõõtmiseks ja avalikkusele turustamiseks. Seda saab võrrelda auto pöörete arvuga. 4000 p / min töötav auto tähendab, et selle mootor on kiirem kui praegu 2000 p / min.
Mis on DPI ja CPI erinevus?
THI viitab loendustele tolli kohta ja see näitab, mitu virtuaalset pikslit suudab hiireandur pardal oleva anduriga üles võtta. Paljud inimesed ajavad mõlemad mõõdikud segi, kuid tähendavad sisuliselt ühte ja sama . See on lihtsalt eelistuse küsimus. Mõni tootja võib valida hiire mõõtmise DPI abil, mõni aga CPI.
Kuidas kontrollida hiire DPI / CPI-d?
Windowsi operatsioonisüsteemis pole ühtegi konkreetset rakendust ega sätet, mis võimaldaks teil näha hiire DPI või CPI täpset arvu. Mõõdik määratakse tavaliselt teie hiire mudeli dokumentatsioonis või spetsifikatsioonides. Hiire DPI / CPI-d saab sisuliselt mõõta kahel viisil.
1. meetod: spetsifikatsiooni kontrollimine
Kõige täpsem meetod hiire CPI / DPI kontrollimiseks on otsida selle spetsifikatsioon ja vaadata tootja enda poolt dokumenteeritud mõõdikut. DPI / THI vajab täpset mõõtmist, mille võite arvutada teie (nagu teises meetodis), kuid see ei ole kuidagi täpne.
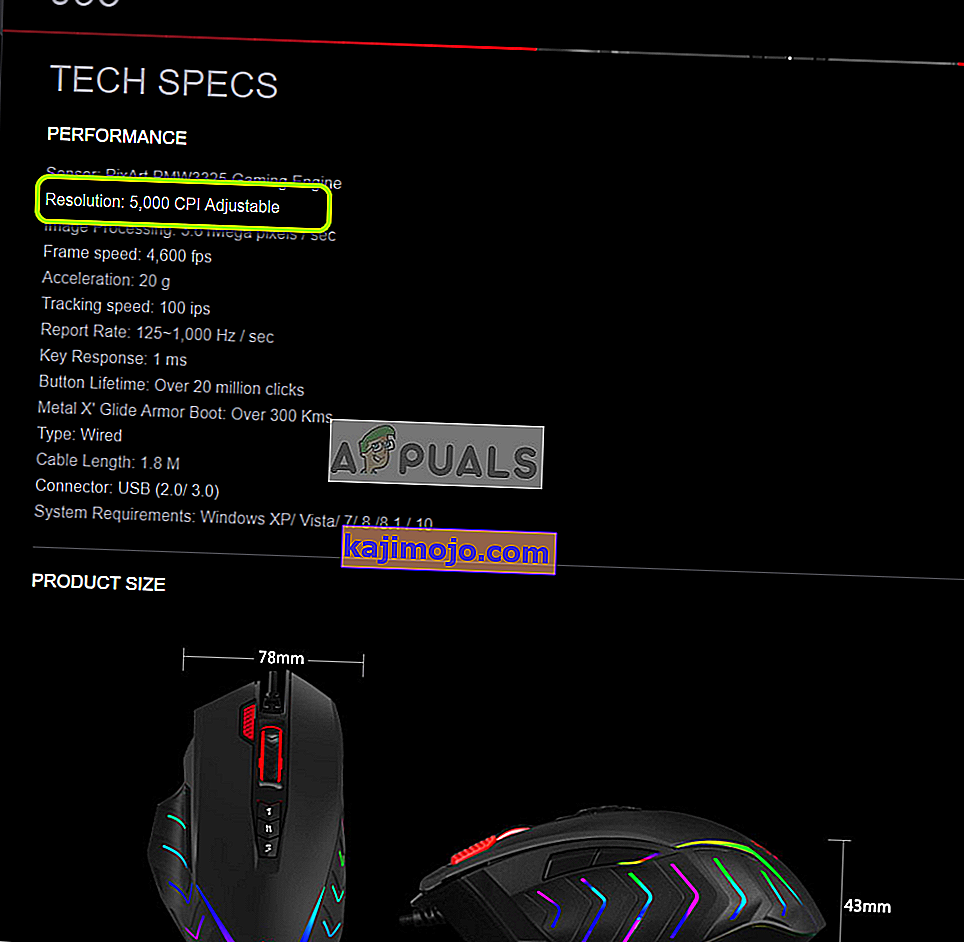
Seega navigeerige oma tootja veebisaidile ja otsige üles hiire mudel. Kui tooteleht on avatud, peate leidma jaotise, kuhu kogu teave on salvestatud. Nagu ülaltoodud pildil, on Bloody J95 CPI 5000 (reguleeritav). Tõenäoliselt jääb see sildi eraldusvõime ette .
2. meetod: DPI / THI mõõtmine
Kui te ei leia oma hiire mudeli spetsifikatsioone veebis, võite proovida DPI / CPI käsitsi mõõta. See meetod ei ole täpne, seega peate võtma keskmised. Lisaks keelame ka Windows OS-is konkreetse sätte, mis manipuleerib teie hiire CPI / DPI-ga, et saaksime täpseid näiteid. Teil on vaja joonlauda, valget paberit ja markerit.
- Vajutage Windows + S, tippige dialoogiboksi „ hiire seaded “ ja avage rakendus.
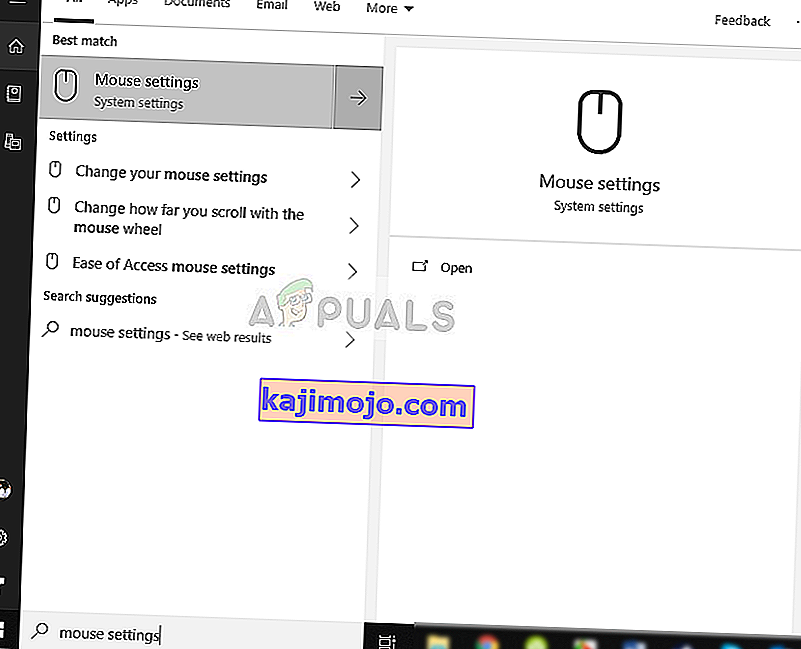
- Nüüd klõpsake ekraani vasakus ülanurgas täiendavaid hiire seadeid .
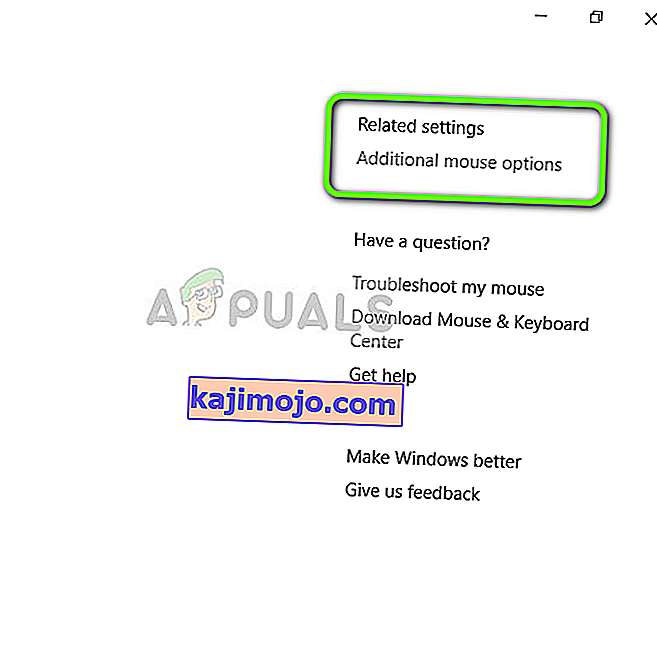
- Nüüd vali kursorisuvandid ja Tühjendage ruut võimalus Tõsta kursori täpsust .
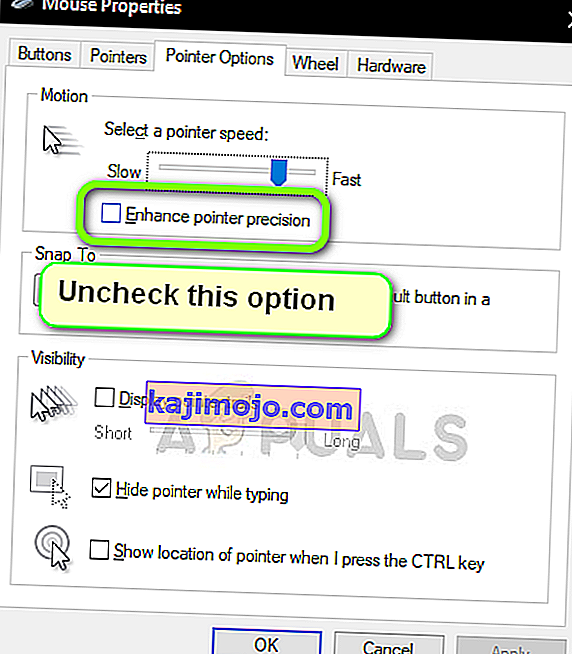
- Nüüd võtke paber välja ja mõõtke umbes 2–3 tolli ning märkige see õigesti turuga. Liikuge DPI Analyzeri veebisaidile ja hõljutage kursorit
- Nüüd asetage hiir alguspunkti ja viige see paberi alguspunkti.
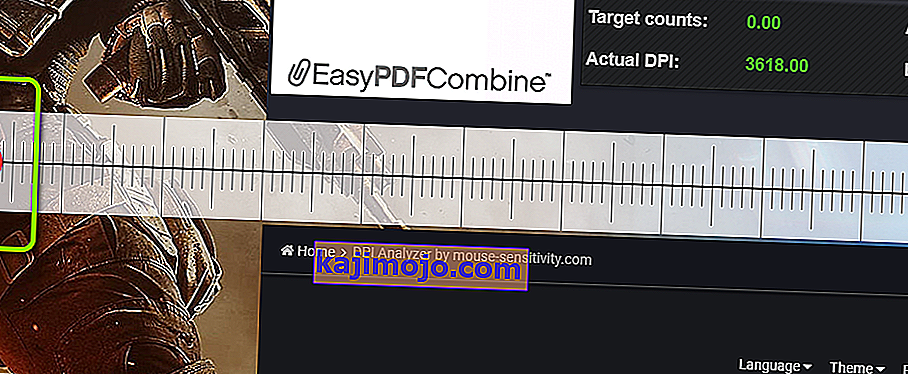
- Nüüd sirgjooneliselt viige hiir alguspunktist lõpp-punkti. Kui olete lõpetanud, märkige DPI, nagu sait näitab.
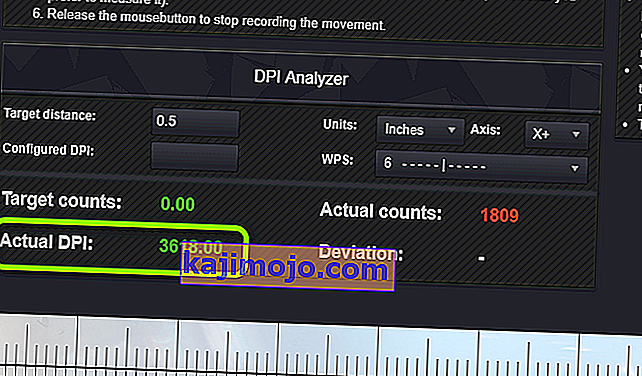
- Nüüd peate protsessi kordama 5 või 6 korda ja näidud registreerima. Kui olete lõpetanud, võtke nende keskmine. Näiteks kui kordasite protsessi 6 korda, lisage kõik väärtused ja jagage need 6-ga. See on teie hiire DPI.
Nagu me varem mainisime, ei pruugi see meetod anda täpseid näite, nii et see on parem kui otsite tootja spetsifikatsioone.
Mis on minu praegune reguleeritava DPI hiire DPI?
Kui teil on tipptasemel hiir, mis võimaldab teil DPI sätteid muuta, leiate praeguse DPI selle tarkvara järgi. Sellistel ettevõtetel nagu Bloody või Razer on spetsiaalne tarkvara, mis võimaldab kasutajatel oma hiire DPI-d juhtida ja jälgida reaalajas.
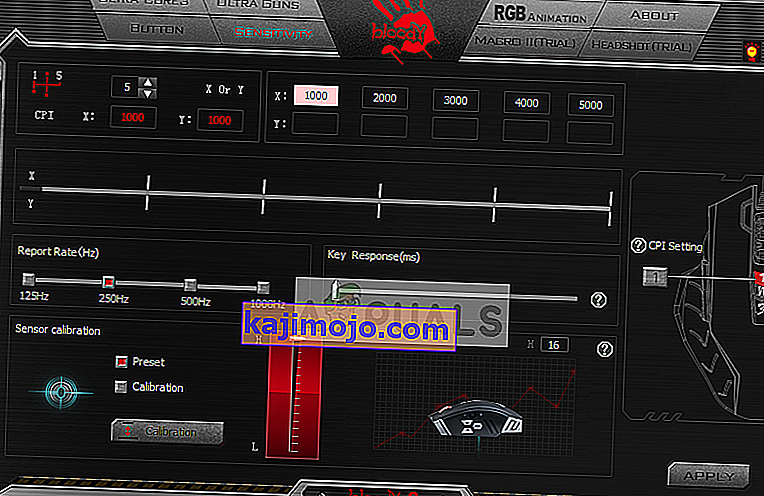
Nagu näete ülaltoodud pildil, on DPI seatud maksimaalseks, mida saate CPI suvandite abil hõlpsasti muuta.
