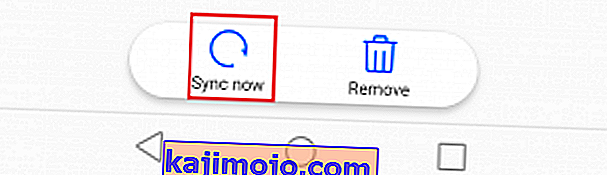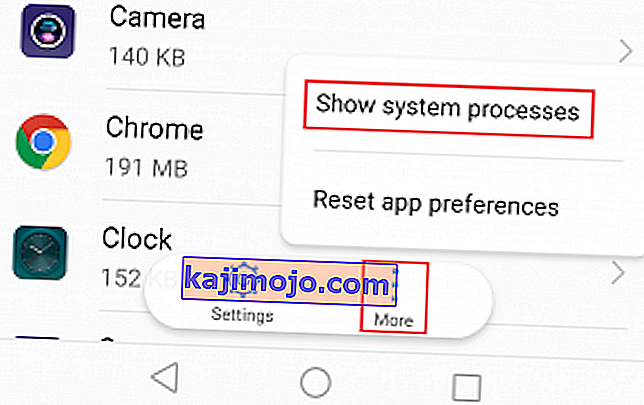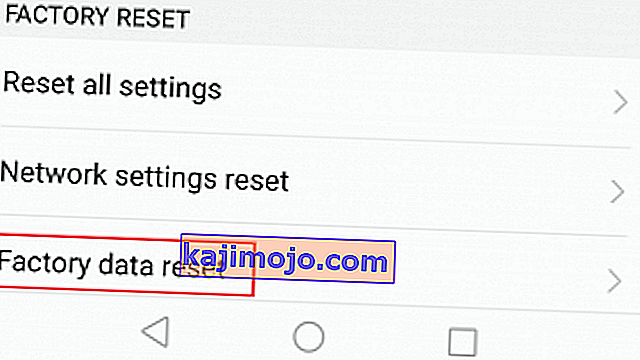Google Play pood on populaarseim Androidi rakenduste turg, mida kasutavad sajad miljonid kasutajad kogu maailmas. Ehkki rakendus on enamasti stabiilne, on mõnel juhul vigadest see kasutuskõlbmatu või selle funktsionaalsust piirav.

Google on hõlbustanud Google Play poega seotud vigade tuvastamist, pakkudes erinevaid veakoode, mis on mõeldud kasutajate õigeks suunamiseks. Kuid seni pole kõigil probleemidel veakoodi. See juhtub Play poe tõrgete „ Server Error ” või „Connection No” korral. Kuigi need näivad olevat kahte erinevat tüüpi vead, annavad nad märku samast asjast.

Saadav veateade sõltub praegu kasutatavast Androidi versioonist. Isegi vigade tõttu tundub see olevat Google'i sisemine probleem, enamasti pärineb see teie seadmest või ruuterist, millega olete ühendatud.
„Serveri viga” võib ilmneda paljude tegurite tõttu. Siin on nimekiri kõige levinumatest põhjustest:
- vale kuupäev ja kellaaeg
- Google Play poe vale keel
- tõrkus Google'i konto
- kehv WiFi-ühendus või konfiguratsioon
- vahemälu andmete akumuleerimine Google Play poes
Seda silmas pidades koostasin juhendi, mis aitab teil nendest vigadest vabaneda ja panna Google Play oma tavapärase funktsionaalsuse taastama. Eespool toodud meetodid on järjestatud sageduse ja tõsiduse järgi, nii et järgige neid kõiki järjekorras, kuni leiate oma seadmele sobiva paranduse.
1. meetod: ühenduse loomine mobiilse andmeside kaudu
Enne muude võimaluste uurimist alustame sellest, et veendute, et teil pole vigast WiFi-ühendust. Mõnikord ilmub see viga seetõttu, et teie WiFi-ühendus on halb või valesti konfigureeritud. Tehke järgmist.
- Sulgege Google Play pood .
- Lülitage WiFi-ühendus välja ja lubage mobiilne andmeside .
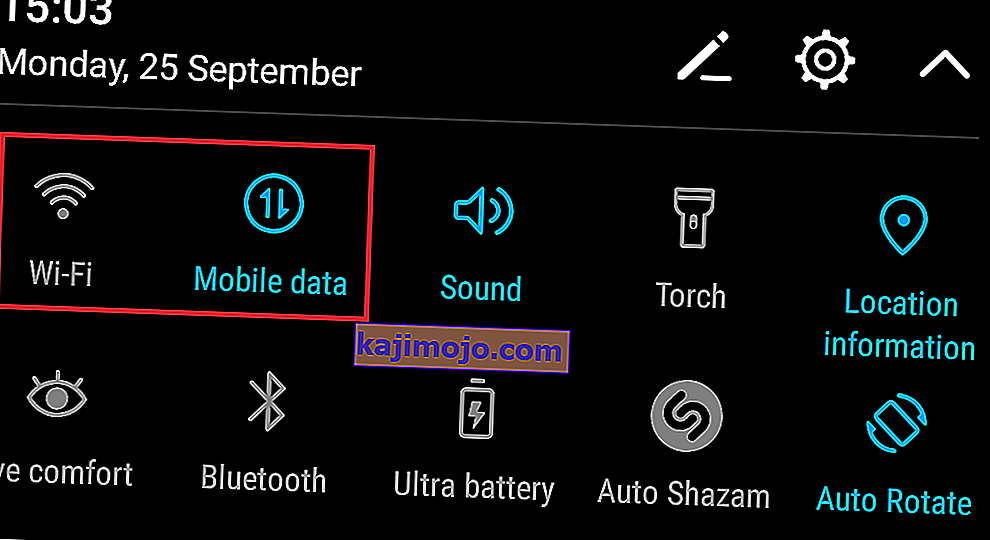
- Oodake minut ja avage uuesti Google Play pood.
Kui näete endiselt „ Serveri viga ” või „ Ühendust pole ”, minge otse 2. meetodi juurde . Kuid kui Play pood kuvatakse normaalselt, on selge, et selles on süüdi teie ruuter. Enne uue ruuteri otsimiseks võrgus hüppamist saate proovida järgmist.
- Valige Seaded> Wi-Fi ja vajutage pikka aega võrku, millega praegu olete ühendatud.
- Puudutage käsku Unusta (unusta võrk) .
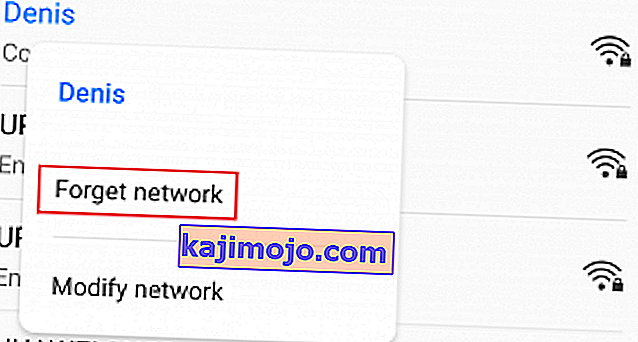
- Sundige ruuterit taaskäivitama, eemaldades toitekaabli.
- Lubage oma Android-seadmes WiFi uuesti ja valige Seaded> WiFi .
- Puudutage uuesti oma WiFi-võrku ja sisestage parool uuesti.
- WiFi-ühenduse ajal avage Google Play pood ja vaadake, kas viga on kadunud.
Märkus. Kui viga ei kao, võite proovida ruuteri lähtestada. Võite seda teha, kasutades pliiatsi või nõela abil lähtestusnuppu (mis asub tavaliselt tagapaneelil) mitu sekundit all, või järgides 3. meetodit „nurjunud saadud IP-aadressini”

2. meetod: Google Play poe andmete ja vahemälu kustutamine
Nüüd, kui välistasime vigase ruuteri, alustame nende vigade kõige populaarsemast lahendusest. Kui olete palju Google Play poes, muutuvad teie vahemällu salvestatud andmed väga kiiresti suureks, kusjuures korralikud võimalused on häiritud. Vahemälu tühjendamiseks toimige järgmiselt.
- Valige Seaded > Rakendused (rakendused) ja veenduge, et kasutate filtrit Kõik rakendused.
- Kerige alla ja puudutage Google Play poodi, seejärel minge talletusruumi ja puudutage käsku Kustuta andmed .
- Pärast andmete kustutamist puudutage käsku Kustuta vahemälu .
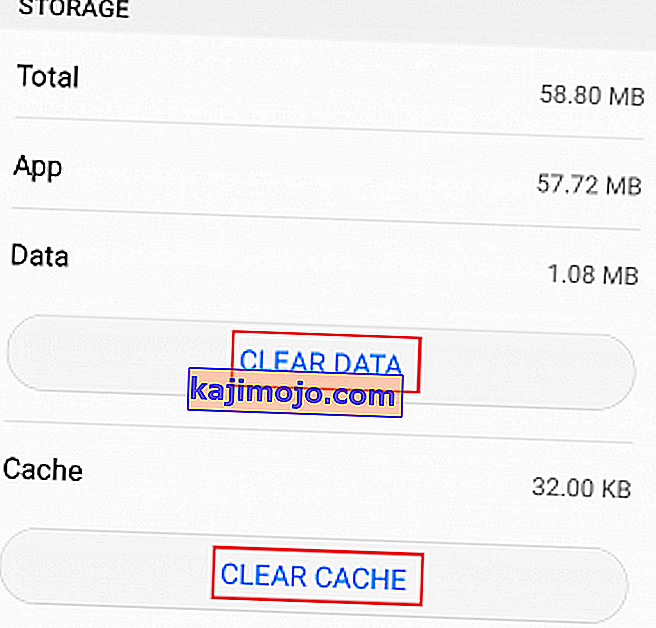
- Vajutage tagakülje ikooni ja puudutage käsku Force Stop .
- Taaskäivitage seade ja avage uuesti Google Play pood, et näha, kas viga on kadunud.
3. meetod: kuupäeva / kellaaja sätete värskendamine
Veel üks tõhus lahendus, mis kõrvaldab vead „Serveri viga” ja „Ühendust pole”, on teie kuupäeva ja kellaaja seadete värskendamine. Mõnes vanemas Androidi versioonis on väike tõrge, mis takistab vananenud aja ja kuupäevaga seadmetel Google Play poe juurde pääsemist . Nende värskendamiseks tehke järgmist.
- Avage Seaded ja puudutage kuupäeva ja kellaaega . Kui te ei leia kuupäeva ja kellaaja kirjet, vaadake jaotist Täpsemad seaded .
- Luba automaatne kuupäev ja kellaaeg ning automaatne ajavöönd .
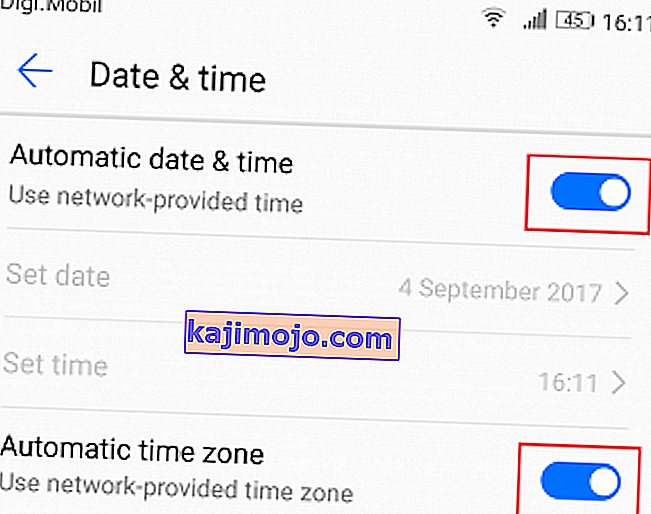
- Taaskäivitage seade ja avage Google Play pood, et näha, kas viga kadus.
4. meetod: Play poe keele muutmine
Mõned kasutajad on teatanud, et „serveri viga” on pärast keele inglise keeleks muutmist kadunud . Kuigi ma ei suutnud seda ise kinnitada , võib Play poe sirvimisel kasutada mõnda muud keelt , see võib olla väärt võtet. Kuidas seda teha:
- Külastage seda linki ja logige sisse oma Google'i kontoga. Seda saate teha kas oma Android-brauserist või arvutist.
- Klõpsake / puudutage Kontoeelistused ja valige Keel ja sisestustööriistad .
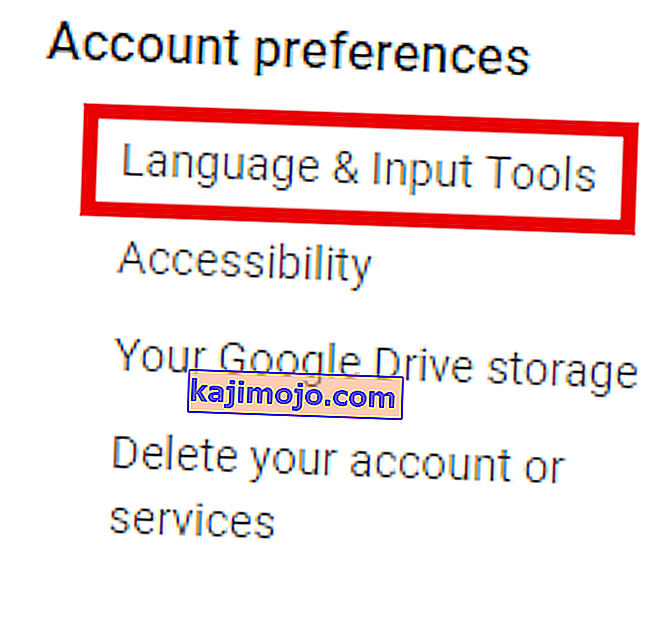
- Klõpsake / puudutage valikut Keel ja valige inglise keel .
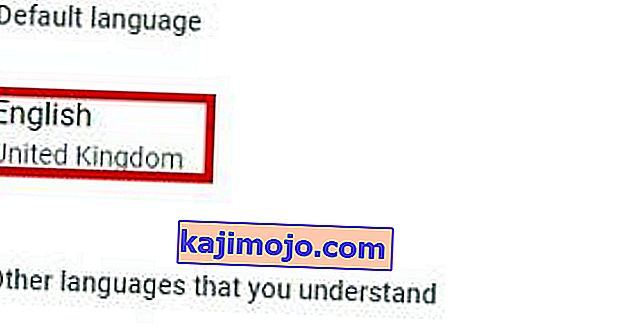
- Võtke oma Android-seade kätte ja valige Seaded> Kontod ja puudutage Google'i .
- Puudutage nuppu Sünkrooni kohe ja oodake, kuni andmeid värskendatakse. Avage uuesti Play pood ja vaadake, kas viga on kadunud.
5. meetod: Google Play värskenduste desinstallimine
Kui olete ülaltoodud meetodeid tulutult proovinud, võib Google Play värskenduste desinstallimine selle lõpuks parandada. Kui olete juurdunud, võite proovida Google Play täielikult desinstallida, kui allpool toodud sammud ebaõnnestuvad, kuid ma soovitaksin seda mitte teha.
- Valige Settings> Apps (Applications). Valige filter Kõik rakendused ja kerige alla Google Play poodi .
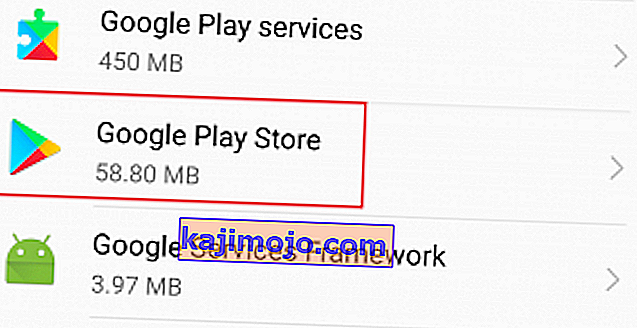
- Puudutage käsku Värskenduste desinstallimine . Taaskäivitage telefon ja vältige Play poe värskendamist, kuni tõestate, et viga on kadunud.
6. meetod: eemaldage oma Google'i konto ja lisage see uuesti
Kuigi see on vähem levinud, on väike võimalus, et teie Google'i konto on teie Android-seadmes häiritud. See juhtub tavaliselt siis, kui muudate oma konto parooli mõnest teisest seadmest. Igal juhul peate tegema järgmist.
- Avage Seaded> Kontod ja puudutage Google'i, puudutage oma kontot ja vajutage Eemalda .
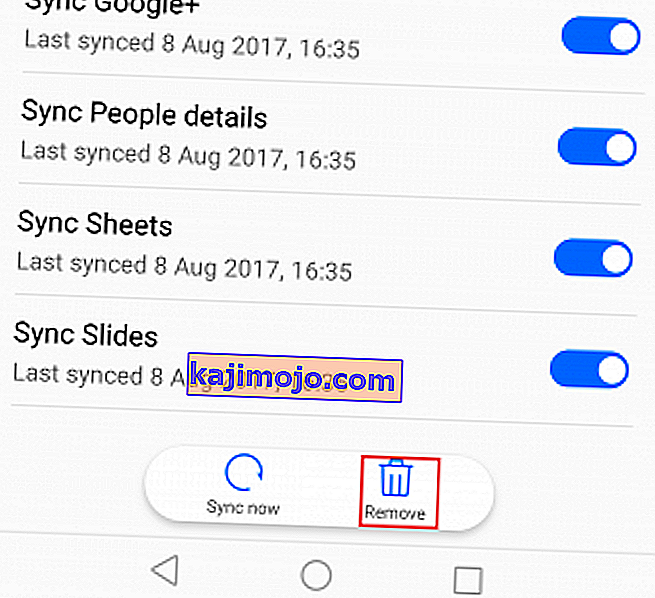 Kui te ei näe eemaldamise ikooni, puudutage kolme punktiga ikooni.
Kui te ei näe eemaldamise ikooni, puudutage kolme punktiga ikooni. - Minge tagasi jaotisse Seaded> Kontod ja puudutage valikut Lisa konto .
- Valige loendist Google ja sisestage oma kontoga seotud e-posti aadress ja parool. Puudutage nüüd nuppu Sünkrooni kohe .
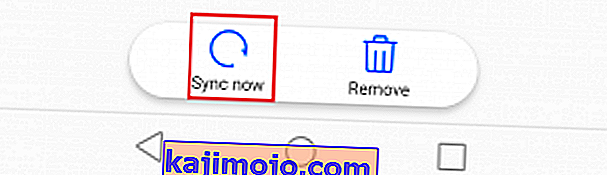
- Avage Play pood uuesti, et näha, kas see töötas.
7. meetod: tühjendage Google Services Framework'i vahemälu
Google Services Framework on seadeandmete sünkroonimise ja salvestamise protsess. Kui veaga seotud tõrge pärineb siit, võib töö selle peatada ja vahemälu tühjendada. Tehke järgmist.
- Avage Seaded ja puudutage rakendushaldurit . Pidage meeles, et mõned tootjad peidavad süsteemiprotsessid kusagil rakenduse vahekaardil. Kui te ei leia rakendushaldurit , minge menüüsse Seaded> Rakendused (Rakendused) ja puudutage menüüikooni (kolme punktiga ikoon). Sealt valige Kuva süsteemiprotsessid .
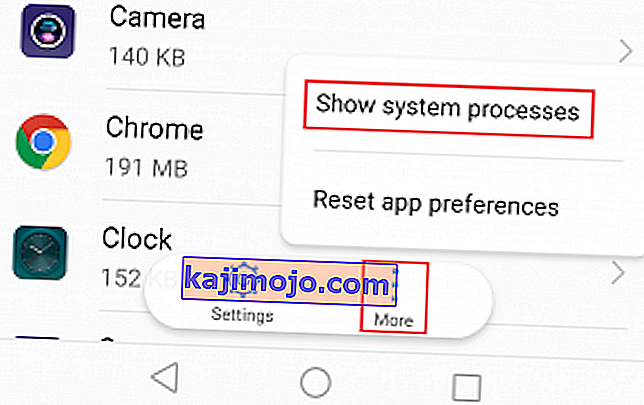
- Kerige alla ja puudutage valikut Google Services Framework .
- Puudutage käsku Peata peatamine .
- Minge salvestusruumi ja puudutage käsku Kustuta vahemälu . Taaskäivitage seade ja avage Play pood.
8. meetod: hostifaili redigeerimine (ainult juurdunud seadmed)
Kui kasutate või olete kasutanud reklaamiblokeerijat, on väike võimalus, et see blokeeris lõpuks valed hostid. Halb uudis on see, et vajate tekstiredaktorit, kuid enamik tootjaid lisab selle oma eellaaditud rakenduste loendisse. Tehke järgmist.
- Eemaldage oma Google'i konto, nagu on näidatud 5. meetodis .
- Root Exploreri (või sarnase rakenduse) abil navigeerige saidile etc / hosts.
- Avage tekstiredaktoriga seal olev fail hosts .
- Otsige Google IP-aadress ja Sisesta "#" selle ees . Tavaliselt on see teisel real. See keelab selle IP-i blokeerimise. See Lõpptulemus peaks välja nägema sarnane sellele " # 74.125.93.113 android.clients.google.com ".
- Salvestage fail, taaskäivitage seade, lisage uuesti oma Google'i konto ja avage uuesti Google Play pood.
- Kui pärast taaskäivitamist kuvatakse teile sama viga, proovige desinstallida mis tahes reklaamiblokeerija või VPN-i rakendus ja kustutage hostifail täielikult
9. meetod: tehase lähtestamine
Kui teie jaoks pole seni midagi töötanud, on enne telefoni saatmist tehnikule OS-i uuesti vilkumiseks veel üks asi, mida proovida. Tehaseseadete lähtestamine taastab teie telefoni algse oleku. See tähendab, et kõik teie isikuandmed, mida SD-kaardil pole, kustutatakse.
Asjatu andmete kadumise vältimiseks minge menüüsse Seaded> Täpsemad seaded ja puudutage valikut Varundamine ja lähtestamine . Puudutage valikut Varunda minu andmed ja oodake nende loomist.
Kui olete selle välja mõelnud, tehaseseadete lähtestamiseks tehke järgmist.
- Mine Seaded> Advanced Settings> Varundamine ja lähtestamine ja leidke kõik tee alla Factory lähtestamine .
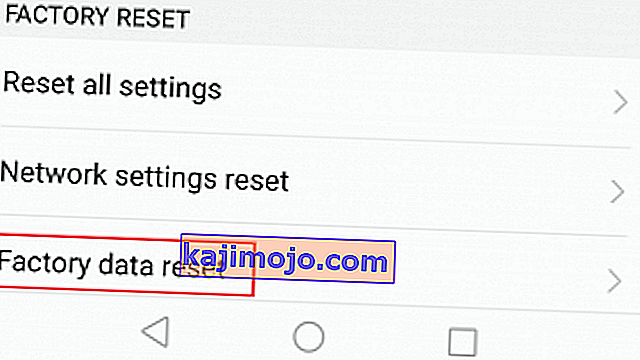
- Puudutage käsku Lähtesta telefon ja kinnitage.
- Teie seade taaskäivitub protsessi lõpus.
- Kui see on vormindatud, avage Google Play pood ja vaadake, kas see töötab normaalselt.

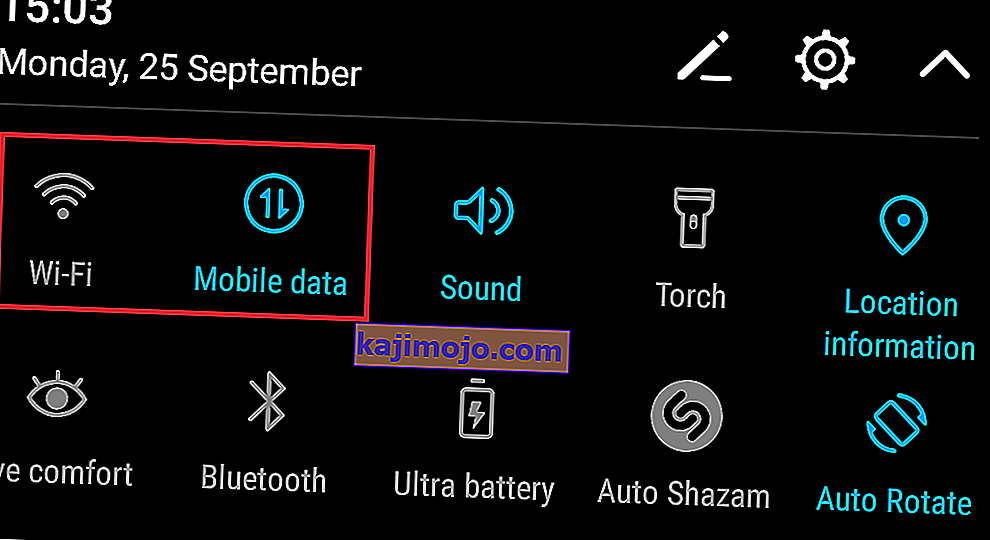
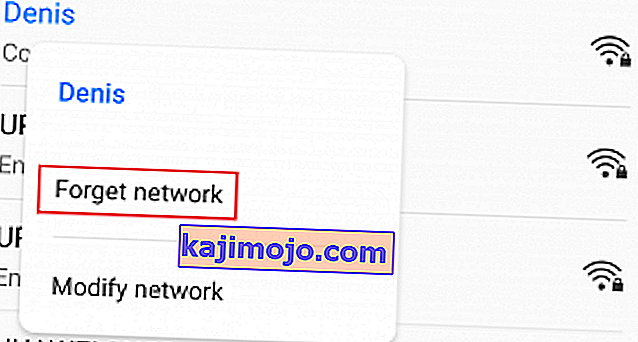

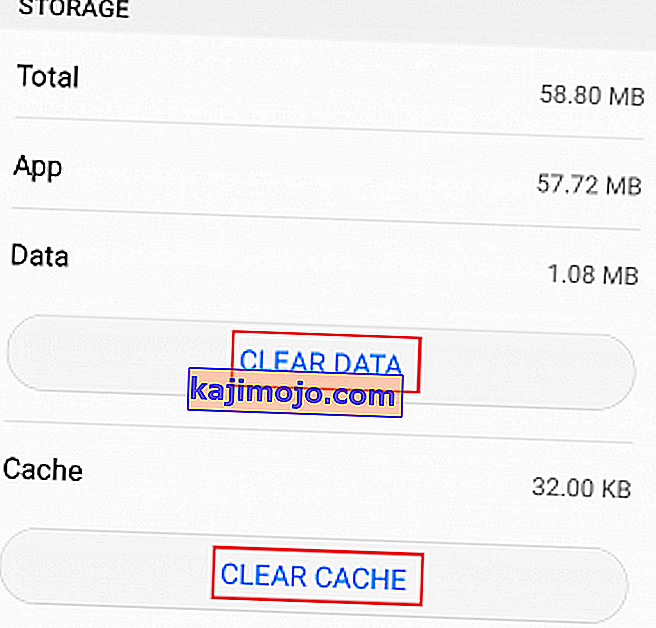
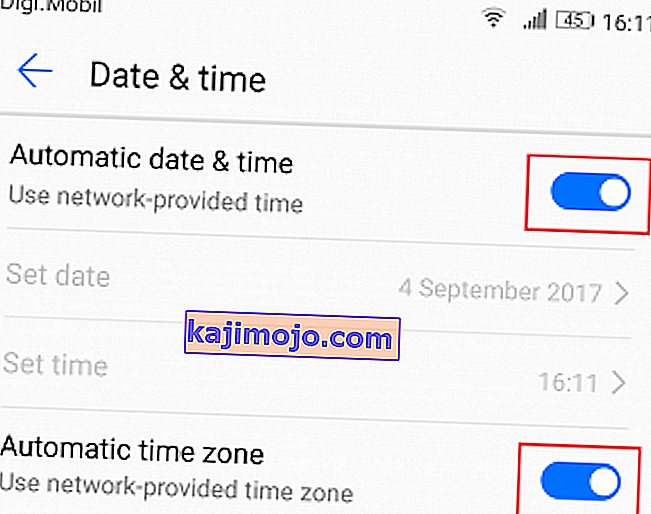
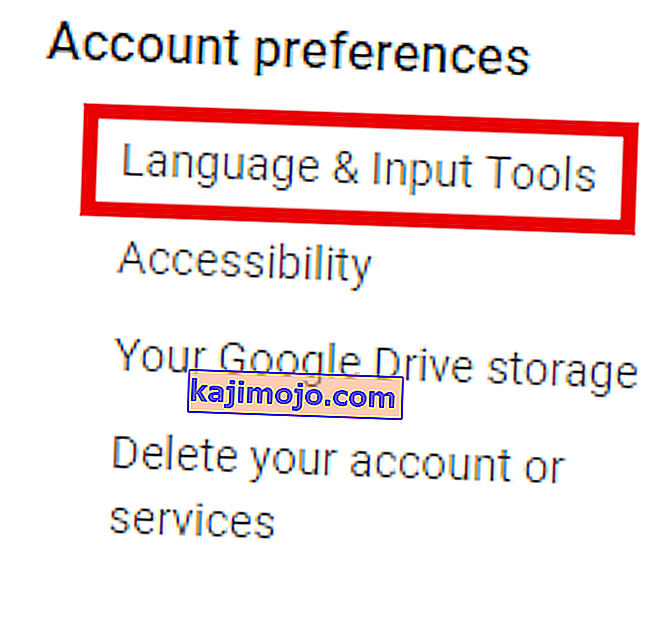
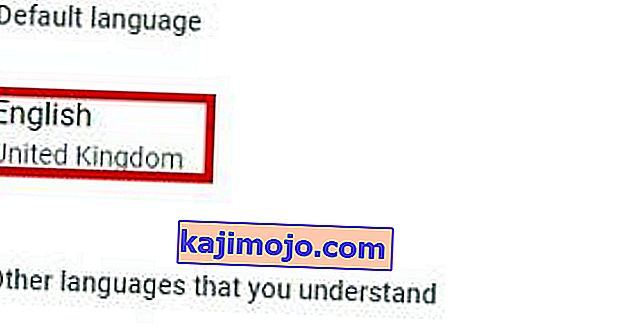
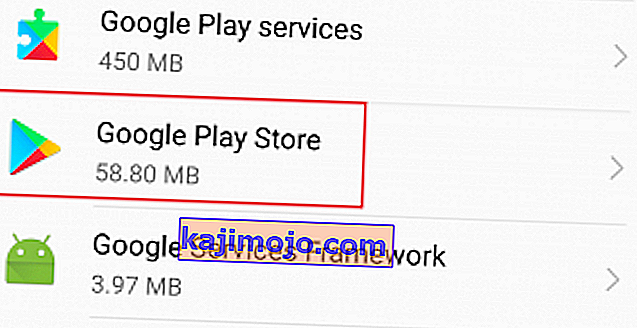
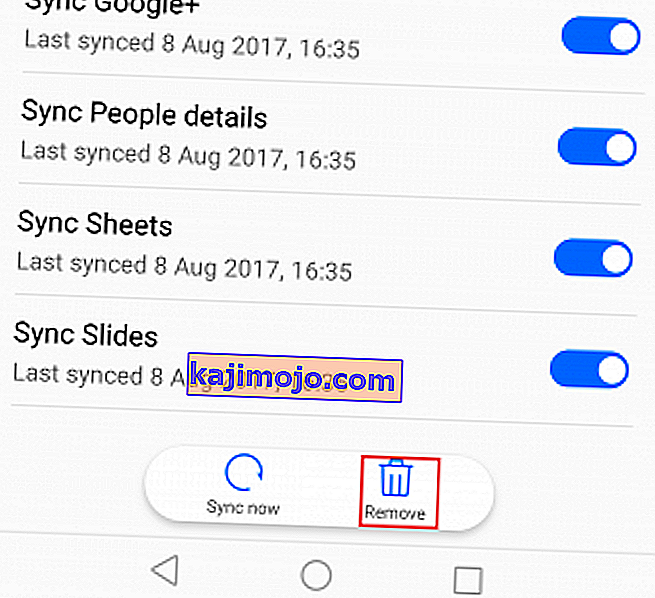 Kui te ei näe eemaldamise ikooni, puudutage kolme punktiga ikooni.
Kui te ei näe eemaldamise ikooni, puudutage kolme punktiga ikooni.