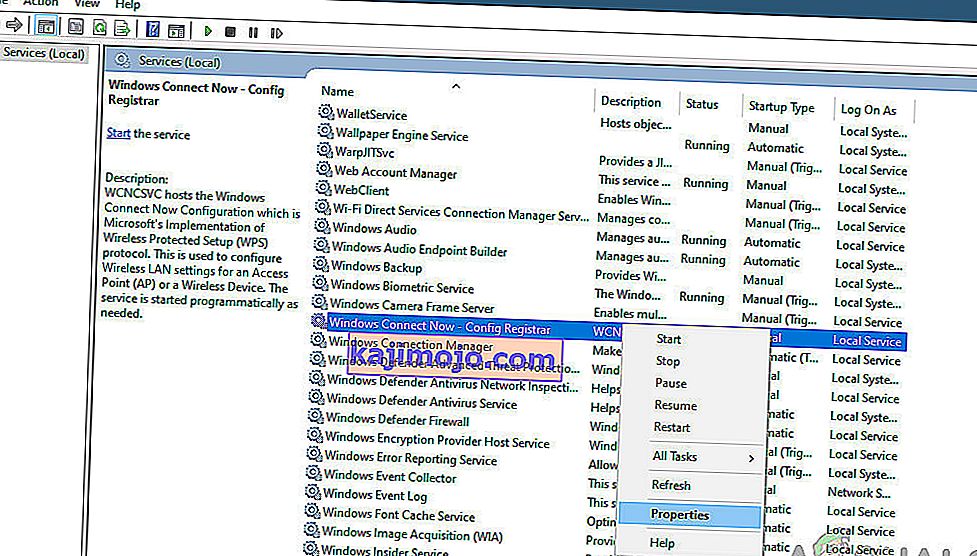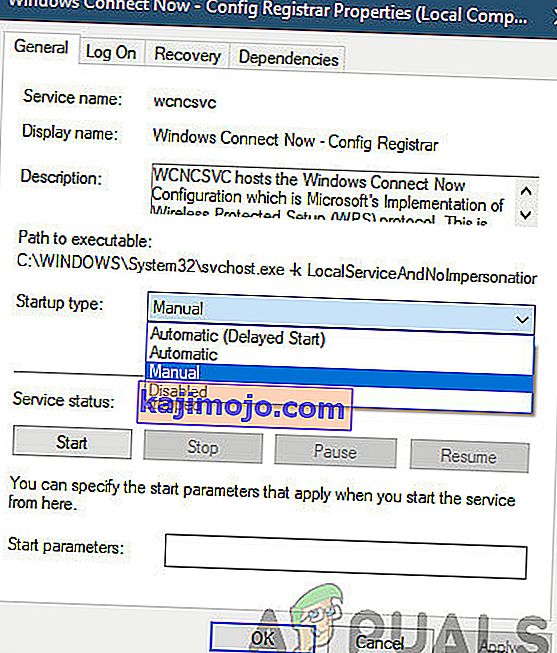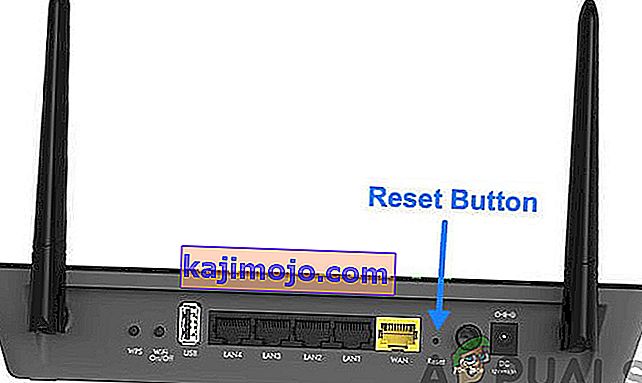Tänapäeval on iga arvuti ühendatud mõne võrguga, eriti WiFi-ga. Nüüd on traadiga võrke lihtsam kaitsta kui traadita võrke. Kuna juhtmega võrgud on suletud ahelas, on nendesse raskem sisse häkkida, kuna inimene peab füüsiliselt kohal olema. Teiselt poolt on traadita võrgud selles hõlpsasti sisse häkitud. Niisiis, peate oma Wi-Fi turvatud olema.

Mõned kasutajad aga märkavad, et nägid pärast Windows 10 värskendamist oma arvutis KFDOWI võrku. Selle võrgu omaduste kontrollimisel pole IP-aadressi. Näete ainult mõnda MAC-aadressiga seotud detaili. Nii nagu kättesaamatut IP-aadressi, pole ka ainulaadset identifikaatorit ega mudeli veebilehte.
Mis on KFDOWI?
KFDOWI on Amazoni seadmete emaplaat . Linuxi süsteemis tuvastab see arendajatele seadmed. Niisiis, kui kasutate sellist seadet nagu Kindle, tuvastaks see süsteem seadme. Paljudel juhtudel ilmub see võrgus juhuslikult ilma seerianumbri, IP-aadressi või kordumatu identifikaatorita. See võib juhtuda isegi siis, kui teie arvutit pole ühegi Amazoni seadmega ühendatud.
Kuidas KFDOWI eemaldada?
Kui näete oma arvuti võrguseadme all KFDOWI-d, kuigi teil pole Amazoni seadet, peaksite selle eemaldama. Selleks on kaks erinevat viisi.
1. meetod: keelake teenus Windows Connect Now
See on lihtsaim meetod KFDOWI tõhusaks eemaldamiseks arvutist. Peate oma süsteemis ühendamisteenuse keelama. Ühendusteenuse ülesanne on ühendada arvuti teiste olemasolevas võrgus olevate seadmetega. Kui seal on Amazoni seade, üritab teie arvuti sellega suhelda ja kuna on ühilduvusprobleem, ei saa te edukalt ühendust luua. Siit navigeerime Windowsi teenustesse ja keelame teenuse.
- Tippige käsuväljale käsk ' teenused. MSC avada Services Manager .
- Pärast seda otsige akna paremast küljest Windows Connect Now .
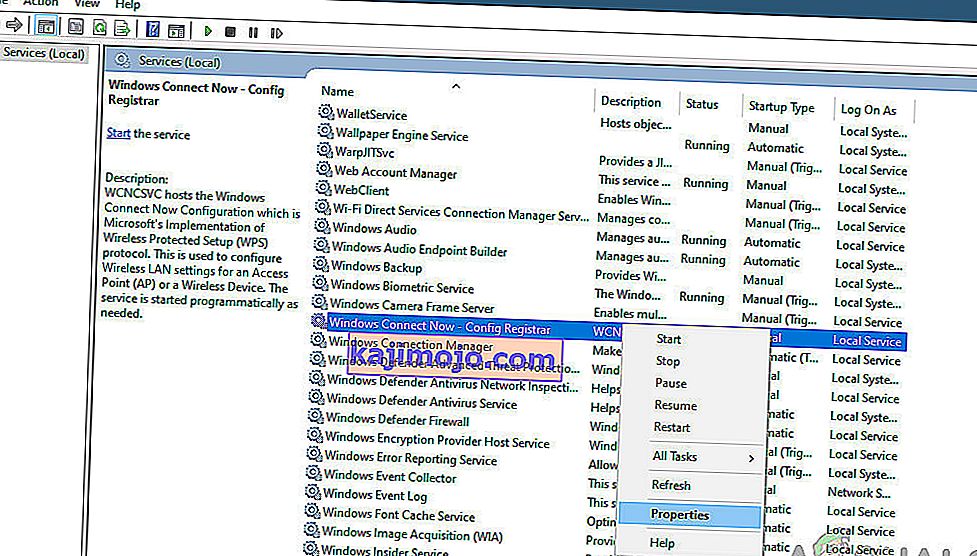
- Paremklõpsake sellel suvandil ja valige Atribuudid .
- Avage General Tap (Üldine puudutus) ja muutke Start-up tüüpi käsuks .
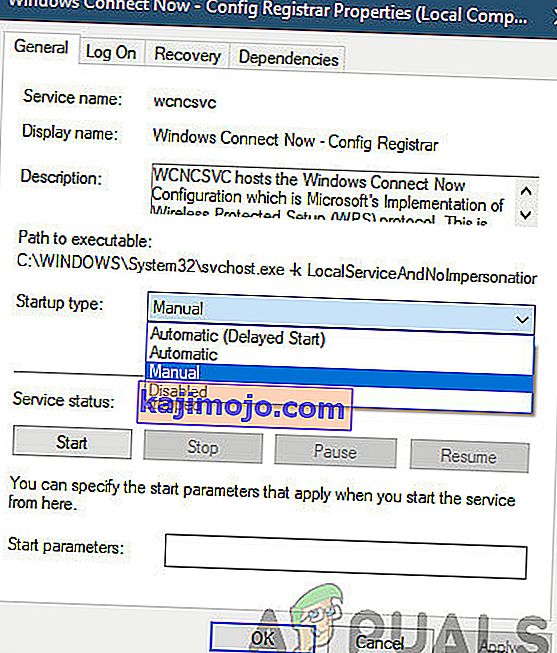
- Seejärel klõpsake nuppu Peata ja rakendage sätted.
See peaks eemaldama võrgu teie seadetest. Selle meetodiga keelate võrkude automaatse ühendamise, nii et KFDOWI peaks kaduma. Kui see ei toimi, võite proovida ruuteri lähtestada.
2. meetod: lähtestage ruuteri sätted
Kui tunnete, et teie võrku on rikutud ja olete haavatav, võite alati ruuteri konfiguratsioonid lähtestada. Kui lähtestate oma ruuteri, lähtestatakse kõik vaikimisi ruuteri algseadistuste juurde ja saate kõik uuesti vormindada.
Enne ruuteri lähtestamise alustamist peate märkima üles ruuteri konfiguratsioonid . Igal Interneti-teenuse pakkujal on teie ruuterisse salvestatud konkreetsed seaded. Kui lähtestame ruuteri, lähevad need konfiguratsioonid kaotsi ja teil on käsil teine probleem. Siin peate navigeerima ruuteriga seotud IP-aadressini. See on kas seadme tagaküljel või ruuteri kastis. See võib olla umbes '192.168.1.2'. Kui te ei leia aadressi, googeldage oma ruuteri mudel ja hankige teave veebist.
- Otsige ruuteri tagaosas olevat nuppu ja vajutage seda ~ 6 sekundit, kuni ruuter lülitub lähtestamise välja ja uuesti sisse.
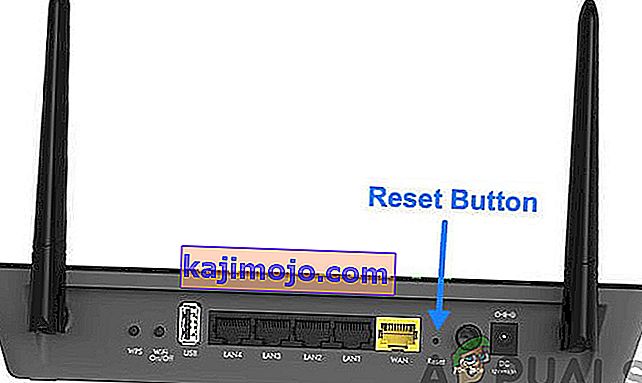
- Pärast konfiguratsioonide sisestamist (kui need on olemas) ühendage konsool võrku tagasi ja kontrollige, kas võrgu lähtestamise ebaõnnestumine on lõplikult lahendatud.
Mõne aja pärast lülitage see uuesti sisse ja vaadake, kas probleem on lahendatud. Ruuteri taaskäivitamine on hädavajalik. Hoidke oma WiFi-võrk turvalisena, vahetades parooli nüüd ja siis. Veenduge, et olete vaikimisi administraatori teavet muutnud, kuna seda saab hõlpsasti häkkida. Samuti ärge võrgu turvalisuse tagamiseks logige sisse kahtlastele saitidele.
Märkus: nägime ka mõningaid juhtumeid, kus mõnda seadet registreeriti võrgus arvutiga suhtlemiseks ja neid näidati erinevate nimedega, sealhulgas KFDOWI . Sellisel juhul kontrollige olemasolevaid ühendatud seadmeid ja proovige need pärast ülaltoodud toimingute tegemist lahti ühendada.