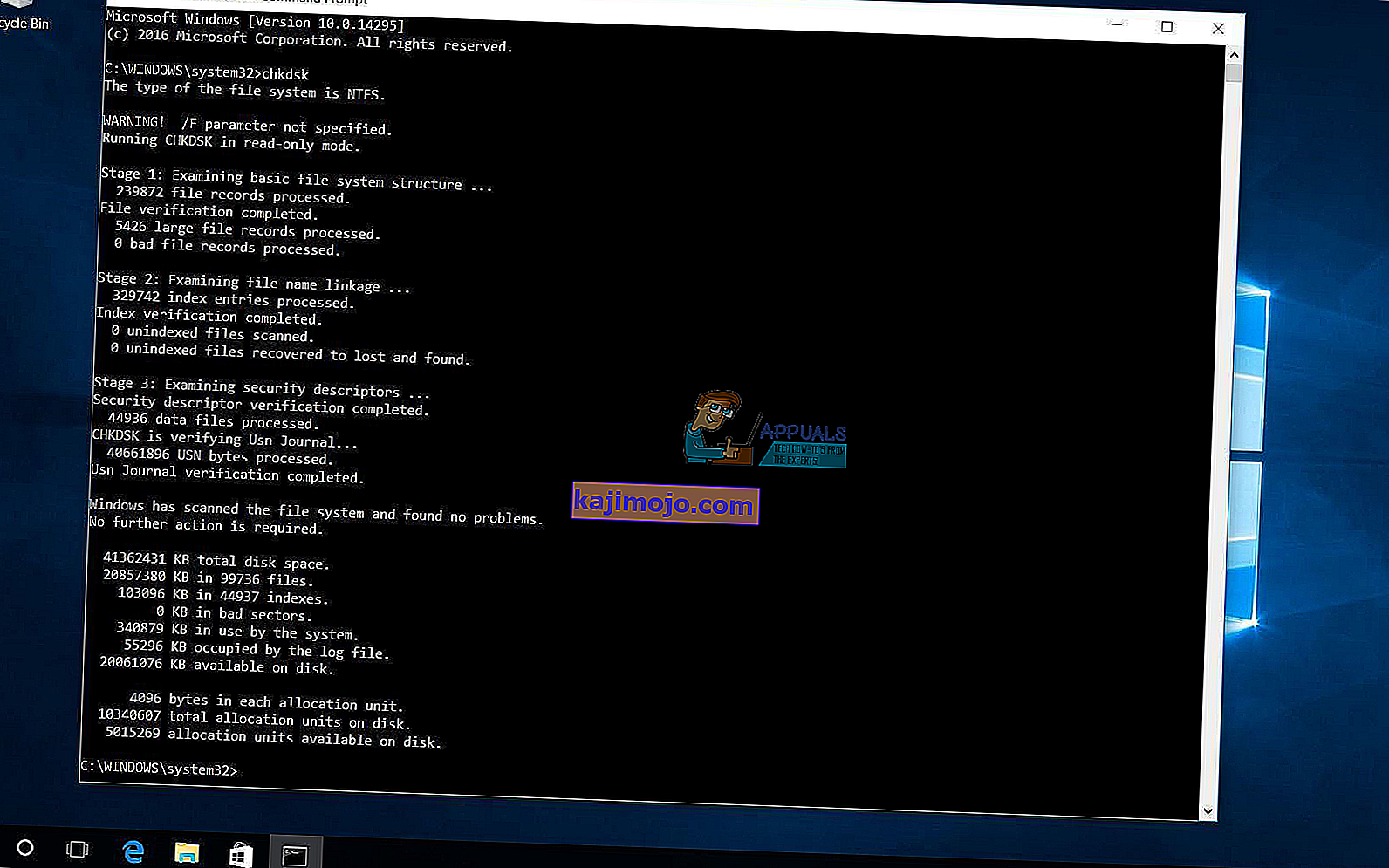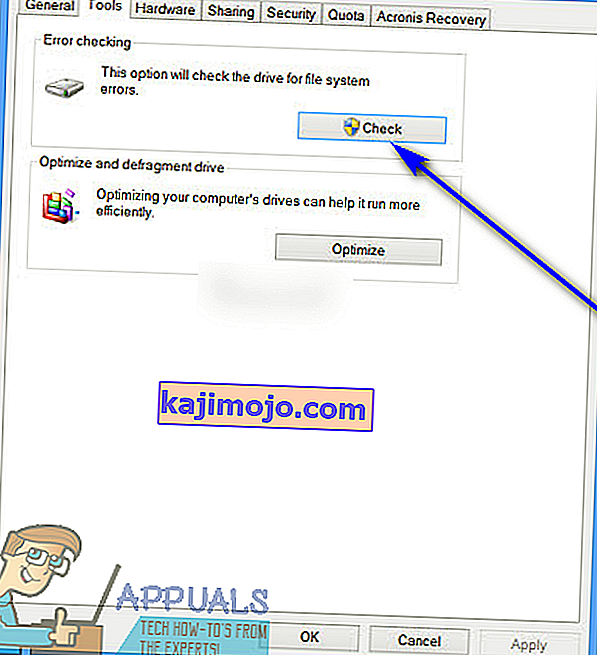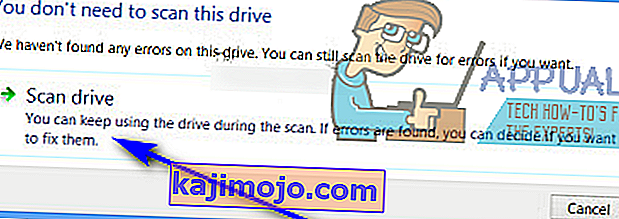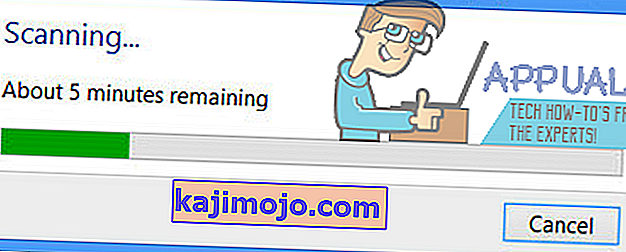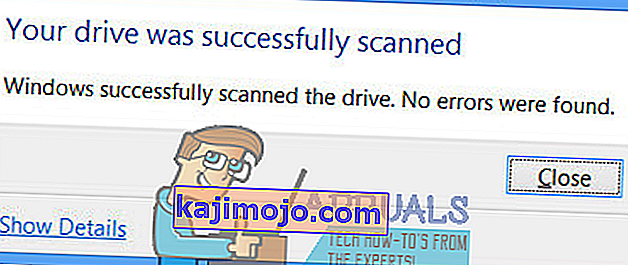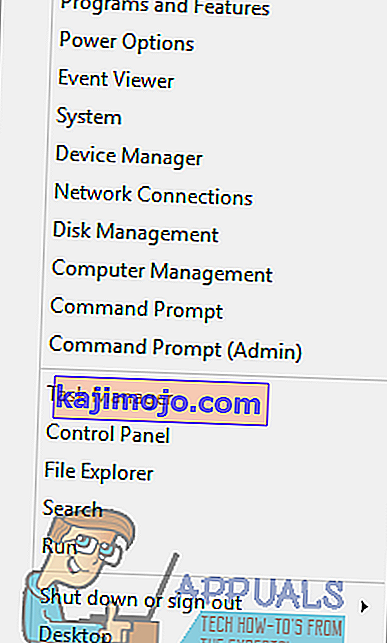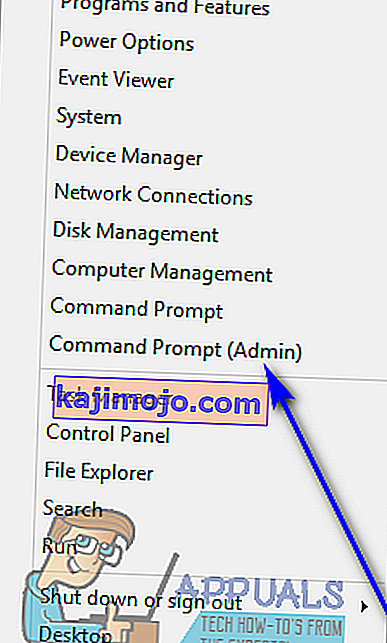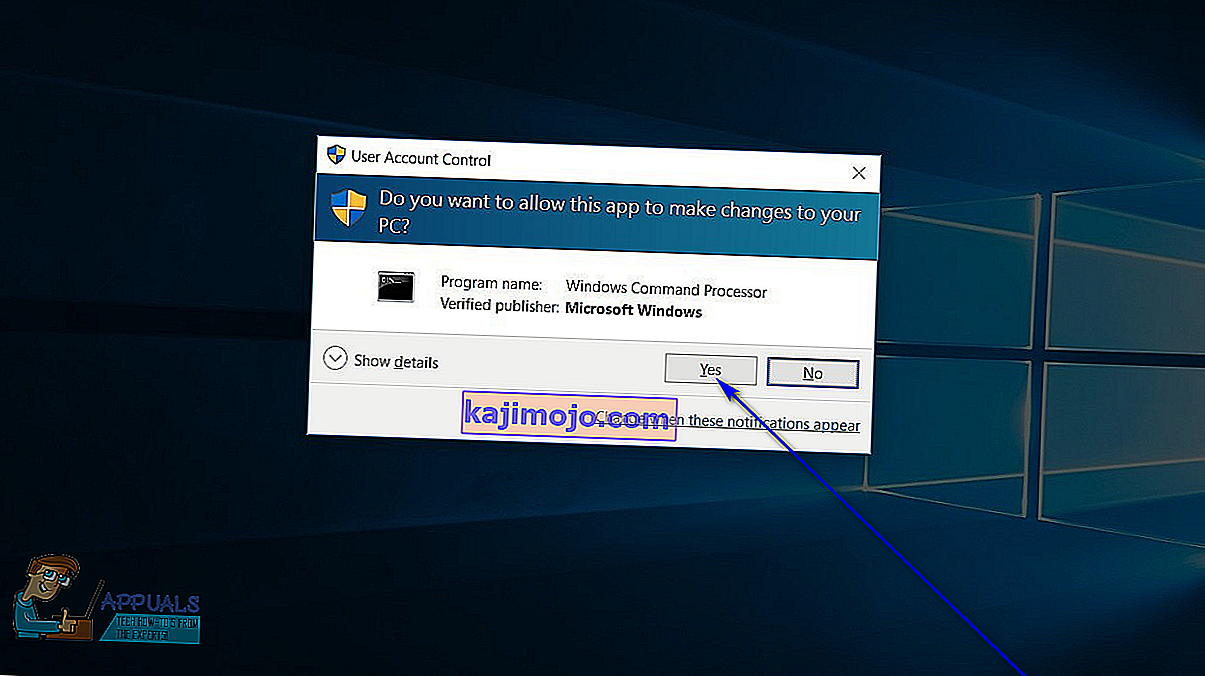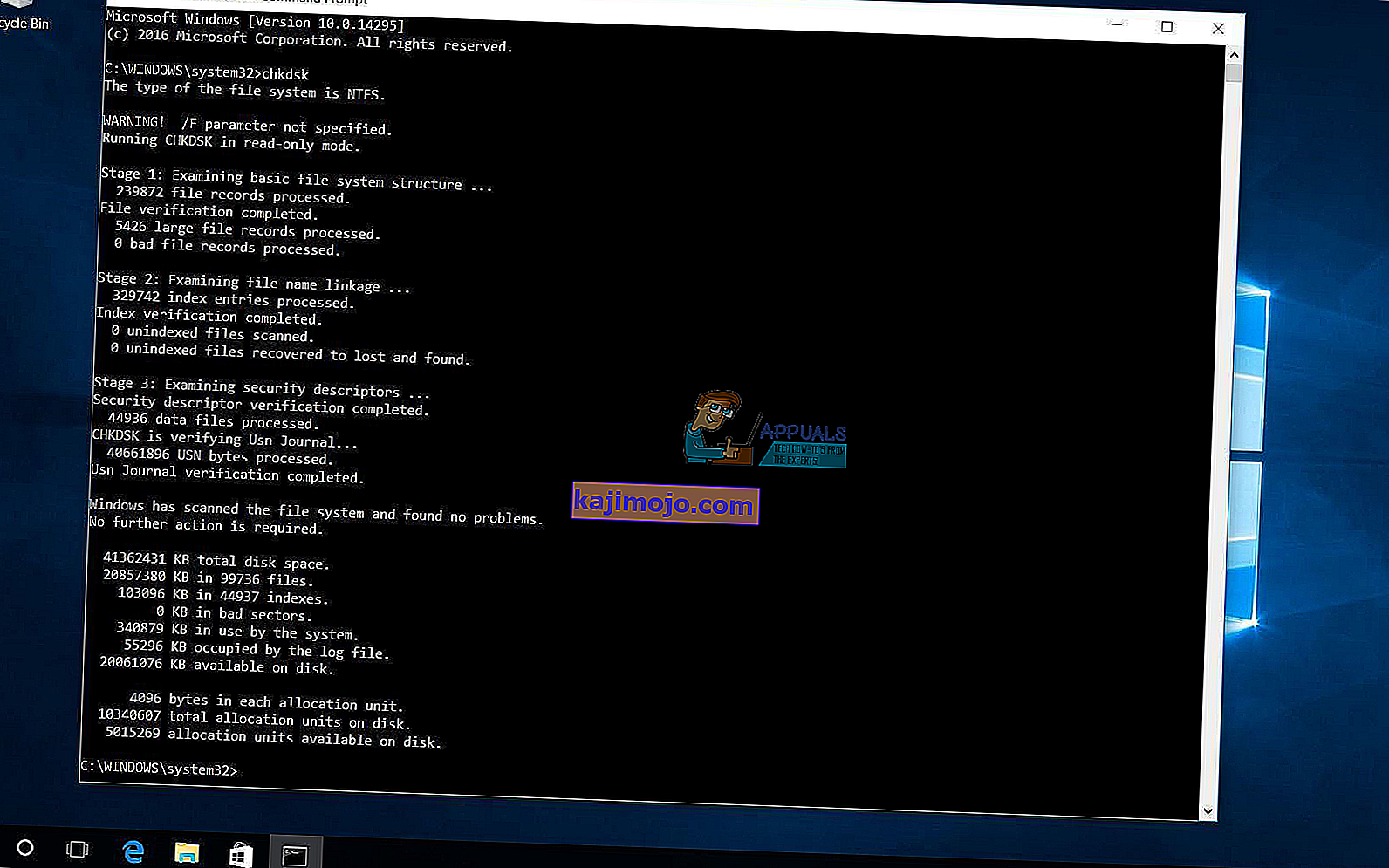Aja jooksul hakkab kasutatav kõvaketas koguma kahjustusi ja vigu, mis on põhjustatud paljudest erinevatest asjadest (alates süsteemi ootamatutest väljalülitamistest rikutud tarkvarasse ja halbadest sektoritest kuni metaandmete rikkumiseni). See ei saa mitte ainult kahjustada kõvaketta üldist eluiga, vaid võib seda ka lühiajaliselt aeglustada ja aeglane kõvaketas ei meeldi kellelegi. Sellisel juhul peaksid Windowsi kasutajad alati iga paari päeva tagant oma kõvakettal olevaid vigu kontrollima ja leitud vead parandama, et säilitada kettade tervislik seisund ja funktsionaalsus.
Microsoft oli sellest täiesti teadlik, mistõttu on Windowsi operatsioonisüsteemis olnud utiliit põhimõtteliselt nii kaua, kuni operatsioonisüsteem ise on võimeline mitte ainult kõvaketast skannima vigade ja rikutuste eest, vaid ka parandama leitud rikke ja vigu. draivide halbadest sektoritest kogu loetava teabe päästmine. See utiliit on tuntud kui CHKDSK (või kui soovite, siis utiliiti Disk Error Checking). CHKDSK on olnud konstant kogu Windowsi paljude ümberkujunduste ning Windowsi paljude välja töötatud ja levitatud iteratsioonide kaudu.
Windows 10-s on sisseehitatud ka utiliit CHKDSK, ehkki utiliit Disk Error Checking töötab Windows 10-s veidi teisiti kui eelkäijatel. Lisaks on Microsoft teinud tööd ka utiliidil CHKDSK, muutes selle Windows 10 kasutajate jaoks pisut vähem pealetükkivaks ja pisut lihtsamaks igapäevaste ülesannete läbimiseks arvutis, kusjuures CHKDSK kontrollib oma kõvakettal vigu ja proovib nende taustal fikseerimiseks. Kui soovite käivitada utiliidi CHKDSK arvutis, kuhu on installitud Windows 10, saate seda teha kahel erineval viisil - saate seda teha kas kõrgendatud käsuviibaga, millel on administraatoriõigused, või saate utiliidi käivitada atribuutidelt kõvaketta sektsiooni dialoog, mida soovite skannida.
Järgmised on kaks erinevat viisi, kuidas saate Windows 10-s CHKDSK-utiliidi käivitada:
1. meetod: käivitage arvuti abil utiliit CHKDSK
Kõigepealt saate käivitada utiliidi CHKDSK otse dialoogist Atribuudid, mis kuulub arvuti kõvaketta sektsiooni, mida soovite vigade otsimiseks. Selleks on vaja ainult:
- Avage arvuti . Seda saate teha kas topeltklõpsates töölaual arvuti ikoonil (tingimusel, et teil see on) või vajutades Windows Exploreri käivitamiseks Windows Logo klahvi + E ( Windows Explorer käivitatakse tavaliselt vaikimisi avatud arvutiga , kuid kui see võtab aega kusagil mujal, navigeerige lihtsalt Windowsi Exploreri vasaku paani abil Arvuti ).
- Leidke DHKDSK utiliidi abil draiv, milles soovite vigu otsida, ja paremklõpsake sellel.
- Klõpsake tulemuseks olevas kontekstimenüüs valikul Atribuudid .
- Liikuge vahekaardile Tööriistad .
- Jaotises Vigade kontrollimine klõpsake utiliidi Kettavigade kontrollimine käivitamiseks nuppu Kontrolli . Utiliit käivitatakse ja see hakkab valitud draivi kontrollima failisüsteemi vigade ja muude probleemide, näiteks halbade sektorite osas.
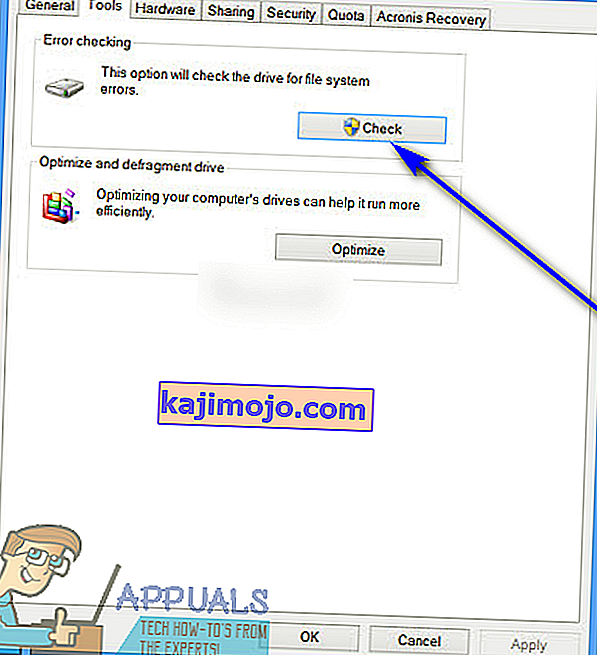
- Kui Windows tuvastab valitud kettal vigu või muid probleeme, palub ta teil lihtsalt ketast kontrollida. Kui süsteem ei leidnud kettalt vigu, näete selle asemel teadet, et te ei pea seda draivi skannima , kuigi saate skannimisega siiski jätkata. Klõpsake lihtsalt nuppu Skaneeri draiv, et CHKDSK skanniks valitud draivi vigade ja probleemide suhtes.
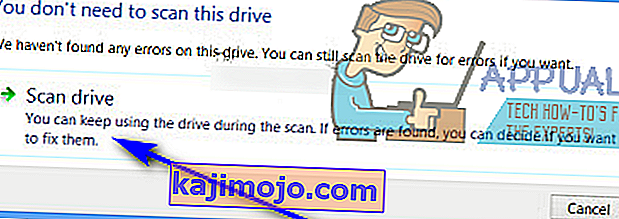
- Skannimine võib võtta üsna palju aega, sõltuvalt teie arvuti kiirusest. Kui skannimine on lõpule jõudnud, kui Windows ei leidnud kettalt vigu, teavitab ta teid sellest, kuid kui utiliit tegi draivil häid vigu või muid probleeme, näete selle asemel teadet:
„ Failisüsteemi parandamiseks taaskäivitage arvuti. Võite kohe taaskäivitada või järgmise taaskäivitamise korral vea parandamise ajastada. ”
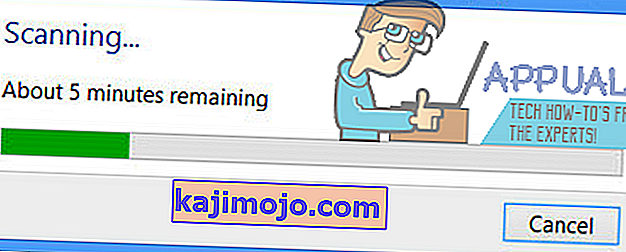
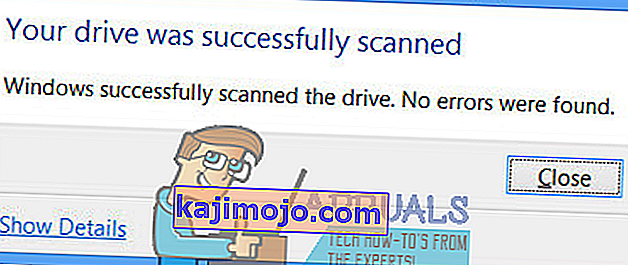
- Taaskäivitage arvuti lihtsalt - kas kohe pärast skannimise lõppu või natuke pärast seda, kui olete kogu töö salvestanud ja kõik avatud rakendused sulgenud.
- Kui teie arvuti käivitub, üritab CHKDSK parandada kõik leitud vead ja kõik draivil leitud valed sektorid või muud probleemid. Kui see on tehtud, teavitab ta teid sellest, mida ta suutis saavutada. Tuleb märkida, et peate selle etapi ajal olema CHKDSK-ga veidi kannatlik, kuna draivi vigade ja probleemide parandamine võib võtta üsna palju aega.
2. meetod: käivitage utiliit CHKDSK kõrgendatud käsuviibalt
Windows 10 arvutis saate CHKDSK utiliidi käivitada ka kõrgendatud käsuviibalt, millel on administraatoriõigused. Selleks lihtsalt:
- Parem klõps menüü Start või vajutage Windowsi logoga klahv + X avada Winxi Menüü .
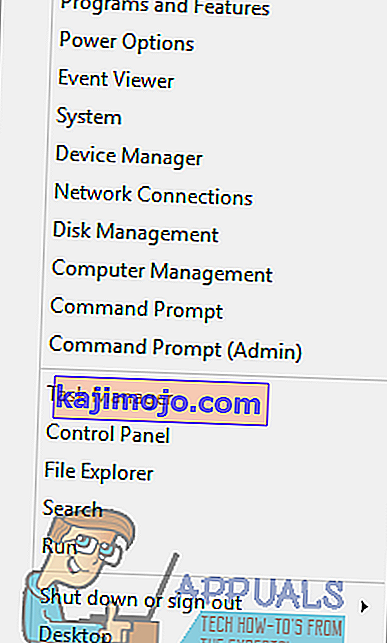
- Klõpsake WinX-i menüüs käsuviiba (administraator) , et käivitada kõrgendatud käsuviip, millel on administraatoriõigused.
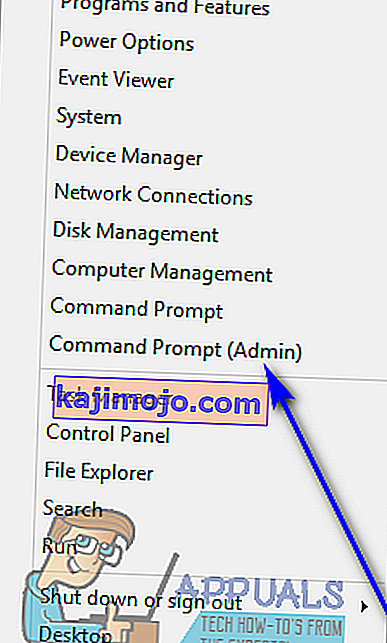
- Kui olete kohanud dialoogi Kasutaja juurdepääsu kontroll, küsides, kas soovite kindlasti käsurea käivitada , klõpsake nuppu Jah .
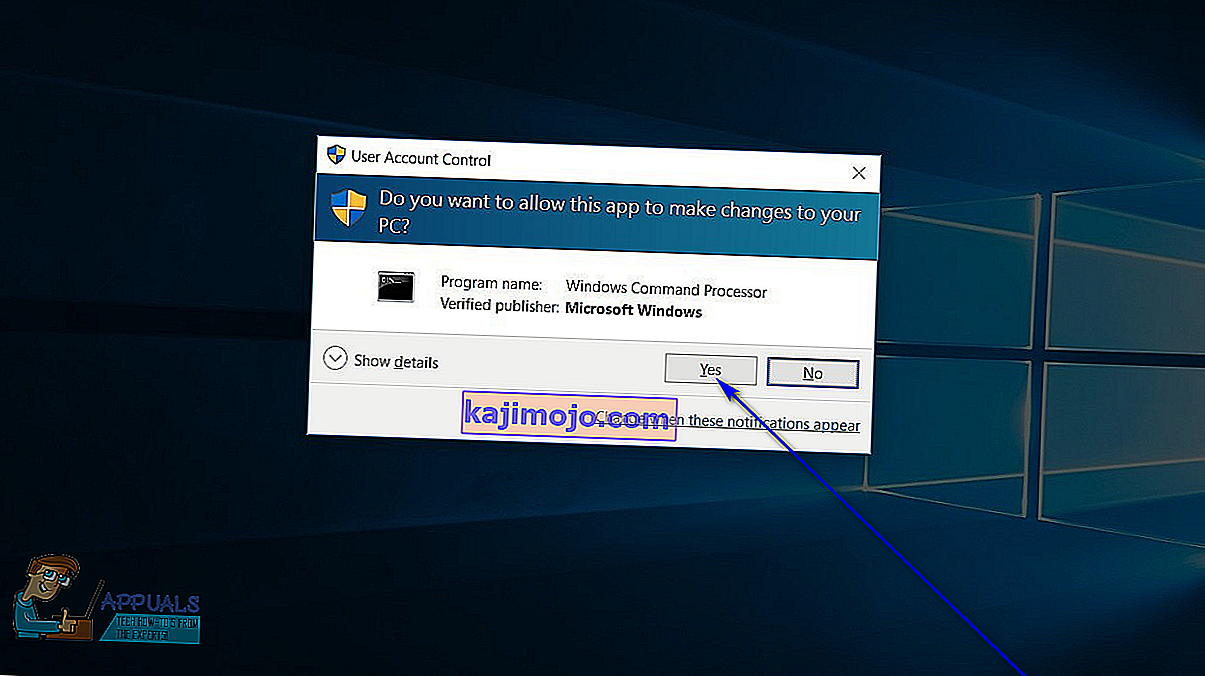
- In kõrgenenud Command Prompt , tüüp chkdsk X: ( X on draivi täht vastab partitsiooni arvuti kõvaketas (s), mida soovite chkdsk skaneerida), millele järgneb parameetrid soovite chkdsk skannida koos ja siis vajutage Sisestage . CHKDSK-i skannimise käivitamine parameetreid määramata toob kaasa selle, et CHKDSK skaneerib ainult valitud draivi ja esitab teile selle kokkuvõtte - utiliit ei suuda leitud vigu ega probleeme parandada. CHKDSK utiliidi käitamisel kõrgendatud käsuviibalt saate valida järgmiste parameetrite vahel:
/ f - Räägib chkdsk paranda ja kõik vead, mis ta leiab / r - Räägib chkdsk vigased sektorid sõita ja proovida taastada igasugusest loetava info neilt / x - Räägib chkdsk jõuliselt maha võtta kettal enne skaneerimist seda
Lõplik käsk, mille tippite kõrgemale käsureale, näeb välja selline:
chkdsk C: / f (kui soovite, et CHKDSK skanniks teie arvuti C-draivi vigade suhtes ja prooviks kõik leitud üles leida)
või
chkdsk D: / f / x (kui soovite, et CHKDSK demonteeriks teie arvuti D-draivi ja seejärel kontrolliks seda vigade eest ja parandaks kõik, mis ta leidis).
- Oodake lihtsalt, kuni utiliit CHKDSK töötab oma võlu. Saate kogu protsessi vältel pidevalt jälgida utiliidi edenemist.
Märkus . CHKDSK utiliit ei saa arvuti kasutamise ajal skannida teie arvuti kõvaketta (te) sektsiooni, kuhu Windows 10 on installitud. Sel juhul, kui proovite, et CHKDSK kontrolliks arvuti juurkettatõusu kõrgendatud käsuviibalt , küsitakse teilt, kas soovite, et CHKDSK utiliit skanniks järgmisel korral, kui arvuti käivitatakse. Sisestage lihtsalt y ( jah ) ( jah ) ja vajutage sisestusklahvi, et skannimine skaneerida järgmiseks arvuti käivitamiseks. Kui sul on chkdsk kontrollida välise draivi või vahesein arvuti kõvaketas (s), et see ei boot, teiselt poolt, skannimise algab niipea, kui vajutate Enter in samm 4, just siis ja seal kõrgendatud käsuviibal .