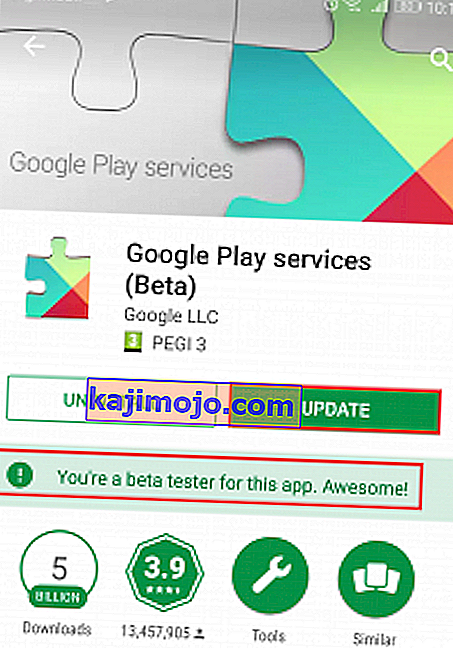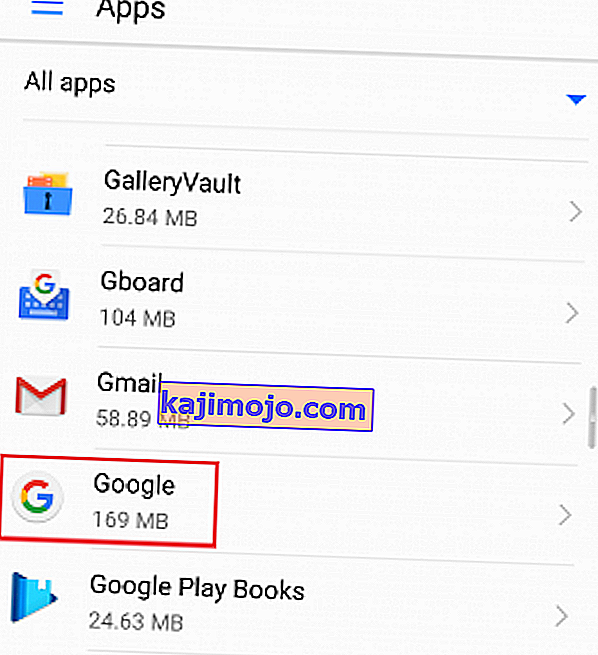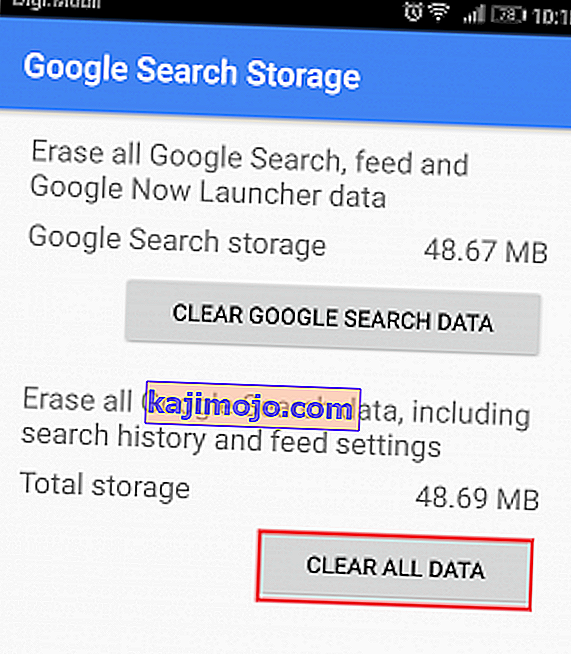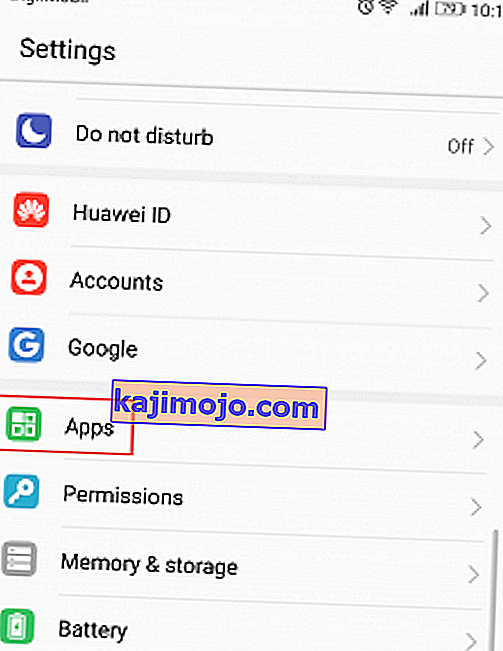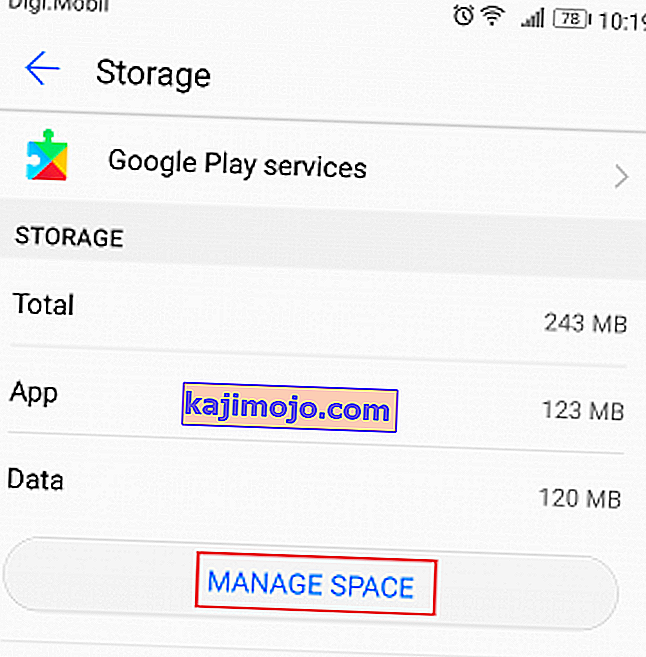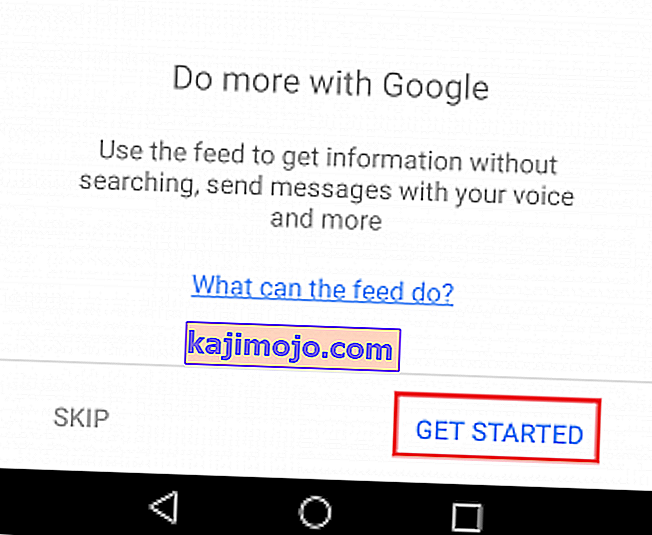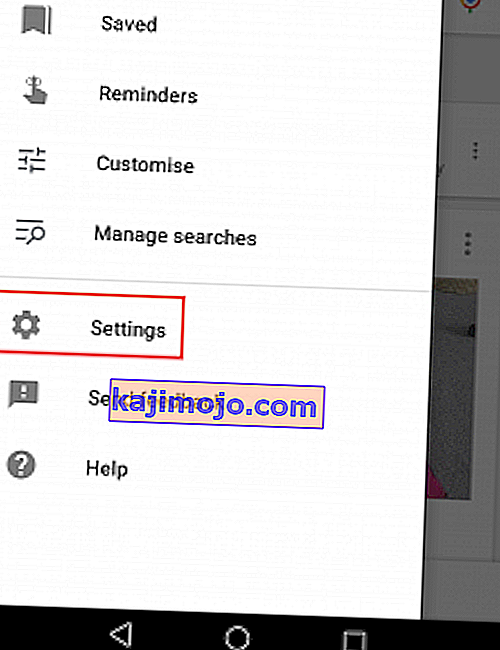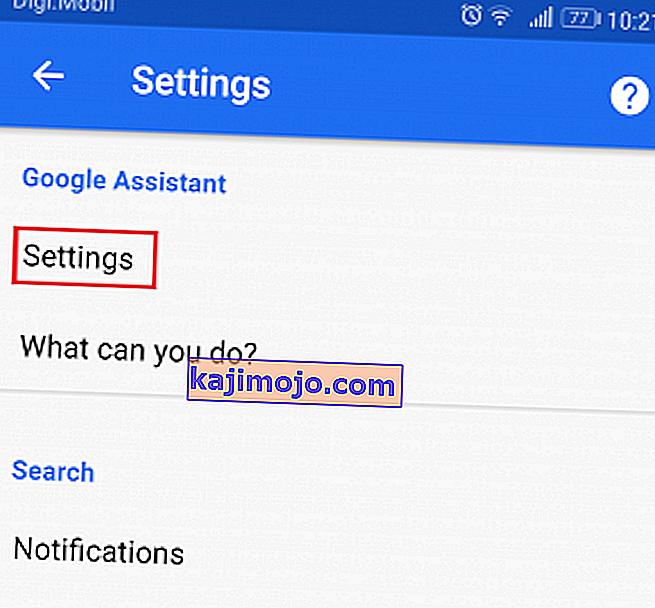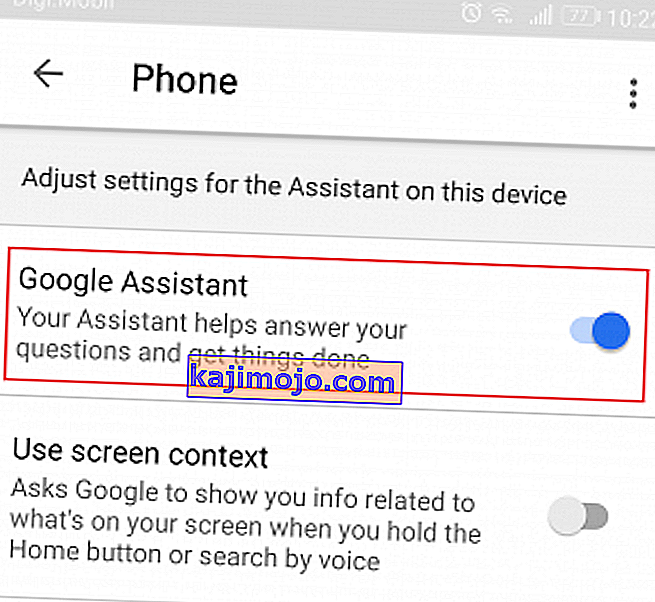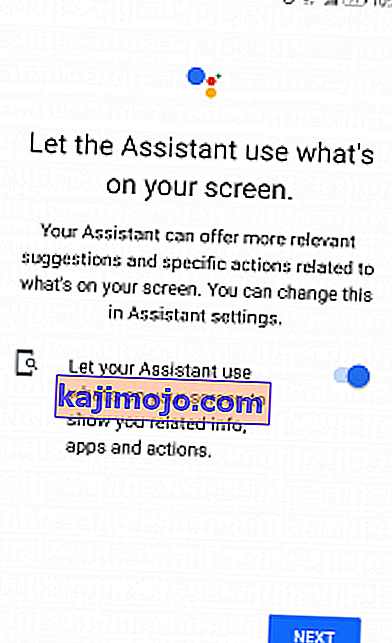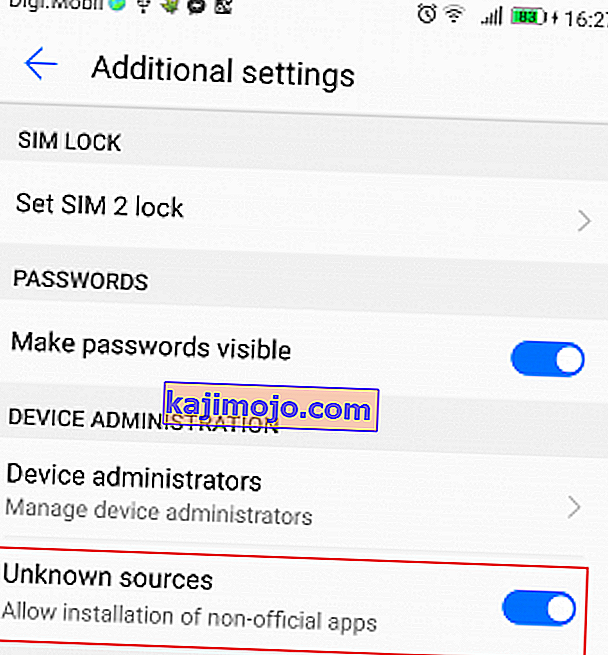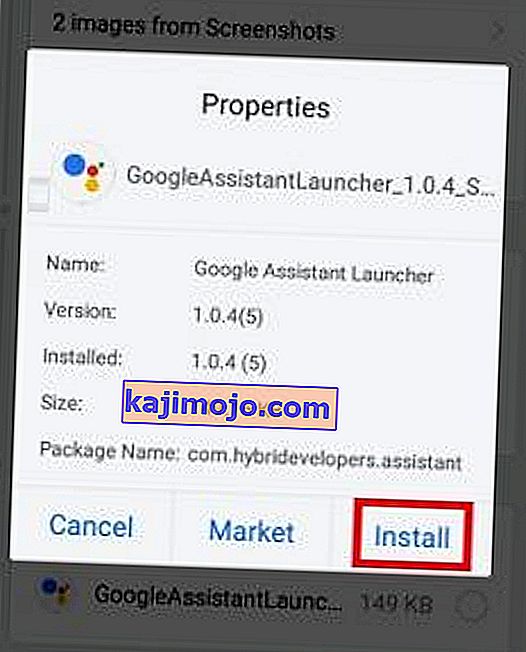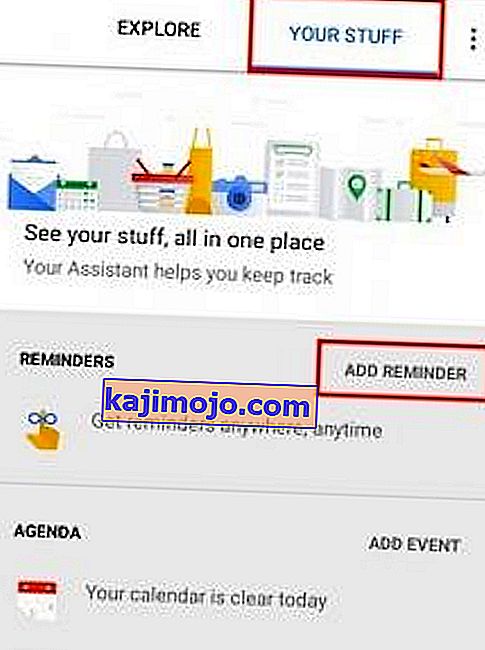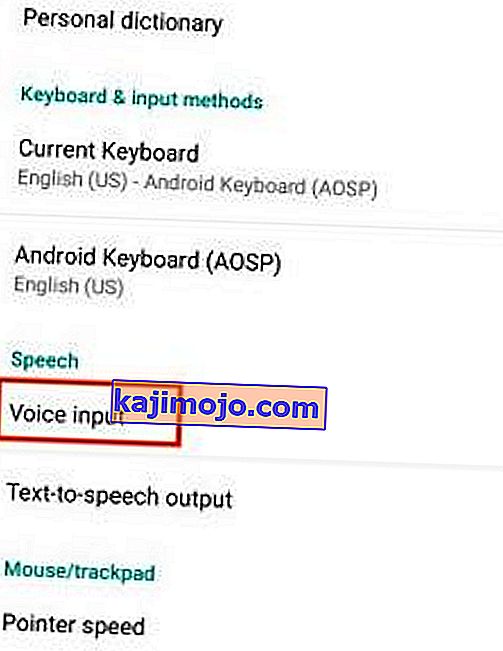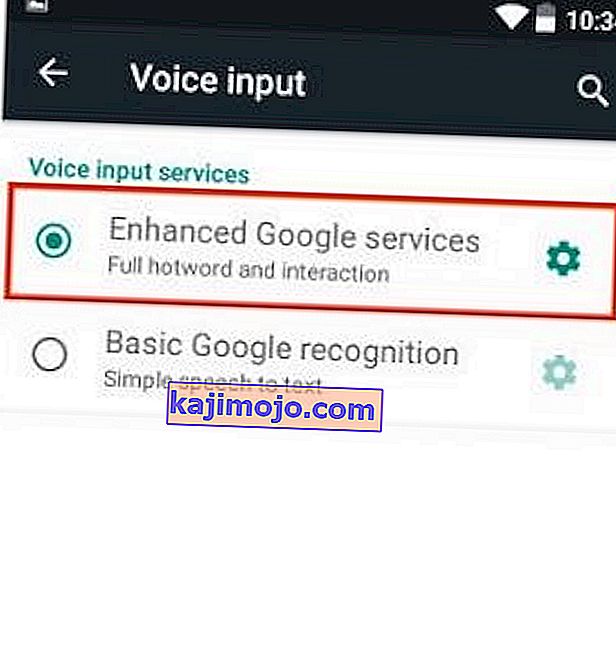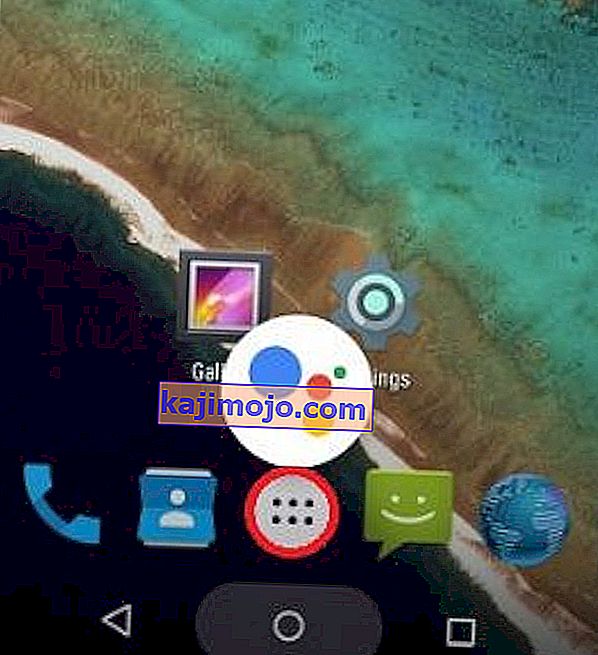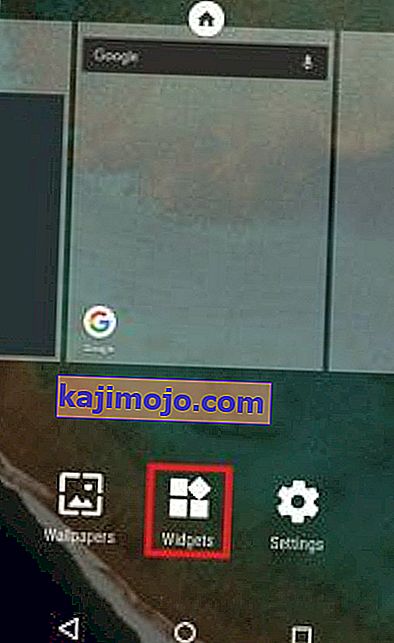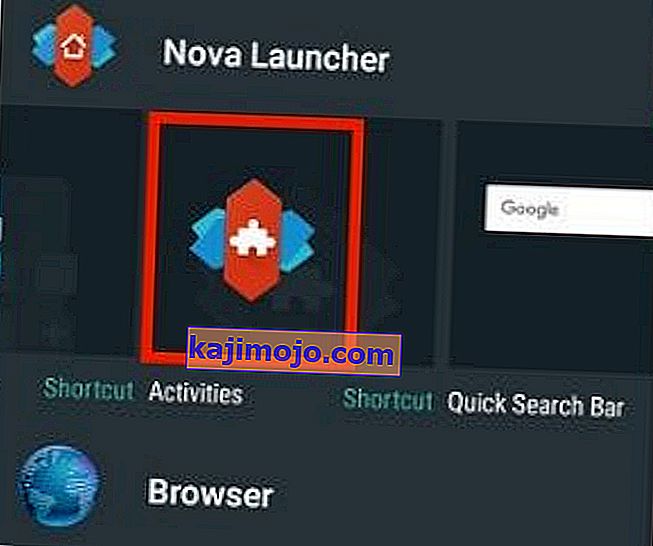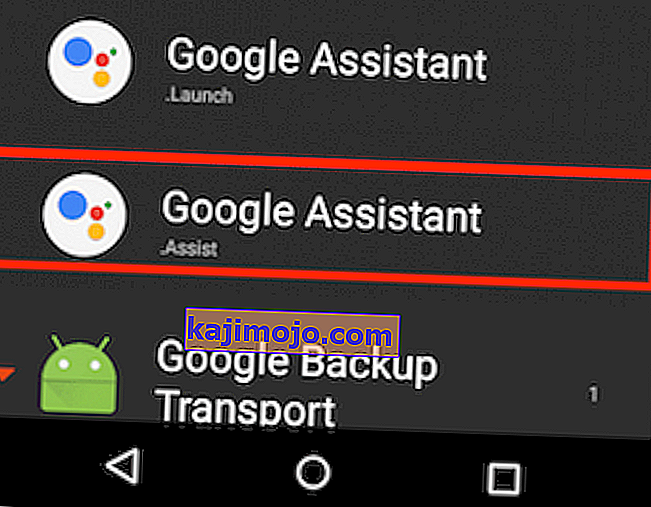Esmakordsel käivitamisel oli Google'i abimees Google'i vastus Amazoni Alexale. Aeglaselt, kuid kindlalt arenes sellest maailma nutikaim isiklik abistaja. Google'i assistent on alates selle esmakordsest avalikustamisest nüüd paljudele platvormidele laienenud.
Kuigi see oli mõeldud eksklusiivseks Google Pixeliks, on mõned XDA kasutajad suutnud Google'i assistendi kiiresti sundida mõnele juurdunud Android-seadmele, mis töötab Nougatis. See sundis Google'i oma strateegia ümber mõtlema. Varsti pärast seda sündmust on Google'i assistendi piiratud versioon jõudnud Google Allo rakendusse.
Iga värskendusega kasvas Google'i abimees võimsamaks hääle assistendiks ja see on praegu parim, mida maailm pakub. Võrreldes teiste abimeestega, nagu Siri või Alexa, on Google'i abimees võimeline kandma pikki dialooge sobimatu kontekstuaalse teadlikkusega. Mäletan, et olin südamest murtud, kui lugesin, et Google'i assistent käivitus iOS-i ajal, kui minu Android Marshmallowil seda veel polnud.
Google seadis asjad 2017. aasta märtsis paika ja teatas, et assistent tehakse kättesaadavaks kõigile Android-seadmetele, mis töötavad versiooniga 6.0 või uuem. Kahjuks on siin suur ebamugavus - Google'i assistent on ametlikult saadaval ainult teatud riikides.
Hoolimata sellest, et Google lubas, et assistent muutub lähitulevikus kättesaadavaks kogu maailmas, on levitamine olnud valusalt aeglane. Kuid nagu arvata võib, ei takistanud see Androidi kogukonnal leidmast lahendusi Google'i abimehe installimiseks igasse seadmesse.
Allpool on kolm erinevat meetodit Google'i assistendi installimiseks oma Android-seadmesse. Kui teil on Android Marshmallow (6.0) või uuem versioon, alustage palun 1. meetodist . Kui olete endiselt Lollipopi (5.0 või 5.1) või kaugemal, keskenduge 2. ja 3. meetodile . Sõltumata sellest, millist meetodit järgite, ei nõua ükski neist teil juurdunud seadet. Alustagem!
1. meetod: Google'i assistendi lubamine beetarakendustega (Marshmallow ja uuemad)
Logime sisse Google'i rakenduse ja Google Play teenuste beetaversioonidele . See võimaldab teil oma seadmesse lisada Google'i assistendi funktsionaalsuse, kuigi see pole ametlikult toetatud. Kogu protsess on üsna pikk, kuid on kinnitanud, et see töötab enamiku nutitelefonide tootjatega. Testisin seda edukalt Huawei P10 Lite'il. Tehke järgmist.
- Alustame beetaversioonidele sisselogimisega. Valige Seaded> Google.
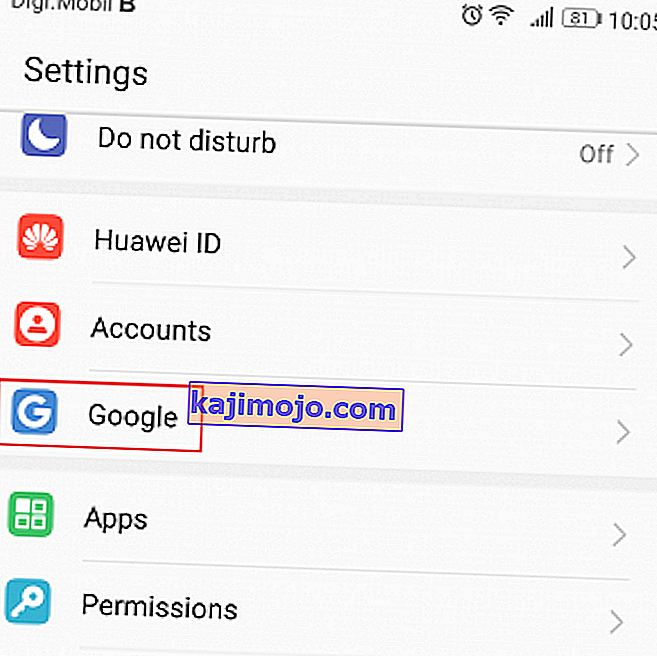
- Puudutage nüüd ekraani paremas ülanurgas asuvat kolme punktiga menüüikooni . Valige järgmisest menüüst Abi ja tagasiside .
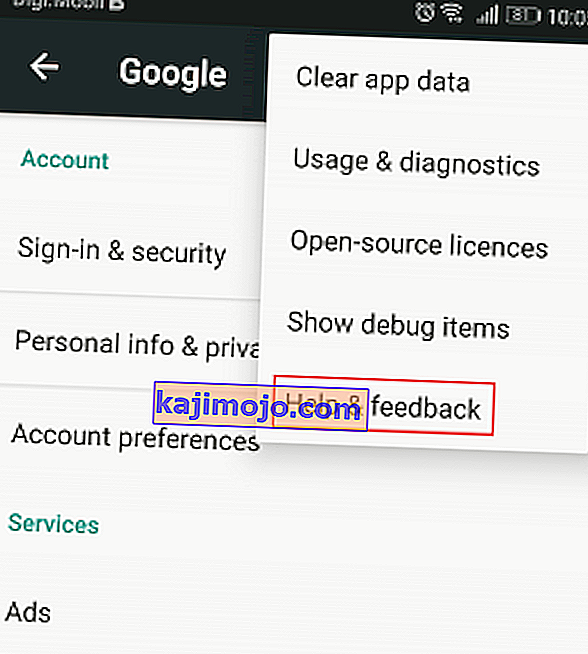
- Kui sa oled Abi lehekülg, koputage kolm menüüikooni uuesti ja valige Kuva Google Play Store.
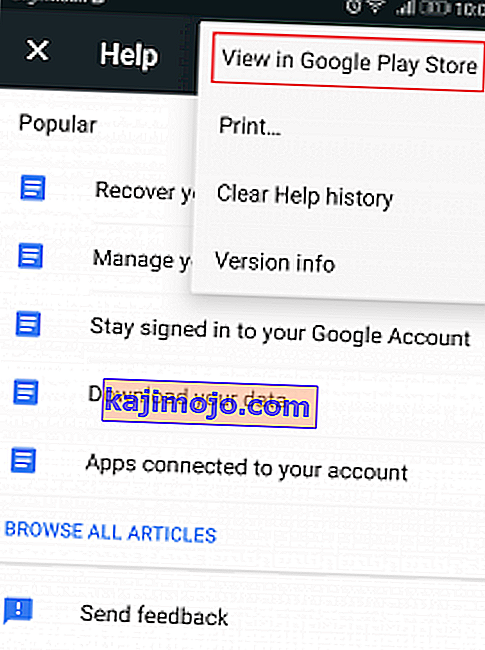
- See avab Google Play teenustega uue Google Play akna . Eirake tõsiasja, et seda tuleb värskendada, sellega tegeleme hiljem.
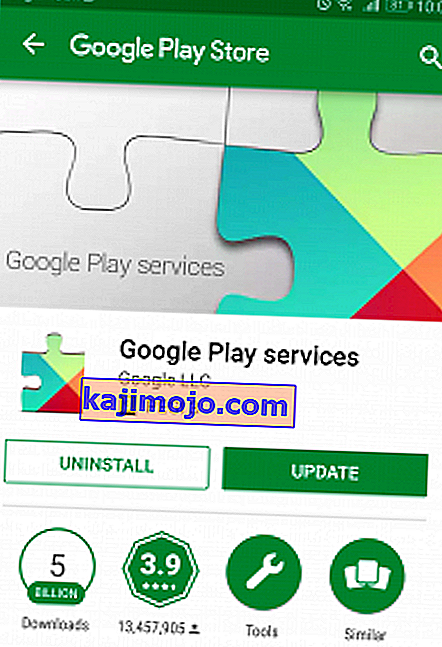
- Kerige Beta programmi alla ja puudutage valikut Olen sees .
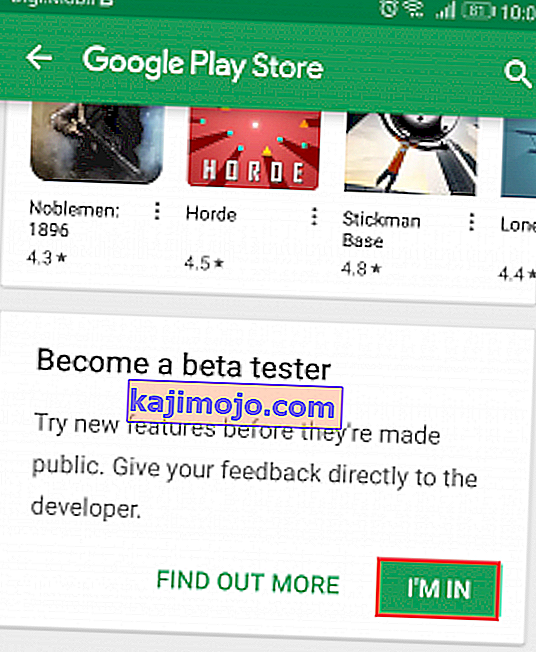
- Mõne aja pärast kutsutakse teid beetaregistreerimine lõpule viima. Tehke seda, puudutades nuppu Liitu . Pärast nuppu Liitu klõpsamine võtab registreerumise lõpuleviimiseks vähemalt 5 minutit. Minu puhul kulus selleks üle 10 minuti.
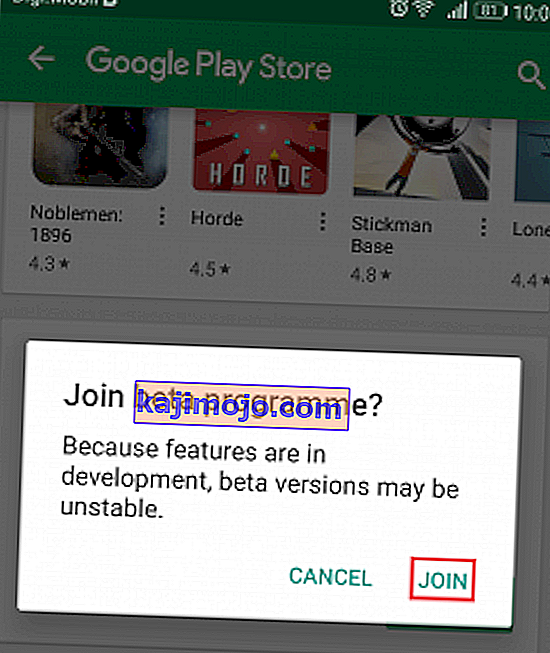
- Nüüd minge Google Play poe kodumenüüsse ja otsige üles „Google App” .
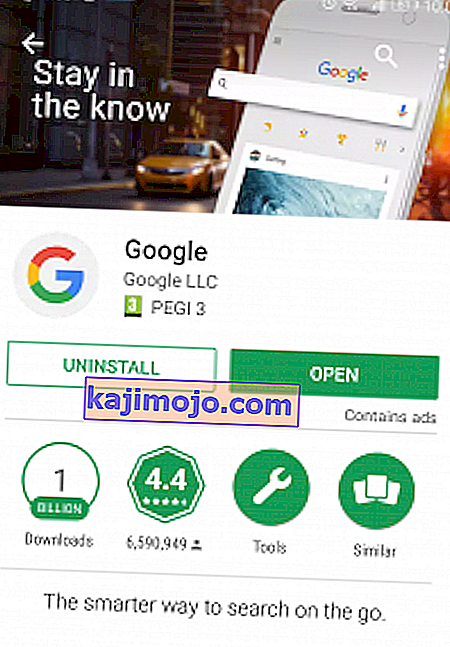
- Kerige kuni beetaprogrammini ja puudutage valikut Olen sees . Kinnitage uuesti, puudutades nuppu Liitu.
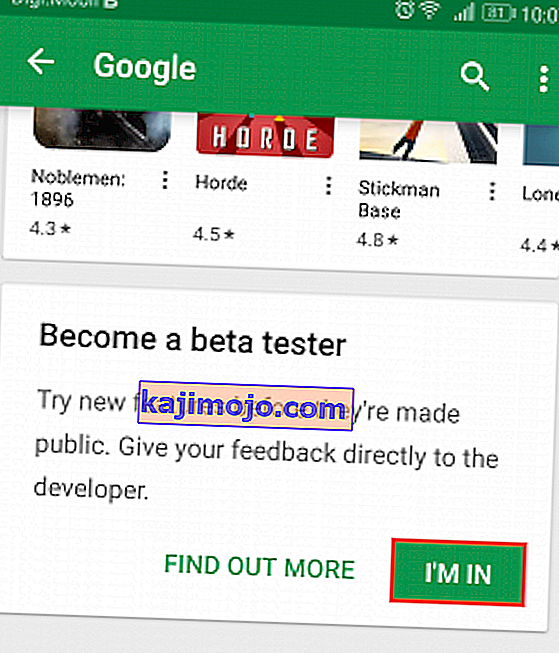
- Oodake mõni hea minut ja veenduge, et beetaregistreerimine oleks mõlema rakenduse puhul lõpule jõudnud. Mõne aja pärast puudutage Google Play poes asuvat toimimisnuppu ja minge jaotisse Minu rakendused ja mängud.
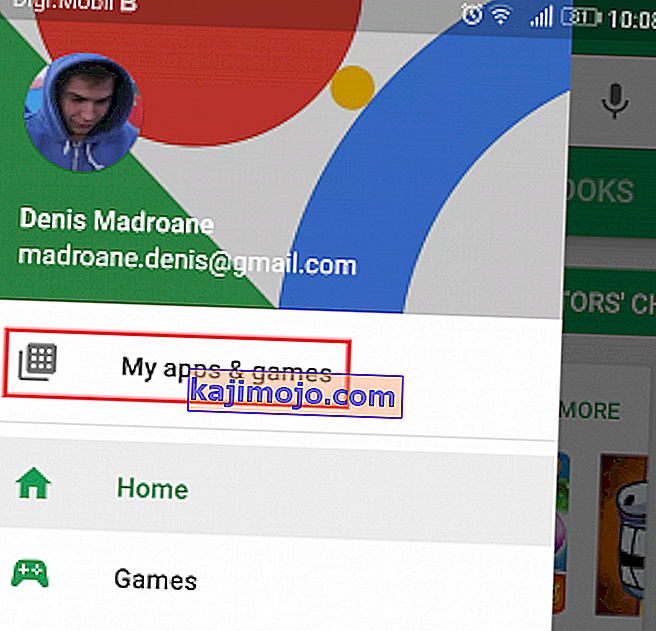
- Laiendage järgmisel ekraanil vahekaarti Beeta ning leidke Google ja Google Play teenused .
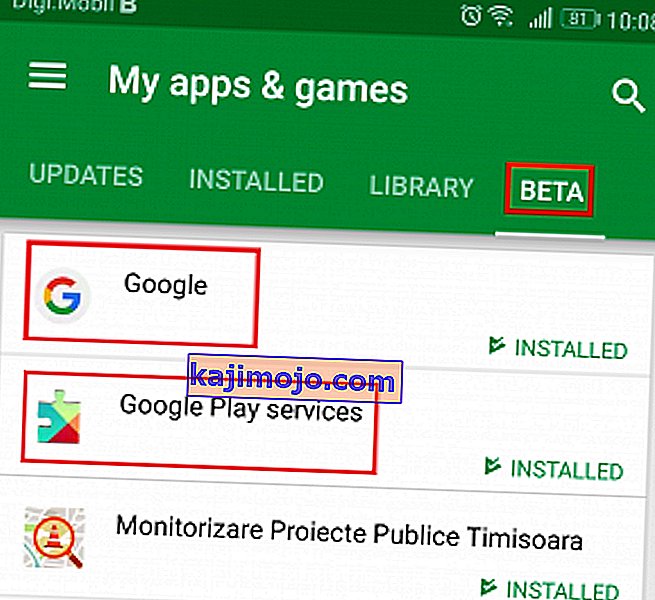
- Puuduta Google'i rakendus tabas värskendamine painikkeeseen kindel beeta registreerumine on lõppenud. Selleks saate otsida vahekaardi Uuendus alt . Kui seal on kirjas „ Olete selle rakenduse beetatestija “, siis on teil hea minna.
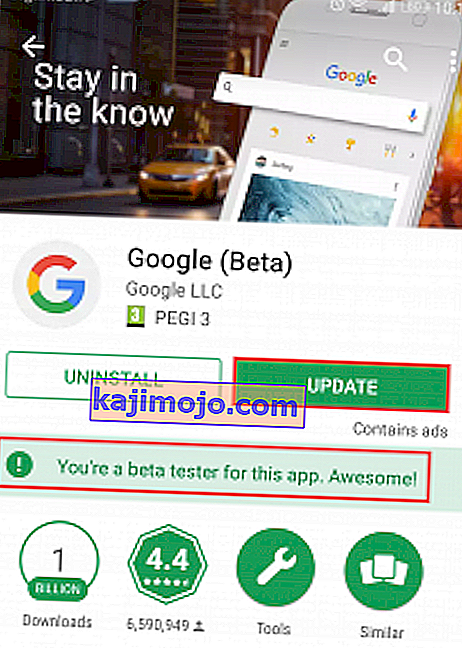 Märkus: Juhul kui ta ütleb " Beta Registreeru pooleli " ei ole rakendust värskendada veel. Selle asemel sulgege Google Play pood ja naaske mõne minuti pärast sellele ekraanile.
Märkus: Juhul kui ta ütleb " Beta Registreeru pooleli " ei ole rakendust värskendada veel. Selle asemel sulgege Google Play pood ja naaske mõne minuti pärast sellele ekraanile. - Kui olete Google'i rakenduse edukalt värskendanud, korrake sama protseduuri Google Play teenustega . Enne värskenduse vajutamist veenduge, et beetaversiooniga registreerumine oleks täielik .
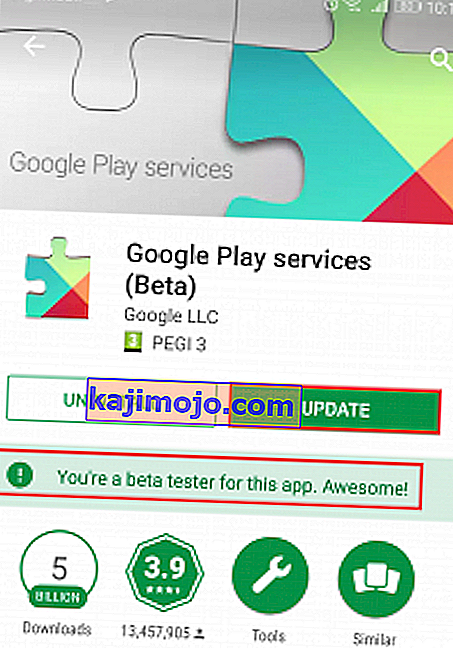
- Kui olete mõlemad rakendused värskendanud, minge menüüsse Seaded> Rakendused (rakendused) ja valige kindlasti filter Kõik rakendused . Kerige alla ja puudutage Google'i kirjet.
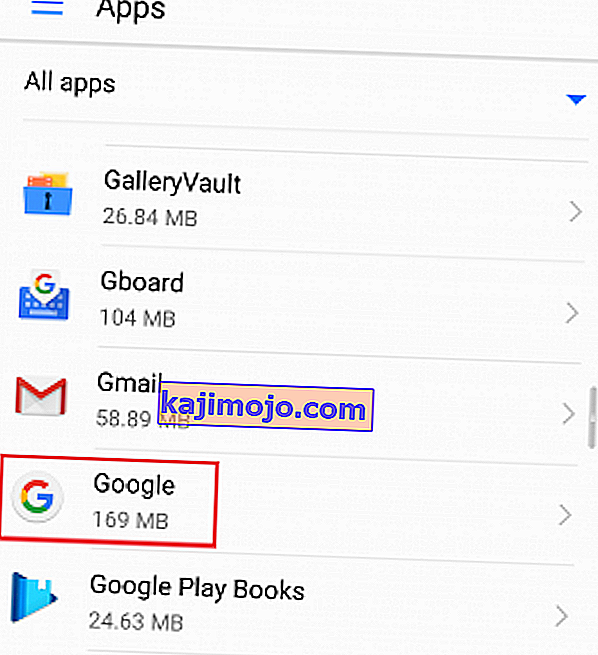
- Minge salvestusruumi, puudutage ruumi haldamine ja klõpsake nuppu Kustuta kõik andmed .
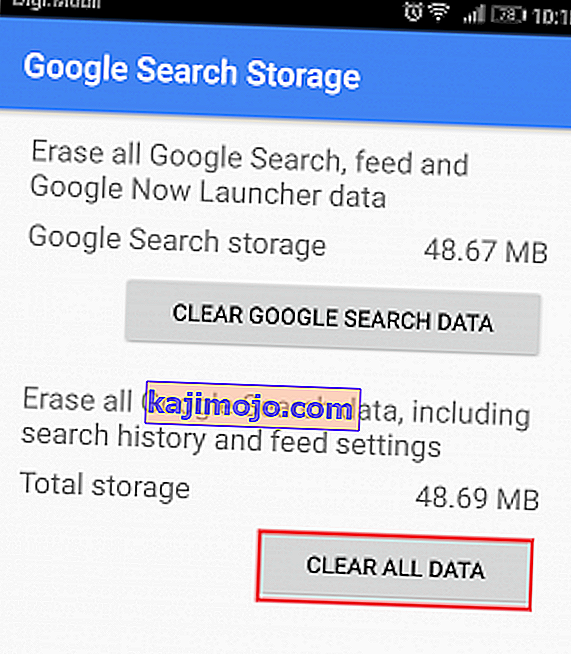
- Nüüd minge tagasi jaotisse Seaded> Rakendused (rakendused) , lubage uuesti Kõik rakendused ja puudutage valikut Google Play teenused.
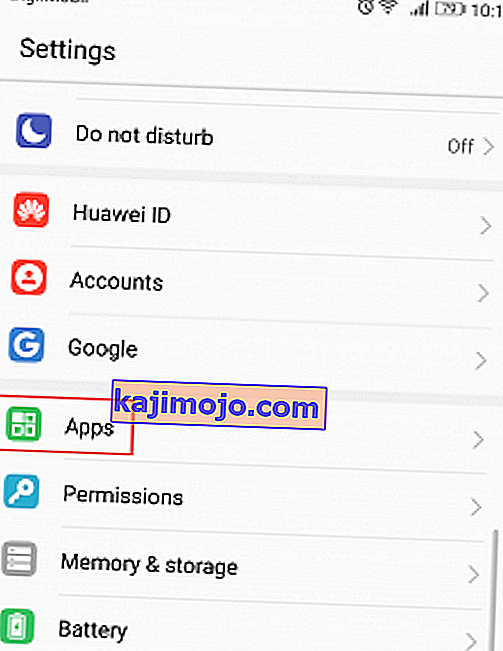
- Valige Salvestus> Halda ruumi ja puudutage käsku Kustuta kõik andmed .
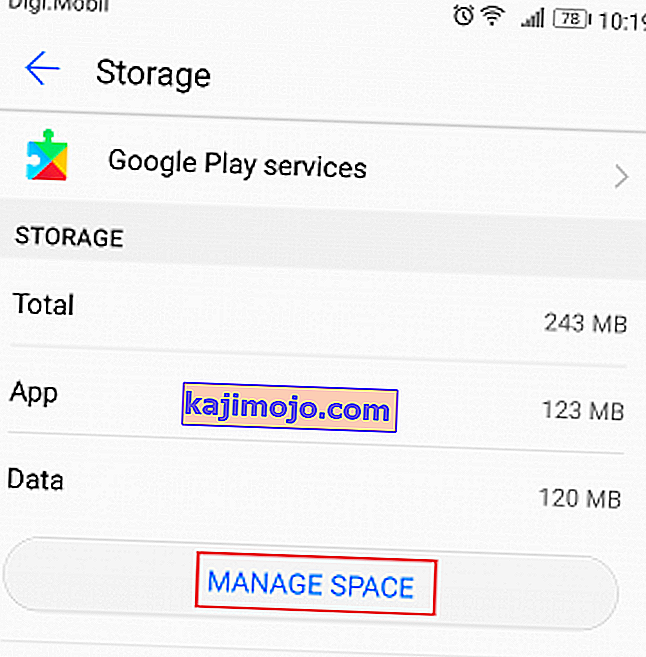
- Nüüd on seadistamine peaaegu lõppenud. Lõpuks saate avada Google'i rakenduse. Teil palutakse kohe oma volitused sisestada. Pärast nende sisestamist puudutage käsku Alusta .
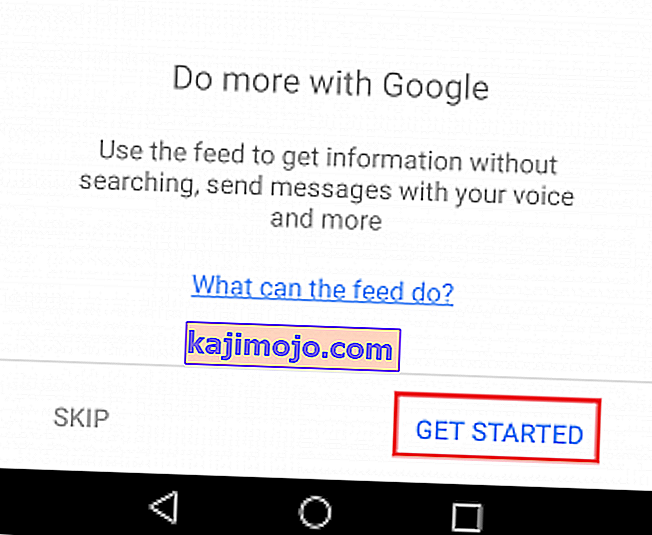
- Laiendage toimingumenüüd (asub vasakus ülanurgas) ja puudutage valikut Seaded .
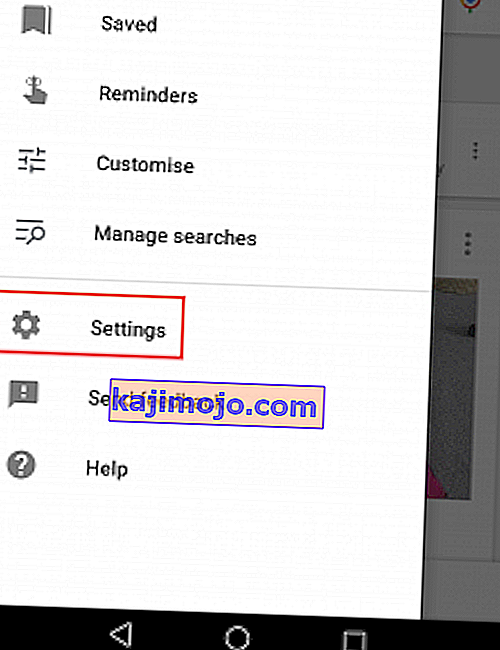
- Puudutage nüüd valikut Seaded ( Google'i abimehe all ) ja valige Telefon (jaotises Seadmed ).
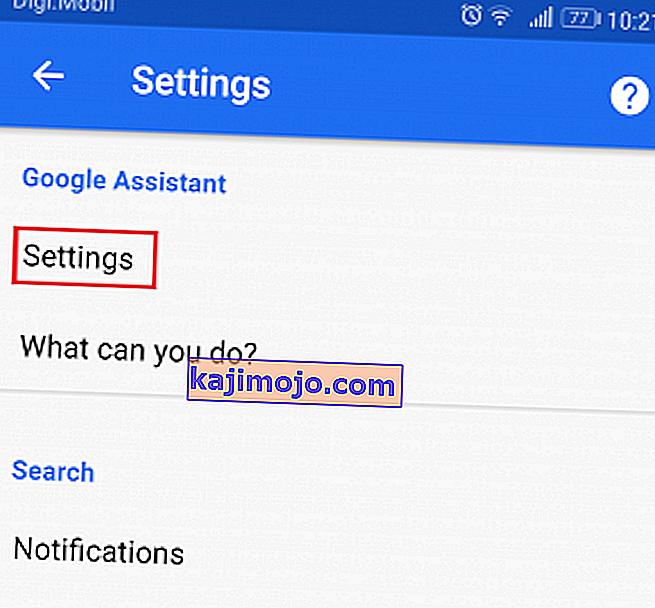
- Nüüd veenduge, et Google'i assistent oleks lubatud. Kui see pole lubatud, puudutage selle kõrval olevat lülitit.
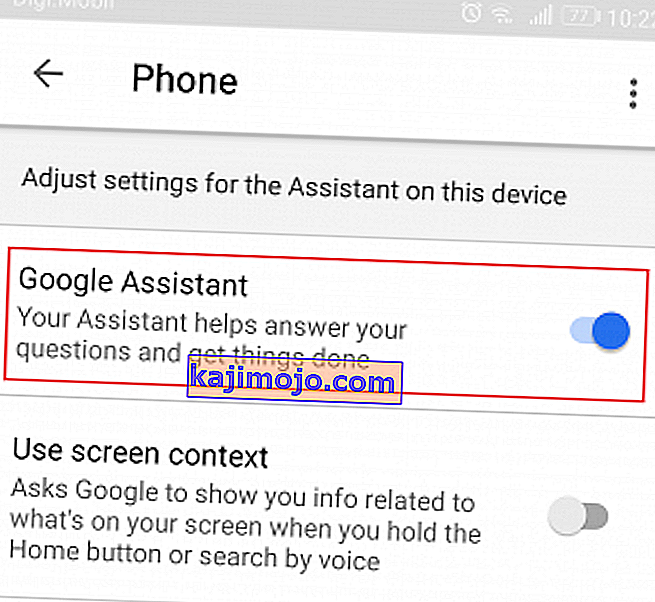
- See selleks. Google'i assistent peaks nüüd olema teie seadmes lubatud. Saate seda testida, öeldes mikrofoni lähedal „ OK, Google ”. Te ei pea tingimata olema Google'i rakenduses, see töötab igal ekraanil.
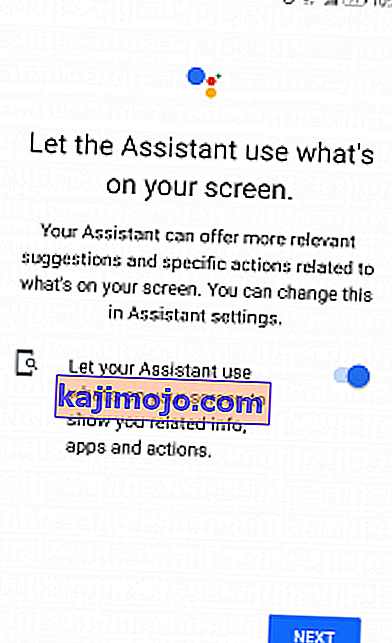
2. meetod: Google'i assistendi laadimine APK kaudu (Lollipop)
Kui olete endiselt Lollipopis, siis ülaltoodud meetod tõenäoliselt ei toimi. Kuid teie jaoks on veel lootust. See meetod tähendab Google'i assistendi installimist välisest APK-st. See peaks töötama seni, kuni mäletate lubada tundmatud allikad . Tehke järgmist.
- Kõigepealt avage Seaded> Turvalisus ja privaatsus ning puudutage täiendavaid seadeid .
- Nüüd veenduge, et tundmatud allikad (jaotises Seadme haldus ) on lubatud.
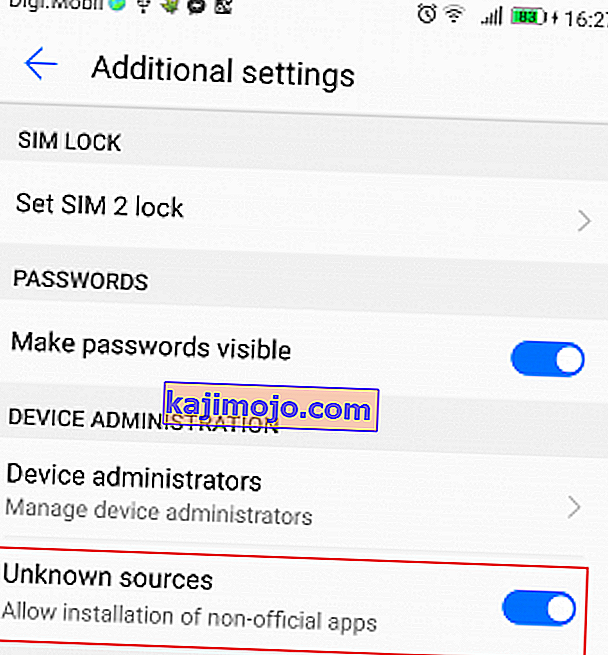
- Nüüd külastage seda linki oma Android-seadmest ja laadige alla Google'i assistendi APK .
- Avage oma Android-seadmes APK-fail ja tehke kogu installiprotsess läbi.
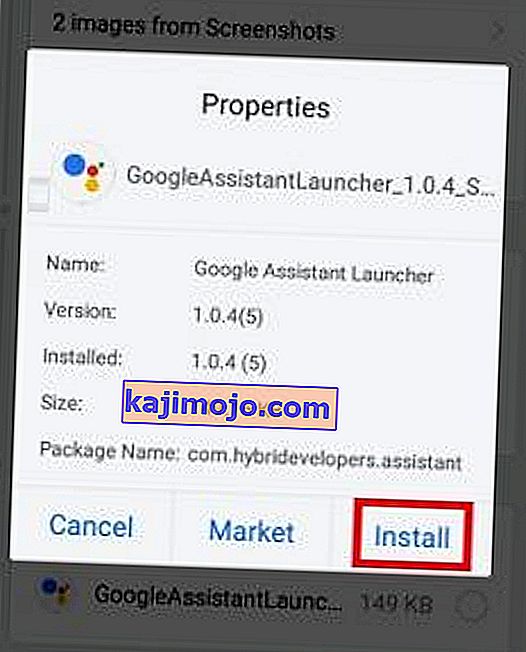
- Nüüd minge Google Play poe kodumenüüsse ja otsige sõna „Google App” . Värskendage see kindlasti uusimale versioonile, muidu see meetod ei toimi.
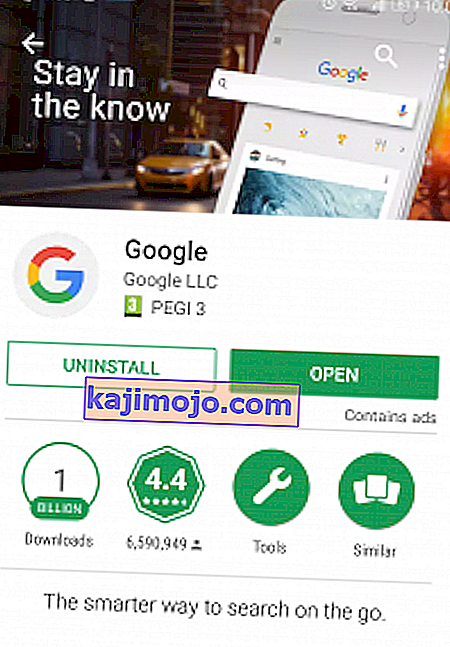
- Käivitage Google'i rakendus ja minge jaotisse Teie asjad ( vahekaardi Avastamine lähedal ). Sealt puudutage käsku Lisa meeldetuletus. Juhul kui see meetod ebaõnnestub, on see lihtsalt ebaõnnestunud.
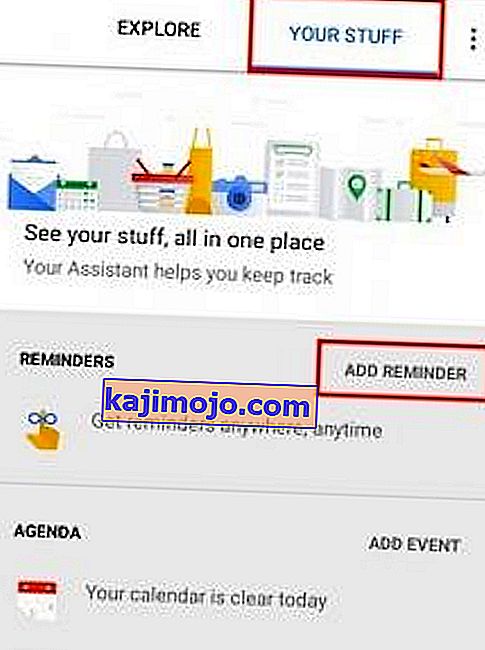
- Android Lollipop tarnitakse vaikehäälsisemeetodina teenusega Google Now . Google'i assistendi ülevõtmise lubamiseks peame veidi kohandama. Avage Seaded> Keel ja sisestus ja puudutage valikut Häälsisend .
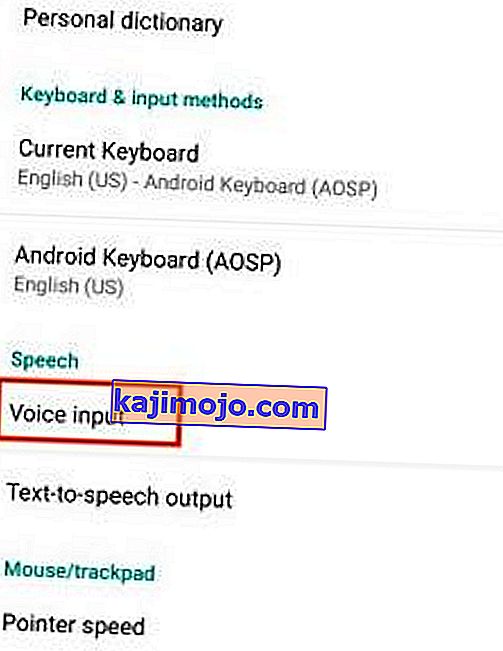
- Kui olete häälhäälega tegelenud , muutke vaiketeenus Google'i põhituvastuse asemel täiustatud Google'i teenusteks.
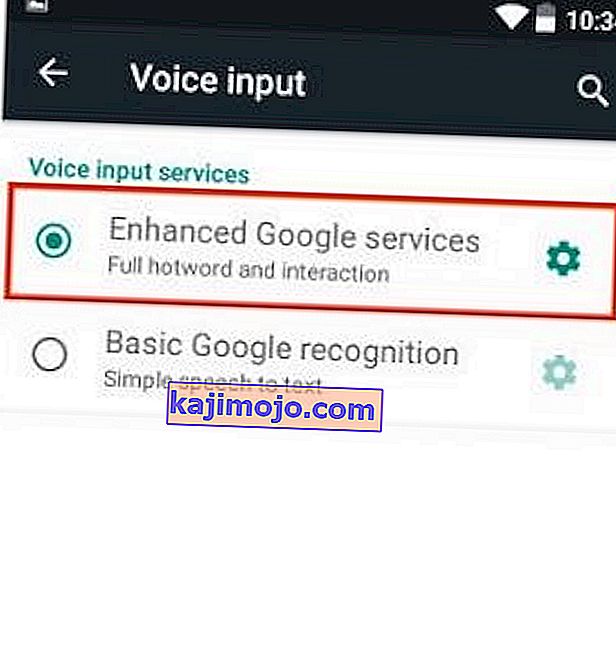
- Teie Google'i assistent tuleks nüüd konfigureerida. Abistaja saate käivitada, vajutades pikalt kodunuppu. Samuti saate selle määrata vaikeprogrammiks.
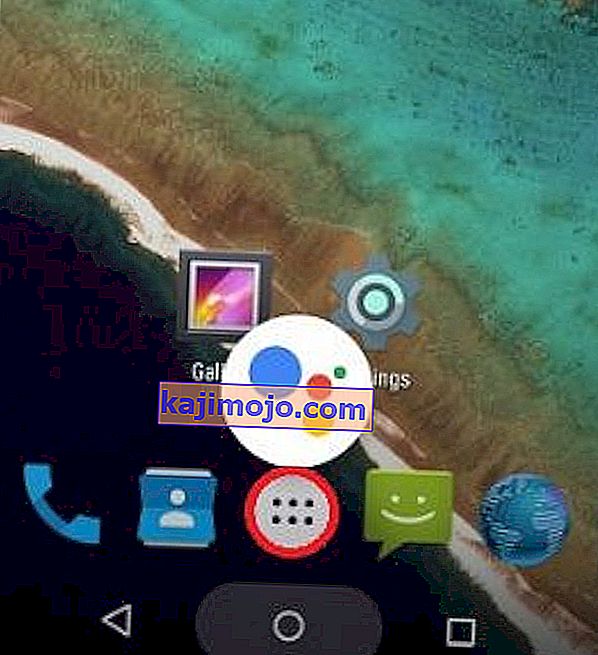
Kui see meetod ebaõnnestub, minge üle 3. meetodile . Mõnes vanemas nutitelefonis (eriti Samsungi seadmetes) on teadaolevalt probleeme Google'i assistendi kõrvallaadimisega. Õnneks sobivad need 3. meetodiga .
3. meetod: Google'i assistendi installimine Nova Launcheri (Lollipop ja mujalgi) kaudu
Kui järgisite kahte esimest meetodit tulutult, tähendab see tõenäoliselt Androidi vanemat versiooni kui Lollipop või Samsung J-seeria seadet. Sel juhul võimaldab see meetod teil Google'i assistendi installida.
See meetod tähendab käivitaja kasutamist, mis on võimeline avakuvale lisama tegevuste otseteid. Oleme kasutanud Nova Launcherit, kuid kasutage julgelt mõnda muud samaväärset rakendust. Tehke järgmist.
Märkus. Kui olete Google'i abimehe APK juba installinud, jätke 2. – 4. Samm vahele.
- Lae & install Nova käivitaja alates Google Play Store.
- Veenduge, et tundmatud allikad (jaotises Seadme haldus ) on lubatud.
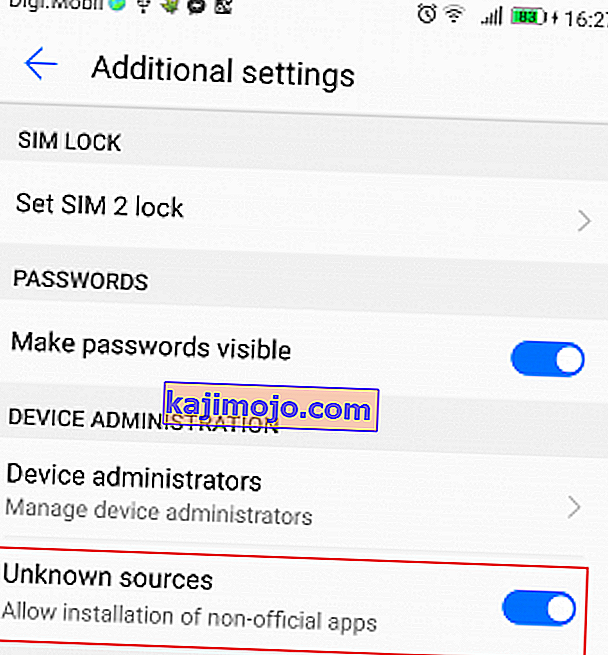
- Külastage seda linki oma Android-seadmes ja laadige alla Google'i assistendi APK .
- Avage oma Android-seadmes APK-fail ja tehke kogu installiprotsess läbi.
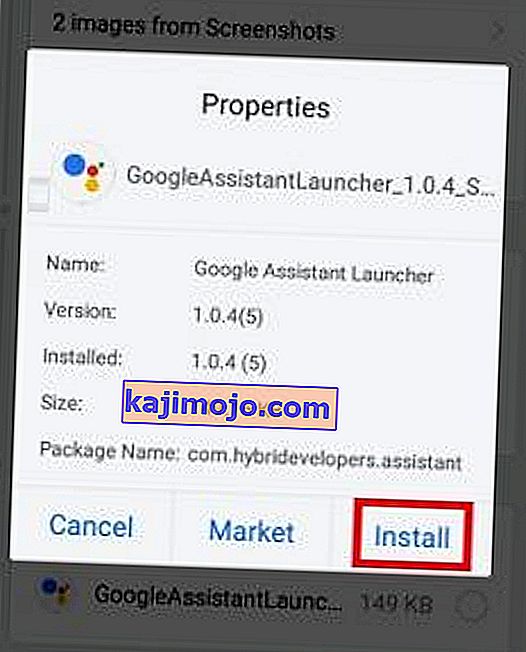
- Kui Nova on teie vaikekäivitaja, vajutage pikalt avaekraanil suvalises kohas ja puudutage vidinaid .
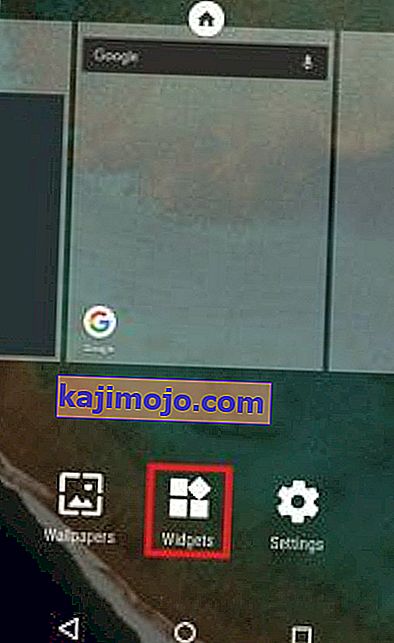
- Puudutage Nova Launcheri all nuppu Tegevused .
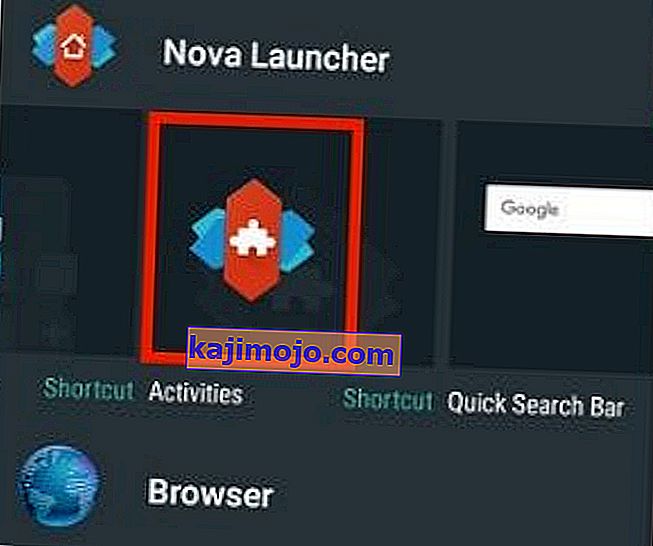
- Nüüd peaksite nägema tegevuste loendit. Kerige allapoole, kuni näete Google'i assistendi käivitaja kirjet. Kui märkate kahte kirjet, puudutage seda, mille all on „.Assist” .
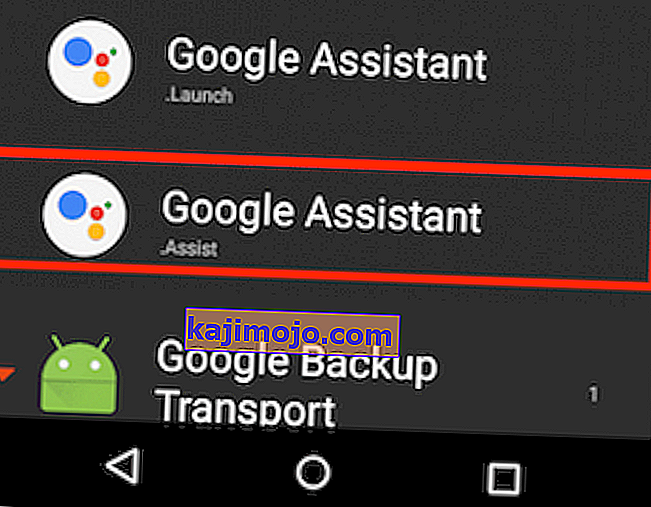
- Mitte vajalikku otseteed ei õnnestunud luua. Google'i assistendi saate käivitada, vajutades pikalt kodunuppu. Valige sealt Google'i assistent . See määrab Google'i abimehe ka vaikehääleabiks.
Põrutus
Loodan kindlasti, et teil õnnestub Google'i assistent installida ühe ülaltoodud meetodi abil. Olen suur virtuaalsete assistentide eestkõneleja ja usun, et näete assistendi jõudu, seda rohkem seda kasutate. Kui teil õnnestus Google'i assistent installida mõne muu meetodi abil, rääkige sellest meile allpool olevas kommentaaride jaotises, et saaksime teie teadmisi levitada.

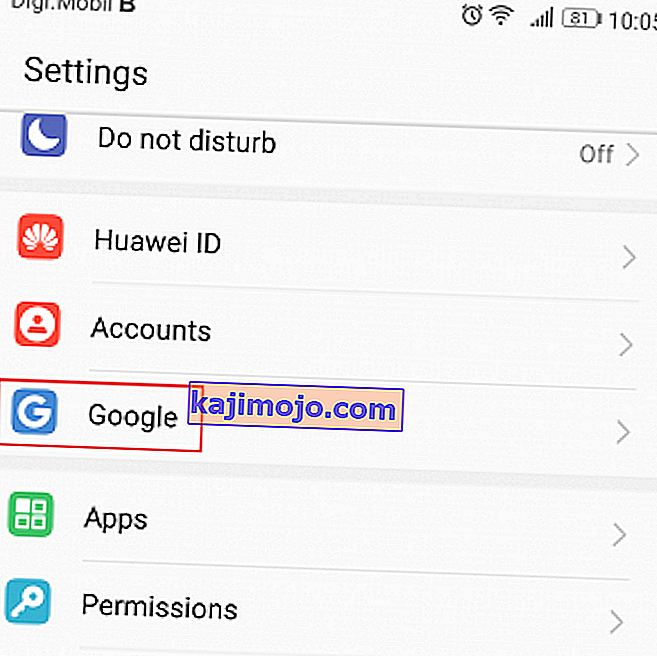
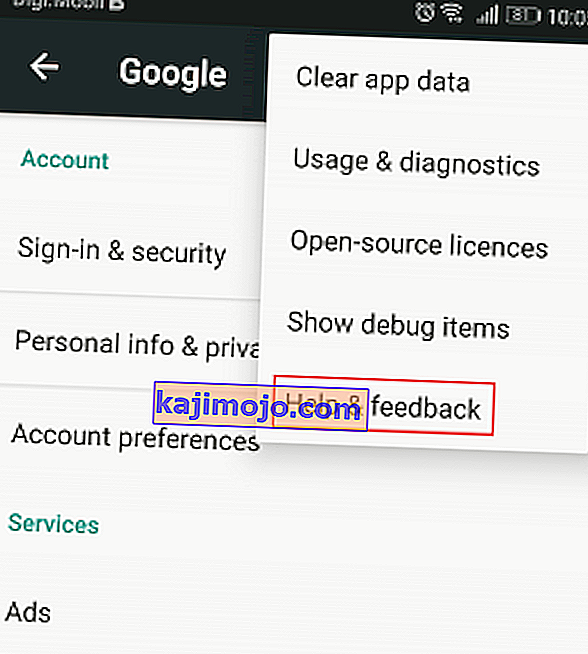
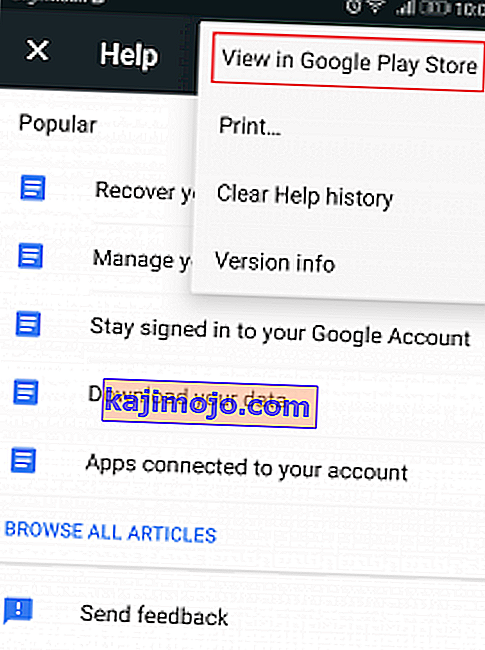
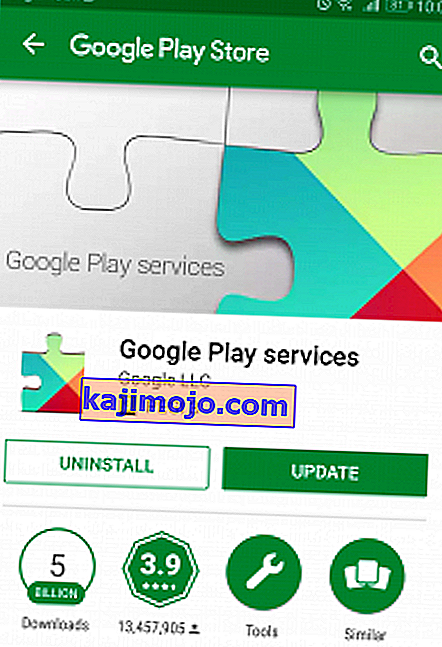
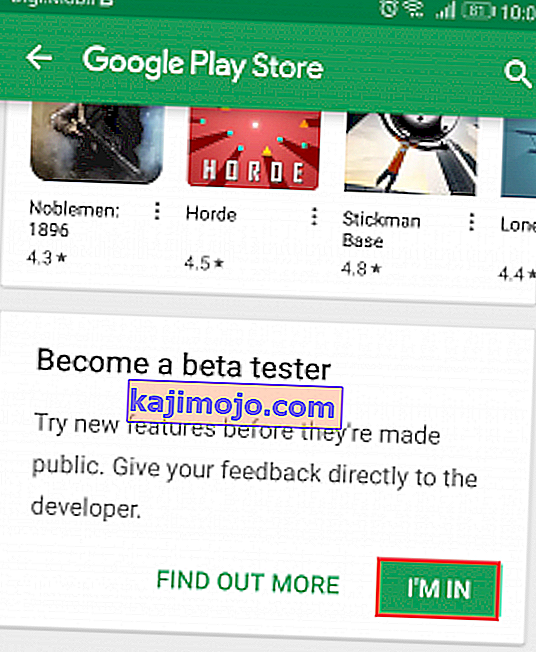
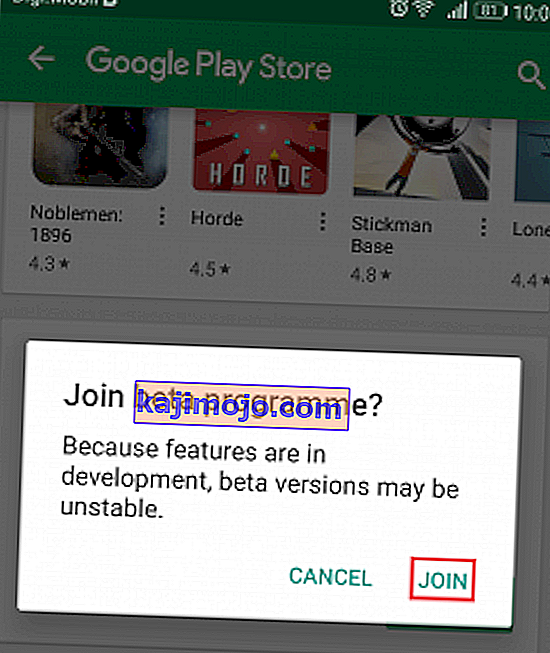
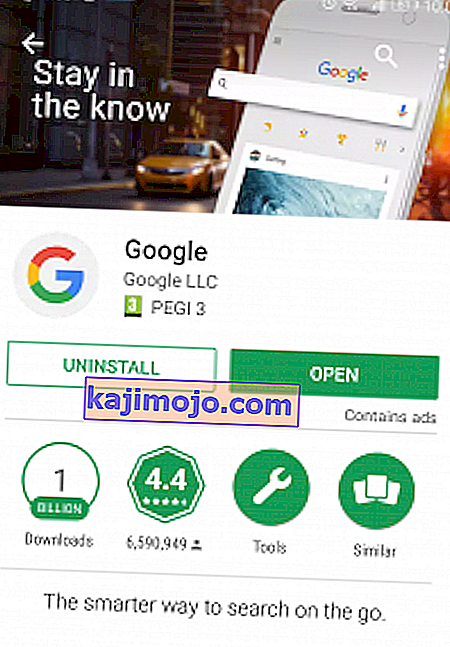
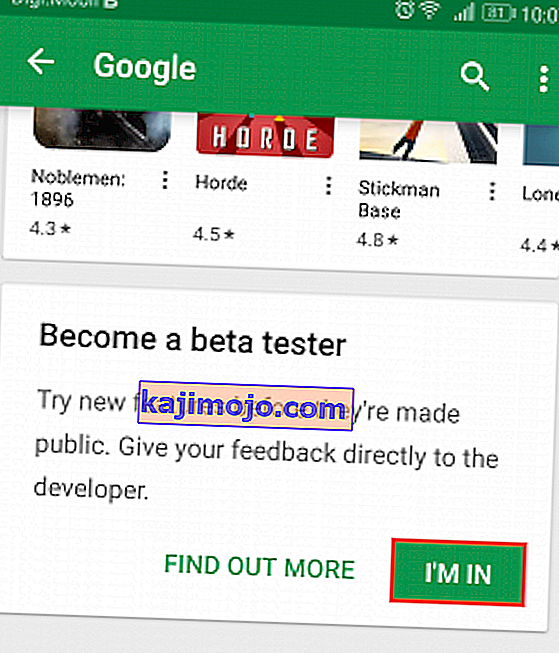
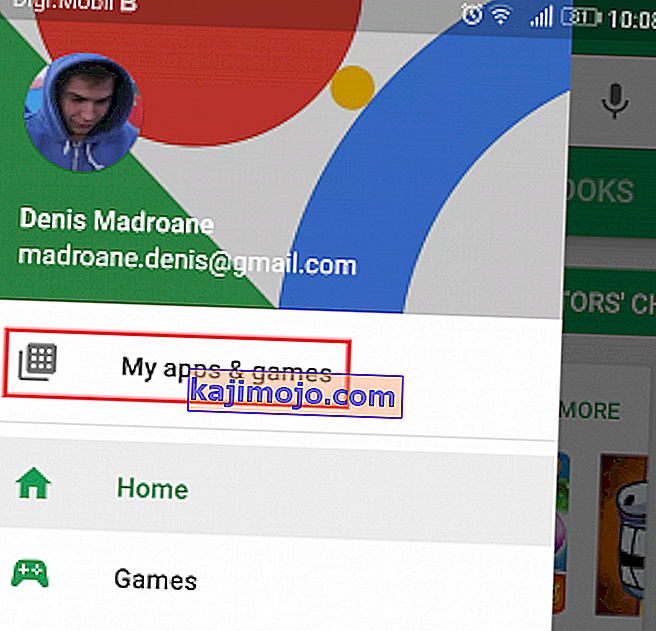
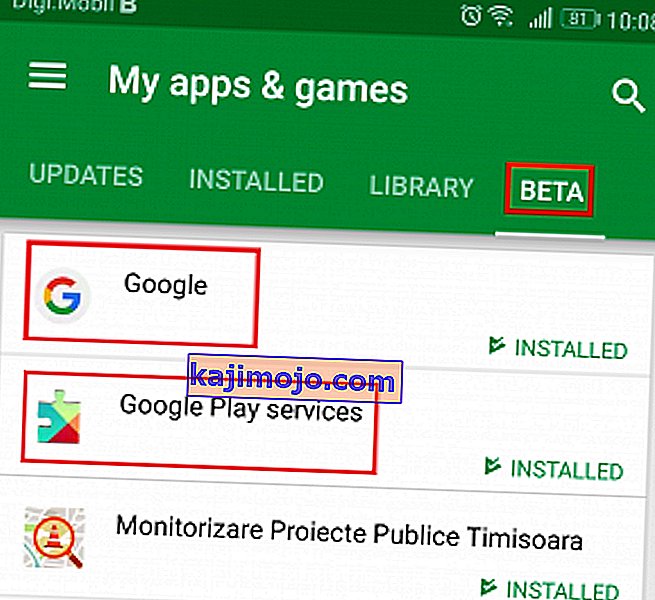
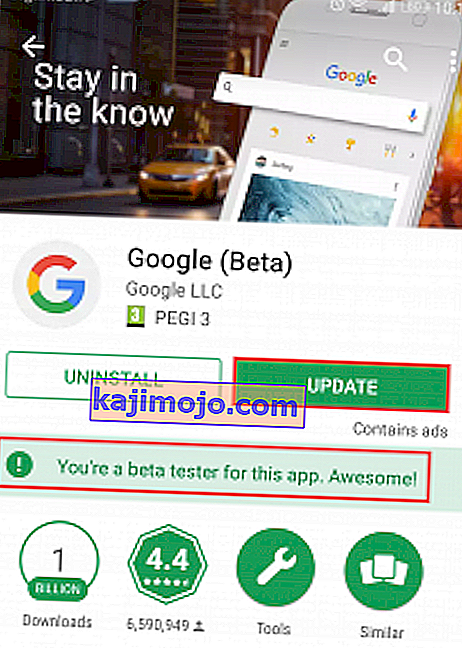 Märkus: Juhul kui ta ütleb " Beta Registreeru pooleli " ei ole rakendust värskendada veel. Selle asemel sulgege Google Play pood ja naaske mõne minuti pärast sellele ekraanile.
Märkus: Juhul kui ta ütleb " Beta Registreeru pooleli " ei ole rakendust värskendada veel. Selle asemel sulgege Google Play pood ja naaske mõne minuti pärast sellele ekraanile.