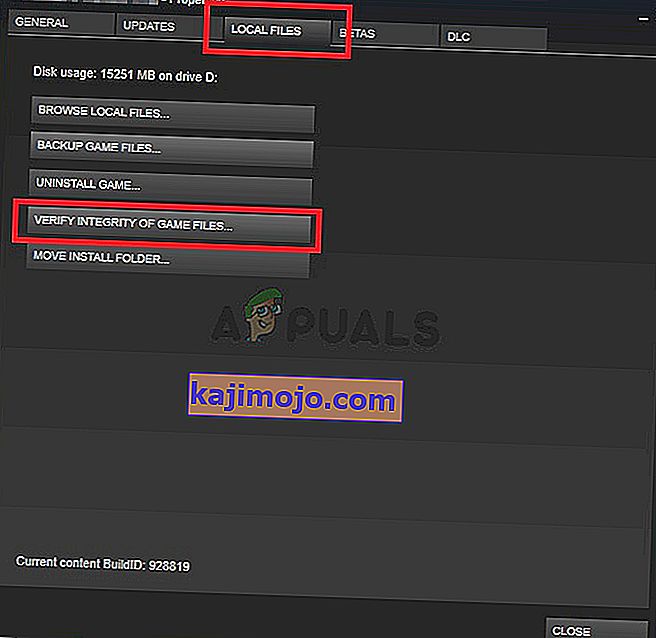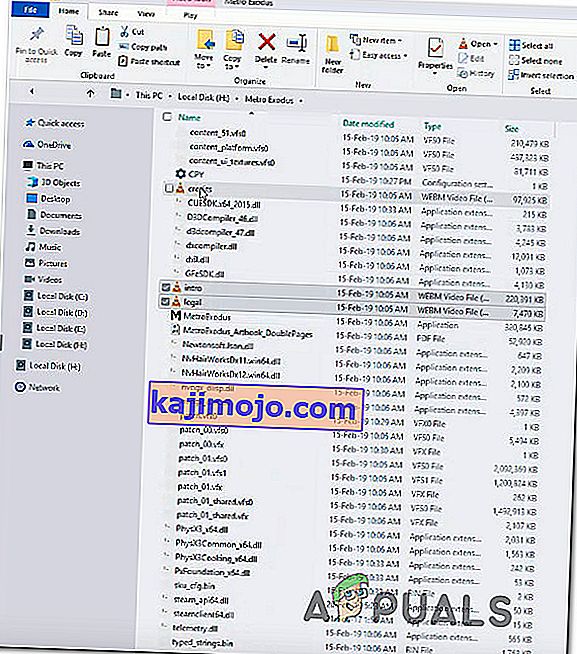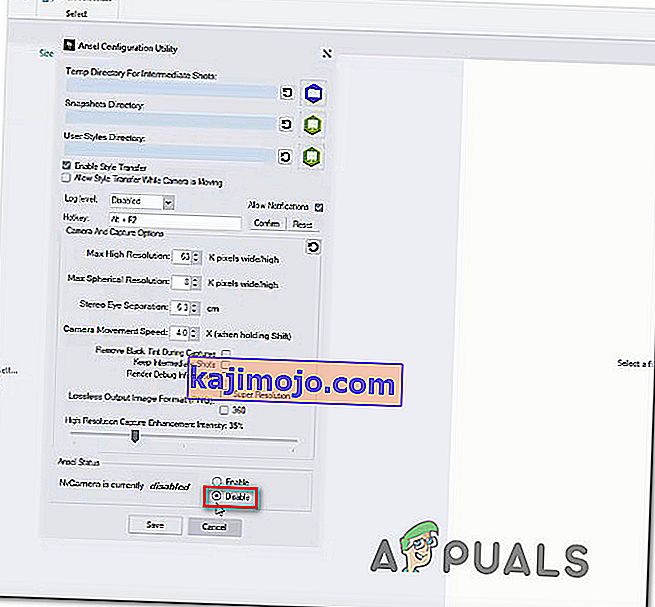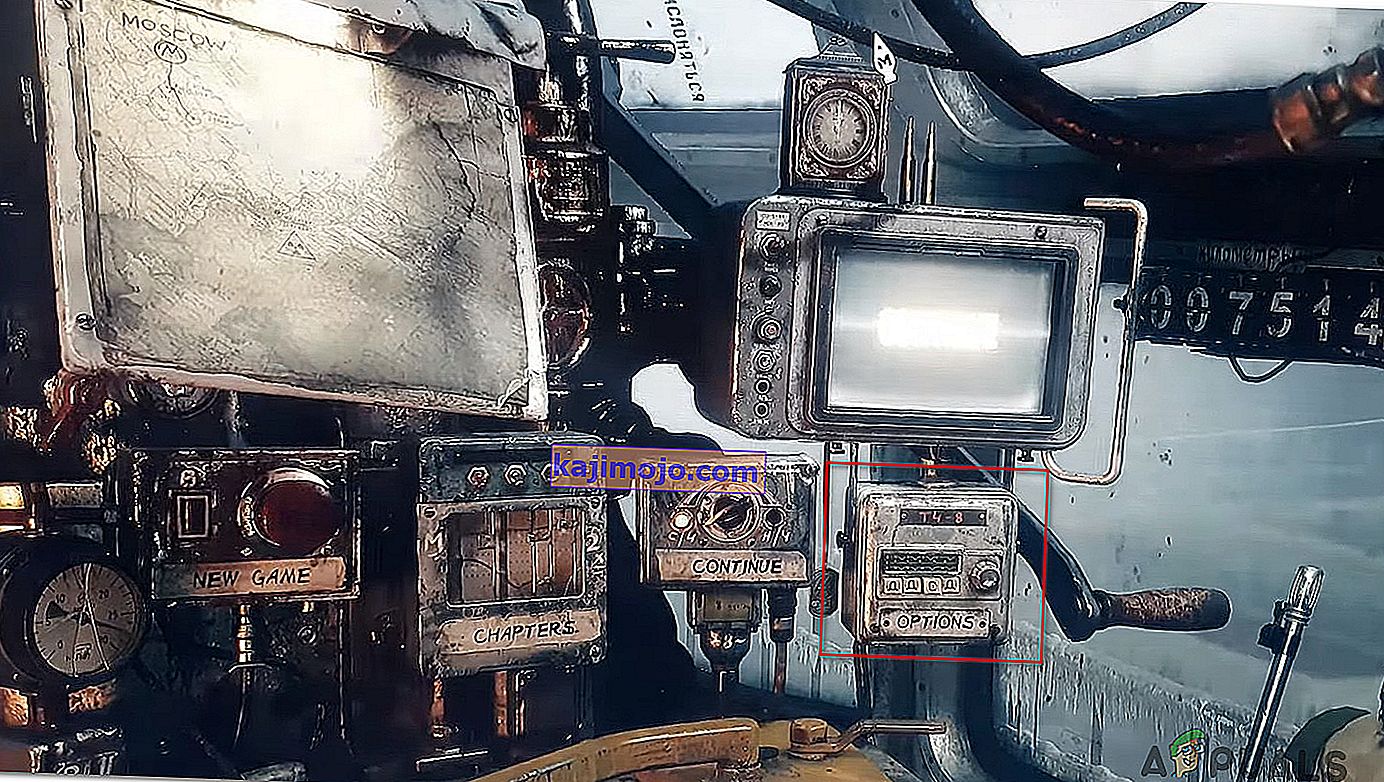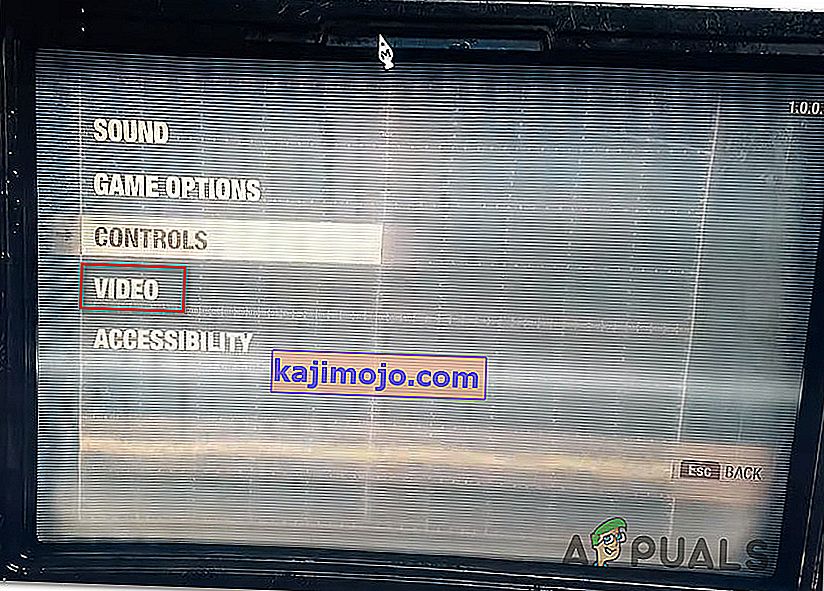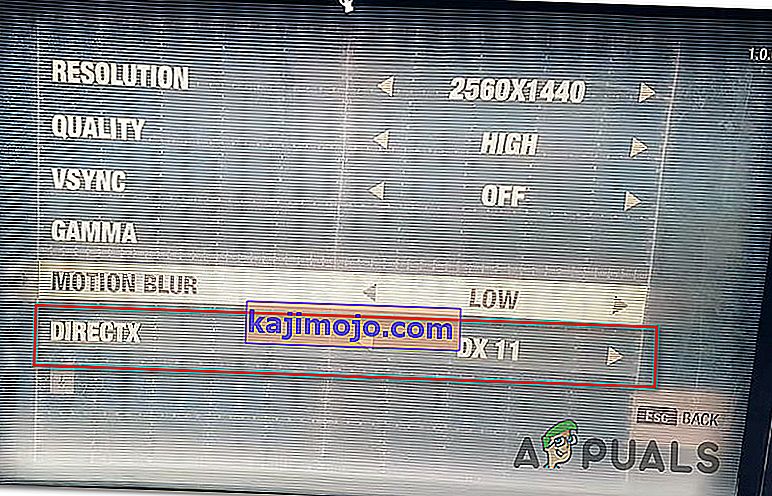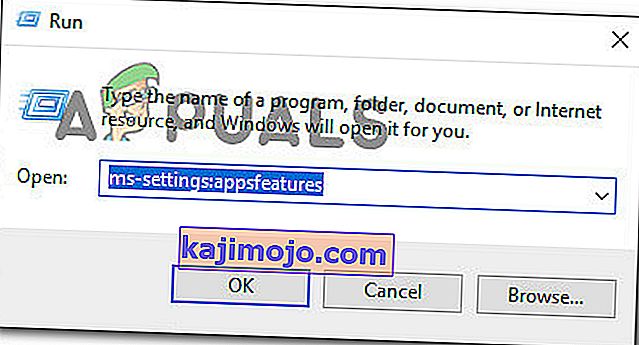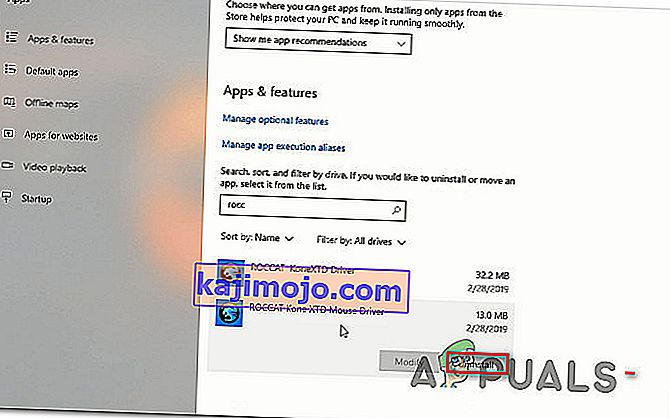Mitu Windowsi kasutajat on meiega küsimustega ühendust võtnud pärast seda, kui nad on Metro Exoduse mängu Steamist toonud ega suuda seda mängida. Enim mõjutatud kasutajad teatavad, et mäng kukub kohe pärast esialgset laadimiskuva avanemist ekraanile „FATAL: Metro Exodus - BugTrap on avastanud krahhi” . Suurem osa kasutajatest, kes selle probleemiga kokku puutuvad, ületavad süsteemi riistvara osas miinimumnõudeid. Probleem ei ole ainus Windows 10 jaoks, kuna seda esineb ka Windows 7 ja Windows 8 puhul.

Mis põhjustab Windowsi tõrke „FATAL: Metro Exodus”?
Uurisime seda probleemi, vaadates erinevaid kasutajaaruandeid ja proovides erinevaid parandusstrateegiaid, mida soovitavad teised mõjutatud kasutajad, kes samuti selle probleemiga kokku puutusid. Nagu selgub, võivad selle teema ilmnemiseni viia mitu erinevat stsenaariumi. Siin on mitu süüdlast, kes võivad selle tõrketeate eest vastutada:
- Mõjutatud mängu vahemälu terviklikkus - nagu selgub, võib see probleem ilmneda ka vastuolu tõttu mängu mängufailidega. Mitu mõjutatud kasutajat, kelle probleem on selle probleemi lahendamine, on teatanud, et neil õnnestus probleem lahendada, käivitades vahemälu terviklikkuse kontroll menüü Steam atribuutide abil.
- Anseli konfliktiprobleem - kui kasutate Nvidia GPU-d koos Anseliga mängusisese materjali salvestamiseks, on tõenäoline, et mäng kukub sisse alati, kui helistatakse sissejuhatavatele failidele. Kui see stsenaarium on rakendatav, peaksite saama probleemi lahendada, eemaldades 3 sisse kutsutavat sissejuhatavat faili ja keelates NVCameraConfiguration Anseli sätetest.
- DirectXi vastuolulisus - mitme kasutaja aruande kohaselt võib see probleem ilmneda ka vastuolu tõttu DirectX-i versiooniga. Uuematel GPU-kaartidel on tavaliselt probleeme DirectX 11-ga Metroos, samas kui vanemad mudelid on viimase DirectX-i versiooniga üsna ebastabiilsed. Sellisel juhul saate probleemi lahendada, muutes aktiivse DirectX-i versiooni.
- GeForce Experience'i ülekatte sekkumine - kui kasutate GeForce Experience'i ja selle ülekate on aktiivne, on tõenäosus, et probleem ilmneb, kuna Metro ei meeldi rakendustele, mis sunnivad oma ülekatte mängukuva kohale. Selles stsenaariumis saate probleemi lahendada, desinstallides GeForce Experience.
- ROCCAT hiire draiveri sekkumine - kui kasutate hiire jaoks Roccati draiverit, põhjustab draiver tõenäoliselt Metro Exoduse käivitamisel krahhi. Meil õnnestus tuvastada kümneid kasutajaaruandeid, mis väitsid, et see juht oli krahhi eest vastutav. Sellisel juhul saate probleemi lahendada, eemaldades Roccati draiveri ja kasutades üldist draiverit.
Kui teil on see probleem praegu käes ja otsite parandust, mis võimaldab teil Metro Exodust ilma katkestusteta mängida, juhendab see artikkel teid mitme erineva tõrkeotsingu strateegia poole. Altpoolt leiate juhised mitmetele parandusstrateegiatele, mida teised mõjutatud kasutajad on edukalt kasutanud lahenduse “FATAL: Metro Exodus - BugTrap tuvastas krahhi” lahendamiseks
Võimalikult tõhusaks jäämiseks soovitame teil järgida alltoodud võimalikke parandusi samas järjekorras, nagu me need tellisime (tõhususe ja raskuste kaudu). Lõpuks peaksite komistama paranduse abil, mis on probleemi lahendamisel tõhus vastavalt stsenaariumile, milles te probleemiga kokku puutute.
Alustagem!
1. meetod: vahemälu terviklikkuse kontrollimine (ainult Steam)
Nagu selgub, on üks süüdlane, kes võib selle konkreetse krahhi käivitada, vastuolu Metro Exoduse mängufailidega. Mitmed mõjutatud kasutajad, kes olid samuti selle tõrketeate lahendamisega hädas, on teatanud, et probleem lahenes pärast seda, kui nad olid Steamenüü kaudu failivahemiku terviklikkuse kontrollinud.
See ei kehti kõigi kasutajate kohta, kuna saate järgida alltoodud juhiseid ainult siis, kui olete mängu hankinud Steami kaudu. Kui ostsite mängu Epic poest, minge otse järgmise meetodi juurde.
Siin on kiire juhend Metro Exoduse failivahemiku terviklikkuse kontrollimiseks:
- Avage oma Steami klient ja minge saadaolevate valikute loendist otse vahekaardile Raamatukogu . Järgmisena paremklõpsake saadaolevate mängude loendis valikut Metro Exodus ja valige äsja ilmunud kontekstimenüüst Atribuudid .

- Kui olete Metro Exoduse atribuutide ekraanil, minge vahekaardile Kohalikud failid ja klõpsake nupul Kontrolli mängufaili terviklikkust.
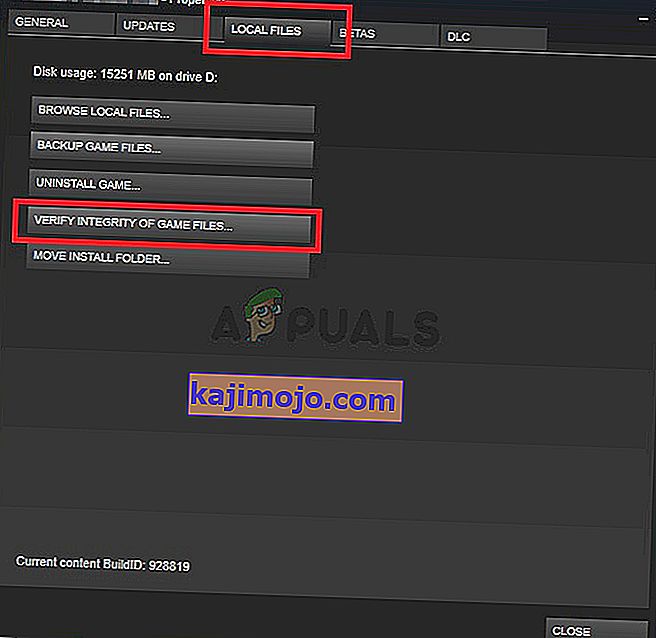
- Oodake, kuni protsess on lõpule jõudnud, seejärel taaskäivitage oma Steam-klient, käivitage mäng uuesti ja vaadake, kas vastuolu on kõrvaldatud.
Kui näete endiselt viga „FATAL: Metro Exodus - BugTrap on tuvastanud krahhi” , liikuge järgmisele alltoodud meetodile.
2. meetod: sissejuhatavate helistajate eemaldamine (vajaduse korral)
Nagu selgub, võib see konkreetne probleem ilmneda vastuolu tõttu, mis on seotud mõne sissejuhatava helistajaga, kes mängu kokku kukub, kui kuvatakse sissejuhatuse, krediidi või juriidilise lepingu ekraanid. Probleemi uurimisel selgub, et see konkreetne probleem ilmneb ainult Nvidia GPU-de puhul koos kasutajatega, kes kasutavad aktiivselt Anseli kui mängumaterjali salvestamise vaikeviisi.
Mitmed mõjutatud kasutajad, kes samuti selle probleemiga kokku puutusid, on teatanud, et probleem lahenes, kui nad eemaldasid mängust 3 faili (credits.webm, intro.webm ja legal.webm) ning keelasid Nvidia Anseli NVCamera.
Kui see stsenaarium on kohaldatav (vea ilmnemisel kasutate Answerit koos Nvidia GPU-ga), järgige allolevaid juhiseid, et eemaldada probleem põhjustanud 3 sissejuhatavat helistajat ja keelata NVCameraCOnfiguration:
Märkus. Pidage meeles, et see parandus võimaldab teil Anseliga mängude salvestamise ajal mängida Metro Exodust. Kuid kui soovite konflikti kõrvaldada, võite Anseli lihtsalt desinstallida ja minna üle sarnasele utiliidile, mis toetab Nvidia GPU-sid.
- Veenduge, et Metro Exoduse kõik eksemplarid oleksid täielikult suletud.
- Navigeerige oma Metro Exoduse mängu installimise vaikekohta. Kui olete sinna jõudnud, otsige järgmist 3 faili:
krediiti.webm intro.webm legal.webm
- Kui kõik 3 faili on valitud, paremklõpsake ühel neist ja valige äsja ilmunud kontekstimenüüst Kustuta .
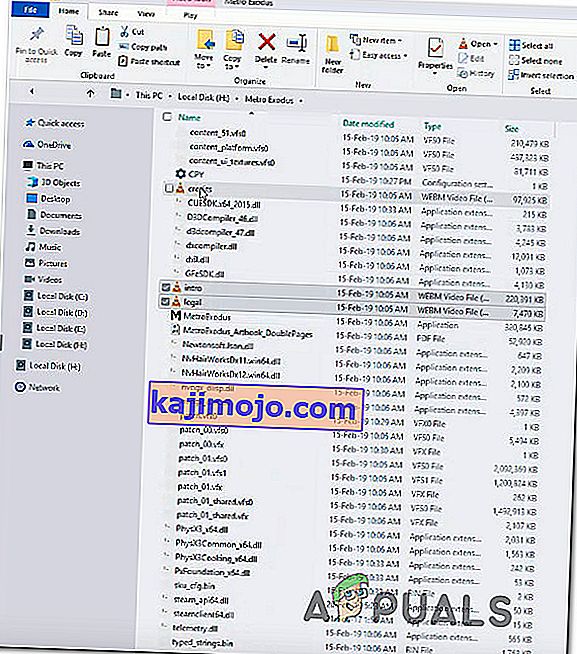
- Kui kolme failiga on tegeletud, navigeerige NV kaamera konfiguratsioonisätete kohandamiseks järgmisse asukohta:
C: \ Program Files \ NVIDIA Corporation \ Ansel \ Tools \ NVCameraConfiguration.exe
Märkus. See on Ansel vaikekoht. Aga kui installisite selle kohandatud asukohta, navigeerige selle asemel.
- Topeltklõpsake NVCameraConfiguration.exe ja minna Ansel staatus . Kui olete seal, muutke olekuks Keela ja klõpsake nuppu Salvesta.
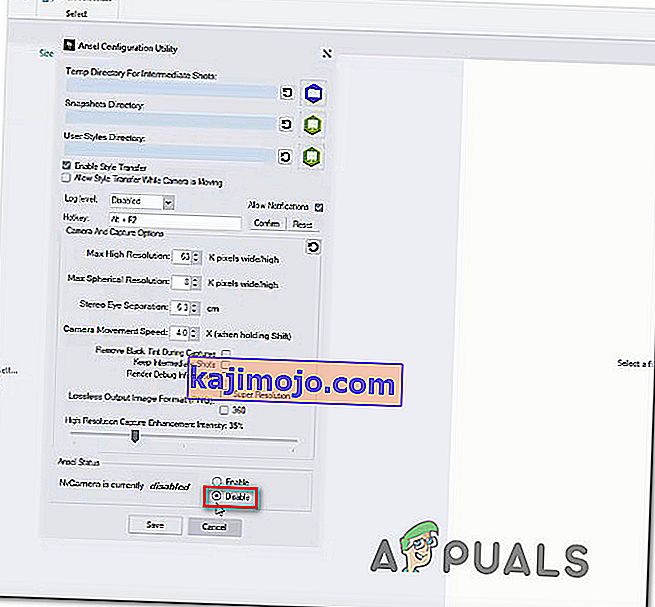
- Alustage mängu uuesti ja vaadake, kas krahh on lahendatud.
Kui näete ikka veel lühikese aja jooksul pärast mängu käivitamist viga „FATAL: Metro Exodus - BugTrap on avastanud krahhi” , liikuge allpool järgmise meetodi juurde.
3. meetod: erineva DirectX-i versiooni kasutamine
Kuna paljud mõjutatud kasutajad teatavad, kinnitatakse, et see konkreetne probleem ilmneb sageli vastuolu tõttu, mis on seotud DirectX 12-ga. Metro Exoduse arendajad on seda probleemi nüüd mitu korda lappinud, kuid mõned kasutajad kohtavad seda tüüpi probleeme jookseb kokku teatud PC-konfiguratsioonidega.
Teatatakse, et see probleem ilmneb arvutites, mis kasutavad kahte GPU-d (SLI või CrossFire).
Kui kõik DirectX 12-ga seotud probleemid on kõik lahendatud, on lihtsalt lülituda Direct X 11-le. Kui probleem on seotud ix DirectX-iga, toimub krahh pärast seadete menüüd (kui mängumaailm on loodud), nii et saate pääsete hõlpsalt juurde mängu seadetele ja lülitage DirectX12-le.
Muidugi toimub graafika alandamine, kuna te ei saa kasutada uusimat valgustustehnoloogiat, kuid vähemalt saate mängu mängida.
Kui see stsenaarium on rakendatav, on siin kiire juhend mängu sätete kohandamiseks nii, et see kasutaks DirectX 12 asemel DirectX 11:
- Avage Metro: Exodus ja oodake, kuni initsiaalide ekraan möödub. Kui näete algmenüüd, valige Valikud.
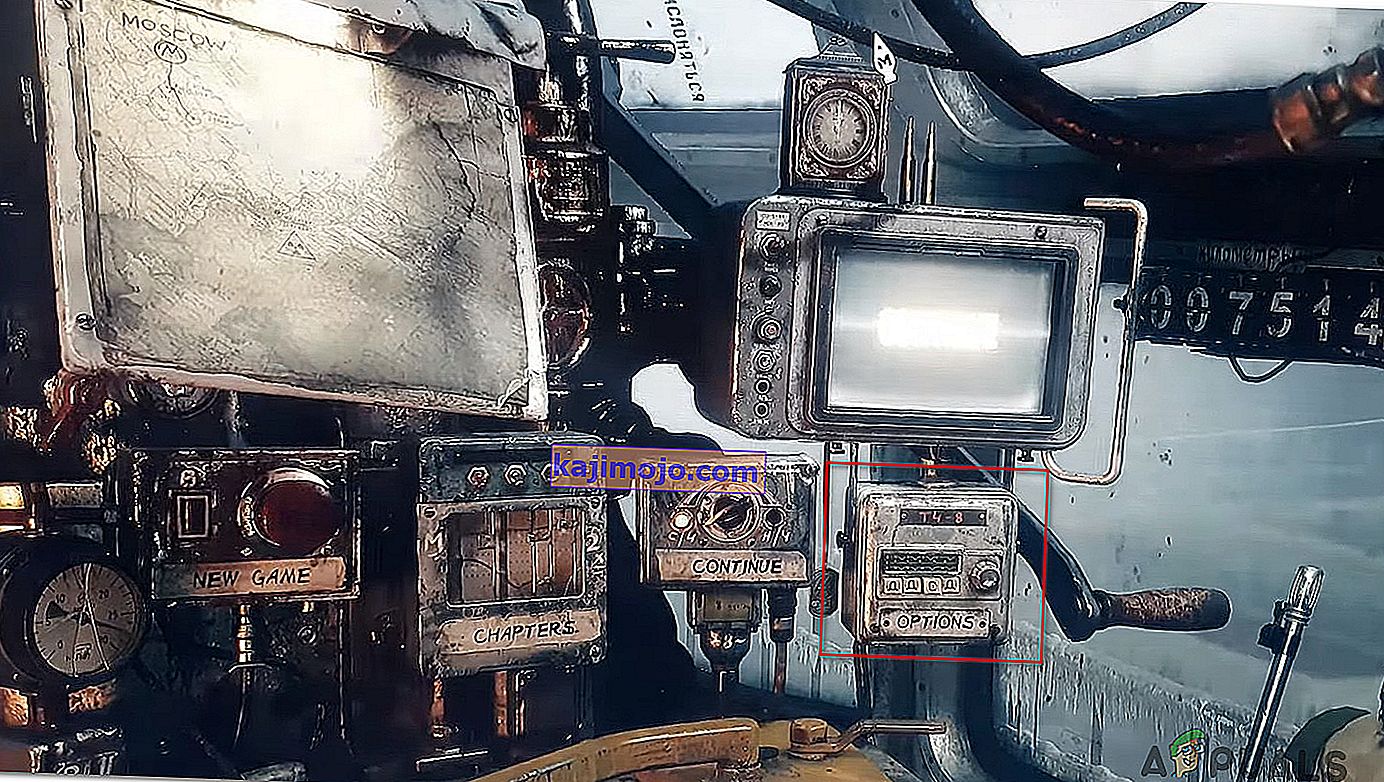
- Kui olete menüüs Valikud , valige saadaolevate kirjete loendist kategooria Video .
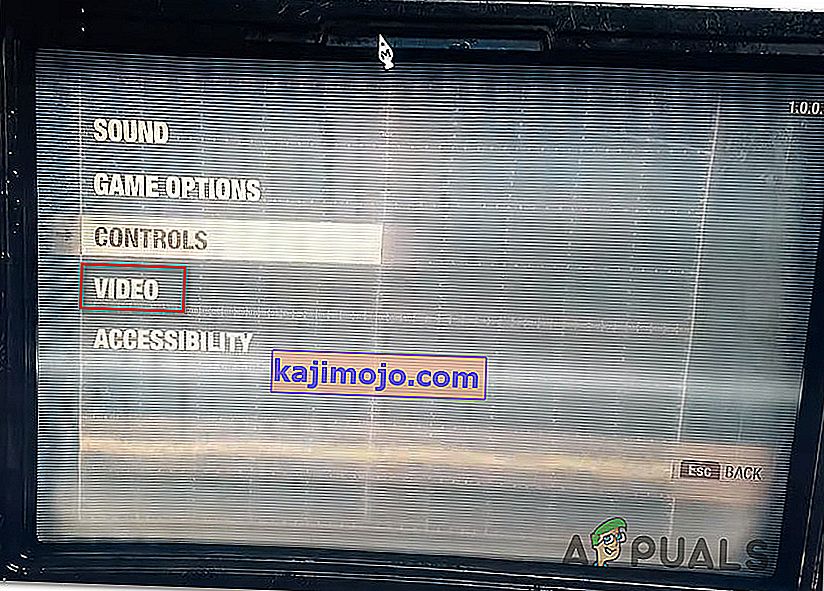
- Toas Video Valikud menüüs liikuda allapoole ekraani allosas ja kohandada DirectX et DX 11 ja salvestage uus konfiguratsioon.
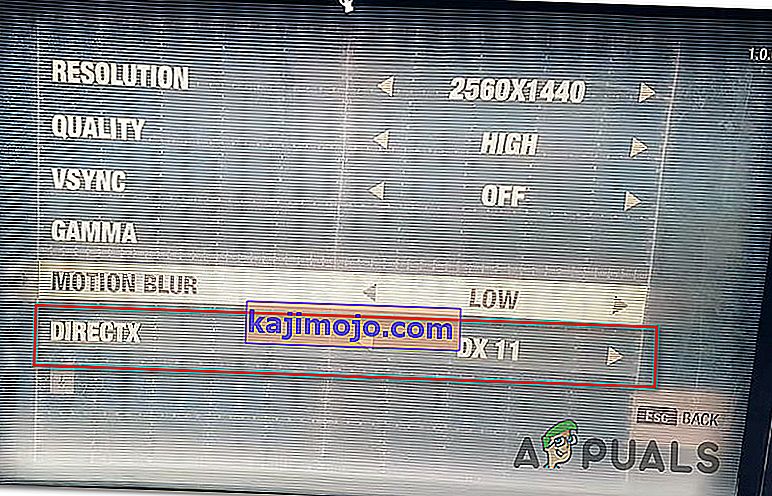
Märkus. Kui kasutate juba DirectX 12, muutke seadeks DirectX 11.
- Taaskäivitage mäng ja alustage mängu, et näha, kas probleem ikka jätkub. Kui ikka ilmub sama tõrge „FATAL: Metro Exodus - BugTrap on avastanud krahhi” , liikuge järgmisele alltoodud meetodile.
4. meetod: desinstallige GeForce Experience (vajaduse korral)
Kuna mitmed mõjutatud kasutajad teatavad, võib see konkreetne probleem ilmneda ka GeForce Experience'i põhjustatud ülekatte tõttu. Erinevate kasutajate aruannete kohaselt võib ilmneda tõrge „FATAL: Metro Exodus - BugTrap on avastanud krahhi”, kuna Metro Exodus ei mängi hästi rakendustega, mis nõuavad ekraanil ülekatteid - mis GeForce Kogemus nõuab tegemist.
Kui kasutate GeForce Experience'i, on tõenäoline, et saate probleemi lahendada, desinstallides utiliidi programmide ja funktsioonide abil. Siin on kiire juhend selle tegemiseks:
- Press Windows klahv + R avada Run dialoogiboks. Seejärel tippige tekstiväljale „appwiz.cpl” ja vajutage Enter, et avada programmide ja funktsioonide ekraan.

- Kui olete aknas Programmid ja funktsioonid sees , kerige rakenduste loendis läbi ja leidke Nvidia Experience. Kui olete kirje leidnud, paremklõpsake sellel ja valige äsja ilmunud kontekstimenüüst Desinstalli .

- Järgmisel ekraanil järgige desinstallimise lõpuleviimiseks ekraanil kuvatavaid juhiseid ja taaskäivitage arvuti.
- Kui järgmine käivitusjärjestus on lõpule jõudnud, käivitage mäng uuesti ja vaadake, kas probleem on nüüd lahendatud.
Juhul, kui tõrge „FATAL: Metro Exodus - BugTrap on avastanud krahhi” jätkub, liikuge allpool järgmise meetodi juurde.
5. meetod: desinstallige ROCCAT-i hiire draiver (kui on kohaldatav)
Kui kasutate hiirt, mis kasutab aktiivselt Roccati draiverit, on väga tõenäoline, et käivitamise krahhi, millega te Metro Exoduse esitamise ajal kokku puutute, põhjustab draiveri ebajärjekindlus.
Mitmed Windows 10 kasutajad, kellel on tõrge „FATAL: Metro Exodus - BugTrap on tuvastanud krahhi”, on teatanud, et neil õnnestus see lahendada, kasutades menüüd Seaded, et desinstallida Roccati hiire draiver. Nagu selgub, ei tooda selle asemel kasutatavad üldised draiverid sama veateadet.
Siin on kiire juhend vastuoluliste Roccat Mouse draiverite desinstallimiseks:
- Käivita dialoogiboksi avamiseks vajutage Windowsi klahvi + R. Seejärel tippige tekstikasti „ms-settings: appsfeatures” ja vajutage sisestusklahvi, et avada rakenduse Seaded vahekaart Rakendused ja funktsioonid .
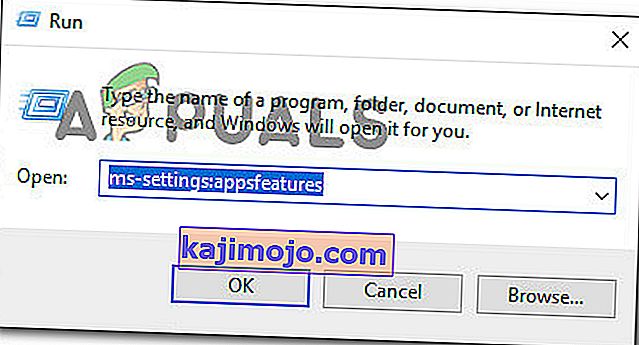
- Kui olete vahekaardil Rakendused ja funktsioonid , kerige paremas osas alla ja leidke ROCCAT Kone XTD hiire draiver . Kui näete seda, paremklõpsake seda ja valige äsja ilmunud kontekstimenüüst Desinstalli .
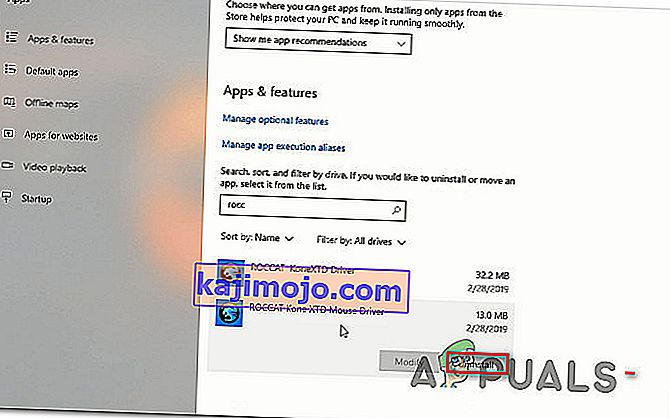
- Kinnitage, klõpsates uuesti Desinstalli , seejärel järgige desinstallimise lõpuleviimiseks ekraanil kuvatavaid juhiseid.
- Kui protsess on lõpule jõudnud, taaskäivitage arvuti ja vaadake, kas probleem on järgmise süsteemi käivitamisel lahendatud.