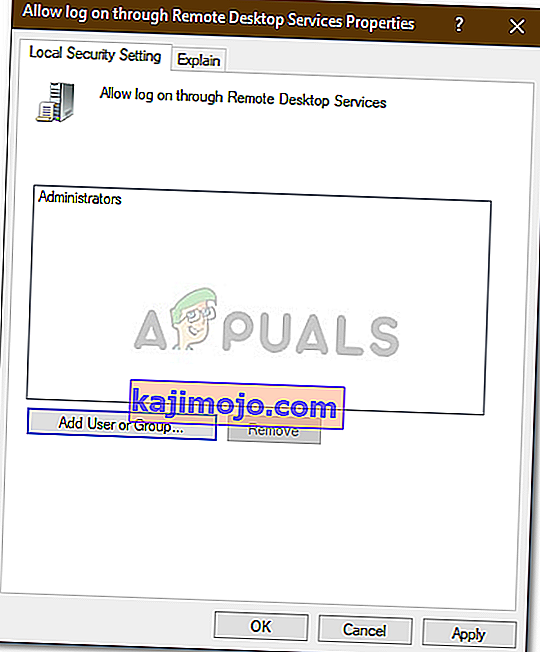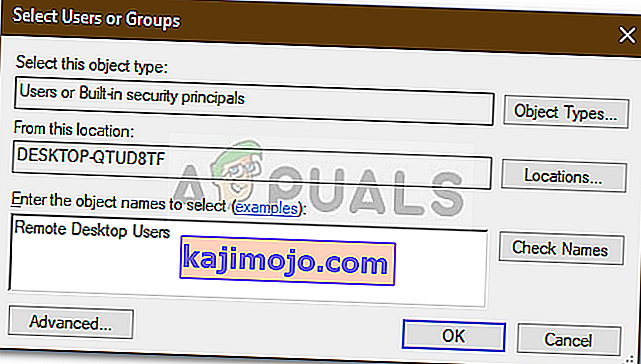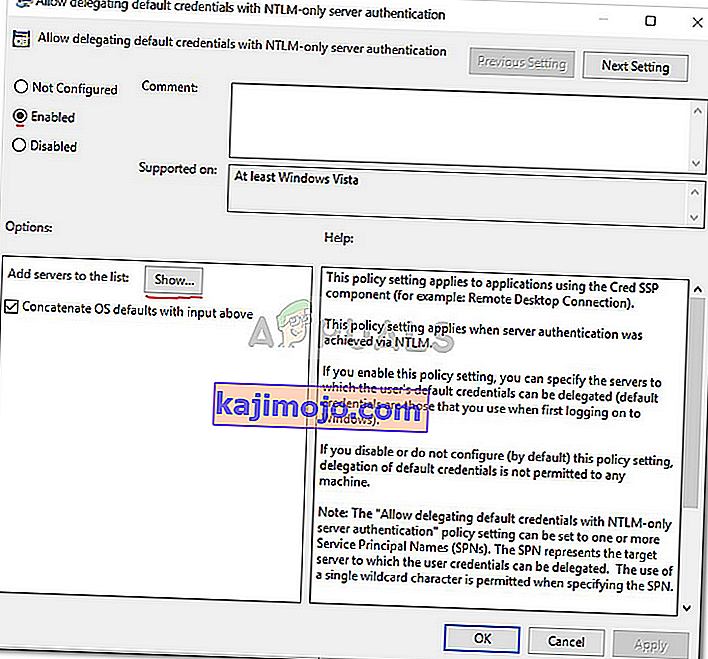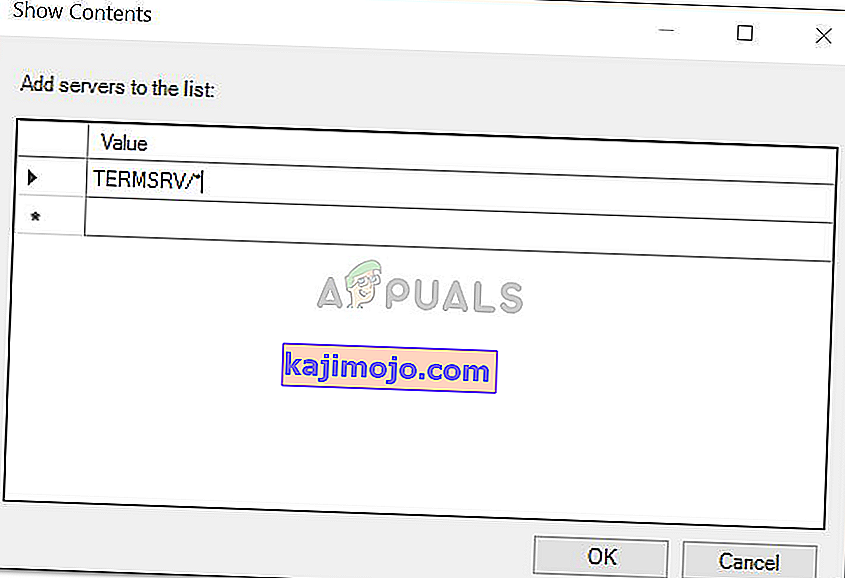Kui te ei saa kaugtöölaua ühenduse abil kaugsüsteemiga ühendust luua, kuvatakse tõrketeade „ Teie mandaadid ei töötanud ”. Selle tõrke põhjustavad sageli Windowsi eeskirjad, mis takistavad sissetulevaid RDP-ühendusi, või lihtsalt teie süsteemi kasutajanimi. Selle konkreetse veaga tegelemine võib olla vihane, kuna viga pole mitte volikirjas, vaid hoopis mujal. Selline tõrketeade võib ilmuda isegi siis, kui sisestate õiged volitused, muutes selle katsumuseks.

Kui saate tõrketeate pärast Windows 10 värske koopia installimist, pole te ainus ohver. Paljud kasutajad sõltuvad kaugtöölauaühendustest ja sellised vead on neile tavaliselt õudusunenägu, kuid ärge muretsege, sest pärast selle juhendi järgimist saate probleemist üle.
Mis põhjustab Windows 10-s tõrketeate „Kaugtöölaud, mille mandaadid ei töötanud?
Sageli leitakse, et nimetatud veateate põhjuseks on järgmised tegurid -
- Kasutajanime muutmine: mõnikord võib see Windowsi värske installimise või oma praeguse kasutajakonto ümbernimetamise tõttu sellise probleemi põhjustada. Tegelikult, kui muudate oma kasutajanime, ei muudeta seda kaugtöölaua ühenduse jaoks, mille tõttu tõrketeade luuakse.
- Windowsi poliitika: Mõnel juhul on tõrketeade tingitud Windowsi turbepoliitikast, mis takistab administraatorita kasutajatel sisse logida.
Nüüd, kui teate tõrketeate põhjuseid, võite probleemi lahendamiseks järgida allpool toodud lahendusi. Veenduge, et järgiksite antud lahendusi samas järjekorras nagu ette nähtud.
1. lahendus: kasutajanime taastamine
Nagu me mainisime, on veateade mõnikord põhjustatud sellest, et kaugtöölaua serveris pole kasutajat, kellega soovite ühendust luua. See juhtub siis, kui proovite oma kasutajanime muuta või Windowsi värske koopia installida. Kasutajanime muutmine ei pruugi seda tingimata kaugtöölaua ühenduse jaoks muuta ja seega on teie volitused valed, kuna kasutajat pole serveris. Seega peate probleemi eraldamiseks pöörduma tagasi kasutajanime juurde, mida kasutasite enne tõrketeate ilmumist.
2. lahendus: Windowsi turvapoliitika redigeerimine
Kaugtöölaua ühenduse jaoks on Windowsi turbepoliitika, mis ei võimalda administraatorita kasutajatel RDP abil sisse logida. Seega, kui soovite sisse logida mitte-administraatori kasutajakontoga, peate andma kaugtöölaua kasutajatele juurdepääsu. Siin on, kuidas seda teha:
- Press Windows Key + R avada Run dialoogiboks.
- Sisestage ' secpol.msc ' ja vajutage sisestusklahvi. See avab kohaliku turvapoliitika akna.
- Laiendage Local Policies ja valige User Rights Assignment .
- Paremal pool leidke topeltklõps kas käsul „ Luba sisselogimine kaugtöölauateenuste kaudu ” või „ Luba sisselogimine terminaliteenuste kaudu ”.
- Klõpsake nuppu Lisa kasutaja või rühm ja tippige seejärel kaugtöölaua kasutajad .
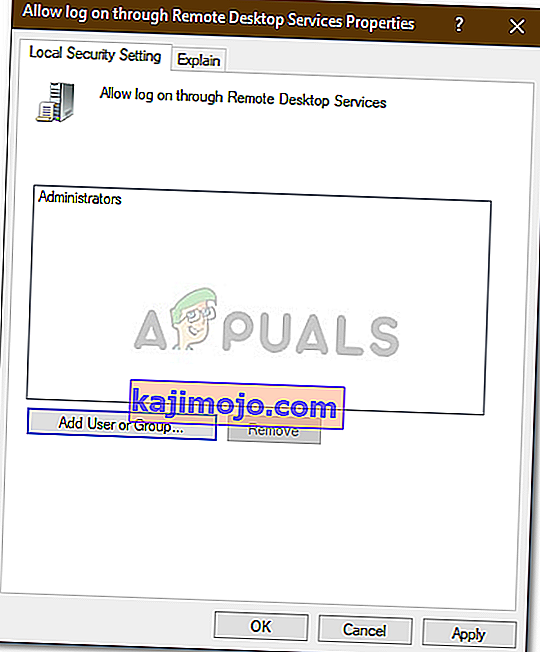
- Klõpsake nuppu OK , klõpsake nuppu Rakenda ja seejärel uuesti nuppu OK .
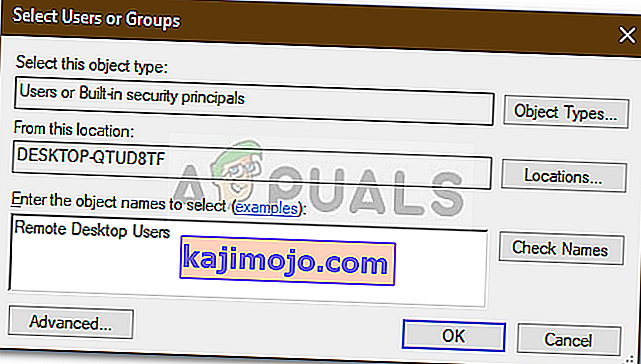
- Muudatuse jõustumiseks taaskäivitage süsteem.
- Kontrollige, kas see isoleerib probleemi.
3. lahendus: kohaliku grupipoliitika redigeerimine
Kui ülalnimetatud lahendused teile ei sobi, võite proovida probleemi isoleerida, muutes mõnda kohalikku rühmapoliitikat. Põhimõtteliselt peate tegema mandaadi delegeerimise poliitikate komplektile konkreetse väärtuse, mis teie probleemi tõenäoliselt lahendab. Kuidas seda teha:
- Press Windows Key + R avada Run .
- Kohaliku rühmapoliitika redaktori avamiseks tippige „ gpedit.msc ”.
- Seejärel navigeerige järgmisele teele:
Arvuti seadistamine> Haldusmallid> Süsteem> Volituste delegeerimine
- Topeltklõpsake selle muutmiseks poliitikat " Luba vaikimandaatide delegeerimine ainult NTLM-i serveri autentimisega ".
- Valige see väärtuseks Lubatud ja klõpsake siis nuppu Kuva .
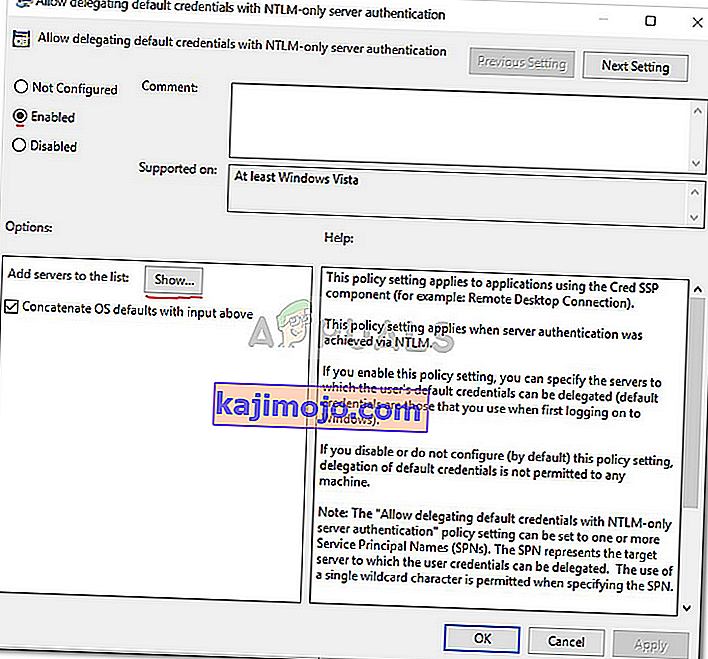
- Topeltklõpsake jaotises Väärtus , tippige TERMSRV / * ja seejärel klõpsake nuppu OK.
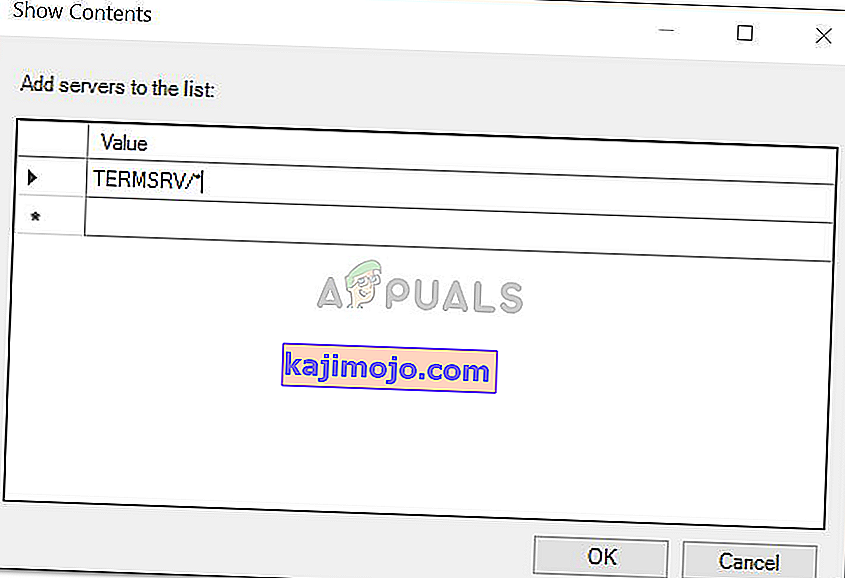
- Tehke sama ka järgmiste poliitikate puhul:
Luba vaikimandaatide delegeerimine Luba salvestatud mandaatide delegeerimine Luba salvestatud mandaatide delegeerimine ainult NTLM-i serveri autentimisega
- Lõpuks sulgege kohalik rühmapoliitika redaktor ja taaskäivitage süsteem.
- Kontrollige, kas probleem püsib.
4. lahendus: registri muutmine
Mõnel juhul võib registris mõningate muudatuste tegemine veast vabaneda. Seetõttu muudame selles etapis registri mõningaid konfiguratsioone. Selle eest:
- Registri avamiseks vajutage klahve „Windows” + „R” .
- Sisestage „Regedit“ ja vajutage sisestusklahvi.

- Navigeerige järgmisele aadressile.
Arvuti \ HKEY_LOCAL_MACHINE \ SYSTEM \ CurrentControlSet \ Control \ Lsa
- Klõpsake valikul „ LsaCompatiblityLeve l”.
- Topeltklõpsake valikul „ REG_DWORD ” ja muutke väärtus väärtuseks „1”.
- Kontrollige, kas probleem püsib.
Märkus. Veenduge ka, et logite sisse kohapeal, mitte kaugtöölaua ühenduse kaudu, sest see ei pruugi töötada koos kaheastmelise autentimisega.