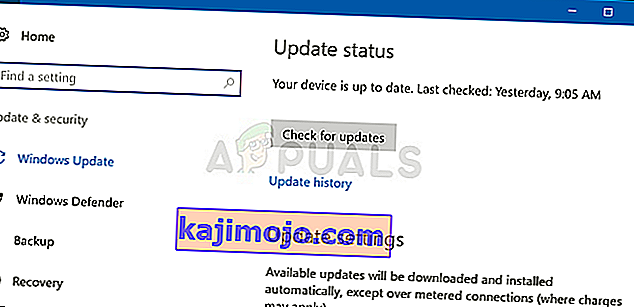Mitmed kasutajad on teatanud, et äkki ei saa vasakut CTRL-klahvi oma sülearvutis või arvutis kasutada. Mõned kasutajad ütlevad, et isegi kui nad ühendavad välise klaviatuuri, ei tööta CTRL-klahv ikkagi. See probleem ei ole eksklusiivne ainult teatud Windowsi versioonile, kuna see on kinnitanud Windows 7, Windows 8.1 ja Windows 10.

Mis põhjustab Windowsi vasakpoolse CTRL-klahvi mittetöötamise probleemi?
Uurisime erinevaid kasutajaaruandeid ja analüüsisime erinevaid parandusstrateegiaid, mida mõjutatud kasutajad tavaliselt soovitavad. Nagu selgub, võivad selle teema ilmnemiseni viia mitmed erinevad olukorrad. Siin on nimekiri potentsiaalsetest süüdlastest, kes võivad selle probleemi eest vastutada:
- Füüsilise klaviatuuriga seotud probleem - enne teistele potentsiaalsetele süüdlastele keskendumist peaksid mõjutatud kasutajad alustama sellest, et nad ei tegele vigase klaviatuuri nupuga. Kõige lihtsam on seda tõestada, kui ühendate mõne muu klaviatuuri ja vaadake, kas probleem ikka jätkub.
- Probleemi põhjustab halb Windowsi värskendus - on üks konkreetne Windowsi värskendus, mille eesmärk on lisada täiendavaid otseteevalikuid, mis teadaolevalt põhjustavad selle probleemi vasakpoolse nupuga Ctrl. Sel juhul saate probleemi lahendada, installides kõik ootel olevad WIndowsi värskendused - see tagab, et installite probleemi kiirparanduse.
- Rikutud / vale HID-draiver - selle probleemi ilmnemise eest vastutab sageli HID-draiver. Rikutud eksemplar võib rikkuda mõne võtme funktsionaalsust. Mõjutatud kasutajad on teatanud, et neil õnnestus probleem lahendada, installides draiver uuesti seadmehalduri abil.
Kui otsite lahendust, mis selle probleemi lahendab, pakub see artikkel teile mitmeid erinevaid remondistrateegiaid, mis aitavad teil probleemi lahendada. Altpoolt leiate mitu erinevat remondistrateegiat, mida teised sarnases olukorras olevad kasutajad on edukalt kasutanud, et taastada klahvi Vasak Ctrl normaalne funktsionaalsus.
Parimate tulemuste saamiseks soovitame teil järgida alltoodud võimalikke parandusi järjekorras, kuna need korraldasime tõhususe järgi. Lõpuks peaksite komistama meetodi abil, mis lahendab probleemi olenemata süüdlasest, kes probleemi põhjustab.
Alustagem!
1. meetod: füüsilise probleemi testimine
Tagamaks, et te ei järgi paljusid tõrkeotsingu samme, peaksite kõigepealt veenduma, et te ei tegele füüsilise klaviatuuri probleemiga - vigase nupuga.
Seda silmas pidades alustage teise klaviatuuri ühendamisest ja vaadake, kas probleem ikka esineb. Kui teil on probleem sülearvutis, ühendage USB-klaviatuur ja vaadake, kas vasak CTRL-klahv on kasutatav.

Kui probleem püsib ka teise klaviatuuriga, on selge, et probleemi ei põhjusta füüsiline probleem. Sel juhul liikuge allpool järgmise meetodi juurde.
2. meetod: installige kõik ootel Windowsi värskendused
Järgmine samm oleks tagada, et kasutate uusimat Windowsi versiooni. Mitmed mõjutatud kasutajad on teatanud, et probleem peatus ja CTRL-klahv hakkas uuesti tööle, kui nad olid iga ootel oleva WIndowsi värskenduse installinud, et tagada nende võimalikult kiire ehitamine.
Asjaolu, et see meetod oli mõne kasutaja jaoks edukas, viitab sellele, et Microsoft on selle konkreetse probleemi jaoks välja andnud kiirparanduse.
Siin on kiire juhend iga ootel värskenduse installimise tagamiseks:
- Press Windows klahv + R avada Run dialoogiboks. Järgmisena tippige tekstiväljale „ ms-settings: windowsupdate ” ja vajutage rakenduse Seaded vahekaardi Windows Update avamiseks Enter .

- Kui olete Windows Update'i vahekaardil, klõpsake käsku Kontrolli värskendusi ja oodake, kuni esialgne skannimine on lõpule jõudnud.
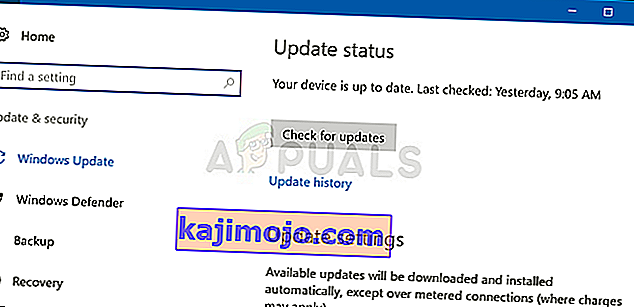
- Kui skannimine selgitab välja, millised värskendused teie arvutisse installimist ootavad, järgige nende kõigi installimiseks ekraanil kuvatavaid juhiseid. Kui teil palutakse enne iga üksuse installimise saamist taaskäivitada, tehke seda, kuid naaske järgmisel värskendamisel kindlasti samale ekraanile, et ülejäänud värskendusinstallid lõpule viia.
- Kui olete iga ootel värskenduse installinud, taaskäivitage arvuti ja vaadake, kas probleem on järgmisel käivitamisel lahendatud.
Kui vasak CTRL-klahv ikka ei tööta, liikuge allpool järgmise meetodi juurde.
3. meetod: HID-draiverite uuesti installimine
Samuti on võimalik, et näete seda viga klaviatuuri draiveri probleemi tõttu. Mitmed selle probleemiga kokku puutunud kasutajad on teatanud, et pärast HID-draiverite desinstallimist ja uuesti installimist seadmehalduri abil õnnestus see parandada.
Siin on kiire juhend seadme halduri kasutamise kohta klaviatuuride draiverite uuesti installimiseks:
- Press Windows klahv + R avada Run dialoogiboks. Seejärel tippige seadmehalduri utiliidi avamiseks "devmgmt.msc" ja vajutage sisestusklahvi .

- Kui olete seadmehalduris sees , kerige installitud üksuste loendis ja laiendage klaviatuuridega seotud rippmenüüd.
- Paremklõpsake HID-klaviatuuri seadmel ja valige äsja ilmunud kontekstimenüüst Uninstall Device .

- Kinnitage draiveri desinstallimise kavatsus, klõpsates uuesti käsku Desinstalli ja oodake, kuni protsess lõpeb.

- Korrake samme 4 ja 4 kõigi HID-draiveritega, mille olete arvutisse installinud.
- Taaskäivitage arvuti, et teie operatsioonisüsteem saaks järgmise käivitusjärjestuse ajal HID-draiverid uuesti installida ja vaadata, kas probleem on lahendatud.