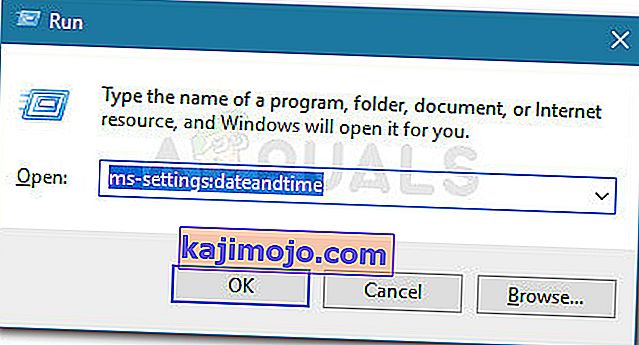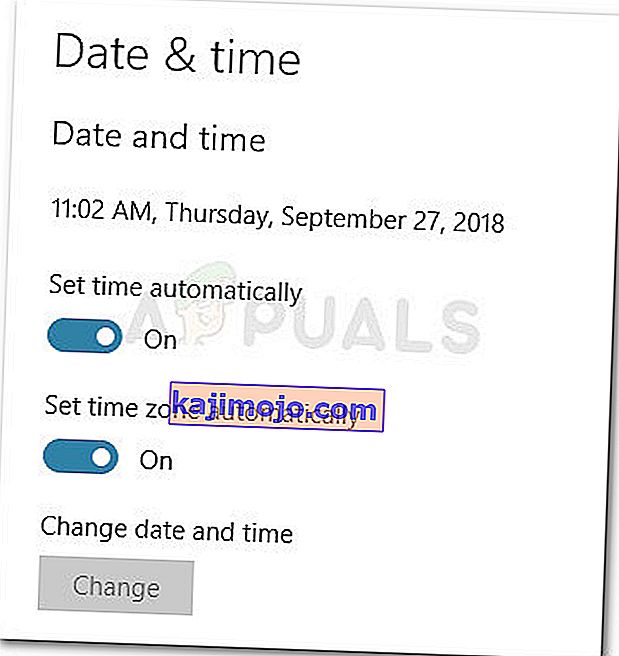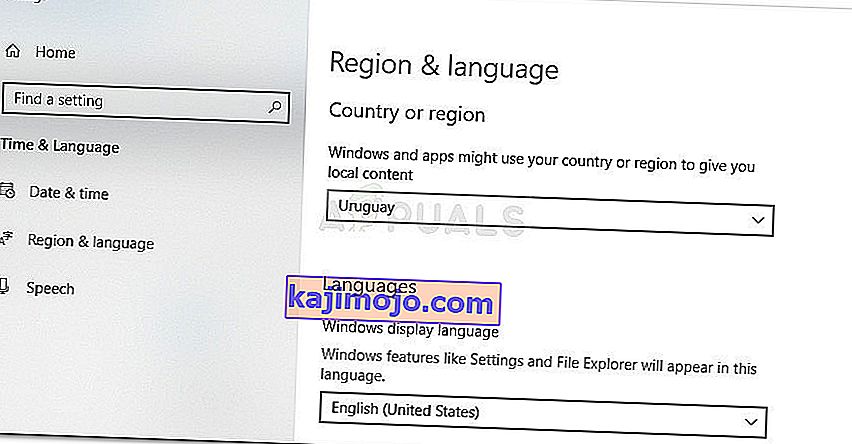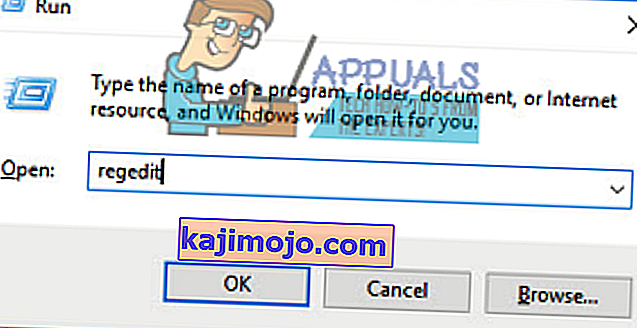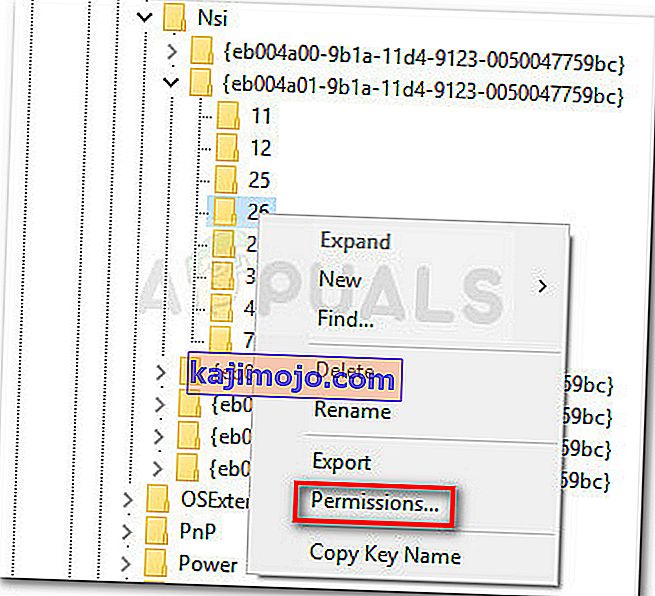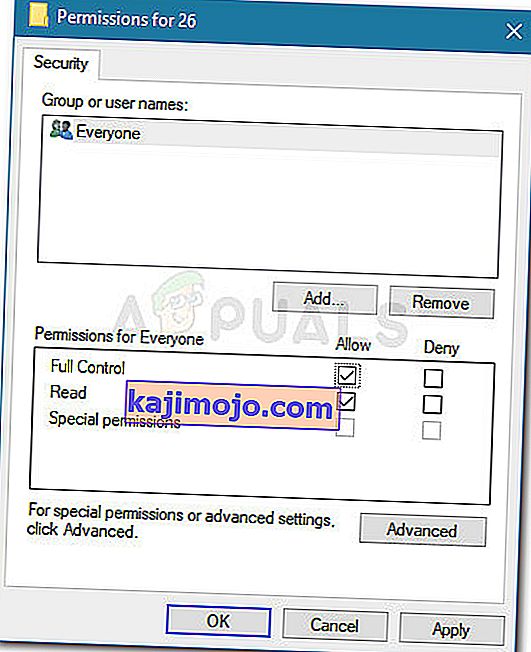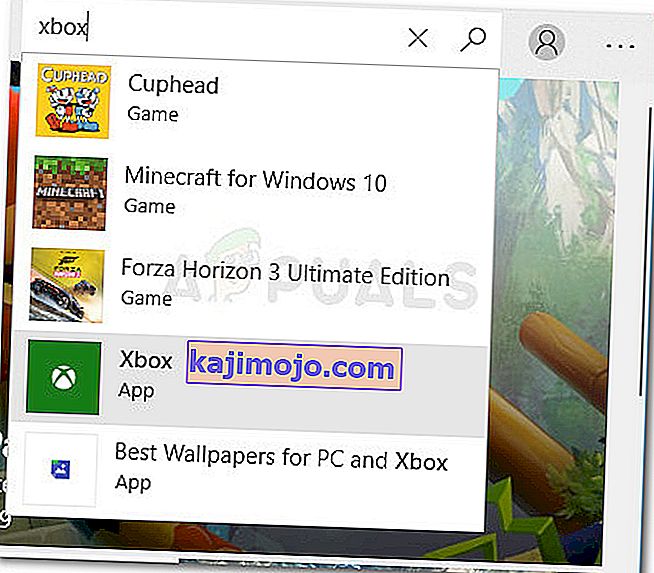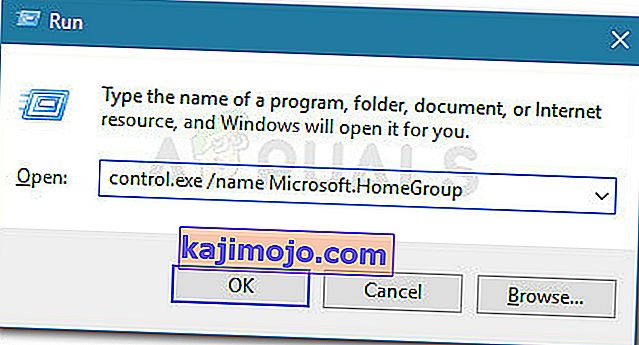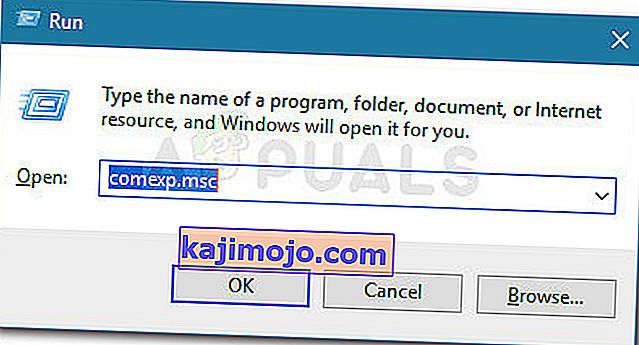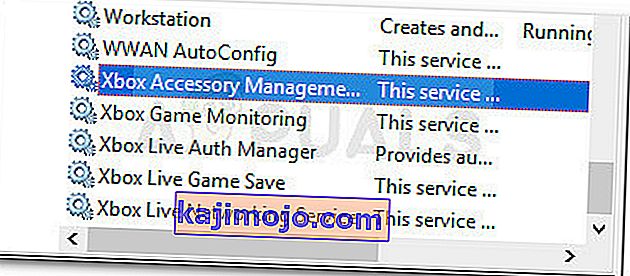Mitmed kasutajad on teatanud 0xbba tõrkekoodi saamisest , kui nad üritavad Windowsi arvutites Xboxi rakendust või selle konkreetset funktsiooni käivitada. Kasutajad, kes saavad selle rakenduse tõrkeotsingutega käivitada, teatavad 0xbba veast, kui nad üritavad mis tahes video puhul funktsiooni Play kasutada .
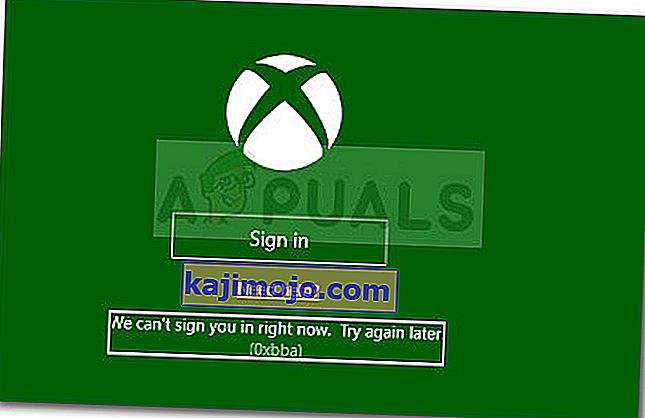
Seda konkreetset viga esineb enamasti Windows 10-s, kuid Windows 8.1-s on selle kohta ka vähe teateid.
Mis põhjustab 0xbba veakoodi?
Pärast probleemi kordamist ja erinevate kasutajaaruannete vaatamist tuvastasime paar potentsiaalset süüdlast, kes võivad olla vastutavad 0xbba vea ilmnemise eest:
- Kolmanda osapoole viirusetõrje või tulemüür katkestab ühenduse - on tõestatud, et viga on põhjustatud kolmanda osapoole AV-häiretest.
- Puhverserveri ühendus on lubatud - ilmselt kuvab Xboxi rakendus ka vea 0xbba, kui filtreerite oma võrguühendust puhverserveri kaudu. See juhtub ilmnema ainult puhverserveri ühenduse loomise natiivsel viisil.
- Vale kuupäeva ja piirkonna sätted - selgub, et Xboxi rakendus kontrollib teie piirkonna piirkonna ja kuupäeva sätteid tegelike väärtustega ja blokeerib väljuvad ühendused, kui leitakse vasturääkivusi.
- Xboxi rakendusel pole piisavalt õigusi - mitu kasutajat suutsid selle probleemi lahendada, andes sisselogimisprotsessi ajal juurutatud registriväärtusele täiendavad õigused.
- Xboxi rakenduse rakenduse failid on rikutud - teatud toimingud või mõned kolmanda osapoole rakendused võivad teile rikkis Xboxi rakenduse jätta. Sellisel juhul oleks lahendus Xboxi rakenduse uuesti installimine käsuga Powershell või Command Prompt.
- Kodugrupi võrk on seatud avalikuks - paaril kasutajal, kelle kodugrupp oli seatud avalikuks, õnnestus probleem lahendada, muutes selle privaatseks .
Kuidas 0xbba veakoodi parandada?
Selle konkreetse tõrke ilmnemisel saate sellest artiklist koguda tõhusaid tõrkeotsingu toiminguid. Allpool on kogum meetodeid, mida teised sarnases olukorras olevad kasutajad on probleemi lahendamisel või sellest kõrvalehoidmisel mõjusad.
Edu võimaluste maksimeerimiseks soovitame teil järgida alltoodud meetodeid nende esitamise järjekorras, kuni leiate lahenduse, mis teie konkreetse stsenaariumi korral probleemi lahendab. Alustagem!
Keela või desinstallige kolmanda osapoole turvalahendused (kui on asjakohane)
Enne kui proovime midagi muud, kõrvaldame kolmanda osapoole sekkumise võimaluse. Mitmed mõjutatud kasutajad on teatanud, et veakood oli kadunud ja nad said pärast kolmanda osapoole viirusetõrje reaalajas kaitse keelamist Xboxi rakendust tavapäraselt kasutada.
Märkus. Kui te ei kasuta kolmanda osapoole turbelahendust, jätkake järgmiste alltoodud meetoditega.
Teised kasutajad on siiski teatanud, et probleem lahendati alles pärast kolmanda osapoole turvalahenduse desinstallimist. Norton ja McAfee on sageli teatatud selle konkreetse teema süüdlastest.
Selleks, et kontrollida, kas see teooria teie konkreetsel juhul paika peab, sulgege kolmanda osapoole viirusetõrje (veenduge, et see ei tööta taustal) ja käivitage Xboxi rakendus, et näha, kas teil on võimalik sisse logida ilma 0xbba tõreta.
Kui sama viga kuvatakse endiselt, järgige allolevat juhendit, et oma turvalahenduse desinstallimisega veenduda, et kolmas osapool ei häiri. Nii toimige järgmiselt.
- Käivita dialoogiboksi avamiseks vajutage Windowsi klahvi + R. Seejärel tippige programmide ja funktsioonide avamiseks „ appwiz.cpl ” ja vajutage sisestusklahvi .

- Programmide ja funktsioonide sees leidke oma kolmanda osapoole turbelahendus, paremklõpsake sellel ja valige Desinstalli .
- Turvapaketi süsteemist desinstallimiseks järgige ekraanil kuvatavaid juhiseid.
- Nüüd veenduge, et pole ühtegi faili, mis võib alles jätta, mis võib siiski teie Xboxi rakendust häirida, järgige seda juhendit (siin), et desinstallida kolmanda osapoole turvarakendus täielikult.
- Taaskäivitage arvuti ja vaadake, kas Xboxi rakendus avaneb järgmisel käivitamisel ilma 0xbba tõreta .
Kui näete endiselt sama viga, liikuge allpool teistele meetoditele.
Keela sisseehitatud puhverserverühendus (kui see on asjakohane)
Mitmed erinevad kasutajad on teatanud, et nende puhul hõlbustas 0xbba viga Windowsi sisseehitatud viisil loodud puhverserverühendus. Enamik neist on teatanud, et probleem lahenes ja pärast puhverserveri ühenduse keelamist said nad Xboxi rakendusega normaalselt ühendust luua.
Kui te pole kindel, kas puhverserver hõlbustab selle probleemi ilmnemist, järgige allolevat juhendit, et vältida puhverserveri ühenduse filtreerimist:
- Press Windows klahv + R avada Run dialoogiboks. Järgmisena tippige „ ms-settings: network-proxy “ ja vajutage sisestusklahvi, et avada rakenduse Seaded vahekaart Puhverserver .

- Toas Proxy tab, kerige Manual proxy seadistuse ja veenduda, et kasutate puhverserverit lülita on keelatud.
- Taaskäivitage arvuti ja vaadake, kas saate järgmisel käivitamisel Xboxi rakendusega sisse logida. Kui te ei saa sama veateate abil ikka veel seda teha, jätkake allpool järgmise meetodiga.
Määrake õiged piirkonna ja kuupäeva seaded
Ilmselt võib 0xbba tõrke põhjustada ka vale vale piirkond kuupäeva ja kellaaja seadetes. Mitmed kasutajad on teatanud, et probleem lahenes kohe, kui piirkonna ja kuupäeva kirjed õigete sätete järgi värskendati.
On märke, et Xboxi rakendused kontrollivad teie kirjeid tegelike väärtustega ja blokeerivad kõik väljuvad ühendused, kui leitakse vasturääkivusi.
Igaks juhuks, kui teil on probleeme kuupäeva ja kellaaja seadete juurde pääsemisega , on siin kiire juhend, mis näitab teile, kuidas õiged piirkonna ja kuupäeva väärtused määrata:
- Dialoogiboksi avamiseks vajutage Windowsi klahvi + R. Järgmisena tippige „ ms-settings: dateandtime “ ja vajutage sisestusrežiimi, et avada seadete rakenduse vahekaart Kuupäev ja kellaaeg .
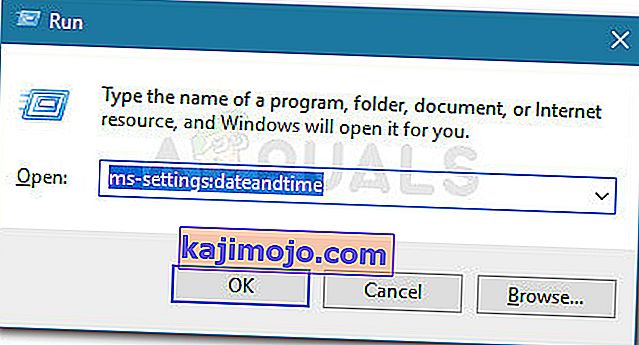
- Toas kuupäev ja kellaaeg aknas veenduda, et lülitab seotud Set ajal automaatselt ja Ajavööndi automaatselt on lubatud.
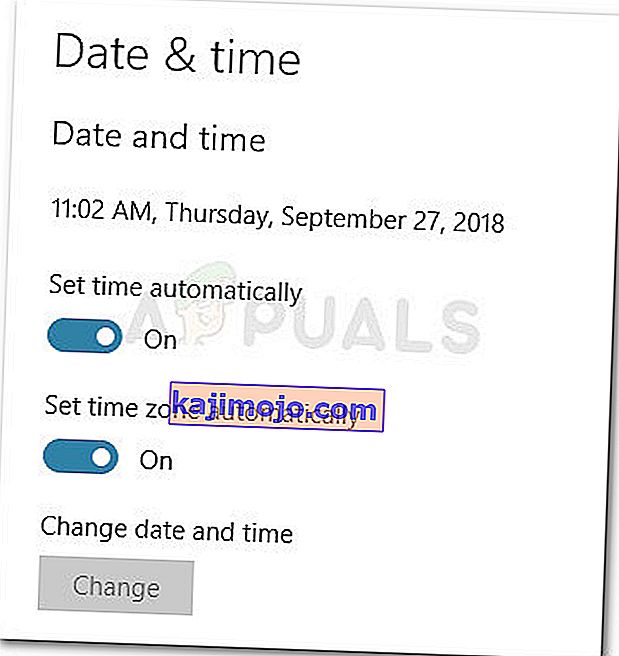
- Nüüd klõpsake vasakul paanil valikul Piirkond ja keel. Järgmisena määrake jaotises Riik ja piirkond oma elukohariik.
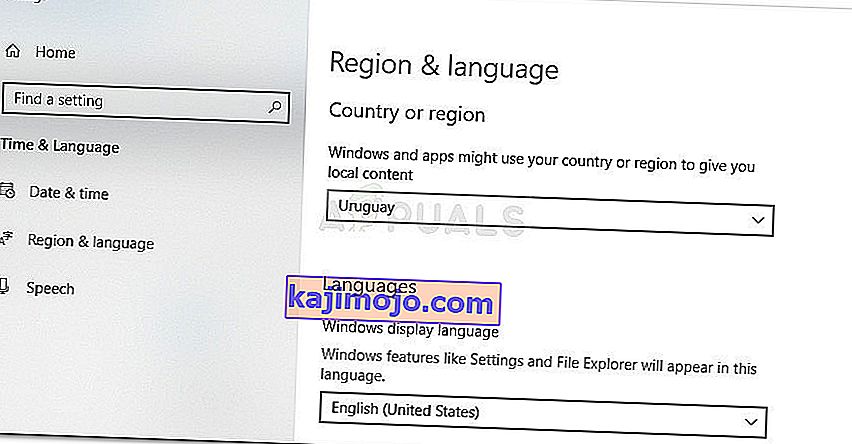
- Taaskäivitage arvuti. Järgmisel käivitamisel vaadake, kas viga on lahendatud, avades Xboxi rakenduse uuesti.
Kui teil on endiselt viga 0xbba, liikuge järgmisele alltoodud meetodile.
Registri muutmine ja IP lähtestamine
Mitu probleemi teatas 0xbba tõrke lahendamisest , andes täiendavad õigused registrivõtmele, mida kasutatakse Xboxi rakenduse sisselogimisprotsessi ajal. Mitmed kasutajad on teatanud, et probleem lahendati kohe, kui registri väärtust muudeti ja IP lähtestati.
Nende muudatuste tegemiseks on kiire juhend:
- Veel ühe dialoogiboksi avamiseks vajutage Windowsi klahvi + R. Järgmisena tippige registriredaktori avamiseks " regedit " ja vajutage sisestusklahvi Enter . Kui seda nõuab UAC (User Account Control).
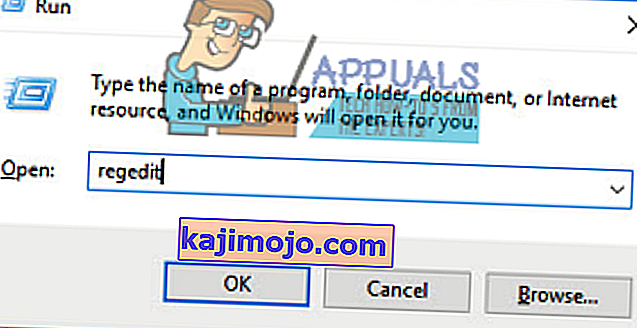
- Registriredaktori sees navigeerige vasakule paanile järgmise klahvini : HKEY_LOCAL_MACHINE \ SYSTEM \ CurrentControlSet \ Control \ Nsi \ {eb004a01-9b1a-11d4-9123-0050047759bc} \ 26
- Paremklõpsake registriväärtusel 26 ja valige Permissions .
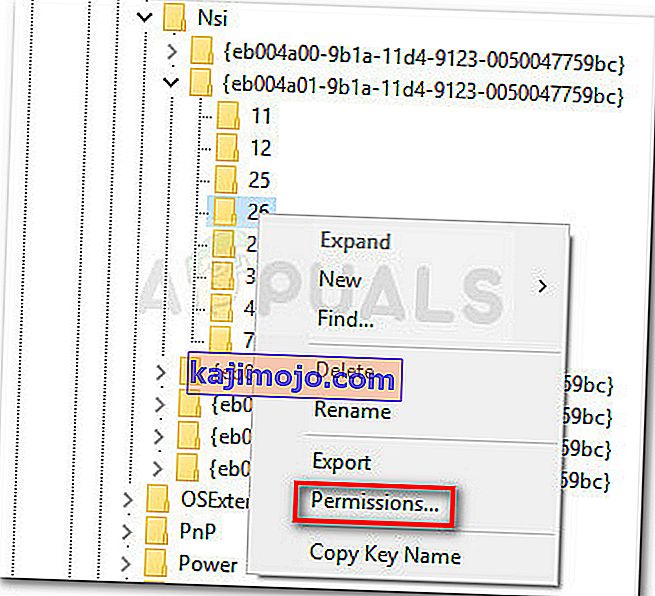
- Nüüd valige rühmast Kõik või grupist Kasutajanimed , seejärel minge jaotisse Kõikide õigused, märkige täielik kontrolliga seotud ruut Luba ja vajutage Rakenda .
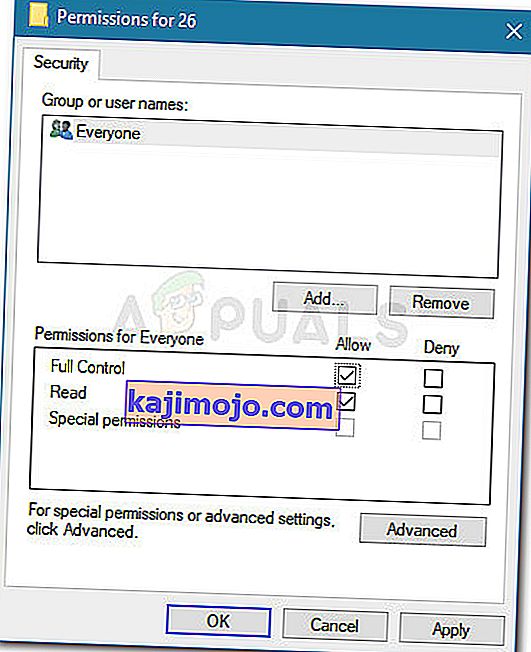
- Sulgege registriredaktor.
- Järgmise Run- dialoogiboksi avamiseks vajutage Windowsi klahvi + R. Seekord tippige käsuviiba avamiseks klahvikombinatsioon " cmd " ja vajutage klahvikombinatsiooni Ctrl + Tõstuklahv + Enter . UAC (User Account Control) küsimisel klõpsake nuppu Jah .

- Tippige kõrgendatud käsuviibale järgmine käsk ja vajutage sisestusklahvi :
netsh int ip lähtestamine
Märkus. See käsk lähtestab praeguse masina TCP IP-sätted.
- Taaskäivitage arvuti, kui teil pole seda automaatselt palutud. Järgmisel käivitamisel vaadake, kas probleem lahenes, proovides uuesti Xboxi rakendust avada.
Kui probleem pole ikka veel lahendatud, jätkake järgmise meetodiga.
5. meetod: desinstallige rakendus PowerShelli kaudu
Võimalik, et olete teinud mitu toimingut, mis võivad Xboxi rakenduse rikkuda. Lisaks sellele on mõned kolmanda osapoole rakendused, mis võivad rikkuda mõningaid faile, mis on vajalikud Xboxi rakenduse registreerumise ajal.
Mitu kasutajat on teatanud, et neil õnnestus probleem lahendada, kasutades Powershelli abil Xboxi rakenduse desinstallimist. Nende aruannete põhjal hakkas rakendus toimima probleemideta pärast seda, kui nad selle Windowsi poest uuesti alla laadisid.
Enda jaoks selle hõlbustamiseks järgige allolevat juhendit, et desinstallida Powershelli abil Xboxi rakendus ja seejärel see uuesti poest alla laadida:
- Käivita dialoogiboksi avamiseks vajutage Windowsi klahvi + R. Siis tüüp " powershell " ja vajutage Ctrl + Shift + Enter , et avada Powershell administraatori õigustega. Kui UAC (User Account Control) seda palub, valige Jah .

- Sisestage kõrgendatud PowerShelli järgmine käsk ja vajutage Xboxi rakenduse täielikuks desinstallimiseks Enter.
Get-AppxPackage * xboxapp * | Eemalda-AppxPackage
- Kui rakendus on edukalt desinstallitud, taaskäivitage arvuti.
- Järgmisel käivitamisel avage rakendus Windows Store ja otsingufunktsiooni abil (paremas ülanurgas) otsige Xbox.
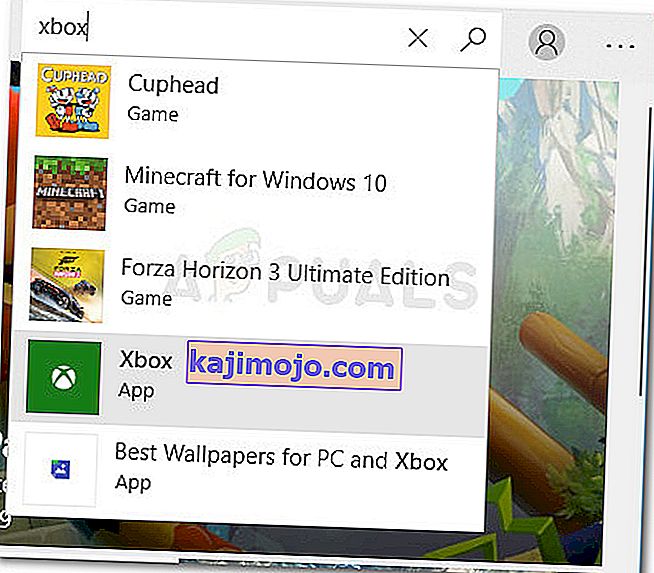
- Seejärel klõpsake käsku Hangi ja oodake, kuni rakendus installitakse. Kui rakendus on installitud, peaksite saama sisse logida ilma 0xbba veata.
6. meetod: võrgutüübi muutmine avalikust privaatseks
Paaril kasutajal on õnnestunud probleem lahendada, muutes mõningaid kodugrupi sätteid nii, et võrk oleks seatud privaatseks. Ilmselt kipub Xboxi rakendus töötama, kui kasutaja on varem loonud Avaliku grupi.
Märkus. Pidage meeles, et alates 10. aprilli 2018 värskendusest eemaldati funktsioon HomeGroup Windows 10-st, kuid kui te pole seda värskendust veel rakendanud, võite siiski järgida alltoodud samme.
Siin on kiire juhendi, kuidas muuta võrgu tüüp Avalik et Private :
- Käivita dialoogiboksi avamiseks vajutage Windowsi klahvi + R. Seejärel tippige kodurühmade akna avamiseks " control.exe / nimi Microsoft.HomeGroup" ja vajutage sisestusklahvi.
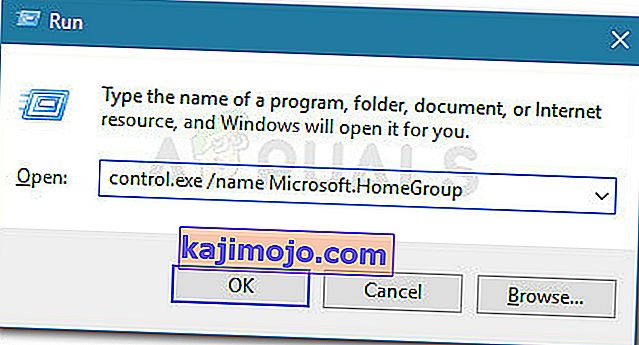
- Vali oma homegroup ja muuta Network profiili Avalik et Private .
- Taaskäivitage arvuti ja vaadake, kas probleem on järgmisel käivitamisel lahendatud.
Kui teil on endiselt viga 0xbba, jätkake allpool järgmise meetodiga.
7. meetod: kõigi Xboxiga seotud teenuste seadistamine olekuks Automaatne
Siseneda 0xbba veakood võib esineda ka sellepärast, et mõned (või kõik) poolt kasutatud teenuste Xbox app takistatakse töötab. Selle saab parandada, kui lähete reisile Teenuste ekraanile ja ajastate nende käivitamise automaatselt igal käivitamisel.
Siin on kiire juhend kõigi vajalike Xboxi teenuste lubamise kohta:
- Käivitamise dialoogiboksi avamiseks vajutage Windowsi klahvi + R. Seejärel tippige komponenditeenuste avamiseks „ comexp.msc ” ja vajutage sisestusklahvi .
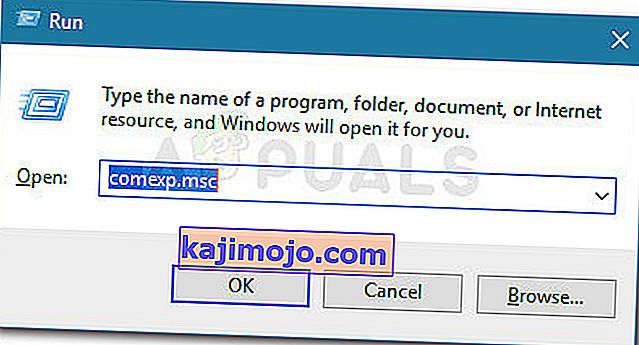
- Komponenditeenuste sees laiendage vahekaarti Teenused .
- Kerige lõpuni ja topeltklõpsake esimesel teenusel, mis algab Xboxist . Siis mine General ja muutke Startup tüüp , et automaatne .
- Korrake 3. toimingut ülejäänud Xboxiga algavate teenustega.
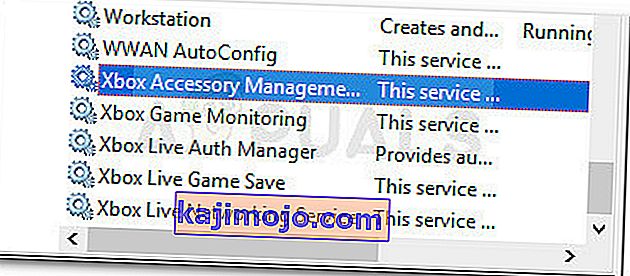
- Kui kõik teenused on seatud seadeks Automaatne , taaskäivitage arvuti ja kontrollige, kas probleem on järgmisel käivitamisel lahendatud.