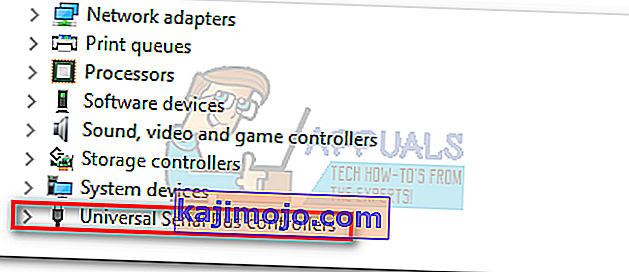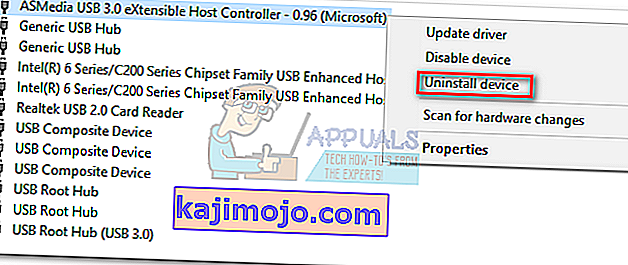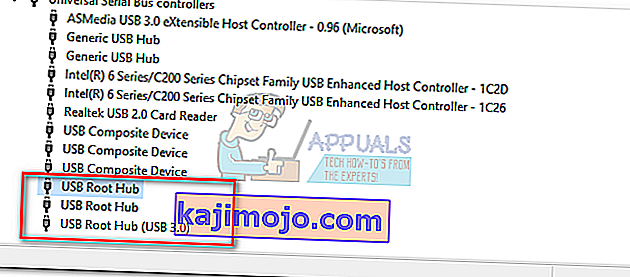Kui ostsite just uhiuue sülearvuti või lauaarvuti, on suur tõenäosus, et kõik teie USB-pordid on USB 3.0. USB 3.0 on palju töökindlam, kiirem ja kogu maailm võtab selle aeglaselt üle uueks tehnoloogiastandardiks.
Kuid kui kõik teie USB-pordid on 3.0, on oht, et peate kokku puutuma suuremate ühilduvusprobleemidega, kui tegelete vanemate seadmetega, mis teavad ainult USB 2.0 kasutamist. Kaugelt on kõige suuremad takistused, kui proovitakse vana printerit USB 3.0 porti ühendada. Selle probleemi levinumad veateated on „ USB-komposiitseade on vanem USB-seade ja ei pruugi USB 3-s töötada ” või „ USB-komposiitseade ei saa USB 3.0-ga korralikult töötada”.
Teoreetiliselt on USB 3.0 ühilduv tahapoole ja peaks USB 2.0-ga suurepäraselt töötama. Kuid tegelikkus on see, et palju sõltub printeri vanusest ja draiveritest, kellega töötate. Kui proovite ühendada oma vana USB 2.0 kasutava printeri USB 3.0 pordiga, on tõenäoline, et see ei õnnestu nii, nagu eeldasite. See on veelgi tavalisem, kui kasutate Windows 10. Mõned kasutajad on isegi teatanud, et nende USB 2.0 printerid on pärast Windows 10 värskendamist enam töötanud. Kuigi me ei saa kindlalt teada, kas see oli tahtlik, on globaalne trend USB 2.0-st kindlasti kaugenemas.
Kuid ärge olge nii kiire, kui viskate printeri aknast välja. Enne vältimatu tuleviku aktsepteerimist on mõned asjad, mida saate proovida oma USB 2.0 printer USB-porti ühilduvaks muuta.
1. meetod: printeridraiveri käsitsi installimine
Windows 10 on äärmiselt hea automaatselt ühendatud seadmete draiverite leidmiseks. Kuid ma ei usaldaks seda funktsiooni liiga palju, kui ühendate vana printeri. Kui teie arvuti tuvastab printeri, kuid see ei tööta korralikult, peaksite kõigepealt otsima mõnda draiverit.
Kiire viis draiveriprobleemide väljaselgitamiseks on navigeerimine juhtpaneelil> Riistvara ja heli> Seadmed ja printerid. Kui ikooniprinter sisaldab hüüumärki, peate mõned draiverid alla laadima.

Alustage oma printeri installiketta jaoks oma asjade uurimist ja installige sealt draiver. Kui see pole võimalik, hakake seda veebis otsima. Veebist otsides veenduge, et jääksite ametlikele allalaadimislehtedele ja hoidlatesse. On ebatõenäoline, et leiate oma printerile Windows 10 jaoks draiveri, kuid võite leppida Windows 8-ga ühilduva draiveriga. See peaks hästi töötama.
2. meetod: ühendage printer laadimisportiga
Kui teil ei õnnestunud vana printeri ja USB 3.0 pordi vahelist silda parandada, kasutame teist lähenemist. Isegi kui teie sülearvutil / töölaual on ainult USB 3.0 pordid, on üks neist kindlasti laadimisport. Tavaliselt on seda lihtne leida, kuna selle kõrval on laadimisikoon.

See on kaugelt tehtud pilt, kuid mõned kasutajad on vihjanud, et laadimisport võimaldas neil USB 2.0 seadmest uuesti printida. Ma pole kindel selle taga olevates tehnilistes külgedes, kuid arvan, et sellel on midagi pistmist sellega, et laadimisport suudab pakkuda rohkem energiat kui tavalised. Igatahes on see väärt võtet.
3. meetod: USB-kontrollerite keelamine ja uuesti lubamine
Kui kaks esimest meetodit on ebaõnnestunud, proovime kohalike USB-draiverite desinstallida ja uuesti installida. Võimalik, et teil on probleeme USB-kontrolleri draiverite korruptsiooniga. Ärge kartke seda protseduuri, see on täiesti kahjutu. Windows otsib riistvaramuutusi automaatselt ja installib õiged draiverid automaatselt uuesti. Tehke järgmist.
- Käsu Run käivitamiseks vajutage Windowsi klahvi + R. Tippige „ devmgmt.msc ” ja vajutage seadmehalduri avamiseks Enter .

- Kui olete seadmehalduris sees , kerige lõpuni Universal Serial Bus kontrollerite juurde ja laiendage sisestust.
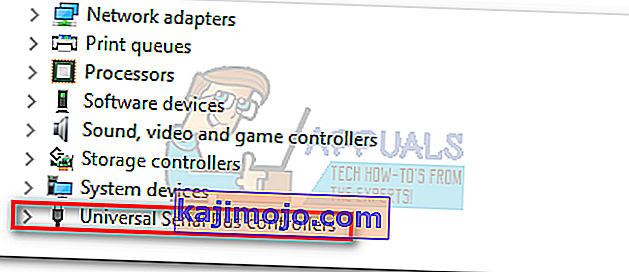
- Paremklõpsake esimesel USB-kontrolleril ja klõpsake selle eemaldamiseks käsku Desinstalli .
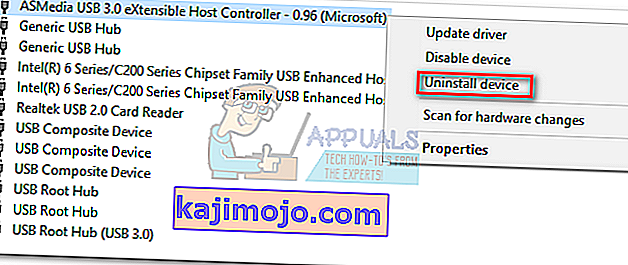
- Korrake toimingut iga USB-kontrolleriga, mis on loetletud jaotisesiini kontrollerite all . Kui olete need kõik desinstallinud, taaskäivitage arvuti.
- Taaskäivitamisel otsib Windows automaatselt riistvaramuutusi ja installib puuduvad draiverid. Pärast selle lõppu ühendage printer uuesti ja vaadake, kas saate printida.
4. meetod: automaatse remonditööriista kasutamine (ainult HP)
Ma pole kindel, kas kõigil printeritootjatel on selline tööriist, kuid HP-l on tarkvara nimega Print and Scan Doctor, mis suudab selliseid ühilduvusprobleeme diagnoosida ja lahendada. Piisab, kui tööriist HP ametlikult veebisaidilt alla laadida ja käivitada käivitatav fail.

Printimise ja skannimise arst tuvastab automaatselt USB-ühenduse probleemid ja rakendab rea automaatseid parandusi. Kui teil pole HP printerit, otsige veebis oma tootja jaoks samaväärset tööriista.
5. meetod: Windowsi USB-tõrkeotsingu kasutamine
Kui miski seni ei õnnestunud, proovime Microsofti väljatöötatud tööriista. Microsoftil on ülivõimas veebipõhine automaatne diagnostika- ja remondirakendus. Häda on selles, et see pole komplekteeritud ühegi Windowsi versiooniga. Windowsi USB-tõrkeotsingu kasutamiseks laadige tööriist sellelt ametlikult lingilt alla.

Pärast selle allalaadimist avage lihtsalt tööriist ja järgige ekraanil kuvatavaid juhiseid. Kui see leiab vasturääkivusi, rakendab Windows USB tõrkeotsing vajalikud parandused automaatselt.
6. meetod: USB-kontrollerite USB-pärandi lubamine
Kui sa ikka ilma printeri juurdepääsu BIOS / UEFI seaded ja vaata, kas USB Legacy Support on lubatud oma USB kontrollerid. Selle leiate standardse ja USB 3.0 kontrollerite sarnase sõnastuse alt või kahest eraldi kategooriast. Minu ASUS-i bios saate USB-pärandtoe leida vahekaardilt Täpsemalt.

7. meetod: vältige Windowsi seadme väljalülitamist
Kui teie printer ühendub enne Windowsi arvutist kadumist vaid hetkeks, võib juhtuda, et Windowsi tõrge lülitab seadme energia säästmiseks automaatselt välja. See juhtub teadaolevalt erinevate sülearvuti energiasäästuplaanidega. Tehke järgmist.
- Käsu Run käivitamiseks vajutage Windowsi klahvi + R. Tippige „ devmgmt.msc ” ja vajutage seadmehalduri avamiseks Enter .

- Kerige lõpuni USB-jadaseadmete kontrollerite juurde ja leidke USB juurkeskuse kirjed.
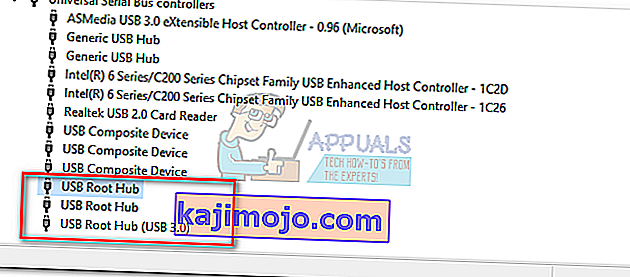
- Paremklõpsake USB Root Hubil ja minge vahekaardile Properties> Power Management . Siin tühjendage märkeruut Luba arvutil voolu säästmiseks seade välja lülitada. Valiku salvestamiseks vajutage nuppu OK .
- Taaskäivitage arvuti ja ühendage printer uuesti.
8. meetod: USB 2.0 jaoturi või USB 2.0 laienduskaardi kasutamine
Kui ükski ülaltoodust pole aidanud, on teie ainus võimalus osta mõni riistvara. Kuid ma ei räägi uuest printerist, see oleks liiga kulukas. Odavaim lahendus oleks osta USB 2.0 jaotur ja ühendada see USB 3.0 porti. See eemaldab kõik ühilduvusprobleemid, mis teil tekkida võivad.

Kui teil on töölaud, saate valida ka PCIe USB 2.0 laienduskaardi. Need kipuvad olema isegi odavamad kui USB 2.0 jaotur.