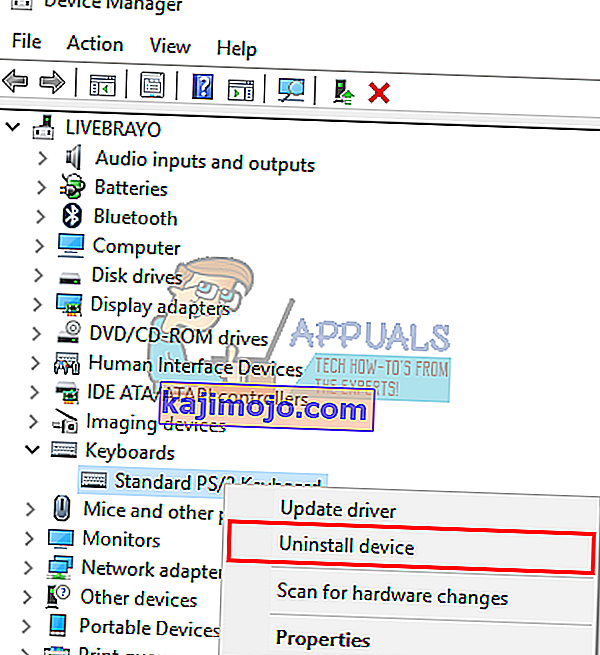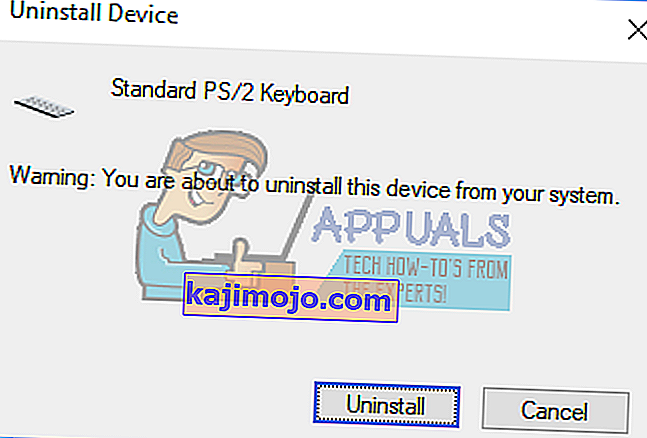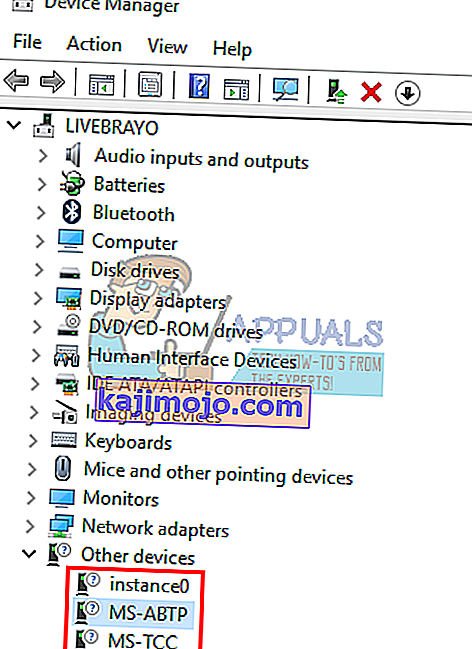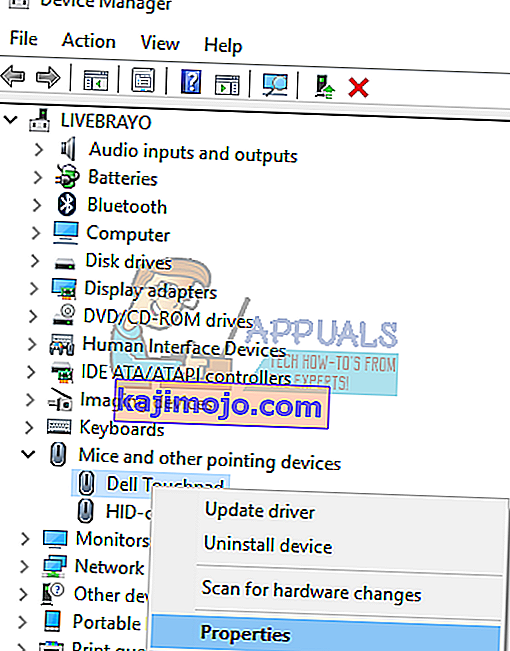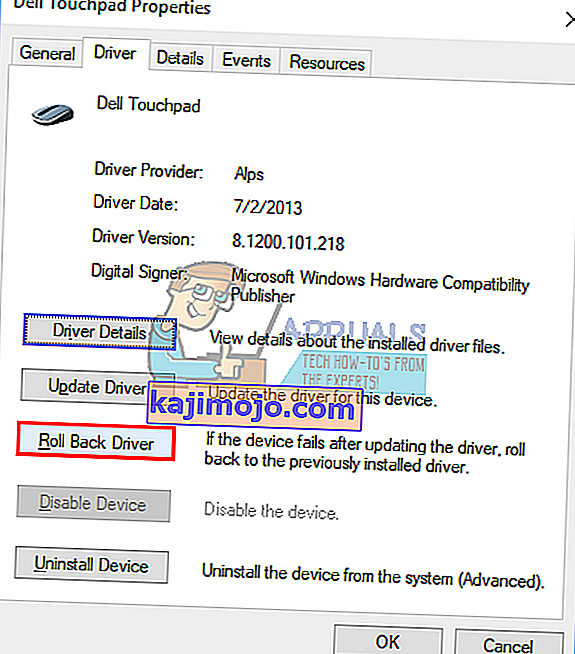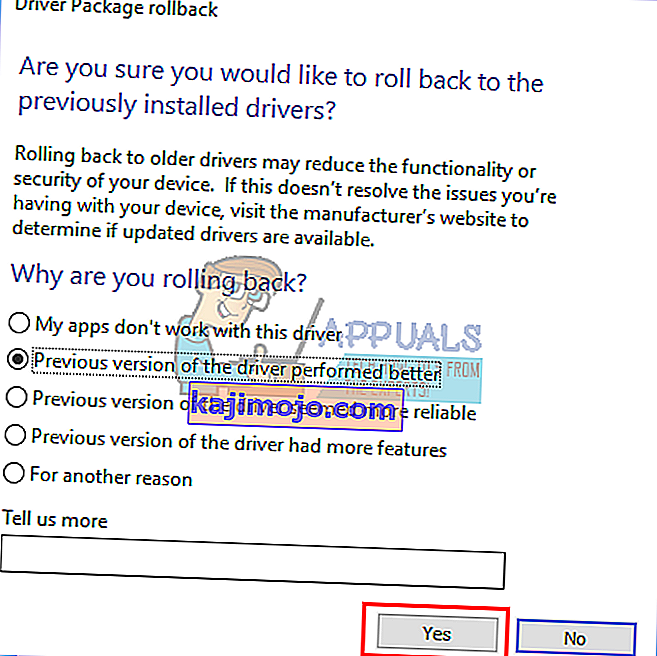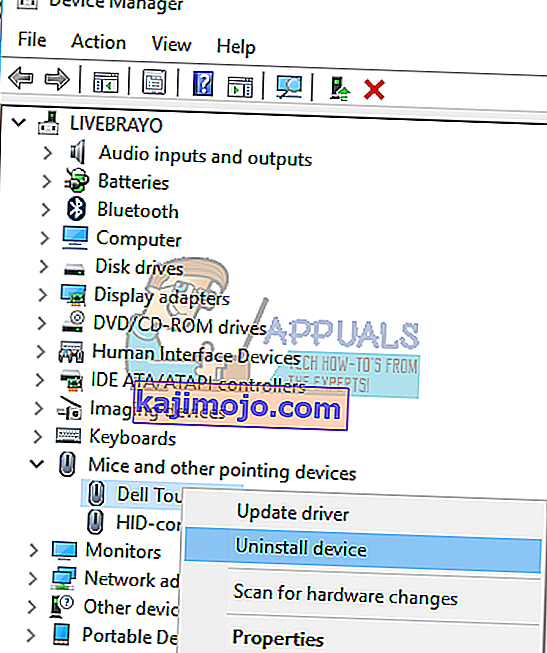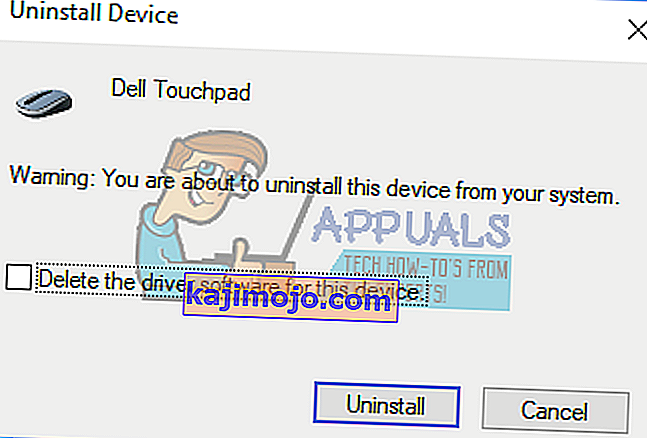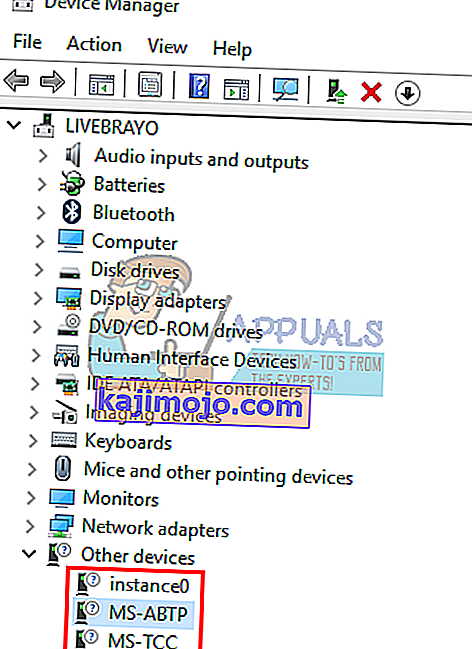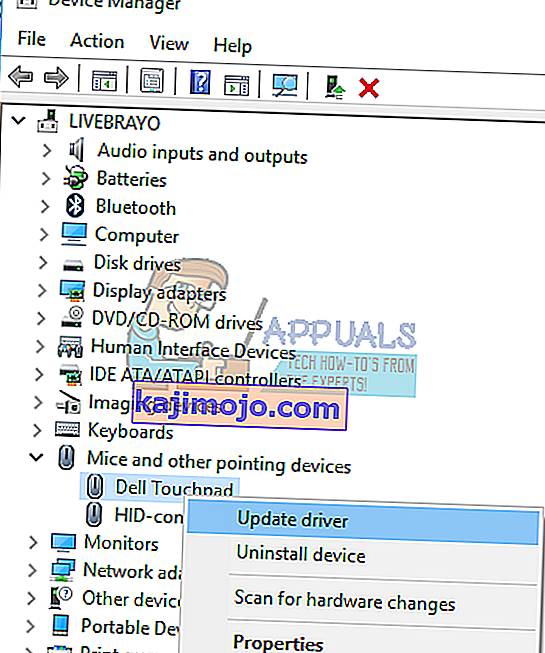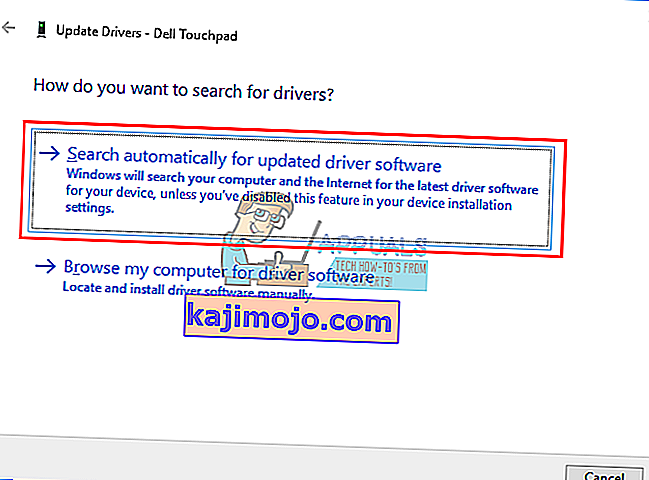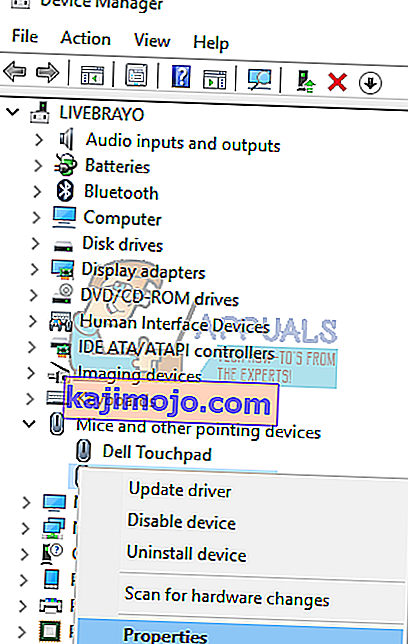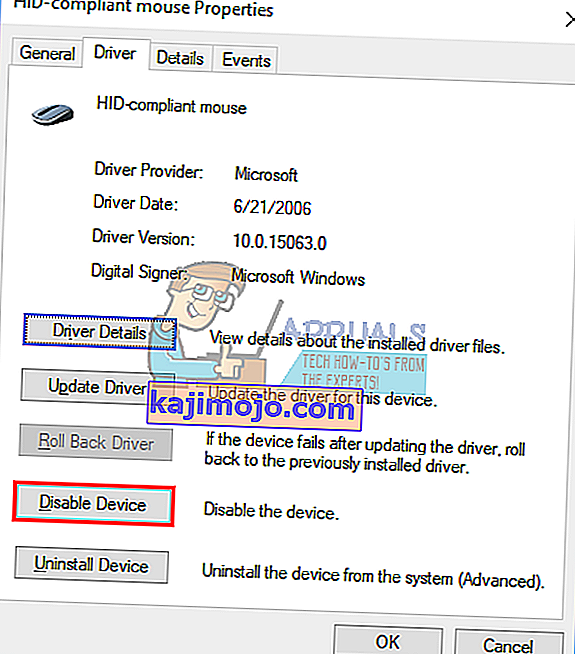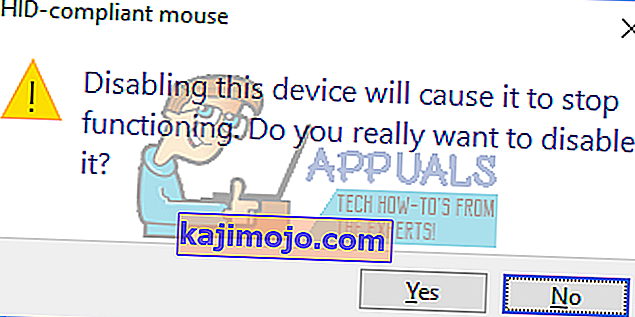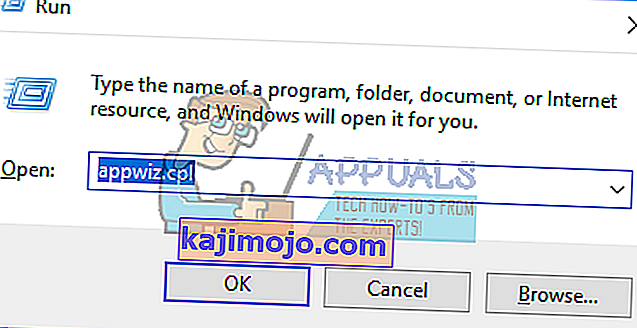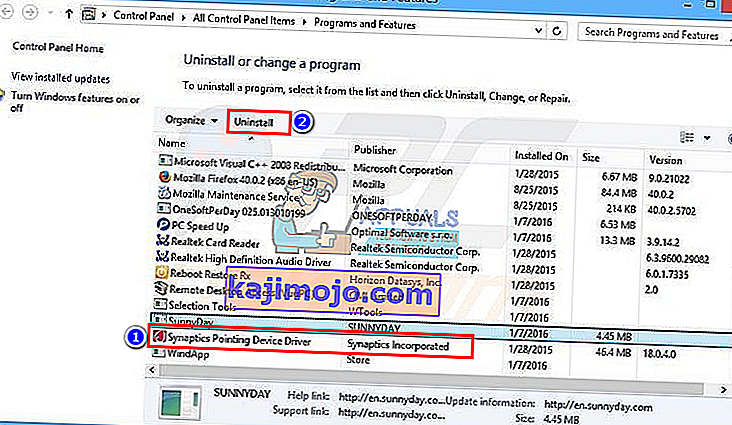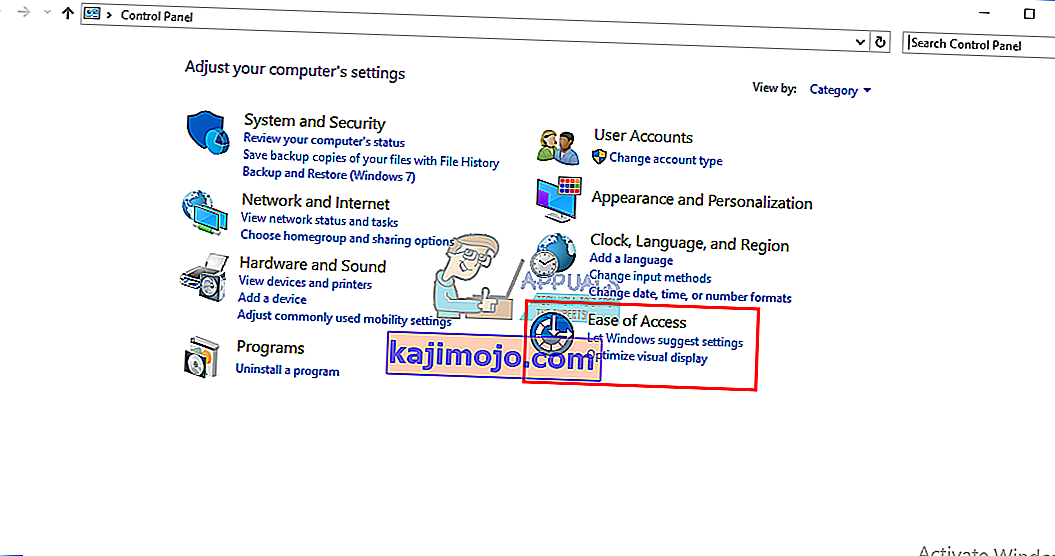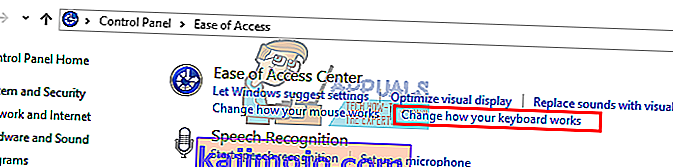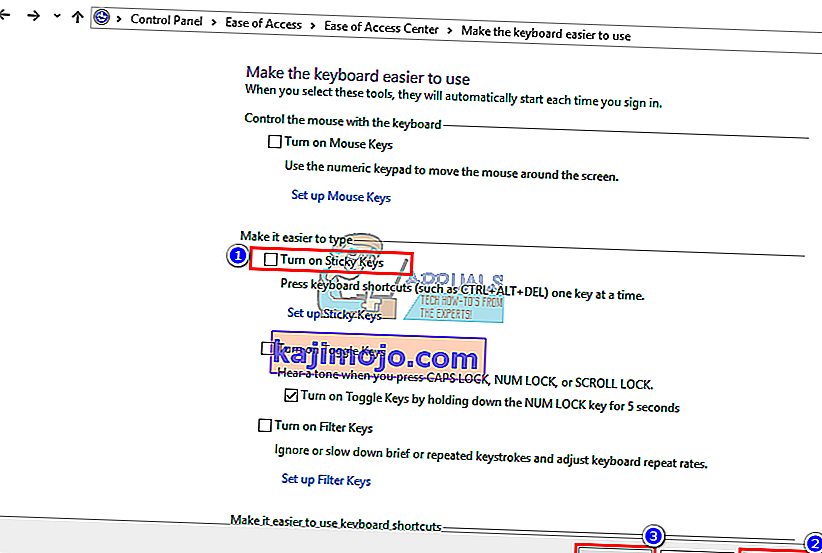Kujutage ette klaviatuuri ilma tühikuta. Ilma selleta ei saa te midagi teha; tegelikult üldse mitte midagi. Hinnanguliselt vajutatakse tühiku sisestamise ajal 5 korda iga 10 sekundi järel. See muudab selle kõige enam vajutatud klahviks. Alati, kui kasutajal palutakse protsessi jätkamiseks vajutada suvalist klahvi, vajutab ta instinktiivselt tühikuklahvi või sisestusklahvi, välja arvatud juhul, kui nad on sellised inimesed, kes laksutavad oma klaviatuuri ja lasevad saatusel otsustada. Tühikuklahvi kasutatakse mänguklahvina ka kõige tavalisemate toimingute tegemiseks.
Sellepärast olen saanud muude variatsioonide seas selliseid naljakaid sõnumeid nagu „Kevin.My.Spacebar.Is.Not.Working” või „My_Spacebar_is_not_working” ja isegi „Myspacebarisnotworking”, mis näitavad, et kasutajad tõesti kannatavad selle probleemiga. Kui mõnel kasutajal ei tööta tühik täielikult, siis teiste jaoks töötab tühik ainult siis, kui klahvi Fn hoitakse all. Teised väidavad, et need sümptomid levivad klahvidele 1 2 3 ja 4. Kasutajad, kellelt selle vea saime, olid enamasti Toshiba ja Lenovo sülearvutikasutajad, kuid esinesid ka Delli, Aceri ja Hp kasutajad. Selles artiklis selgitame, miks see probleem ilmneb, ja anname sellele lahendused.
Miks tühikuklaas ei tööta
Esimene asi, mida peaksite tegema, on proovida mõnda muud klaviatuuri. See ütleb teile, kas see on tarkvara või riistvara probleem. Riistvaraprobleemid võivad olla põhjustatud tühikuklahvi mehaanilised või elektrilised kahjustused või aegunud või halbade draiverite kasutamine. Tarkvaraprobleemid võivad olla põhjustatud pahavara või sisendseadmete utiliidi vigadest või draiverite konfliktist.
Selle probleemi põhjustab (kuid mitte ainult) hiire ja klaviatuuri draiverite konflikt. Toshiba, Aceri ja Lenovo sülearvutites põhjustavad teadaolevalt selle probleemi Synaptics osutusseadmete draiverid versioon 19.0.9.5 ning tarkvara utiliit ja Lenovo hiire draiverid. Rakenduse Synaptics viga ja draiverid sunnib tühikuklahvi kasutamiseks hoidma all klahvi Fn (klahv, mis aktiveerib teistes võtmetes sekundaarset kasutamist; tähistatud eri värvidega või ruudukujuliselt suletud). Allpool on toodud selle tüütu probleemi lahendused. Kui esimene meetod ei tööta teie jaoks, minge järgmisele.
1. meetod: desinstallige ja installige uuesti klaviatuuridraiverid
Vigaste või rikutud klaviatuuridraiverite desinstallimine installib teie klaviatuuri õiged draiverid uuesti.
- Käivitamise avamiseks vajutage Windowsi klahvi + R
- Sisestage devmgmt.msc ja vajutage sisestusklahvi, et avada seadmehaldur
class = ”aligncenter size-full wp-image-46209” src = ”// appuals.com/wp-content/uploads/2017/10/Devmngt-1.png” alt = ”” Width = ”399 ″ height =” 206 ″ />
- Laiendage jaotist Klaviatuurid
- Paremklõpsake klaviatuuri draiveritel ja valige käsk „Desinstalli seade”
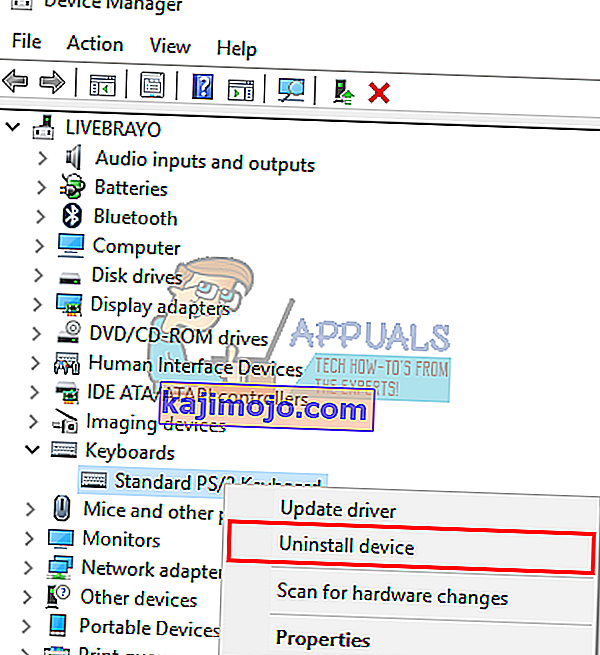
- Nende draiverite eemaldamiseks klõpsake kuvataval hoiatusteatel nuppu Jah või Desinstalli
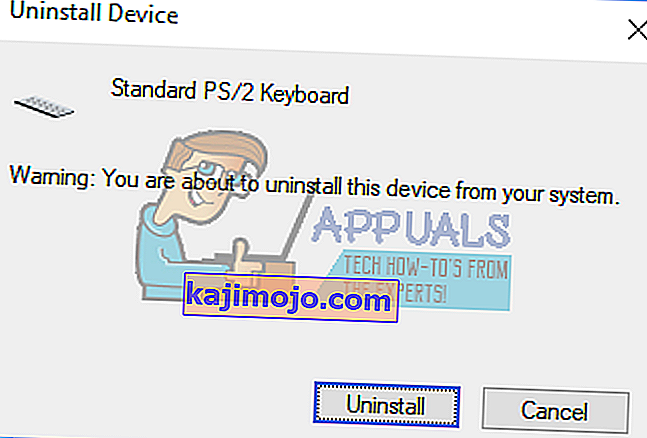
- Vaadake jaotist "Muud", mis sisaldab valesti installitud draivereid (teil pole seda jaotist, kui kõik draiverid on õigesti installitud). Desinstallige kõik selles jaotises olevad draiverid.
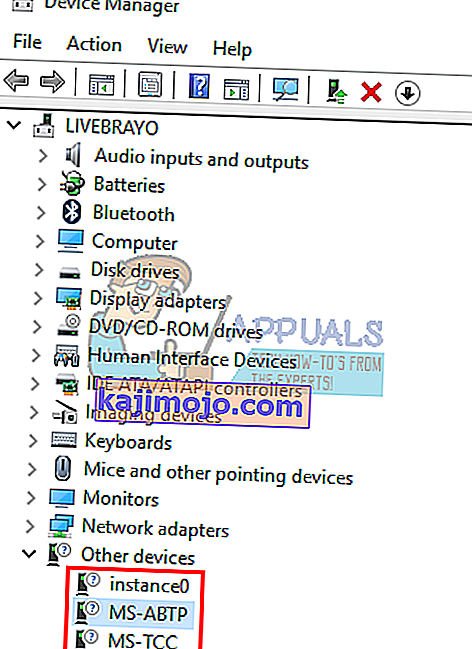
- Kui teil on USB-klaviatuur, ühendage see uuesti ja ühendage see uuesti. Või taaskäivitage arvuti. Windows installib draiverid automaatselt uuesti. Kontrollige, kas tühikuklahv nüüd töötab.
2. meetod: Synapticsi osutusseadme / hiire draiverite tagasivõtmine ja automaatsete värskenduste vältimine (Windows 10)
Windows 10 värskendab draiverid automaatselt uuele versioonile, kui see on saadaval. 2017. aasta märtsi Synapticsi draiverid ja utiliidi tarkvaravärskendused sisaldavad vea, mis viib selle probleemini. Selle saab eemaldada eelmiste draiverite juurde liikudes. Et vältida nende draiverite automaatset uuesti installimist ja selle probleemi tekitamist, peame peatama Windows 10 nende värskendamise.
- Käivitamise avamiseks vajutage Windowsi klahvi + R
- Tippige devmgmt.msc ja vajutage seadmehalduri avamiseks sisestusklahvi

- Laiendage jaotist „Hiired ja muud osutusseadmed”
- Paremklõpsake hiire või puuteplaadi draiveritel ja valige 'Atribuudid'
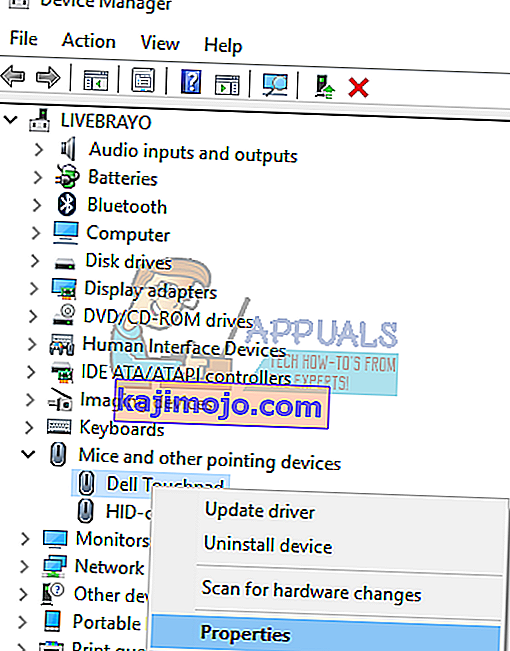
- Minge vahekaardile „Draiver” ja klõpsake „Tagasi draiver”
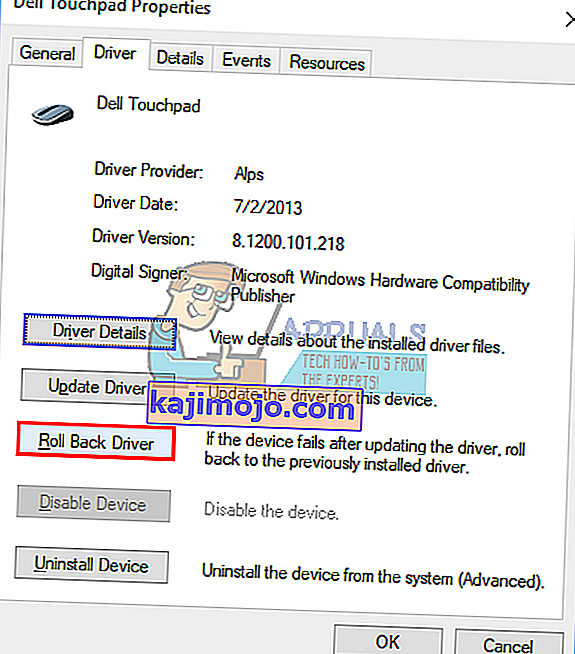
- Kinnitamist küsivas aknas klõpsake draiverite tagasikerimiseks nupul Jah (peate võib-olla valima põhjuse Windows 10-s).
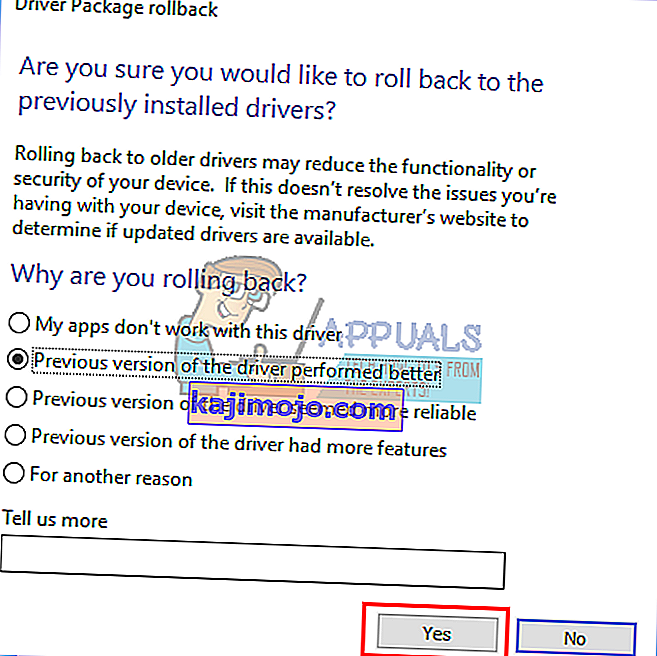
- Draiverite automaatsete värskenduste keelamiseks vajutage käsu Run käivitamiseks Windowsi klahvi + R
- Sisestage juhtpaneeli avamiseks juhtpaneel ja vajutage sisestusklahvi

- Klõpsake nuppu "Süsteem ja turvalisus"

- Klõpsake nuppu Süsteem

- Klõpsake vasakul külgribal suvandit Täpsemad süsteemi sätted.

- Klõpsake vahekaardil riistvara ja klõpsake nuppu Seadme installimise seaded.

- Valige hüpikaknas „Ei (teie seade ei pruugi oodatult töötada)” ja seejärel klõpsake „Salvesta muudatused”

- Mõju saavutamiseks peate võib-olla oma arvuti taaskäivitama
Kui teil pole draiverite tagasivõtmise võimalust, võite alla laadida varasema versiooni (varasem kui Synaptics 2017. aasta märtsi versioon 19.0.9.5), desinstallida oma draiverid allpool toodud meetodi 3 abil (taaskäivitamata) ja seejärel installida vanad draiverid ja lõpuks takistada automaatset värskendamist.
3. meetod: desinstallige ja installige uuesti hiire või puuteplaadi draiverid
See meetod parandab kõik rikutud või valed draiverid. Windows installib õiged draiverid oma hoidlast automaatselt. Kui märkate, et draivereid värskendatakse automaatselt ja probleem kordub, kasutage selle probleemi lahendamiseks ülaltoodud meetodit 2.
- Käivitamise avamiseks vajutage Windowsi klahvi + R
- Tippige devmgmt.msc ja vajutage seadmehalduri avamiseks sisestusklahvi

- Laiendage jaotist „Hiired ja muud osutusseadmed”
- Paremklõpsake hiire või puuteplaadi draiveritel ja valige käsk „Desinstalli seade”
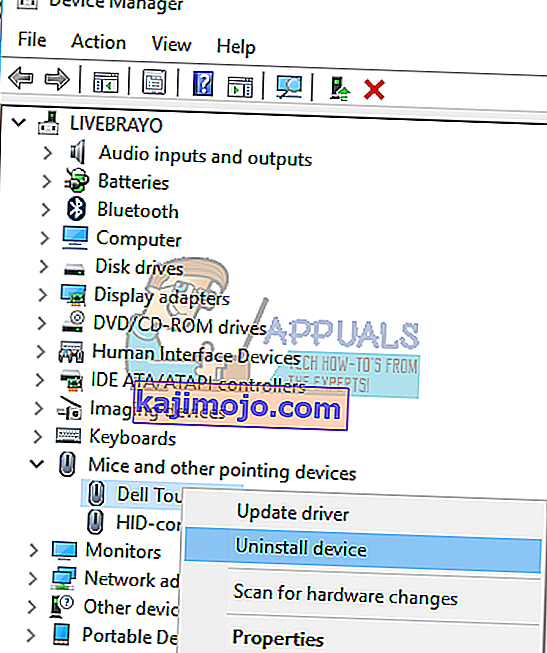
- Nende draiverite eemaldamiseks klõpsake kuvataval hoiatusteatel nuppu Jah või Desinstalli
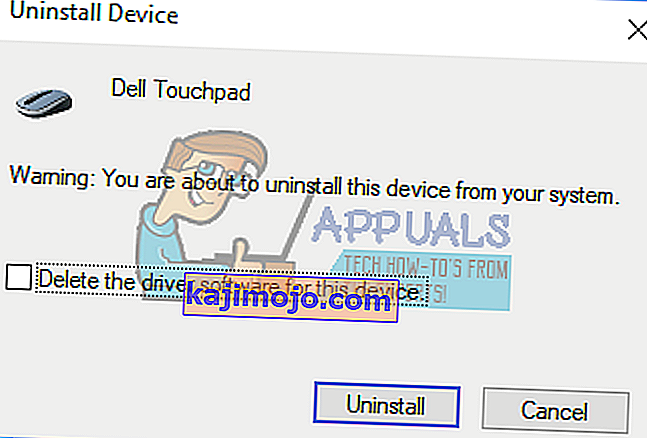
- Vaadake jaotist "Muud", mis sisaldab valesti installitud draivereid (teil pole seda jaotist, kui kõik draiverid on õigesti installitud). Desinstallige kõik selles jaotises olevad draiverid.
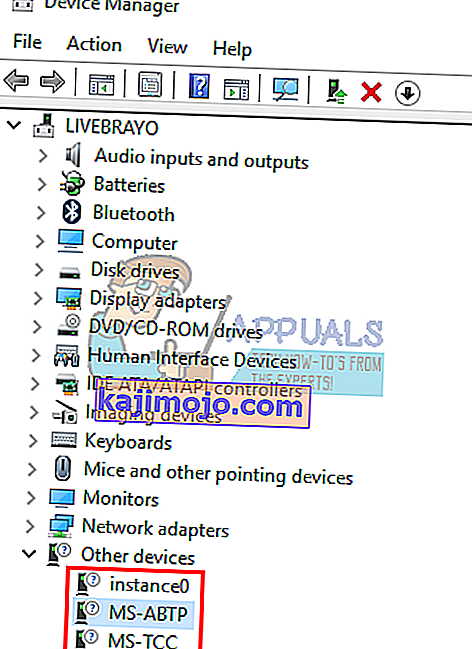
Kui teil on USB-hiir, eemaldage see ja ühendage see uuesti. Või taaskäivitage arvuti. Windows installib draiverid automaatselt uuesti. Kontrollige, kas Windowsi võti nüüd töötab.
4. meetod: värskendage Synapticsi või Lenovo jne osutusseadme / hiire draivereid
Synaptics on sellest ajast alates välja andnud uuemad draiverid, mis lahendavad selle probleemi enamikus arvutites. Parim viis draiverite hankimiseks on minna oma arvuti või osutusseadme tootja juurde ja alla laadida draiverid, mis ühilduvad teie operatsioonisüsteemi ning arvuti või hiirega. Synaptics'i üldised draiverid saate siit. Teadaolevalt põhjustas selle probleemi versioon 19.0.9.5, kuid saate uuendada uuemale versioonile, nt 19.0.19.1.
Siiski soovitame draiverid hankida arvutitootjalt või emaplaadi tootjalt (nt Dell või hp), kuna need tootjad lisavad tavaliselt mõned funktsioonid ja toed, mida üldistel draiveritel ei pruugi olla. Delli kasutajad saavad siin käia, hp kasutajad saavad siin käia, Toshiba kasutajad saavad siin, Aceri kasutajad saavad siin käia, samas kui Lenovo kasutajad saavad siin käia.
Windows pakub värskendusi ka seadmehalduri kaudu.
- Käivitamise avamiseks vajutage Windowsi klahvi + R
- Seadmehalduri avamiseks tippige devmgmt.msc ja vajutage sisestusklahvi

- Laiendage jaotist „Hiired ja muud osutusseadmed”
- Paremklõpsake hiire / puuteplaadi seadmel (nt Synaptics või Lenovo puuteplaat jne) ja valige käsk „Värskenda draiveritarkvara”. Interneti-ühendus annab teile paremaid tulemusi.
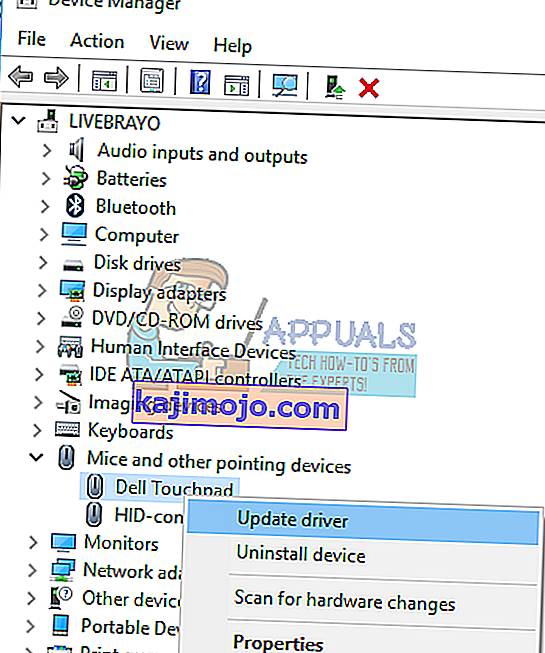
- Järgmises aknas klõpsake nuppu „Otsi automaatselt värskendatud draiveritarkvara”
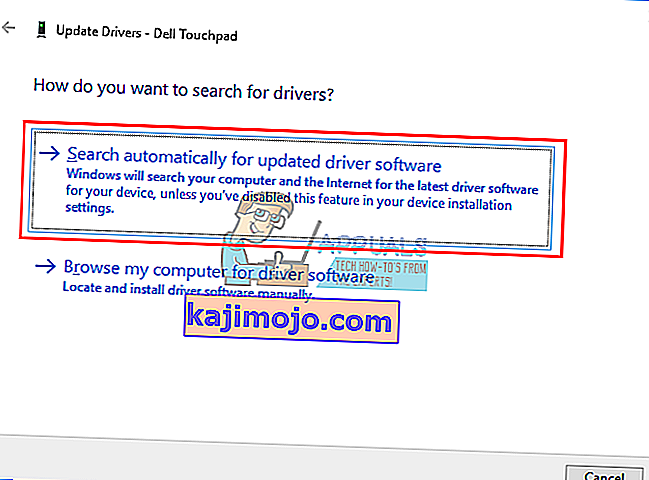
- Seadmehaldur otsib draivereid veebis ja installib need.
5. meetod: keelake Synaptics puuteplaat / hiir
Kui teil on teisene USB-hiir ja olete probleemi kitsendanud Synaptics / hiire draiveritele, kuid kõik, mida teete, ei näi seda probleemi lahendavat, võite vigase hiire / puuteplaadi lihtsalt keelata.
- Käivitamise avamiseks vajutage Windowsi klahvi + R
- Tippige devmgmt.msc ja vajutage seadmehalduri avamiseks sisestusklahvi

- Laiendage jaotist „Hiired ja muud osutusseadmed”
- Paremklõpsake hiire või puuteplaadi draiveritel ja valige 'Atribuudid'
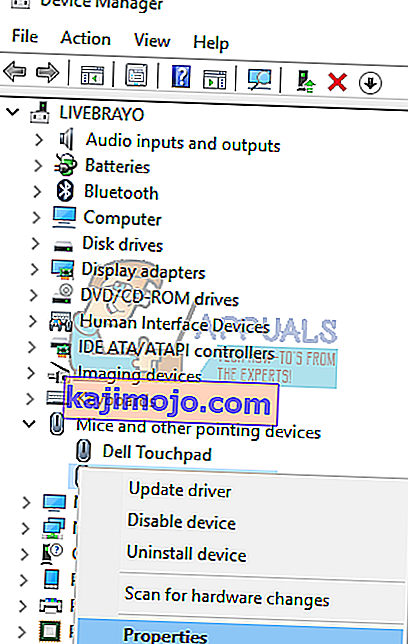
- Minge vahekaardile „Draiver” ja klõpsake käsku „Keela seade”
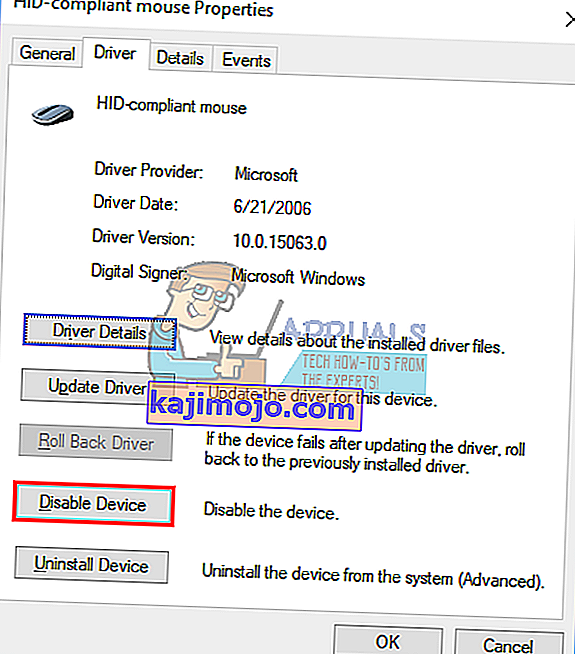
- Kinnitamist küsivas aknas klõpsake seadme keelamiseks nuppu Jah.
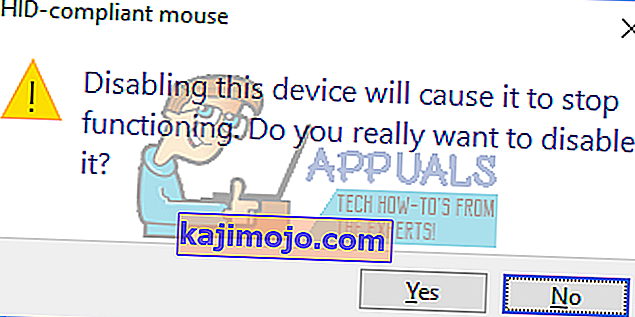
6. meetod: desinstallige Synaptics Pointing Devices draiveri utiliit
Synaptics'i utiliit on ka selles probleemis suur probleem. Selle utiliidi desinstallimine desinstallib tõenäoliselt ka Synaptics draiverid. Kui teie puuteplaat või hiir pärast seda ei tööta, kasutage hiire / puuteplaadi draiverite värskendamiseks 3. meetodit.
- Käivitamise avamiseks vajutage Windowsi klahvi + R
- Seadmehalduri avamiseks tippige appwiz.cpl ja vajutage sisestusklahvi
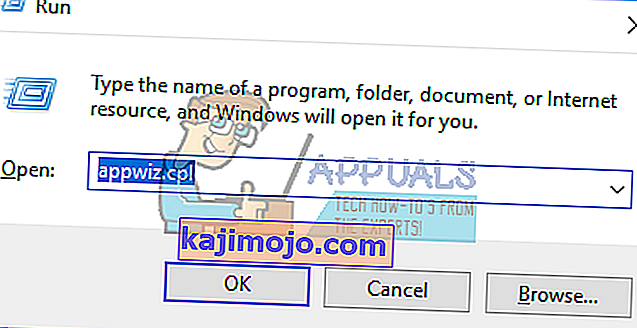
- Otsige üles rakendus Synaptics Pointing Device Driver ja tehke sellel paremklõps ning valige desinstallimine.
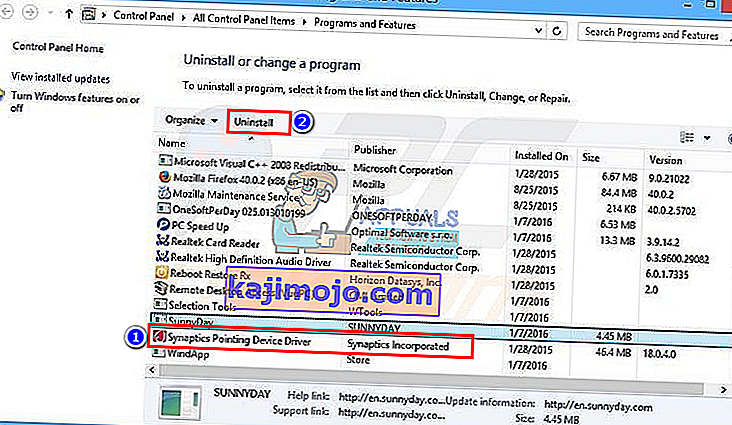
- Tööriista Synaptics eemaldamiseks järgige ekraanil kuvatavaid juhiseid
7. meetod: lülitage kleepuvad võtmed välja
Kleepuvad klahvid muudavad teie klahvide suhtlemist. Kui draiverid neid muudatusi õigesti ei mõjuta, võivad teil tekkida selles artiklis mainitud kohutavad sümptomid. Kleepuvate klahvide väljalülitamiseks toimige järgmiselt.
- Käivitamise avamiseks vajutage Windowsi klahvi + R
- Tippige 'juhtpaneel' ja vajutage juhtpaneeli avamiseks sisestusklahvi Enter

- Valige Lihtne juurdepääs
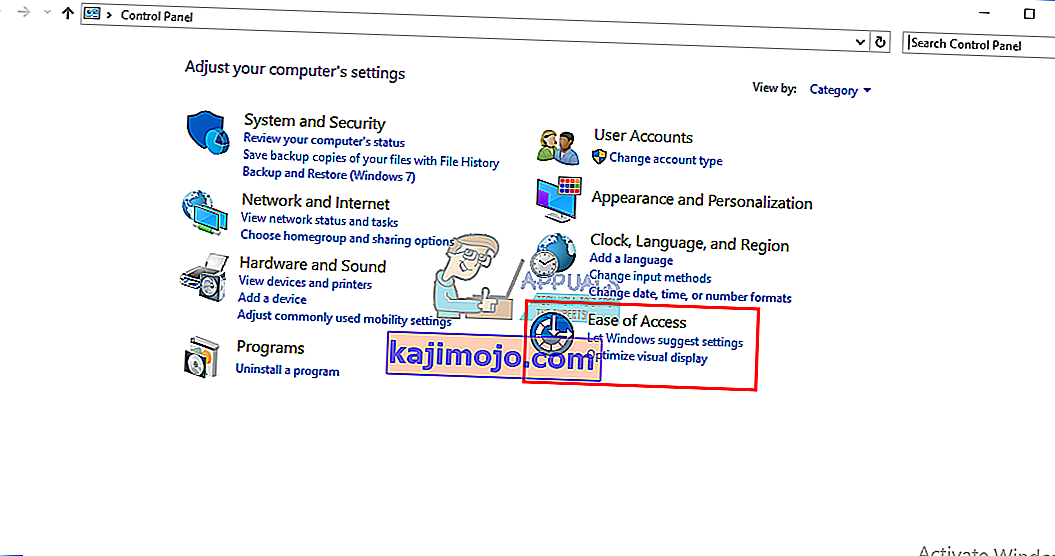
- Klõpsake nuppu „Valige, kuidas klaviatuur töötab”
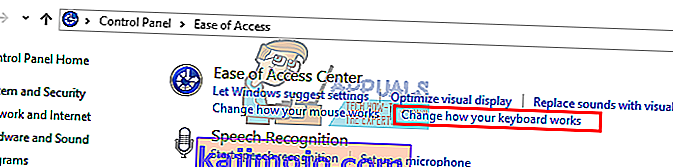
- Tühjendage valiku Kleepuvate klahvide valik Hõlbusta sisestamist
- Klõpsake nuppu Rakenda ja seejärel OK
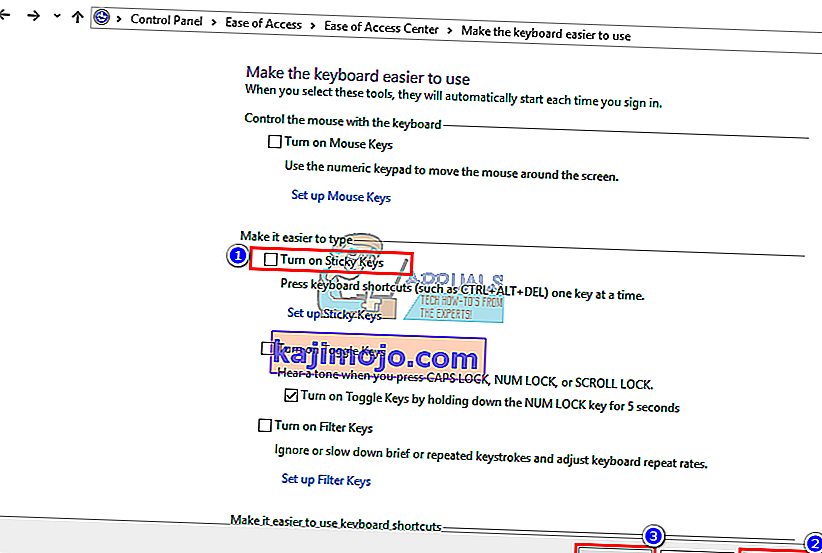
- Nüüd testige oma klaviatuuriklahve
Need sätted on saadaval ka pärast alternatiivset protseduuri Windows 10 sätetes (Windowsi klahv + I> Juurdepääsu lihtsus> Klaviatuur> Kleepuvad klahvid> Väljas).
8. meetod: puhastage tühikuklahvi alla sattunud praht
On võimalus, et teie tühikuklahvi alla võib midagi jääda või kinni jääda, mis takistab teil seda klahvi tõhusalt vajutama. Eemaldage klaviatuur ja puhastage see. Koristamisel võite kasutada suruõhku või kui olete piisavalt enesekindel, võite tühikuklahvi maha tõmmata, prahi eemaldada ja võtit uuesti paigaldada.
NB! Ärge unustage, et tühikuklahv, mis ei tööta täielikult, võib olla ka klaviatuuri riistvara / mehaaniline / elektriline probleem, mis nõuaks parandamist või asendamist.