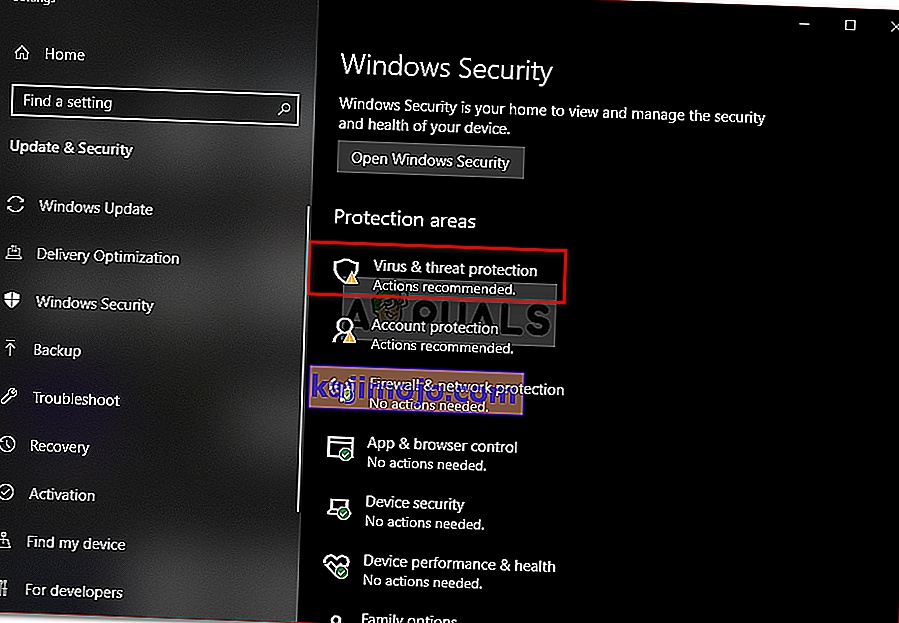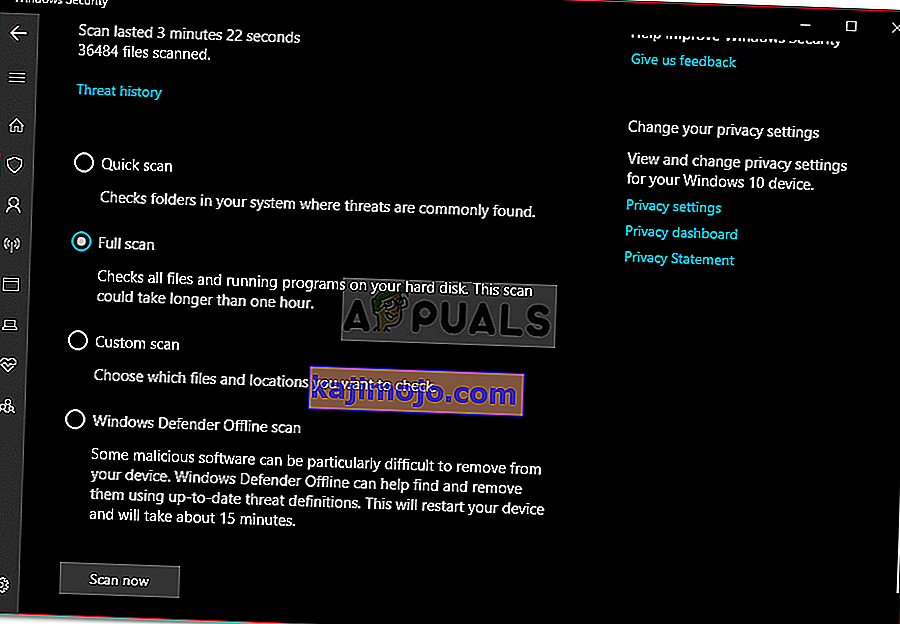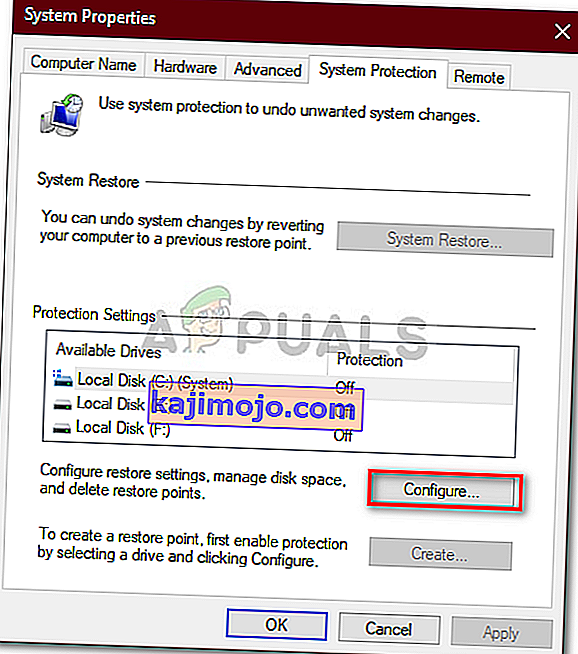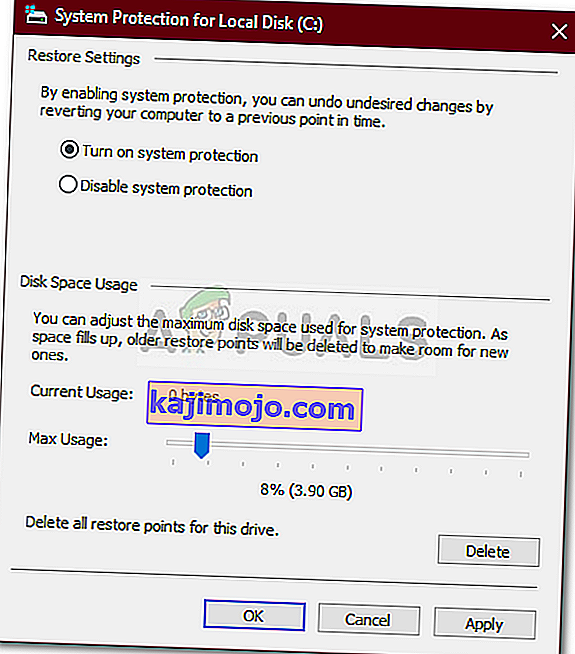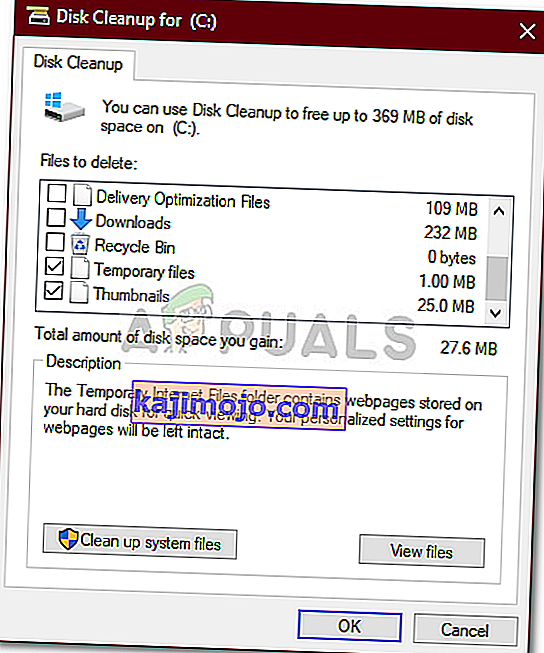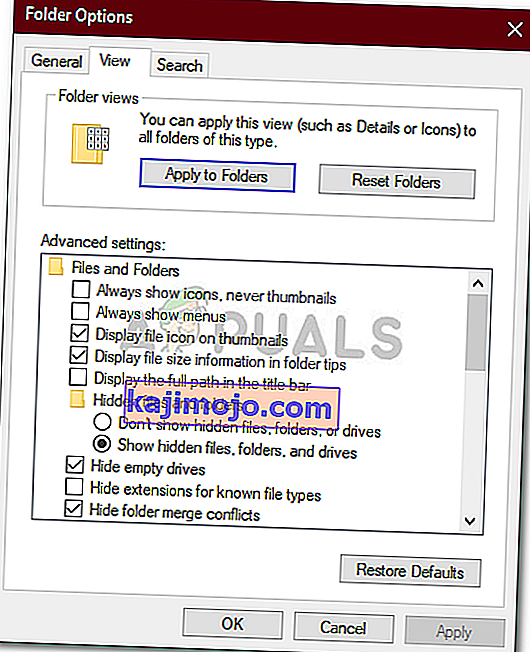Kui teie C-draiv täitub põhjuseta, võib selle põhjuseks olla pahavara rünnak, failisüsteemi rikutud vms. C-draivi peetakse tavaliselt arvutisüsteemis süsteemi sektsiooniks. Süsteemimaht on sektsioon, kuhu teie Windows on installitud ja kuhu kõik kolmanda osapoole programmid kavatsevad vaikimisi installida. C-draivil on vaba ruumi olemasolu hädavajalik, kuna seda on sageli vaja Windowsi värskenduse või täienduse ajal.
Mõnel juhul täitub C-draiv ise, mis võib olla tõeliselt kohutav. Mõned kasutajad on teatanud, et draivi omaduste kontrollimisel näitab see, et draiv on täis. Kui nad aga draivi avavad ja kõik kaustad valivad, on suurus vaid ainult osa. Seetõttu oleme siin, et teid selles küsimuses aidata.
Mis põhjustab C-draivi iseenesest täitumise Windows 10-s?
Kuna C-draiv on enamasti süsteemi maht, võib vaba ruumi kadumine olla tingitud järgmistest teguritest -
- Pahavara rünnak . Kui teie süsteem on kahjustatud või pahavara kontrolli all, võib see teie süsteemi helitugevuses vaba ruumi kaduda.
- Rikutud süsteemifailid . Teie süsteemifailide kahjustused või kahjustused võivad annetada ka kaduvale vabale ruumile.
- Süsteemi taastepunktid . Mõnikord on masinad konfigureeritud kasutama rohkem kui süsteemi taastepunkti jaoks piisavalt ruumi, mis võib probleemi põhjustada.
Oleme päästnud mõned tõhusad lahendused, mida saate oma probleemi lahendamiseks rakendada. Kui probleem püsib, vaadake need kindlasti läbi.
Lahendus 1. Skannige oma süsteemi
Alustades kõige üldisemast põhjusest, peaksite süsteemis leiduva pahavara tuvastamiseks läbi viima põhjaliku süsteemi skannimise, kasutades Windows Defenderit või mõnda muud kolmanda osapoole viirusetõrjet. Kui olete Windows Defenderi välja lülitanud, ilma et teie süsteemis oleks kolmanda osapoole viirusetõrjet, võib teatud pahavara teie süsteemi kergesti rikkuda, kuna see on avatud. Seetõttu veenduge, et Windows Defender oleks alati sisse lülitatud, välja arvatud juhul, kui see katkestab teatud teie täidetavat ülesannet. Süsteemi täieliku skannimise teostamiseks Windows Defenderi abil tehke järgmist.
- Press Winkey + I avada Seaded .
- Avage jaotis Värskendamine ja turvalisus .
- Lülituge vahekaardile „ Windowsi turvalisus ”.
- Klõpsake nuppu ' Viiruste ja ohtude kaitse '.
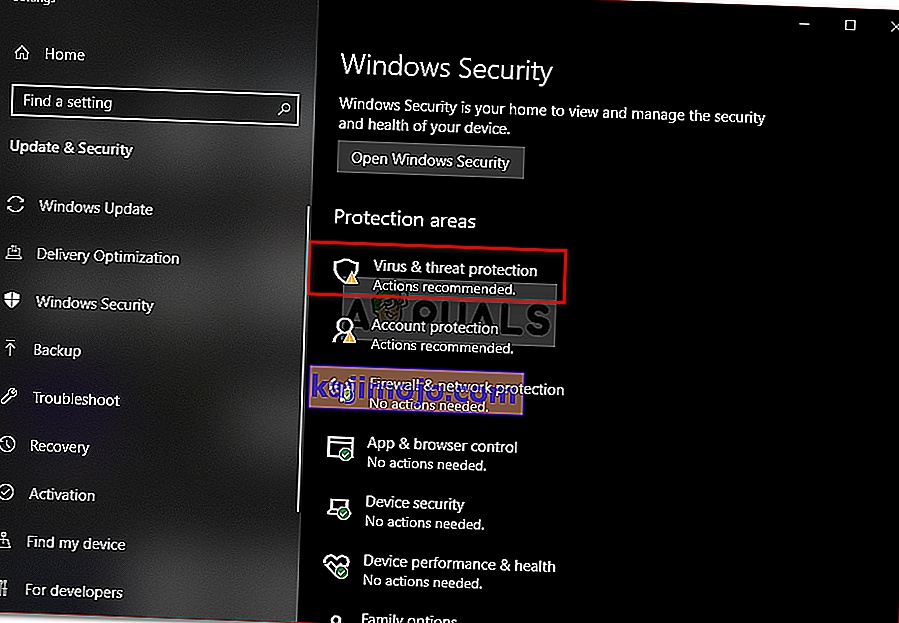
- Vajutage skannimisvalikuid ja valige kast „ Täielik skannimine ”.
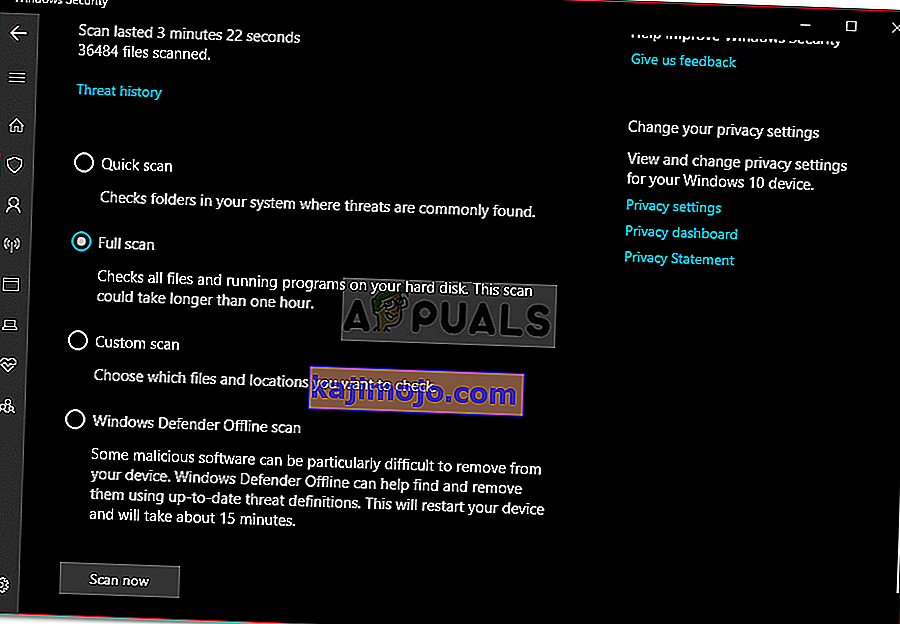
- Käivitage skannimine.
Lahendus 2. Süsteemi taastepunktid
Nagu me varem mainisime, eraldatakse süsteemi taastepunktidele mõnel juhul rohkem ruumi, kui see nõuab. Seega peate selle parandamiseks vähendama süsteemi taastepunktidele eraldatud ruumi. Nii toimige järgmiselt.
- Paremklõpsake oma töölaual ' See arvuti ' ja valige Atribuudid .
- Klõpsake nuppu " Süsteemi kaitse ".
- Vajutage nuppu Konfigureeri .
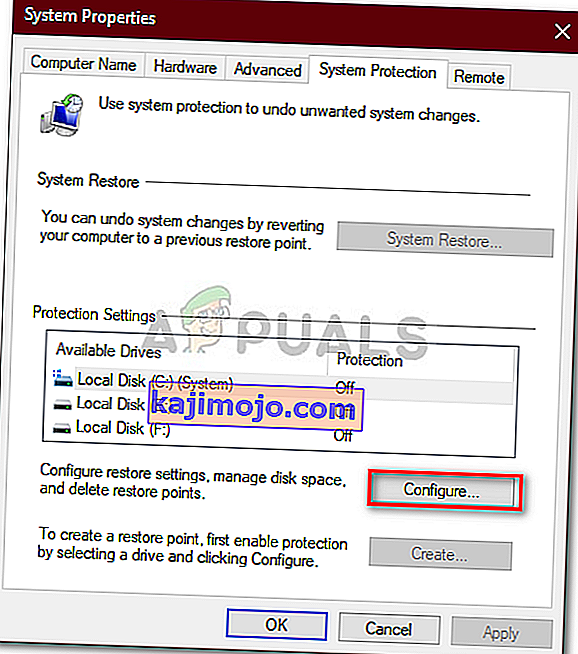
- Süsteemi taastepunktidele eraldatud ruumi vähendamiseks liigutage uues aknas liugurit vasakule.
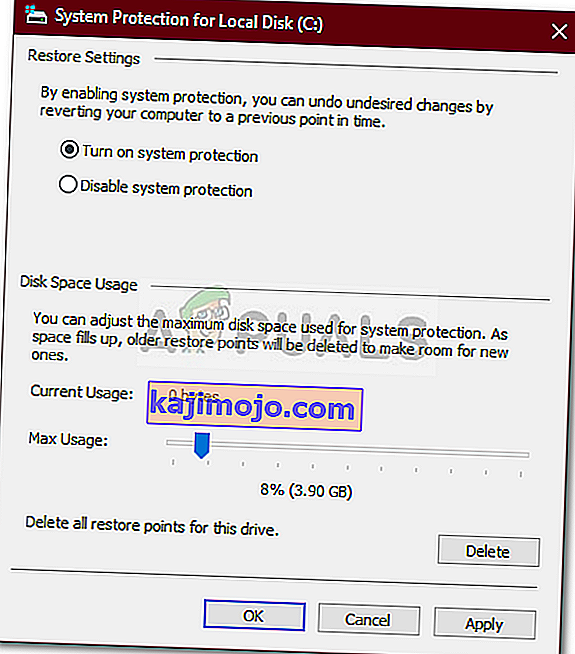
- Samuti on teil lubatud Windowsi taastamine keelata, kuid me ei soovita seda teha. Vähendage lihtsalt taastepunktidele eraldatud ruumi hulka.
Lahendus 3. Kettapuhastuse käivitamine
Kettapuhastus on utiliit, mis skannib teie kõvaketast ja vabastab teile ruumi tulevikus kasutamiseks. Kui te pole pikka aega kettapuhastust teinud, võivad teie C-kettale salvestatud ajutised failid hõivata palju ruumi. Seetõttu peate ruumi vabastamiseks ajutised failid kustutama. Nii toimige järgmiselt.
- Minge menüüsse Start, tippige kettapuhastus ja avage see.
- C drive on vaikimisi valitud nii lihtsalt klõpsake OK .
- Märkige loendis märkeruudud „ Ajutised failid ”, „ Eelmised Windowsi installid ” jne ja klõpsake siis nuppu OK.
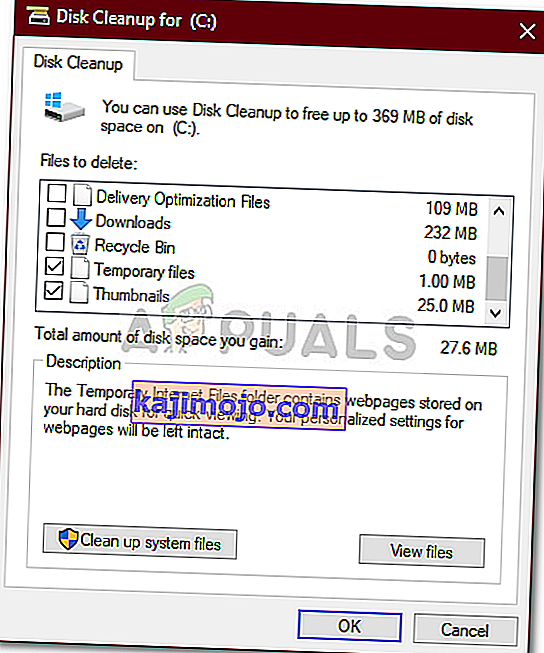
- Oodake, kuni see lõpeb.
4. lahendus: varjatud failid
Windowsi installimisel või pärast kolmanda osapoole programmide installimist on loodud palju peidetud faile, mida te ei saa vaikimisi vaadata ega juurde pääseda. Nende vaatamiseks peate sisse lülitama valiku "Kuva peidetud failid". Nii toimige järgmiselt.
- Avage Windows Explorer .
- Klõpsake vasakus ülanurgas valikul Fail ja valige käsk „ Muuda kausta ja otsinguvõimalusi ”.
- Lülituge vahekaardile Vaade .
- Leidke peidetud failid ja kaustad ning märkige valik „ Kuva peidetud failid, kaustad või kettad ”.
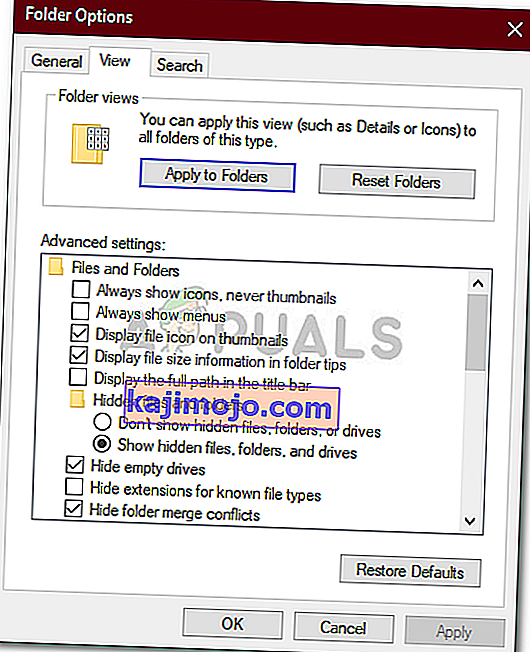
- Vajutage Rakenda ja seejärel klõpsake nuppu OK.
Kui olete selle teinud, kontrollige oma draivi mittevajalike failide osas, mis kulutaksid liiga palju salvestusruumi. Kuid ärge kustutage Windowsi süsteemifaile, kuna see toob kaasa süsteemirikke ja peate Windowsi uuesti installima.
Lahendus 5. Süsteemifailide rikutuse kontrollimine
Mõnikord, kui teie süsteemifailid on rikutud või kahjustatud, ei saa te suurt osa oma C-draivi salvestusruumist kasutada. Süsteemifailide korruptsioon on kriitiline ja seda ei tohiks võtta kergema märkusega. Sellest hoolimata on Windowsi utiliite, mis kontrollivad teie süsteemi rikutud failide suhtes ja parandavad need. Sel juhul kasutame utiliiti CHKDSK, mis otsib teie kettal olevaid halbu sektoreid ja parandab neid.
Üksikasjalikuma juhendi saamiseks lugege palun seda meie lehel avaldatud artiklit , mis näitab teile, kuidas CHKDSK-d kasutada .