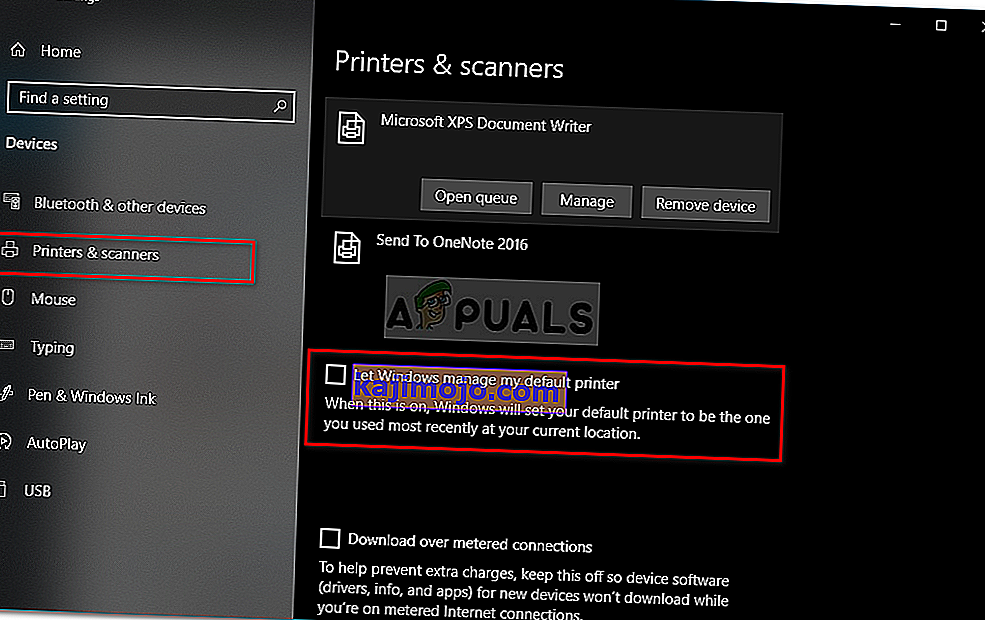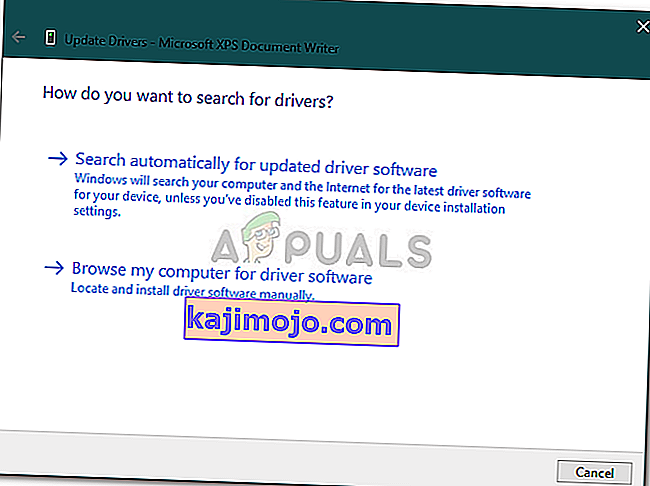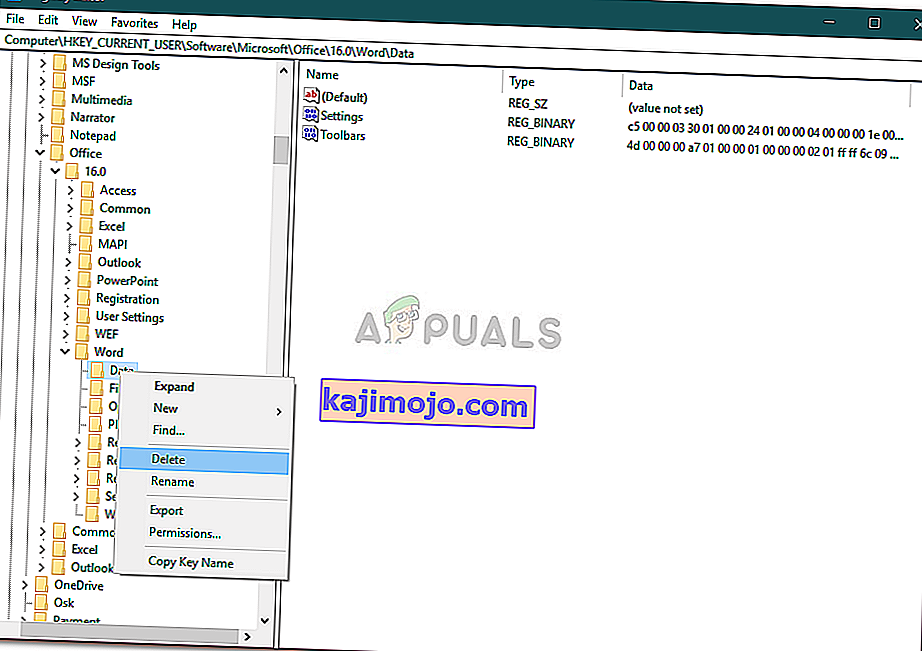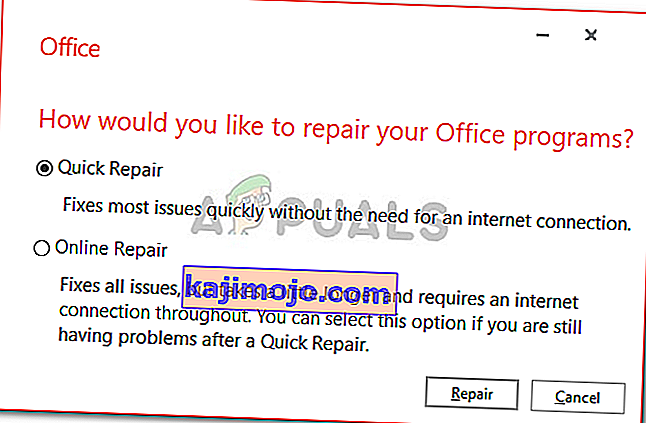Microsofti kasutajad on teatanud, et nad ei saa Windows 10-s Microsoft Word 2013 ega 2016 käivitada. Selle põhjuseks võivad olla mitmed tegurid, nagu teie pistikprogrammid, rikutud installimine jne. See probleem on kasutajaid juba pikka aega piinanud ja pole midagi uut. Kasutajaaruannete kohaselt ilmnes probleem enamasti pärast Windows 10-le täiendamist või pärast teatud Windows 10 värskenduse installimist.

Kui te seda veel ei tea, on Microsoft Word Microsoft Office'i liige, mis on klientide ja serverite tarkvara perekond. Kui teie Microsoft Word 2016 või 2013 ei käivitu, võib see osutuda üsna suureks probleemiks, kuna kasutame toodet oma igapäevases elus näiteks ülesannete, rakenduste jms jaoks. Allpool on loetelu lahendustest, mis on testinud teised kasutajad, mida saate oma probleemi isoleerimiseks rakendada.
Mis põhjustab selle, et Microsoft Word 2016 või 2013 ei käivitu Windows 10-s?
Kasutajate esitatud aruannete kohaselt on probleem sageli tingitud järgmistest teguritest -
- Sõna lisandmoodulid . Mõnel juhul võivad lisandmoodulid olla süüdlased, mille tõttu rakendus ei käivitu. Sellisel juhul peate pistikprogrammid eemaldama.
- Windowsi värskendamine või täiendamine . Mõne kasutaja sõnul tekkis probleem pärast seda, kui nad uuendasid oma süsteemi Windows 10-le, samas kui mõne jaoks oli põhjuseks Windows 10 värskendamine.
- Rikutud installimine / failid . Nimetatud probleemile võib kaasa aidata ka Microsoft Office'i rikutud installimine. Sellises stsenaariumis peate installi parandama.
Oma probleemi saate lahendada allpool toodud lahenduste abil. Nagu tavaliselt, soovitatakse teil järgida antud lahendusi samas järjekorras, nagu on ette nähtud.
Lahendus 1. Käivitage turvarežiimis
Nagu me eespool mainisime, võivad mõnikord probleemi põhjustada lisandmoodulid. Sellisel juhul peate Microsoft Wordi turvarežiimis käivitama, et näha, kas lisandmoodulid tõepoolest probleemi põhjustavad. Kuidas seda teha:
- Press Windows Key + R avada Run .
- Sisestage järgmine käsk Run ja seejärel vajutage Enter:
Winword / seif

Kui rakendus käivitub sujuvalt turvarežiimis, tähendab see, et lisandmoodulid põhjustavad probleemi. Seetõttu peate need eemaldama, tehes järgmist.
- Minge Faili ja valige suvandid Valikud .
- Lülituge vahekaardile Pistikprogrammid ja keelake need kõik.
- Sulgege rakendus ja proovige seda tavaliselt käivitada.
Lahendus 2. Muutke vaikeprinterit teise kasutajakonto abil
Mõnikord võib põhjus, mille tõttu rakendus ei käivitu, olla teie vaikeprinter. MS Word ei pruugi printerile juurde pääseda, mistõttu see ei käivitu. Sellisel juhul peate oma vaikeprinteri vahetama. Võite proovida oma vaikeprinterit muuta ilma teist kasutajakontot kasutamata, kuid juhul, kui see ei toimi, peate selle muutma mõne teise kasutajakonto abil. Kuidas seda teha:
- Press W indows Key + I avada Seaded .
- Minge seadmesse .
- Lülitage paneelile Printerid ja skannerid .
- Tühjendage märkeruut „ Las Windows haldab minu vaikeprinterit ” ja valige seejärel printer, mida soovite kasutada.
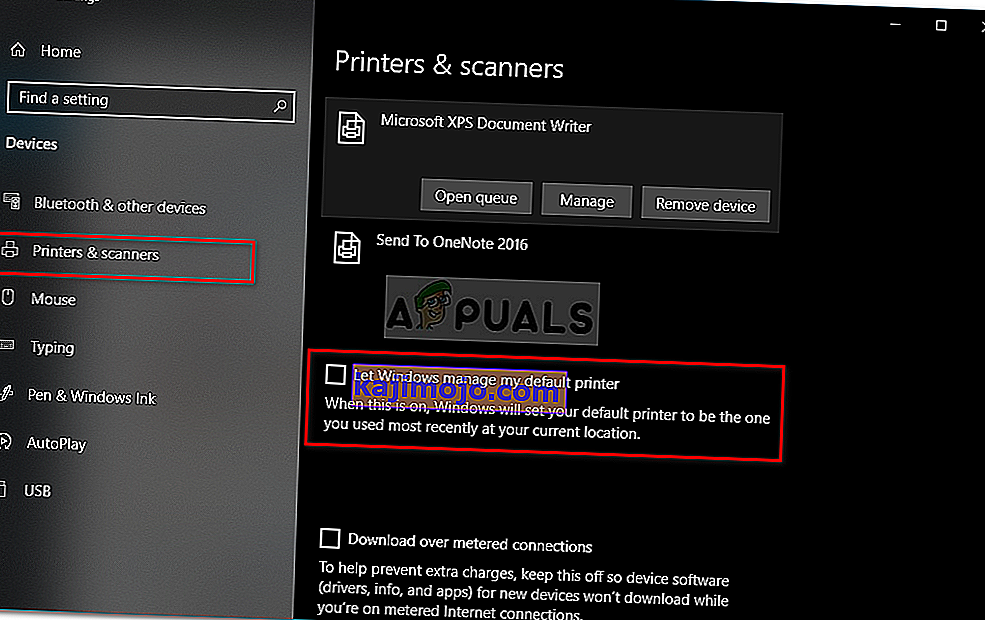
- Klõpsake nuppu Halda ja valige käsk „ Määra vaikeks ”.
- Käivitage Microsoft Word.
Kui see teie probleemi ei lahenda, võite proovida värskendada printeri draivereid. Kuidas seda teha:
- Minge menüüsse Start ja avage seadmehaldur .
- Laiendage loendit „ Prindijärjekorrad ”.
- Paremklõpsake oma printeril ja valige käsk Uuenda draiverit .
- Lõpuks valige käsk „ Otsi värskendatud draiveritarkvara automaatselt ”.
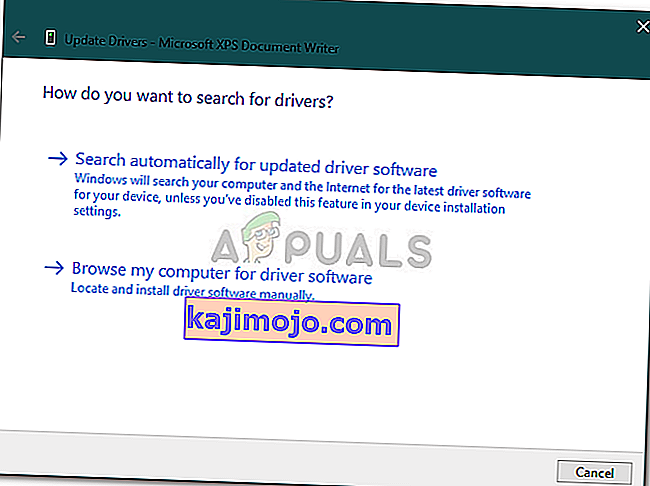
- Oodake, kuni see lõpeb, ja taaskäivitage süsteem.
3. lahendus: eemaldage Microsoft Wordi registrivõtmed
Kui ülejäänud Microsoft Office'i tarkvara töötab hästi ja see on ainsana mõjutatud MS Word 2016 või 2013, saate selle probleemi lahendada, eemaldades Wordi registrivõtmed. Kuidas seda teha:
- Press Windows Key + R avada Run .
- Sisestage ' gpedit ' ja vajutage sisestusklahvi.
- Navigeerige ühele järgmistest radadest vastavalt oma Wordi versioonile:
Word 2002: HKEY_CURRENT_USER \ Tarkvara \ Microsoft \ Office \ 10.0 \ Word \ Data Word 2003: HKEY_CURRENT_USER \ Software \ Microsoft \ Office \ 11.0 \ Word \ Data Word 2007: HKEY_CURRENT_USER \ Software \ Microsoft \ Office \ 12.0 \ Word \ Data Word 2010 : HKEY_CURRENT_USER \ Software \ Microsoft \ Office \ 14.0 \ Word \ Data Word 2013: HKEY_CURRENT_USER \ Software \ Microsoft \ Office \ 15.0 \ Word Word 2016: HKEY_CURRENT_USER \ Software \ Microsoft \ Office \ 16.0 \ Word
- Paremklõpsake võtmel Data ja valige käsk „ Kustuta ”.
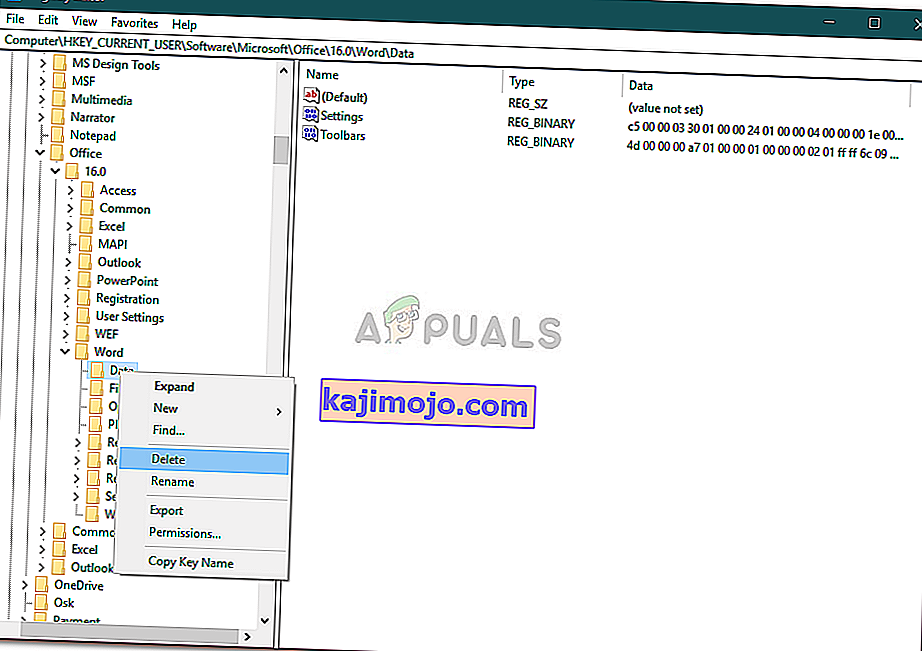
- Seejärel taaskäivitage süsteem ja käivitage Microsoft Word.
Lahendus 4. Parandage installimist
Lõpuks on viimane asi, mida saate oma probleemi lahendamiseks teha, teie Microsoft Office'i installi parandamine. Kuidas seda teha:
- Vajutage Windowsi klahvi + X ja valige loendi ülaosas ' Rakendused ja funktsioonid '.
- Tõstke loendist esile Microsoft Office ja valige Muuda .
- Nüüd, sõltuvalt teie Office'i eksemplarist, võite saada ühe kahest viipast " Kuidas soovite oma Office'i programme parandada " või " Installimise muutmine ".
- Kui saate esimese, valige Kiirparandus ja seejärel klõpsake nuppu Paranda . Kui see probleemi ei lahenda, proovige seda parandada, kasutades valikut Veebipõhine parandus .
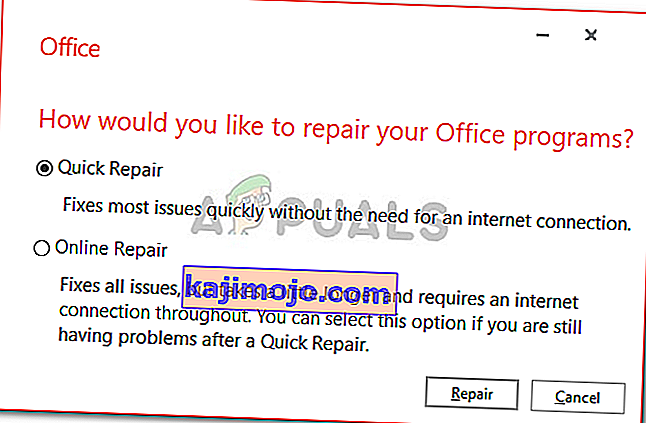
- Juhul kui kuvatakse aken „ Muuda installi ”, valige lihtsalt Parandamine ja seejärel klõpsake nuppu Jätka .
- Lõpuks järgige remondi lõpetamiseks ekraanil kuvatavaid juhiseid.