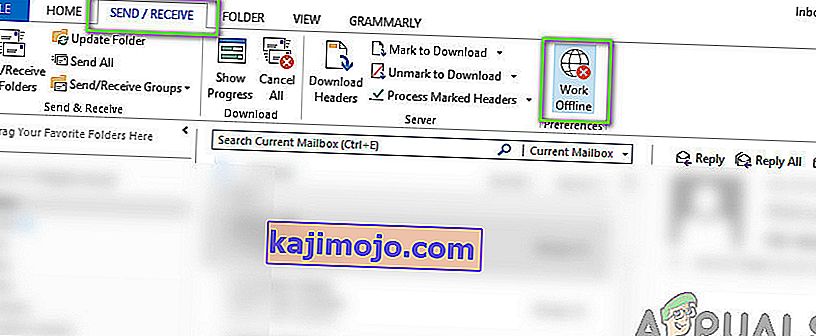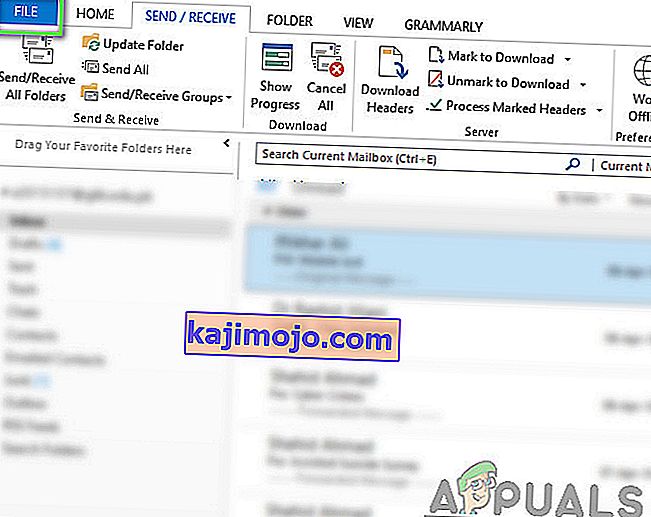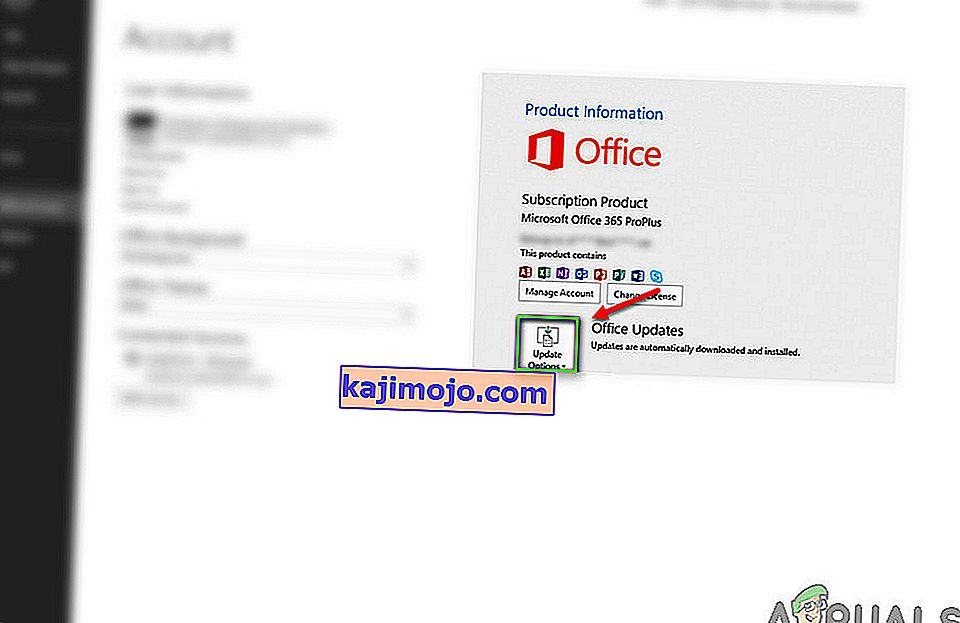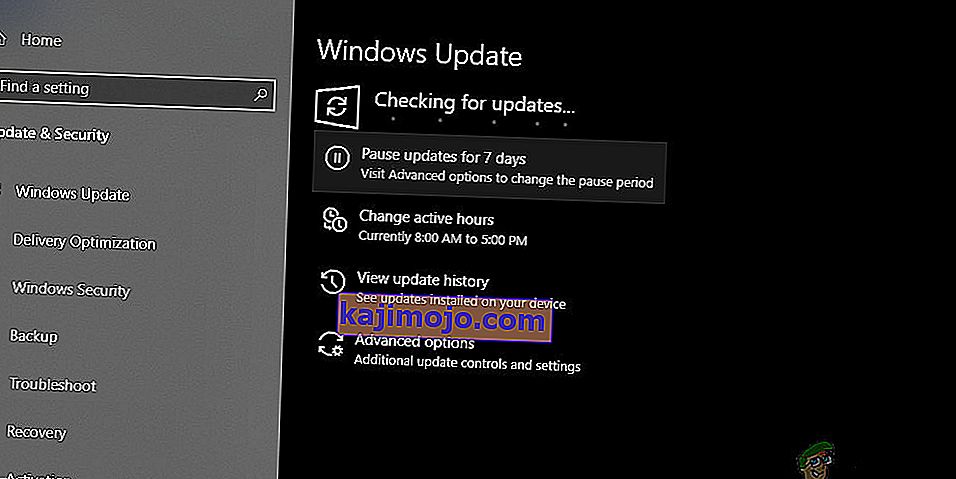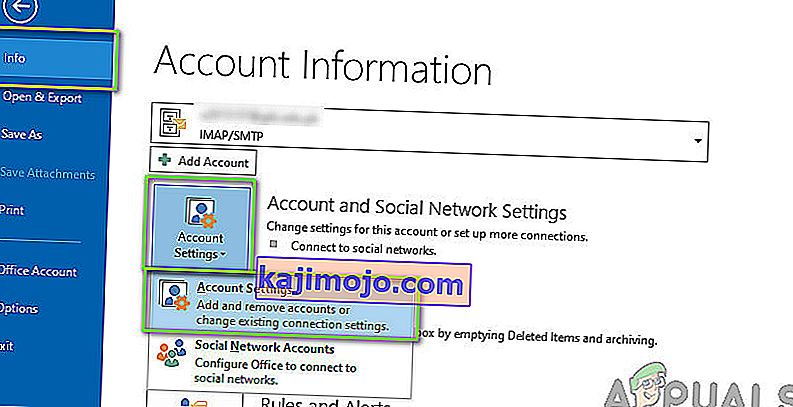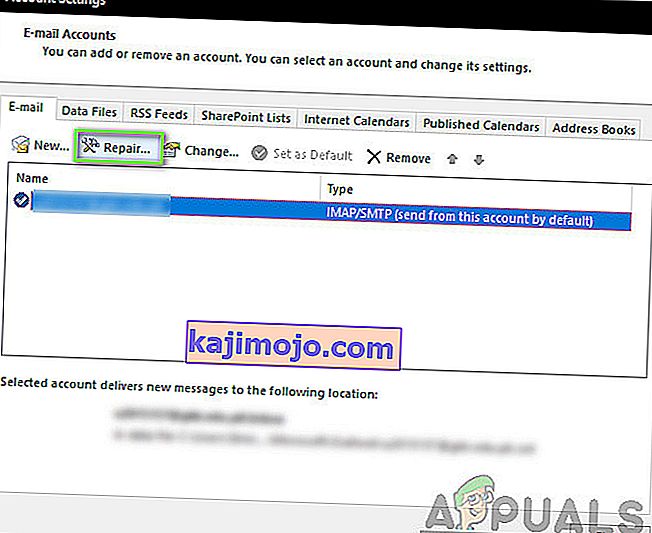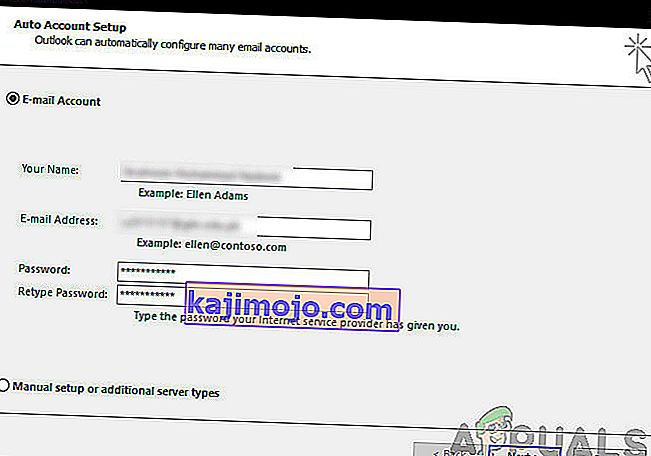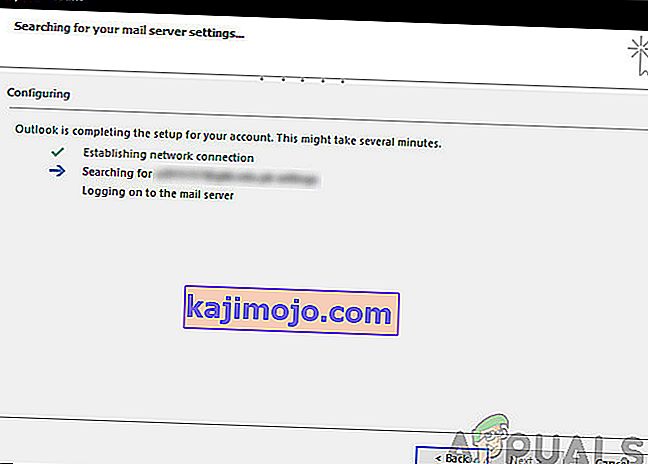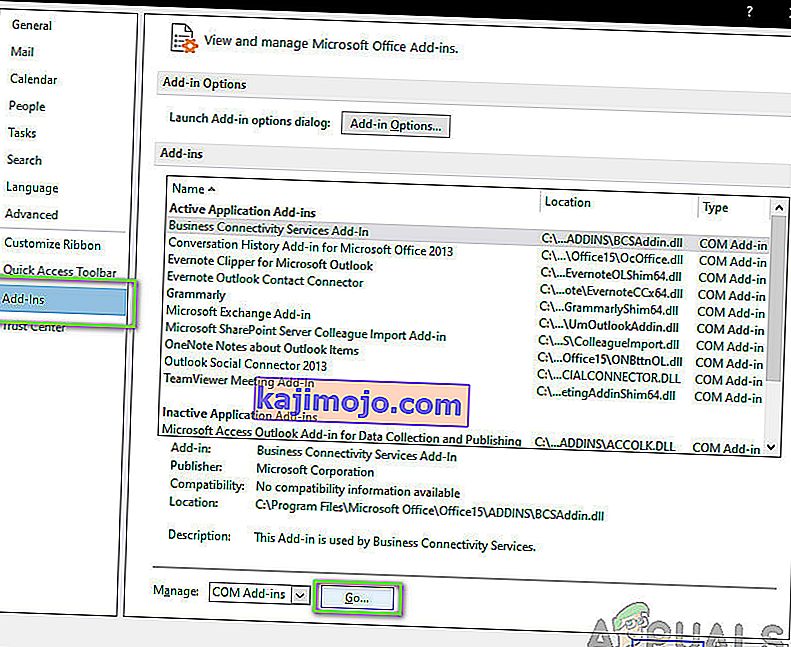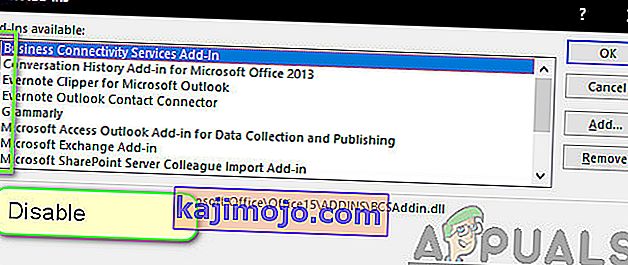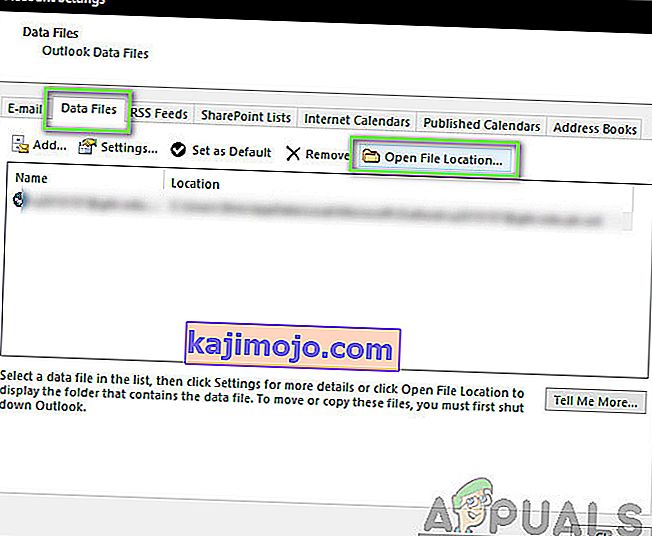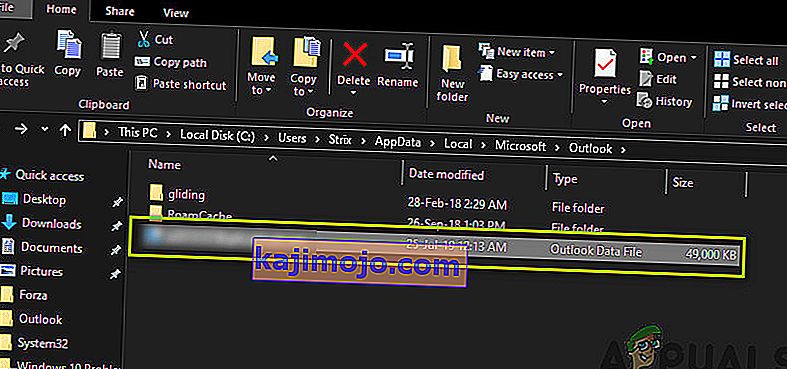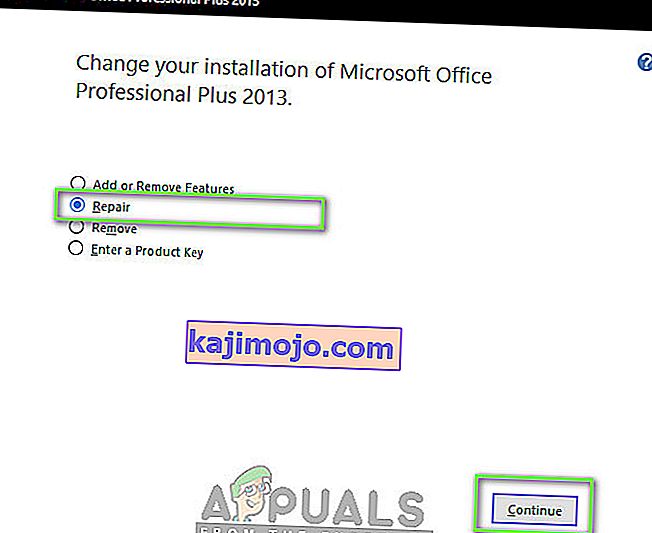Outlook on isikliku teabe haldur, mida kasutatakse peamiselt meilide toomiseks ja mis on osa Microsoft Office Suite'ist. Outlooki eristab teistest e-posti halduritest see, et see võimaldab märkmeid salvestada, sisaldab kalendrit ja ka päevikut. Kasutajad võivad seda kasutada ka veebis surfamiseks.
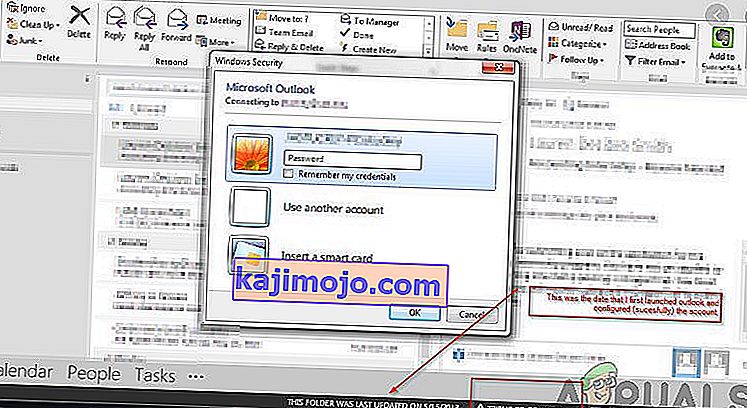
Outlook on olnud üsna pikka aega olemas ja see on Microsofti üks peamisi tooteid. Vaatamata populaarsusele on mitmeid juhtumeid, kus kasutajad ei saa Outlooki austatud serveriga ühendada ega oma e-posti aktiivseks muuta. See on väga levinud ja korduv probleem ning ei sõltu ühestki värskendusest. Selles artiklis käsitleme kõiki põhjuseid, miks see probleem ilmneb, ja ka võimalikke lahendusi selle parandamiseks.
Mis põhjustab Outlooki ühendamata jätmise?
Outlook on põhimõtteliselt eraldiseisev rakendus, mis üritab regulaarselt meiliserveritega ühendust luua. Samuti on Outlookis võimalus töötada võrguühenduseta. Outlook töötab kõigi meilisõnumite toomisega kohalikku salvestusruumi ja võimaldab teil arvuteid vaadata. See ei pruugi siiski töötada, kui rakendus ise ei saa ühendust luua. Siin on mõned põhjused, miks see võib juhtuda:
- Halb Interneti-ühendus: me ei saa ignoreerida ilmset põhjust, miks te ei pruugi Outlookiga ühendust luua. Kui Interneti-ühendus on halb / puudub, on Interneti-ühenduse loomine võimatu.
- Töötamine võrguühenduseta on lubatud: Outlookil on funktsioon „Võrguühenduseta töö”, mis võimaldab kasutajatel jääda Interneti-ühendusest lahti, kasutades samal ajal rakenduse kõiki funktsioone. Kui see funktsioon on lubatud, ei loo Outlook Interneti-ühendust.
- Kolmanda osapoole Outlooki lisandmoodulid: Outlook, nagu ka muud Office'i tooted, võimaldab kasutajatel rakenduses kasutada kolmanda osapoole pistikprogramme. Need lisandmoodulid võivad teile olla kasulikud, kuid teadaolevalt põhjustavad need rakenduse enda jaoks palju probleeme.
- Konto rikkumine: Teine põhjus, miks te ei pruugi Outlooki võrku ühendada, on see, et teie kasutatav konto on kuidagi rikutud või sellel on omaette probleeme. Kui see juhtub, ei saa rakendus meiliserverisse sisselogimiseks teie kontot kasutada.
- Rikutud andmefail: Teine huvitav põhjus, miks me kohtusime, oli see, kus Outlooki andmefailid olid rikutud. Seda stsenaariumi esineb eriti tingimustes, kus Outlook ei suutnud järsu seiskamise tõttu oma andmeid korralikult värskendada.
- Aegunud rakendus: Microsoft vabastab kogu oma Office'i rakenduse jaoks mitu värskendust, sealhulgas turvapaigad. Need värskendused on suunatud ka veaparandustele, mis võivad rakendust kimbutada.
- Rikutud kontori installimine: Outlook on osa Microsoft Office / Office 365. Office on osa rakenduste komplektist, mis sisaldab Wordi, Exceli jne. Kui installimine ise on rikutud, ei saa Outlook Internetiga ühendust luua.
- Arvuti on veaolekus: kuigi see võib olla haruldane, kuid kohtasime ka olukordi, kus arvuti ise oli veaolekus. Tavaliselt lahendab probleemi korralik arvuti toiteallikas.
Enne kui lahendustega edasi minna, veenduge, et olete oma arvutis administraatorina sisse logitud. Samuti peaksite teadma oma konto mandaate , mida kasutate Outlookis, koos veebimeiliserveri aadressiga, kuna võime lähtestada mitu moodulit. Alustage esimesest lahendusest ja liikuge alla, kuna need on loetletud vastavalt raskustele ja tõhususele.
Lahendus 1. Arvuti toitejuhtimine
Enne korralike lahenduste juurutamist proovime kõigepealt arvuti ja ruuteri täielikult taaskäivitada, nii et see kustutab kõik veakonfiguratsioonid, milles need on. Teadaolevalt satuvad need seadmed halva värskenduse või ootamatute seiskamiste tõttu iga kord mõne aja tagant veaolekusse . Eriti on teada, et ruuterid satuvad veaolekutesse ja jäävad selliseks, kuni nad jõuavad elektrini. Enne jätkamist veenduge, et olete oma töö salvestanud.
- Lülitage arvuti ja ruuter välja. Nüüd võtke põhitoiteallikas välja ja vajutage toitenuppu umbes 2–3 minutit.

- Nüüd oodake umbes 5–8 minutit, enne kui ühendate toiteallika uuesti oma seadmetesse. Nüüd proovige võrguga ühenduse loomist pärast selle edastamise alustamist ja kontrollige, kas probleem on lahendatud ja kas saate Outlookiga ilma probleemideta ühendust luua.
Kui mootorrattasõit ei toimi ja te ei saa ikka korralikult ühendust, peaksite liikuma edasi Interneti kontrollimise järgmise sammu juurde.
2. lahendus: Interneti-ühenduse kontrollimine:
Enne tehniliste lahenduste alustamist tuleb veel kontrollida, kas on olemas kehtiv Interneti-ühendus. Kui võrguga on probleeme või see pole avatud, ei saa te ühegi serveriga ühendust luua. Selles lahenduses pakume teile näpunäiteid selle kohta, kuidas saate veenduda, et Internet töötab, ja ka selle, kuidas ruuter lähtestada, kui asjad ei lähe meie suunas.
- Proovige ühendada teine seade samasse võrku. Kui seadmel on Outlook, proovige see käivitada ja vaadata, kas see töötab korralikult.
- Proovige oma brauserisse siseneda ja navigeerige e- posti veebisaidile ning vaadake, kas saate sealt oma kirju hankida. Kui seal on probleem ja te ei saa ühendust luua, tähendab see tõenäoliselt, et serveritega on probleem.
- Kui kasutate organisatsiooni või avalikku internetti, on soovitatav minna üle privaatsele. Tavaliselt on avatud ja avalikel Interneti-ühendustel piiratud juurdepääs, mistõttu mõni rakendus ei tööta ootuspäraselt.
Kui kõik ülaltoodud näpunäited ei aita ja teil pole Interneti-ühendust, võite minna edasi ja proovida ruuterit lähtestada, nagu allpool selgitatud:
Enne ruuteri lähtestamise alustamist peate märkima üles ruuteri konfiguratsioonid . Igal Interneti-teenuse pakkujal on teie ruuterisse salvestatud konkreetsed seaded. Kui lähtestame ruuteri, lähevad need konfiguratsioonid kaotsi ja teil on käsil teine probleem. Siin peate navigeerima ruuteriga seotud IP-aadressini. See on kas seadme tagaküljel või ruuteri kastis. See võib olla umbes '192.168.1.2'. Kui te ei leia aadressi, googeldage oma ruuteri mudel ja hankige teave veebist.
- Otsige ruuteri tagaosas olevat nuppu ja vajutage seda ~ 6 sekundit, kuni ruuter lülitub lähtestamise välja ja uuesti sisse.

- Pärast konfiguratsioonide sisestamist (kui neid on) ühendage konsool võrku tagasi ja kontrollige, kas võrgu lähtestamise ebaõnnestumine on lõplikult lahendatud.
Lahendus 3. Töö väljalülitamine
Outlookil on võrguühenduseta töötamise funktsioon. Selle režiimi lülitavad inimesed tavaliselt sisse, kui neil puudub Interneti-ühendus ja nad soovivad siiski kasutada Outlooki ning kontrollida vanu e-kirju või töötada oma tööruumis. Võrguühenduseta režiimis ei ühenda Outlook ühegi serveriga ega tooda e-kirju, isegi kui Internet on saadaval. Siin selles lahenduses navigeerime Outlooki sätetesse ja veendume, et režiim Töörežiim on välja lülitatud.
- Käivitage oma arvutis Outlook .
- Nüüd klõpsake vahekaarti Saada / võta ja otsige nuppu Töö võrguühenduseta .
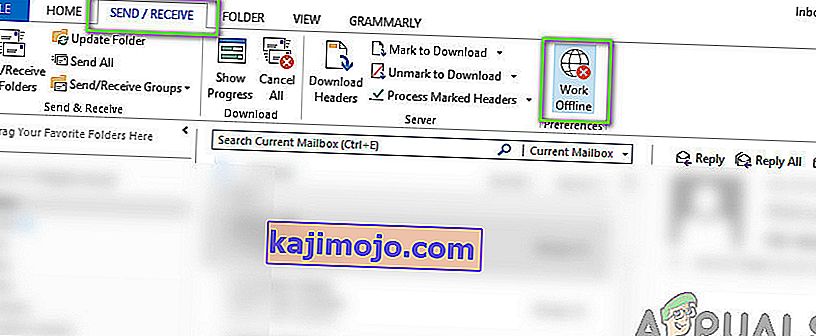
- Kui valik on hall, tähendab see, et režiim on aktiivne. Deaktiveerimiseks klõpsake seda üks kord. Proovige nüüd ühendust luua ja vaadake, kas probleem on lahendatud.
4. lahendus: värskenduste otsimine
Enne teie Outlooki konto parandamist ja andmefailide lähtestamist kontrollime kõigepealt, kas nii Outlooki kui ka Windowsi jaoks võib olla värskendusi. Tavaliselt värskendatakse Office 365 (või tavalist Office'i) alati, kui värskendus on saadaval. Kontori värskendused on osa Microsofti värskendustest ja te ei pea midagi tegema.
Kui olete eelseisva värskenduse tühistanud või käsitsi edasi lükanud, ei värskendata Outlooki uusimale järjele. Vead on levinud kõikides rakendustes, isegi kui need on välja töötanud Microsoft. Uute värskenduste ja uute funktsioonide abil parandatakse olemasolevad vead. Selles lahenduses kontrollime nii Outlooki kui ka Windowsi võimalike värskenduste olemasolu.
- Käivitage Outlook . Rakenduses olles klõpsake ekraani vasakus ülanurgas oleval nupul Fail .
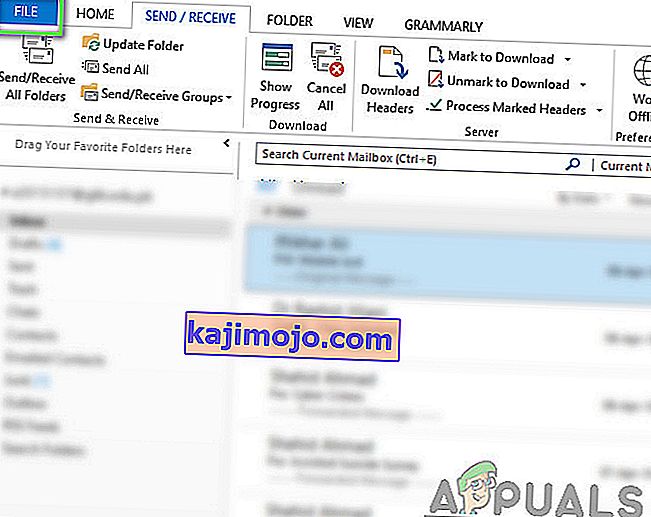
- Nüüd klõpsake vasakul navigeerimisribal Office'i kontot ja klõpsake ekraani paremas servas oleval värskendusvalikul .
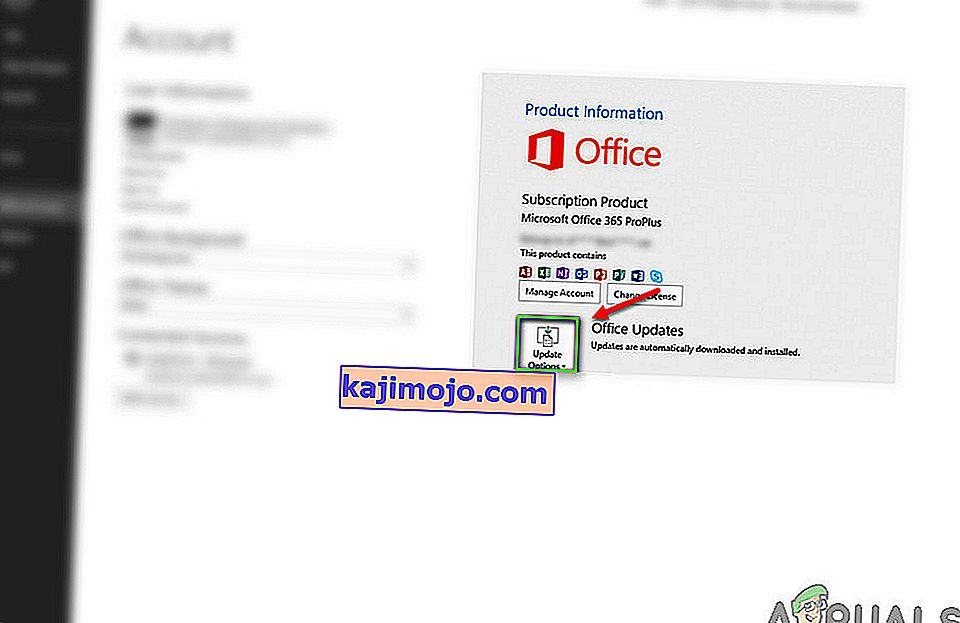
- Värskenduste olemasolul laadib Windows need automaatselt alla ja installib teie arvutisse.
Samuti on soovitatav uuendada Windowsi uusimale versioonile. Windows vabastab Office 365 toodete turvapaigad.
- Vajutage Windows + S, tippige dialoogiboksi “ update ” ja avage rakendus.
- Kui olete värskendusseadetes, klõpsake nuppu Otsi värskendusi ja oodake, kuni Microsoft serveritega ühenduse loob.
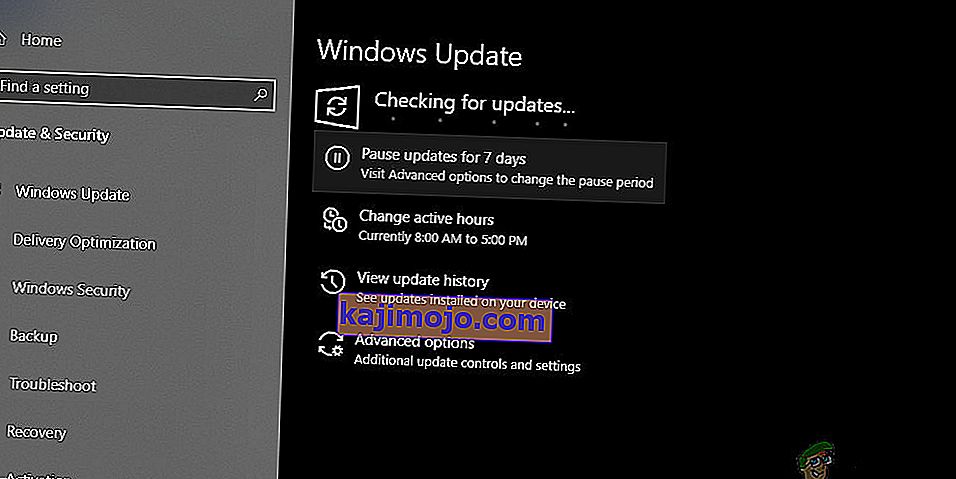
- Kui mõni värskendus on olemas, laaditakse see mõne aja pärast automaatselt alla ja installitakse teie arvutisse.
- Taaskäivitage arvuti pärast mõlemat värskendust ja proovige nüüd ühendust luua. Kontrollige, kas probleem on lahendatud.
5. lahendus: Outlooki konto parandamine
Kui kõik ülaltoodud meetodid ei aita, proovime teie arvutis teie Outlooki kontot parandada. Siin viitab Outlooki konto teabele e-posti aadresside või serverite kohta, mille olete rakendusse sisestanud. Need seaded võivad mõnikord olla häiritud ja seetõttu põhjustada mitmesuguseid probleeme, näiteks rakenduse ühenduse puudumine. Selles lahenduses navigeerime Outlooki konto seadetesse ja proovime teie kontot käsitsi parandada. Kui on probleeme, hoolitseb Outlook selle eest automaatselt.
- Käivitage Outlook ja klõpsake ekraani vasakus ülanurgas oleval vahekaardil Fail .
- Nüüd klõpsake nuppu Info ja valige rippmenüüst oma konto. Nüüd klõpsake nuppu Konto ja suhtlusvõrgustiku sätted ning seejärel klõpsake nuppu Konto sätted .
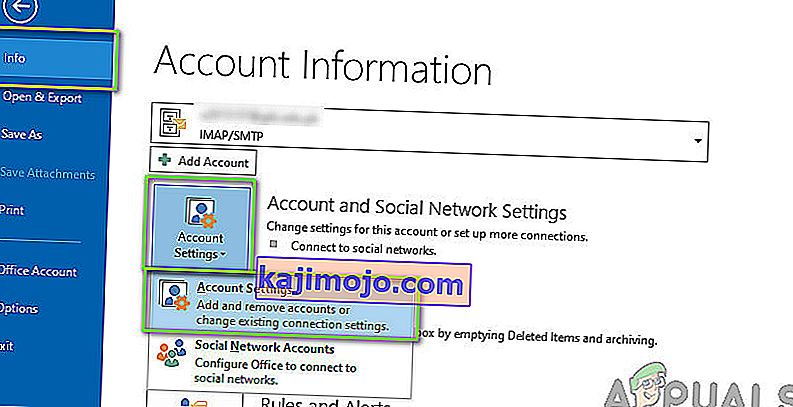
- Nüüd valige probleemi põhjustav e-posti aadress ja klõpsake ekraani vasakus ülanurgas oleval nupul Paranda .
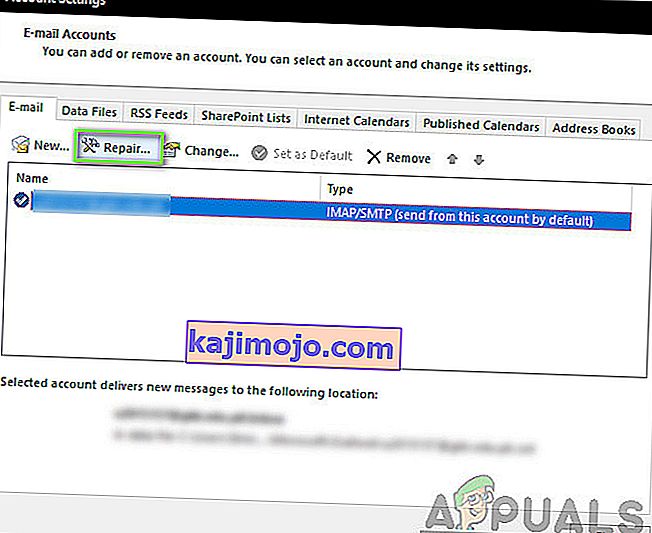
- Nüüd palutakse teil sisestada oma andmed või need kinnitada. Parool on soovitatav eemaldada ja uuesti sisestada. See välistab võimaluse, et sisestasite vale parooli.
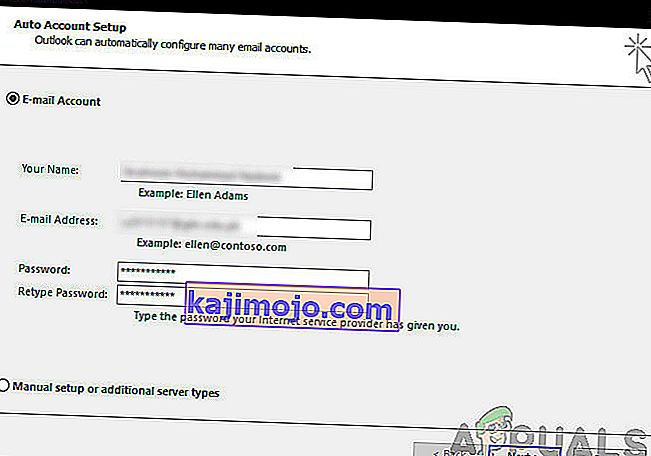
- Vajutage Next . Nüüd püüab Outlook automaatselt luua ühenduse serveritega ja seejärel diagnoosida kõik probleemid (kui neid on).
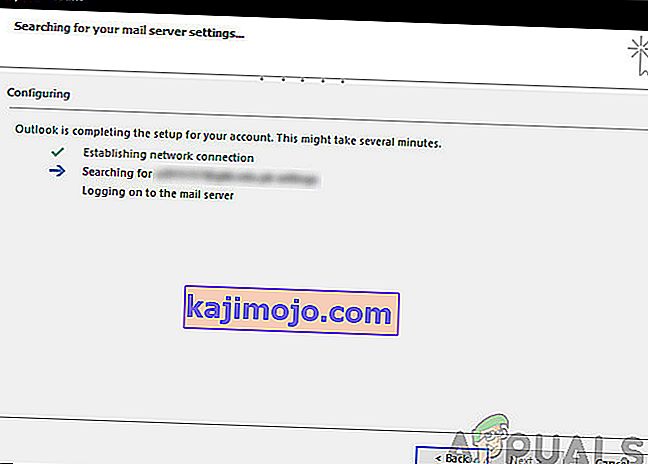
- Pärast konto parandamist kontrollige, kas probleem on lahendatud.
6. lahendus: laienduste keelamine
Tavaliselt on enamiku Outlooki jaoks saadaval olevatest laiendustest kontrollitud arendajad. Kuid mitte kõik neist ei tööta korralikult ja mõned on isegi vastuolus Outlooki seadetega ja põhjustavad selle töötamist või ühenduse loomist. Siin peaksite keelama kõik laiendused ja proovida seejärel ühendust luua. Kui ühendus on edukas, tähendab see, et laiendiga on probleeme. Seejärel saate need ükshaaval lubada ja seejärel diagnoosida, kumb probleemi põhjustab.
- Käivitage Outlook ja navigeerige jaotisse Fail> Valikud . Klõpsake suvandil Vasakul navigeerimisribal lisandmoodulid .
- Parempoolse paneeli allosas on käsul Halda kõrval nupp Mine . Klõpsake seda üks kord.
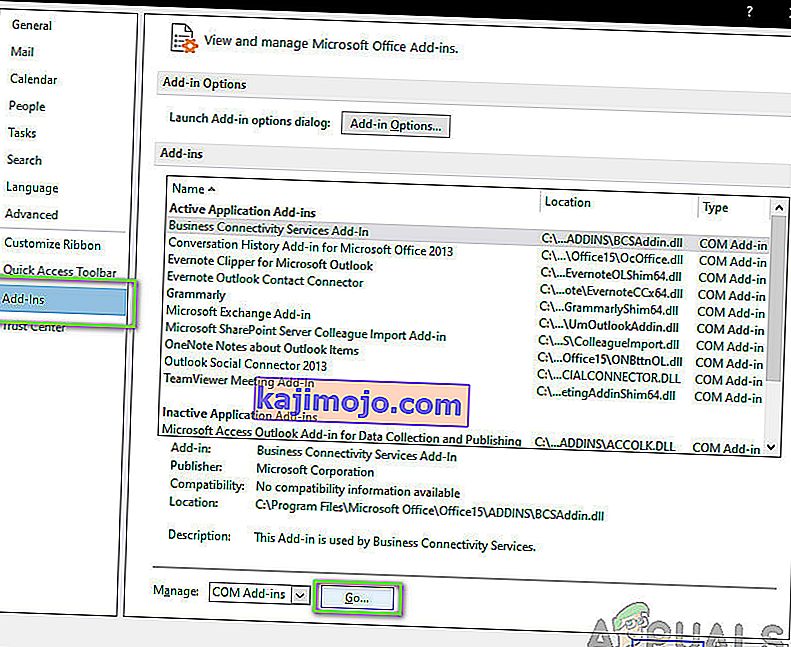
- Nüüd tühjendage kõik laiendused ja klõpsake nuppu OK .
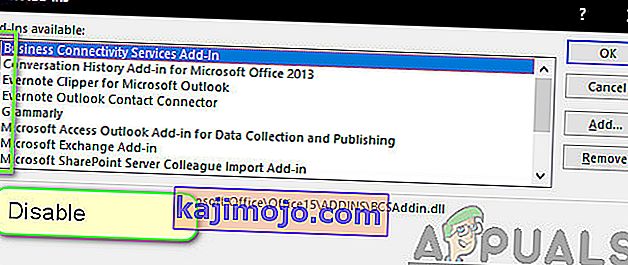
- Taaskäivitage Outlooki rakendus ja kontrollige, kas probleem on lahendatud. Kui see on nii, võite järgida tülika lisandmooduli diagnoosimise protseduuri, nagu eespool selgitatud.
7. lahendus: Outlooki andmefaili ümberehitamine
Enne Office 365 installifailide uuesti installimist / parandamist tasub kogu Outlooki andmefail uuesti üles ehitada. Outlook salvestab oma andmed välise faili. See on teatud tüüpi salvestusrakendus selle rakenduse jaoks, mida ta oma tegevustes kasutab. Selles lahenduses kustutame andmefaili. Siis, kui käivitame Outlooki, märkab see koheselt, et andmefail puudub, ja proovib seejärel seda nullist taastada. See lahendab korruptsiooniprobleemid (kui neid on).
- Navigeerige konto seadete juurde, nagu me tegime lahenduses 5 konto parandamisel.
- Nüüd klõpsake andmefailide vahekaarti ja pärast probleeme tekitava meilikonto valimist klõpsake nuppu Ava faili asukoht .
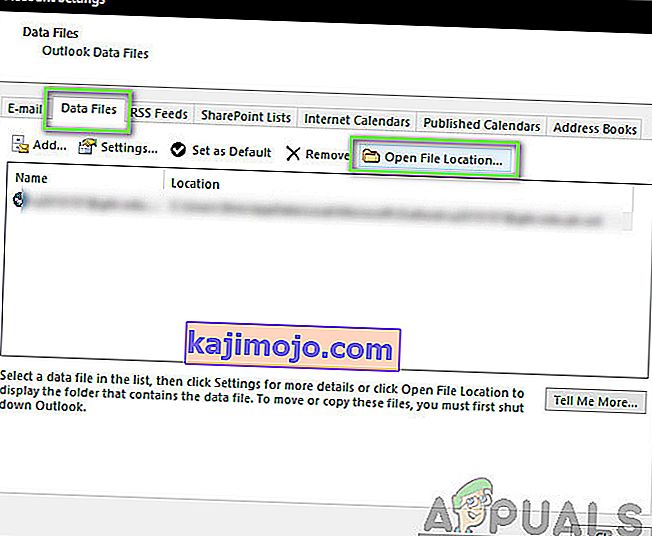
- Nüüd saate faili ümber nimetada või teise asukohta teisaldada .
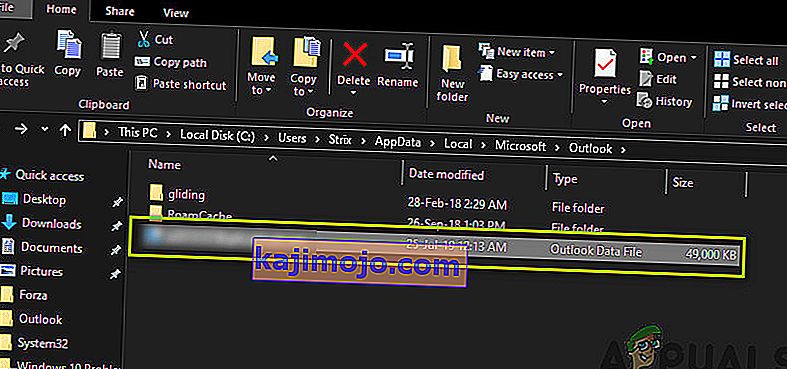
- Nüüd avage uuesti Outlook. See üritab teie andmefaili automaatselt üles ehitada. Pärast ümberehitamist kontrollige, kas probleem on lahendatud.
8. lahendus: Outlooki parandamine / uuesti installimine
Kui kõik ülaltoodud meetodid ei tööta ja te ei saa ikkagi Outlooki tööle panna, võime proovida rakendust parandada / uuesti installida. Siin peaksite kõigepealt proovima komplekti parandada (Office 365). Kui parandamine ei toimi, võite minna edasi ja proovida see täielikult uuesti installida.
Märkus . Uuesti installimisel peate võib-olla installima käivitatava faili koos tootenumbriga.
- Vajutage Windows + R, tippige „ appwiz. cpl ”dialoogiboksis ja vajutage sisestusklahvi.
- Kui olete rakendushalduris, leidke Microsoft Office'i kirje. Paremklõpsake seda ja valige Muuda .
- Valige järgmisest aknast suvand Paranda ja vajutage Jätka .
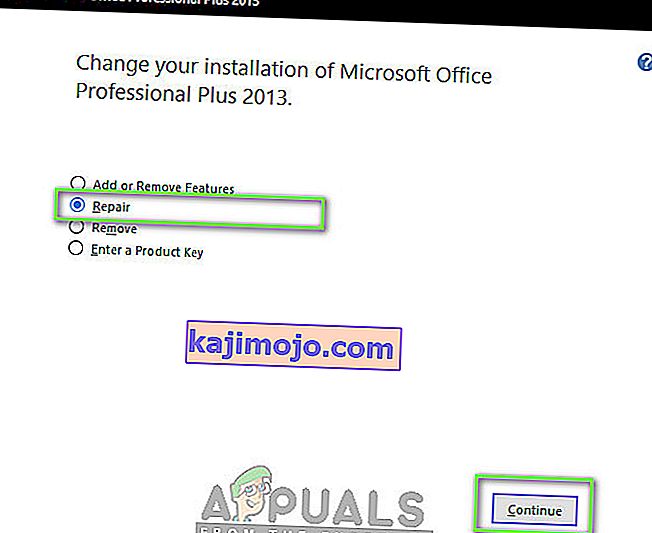
- Järgige nüüd ekraanil kuvatavaid juhiseid ja kui protsess on lõpule jõudnud, taaskäivitage arvuti ja kontrollige, kas saate Outlooki ilma probleemideta käivitada ja tööle panna.