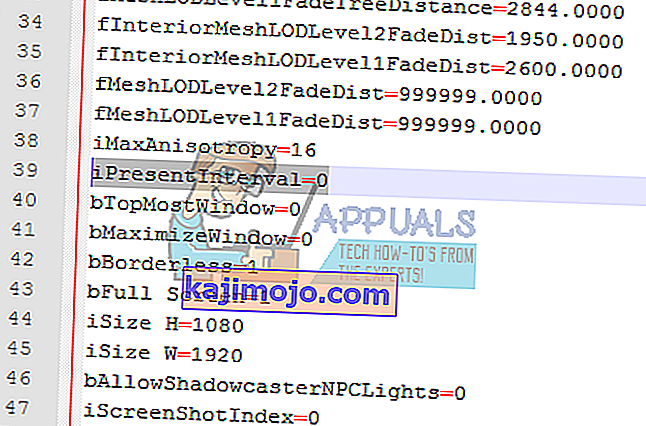Fallout 4 kukub kohe pärast käivitamist kokku. See probleem on püsinud juba mõnda aega ja selle taga võib olla palju erinevaid põhjuseid. Kasutajad teatasid, et pärast mõne konkreetse faili / kausta kustutamist taandus probleem vaid mõne aja pärast uuesti. Seepärast on soovitatav probleem tõrkeotsinguks otsida ja mitte kasutada ajutisi meetodeid.
1. lahendus: parandage rikutud süsteemifailid
Laadige alla ja käivitage Restoro, et otsida siit korrumpeerunud faile , kui leitakse, et failid on rikutud ja puuduvad, parandage need ja seejärel vaadake, kas see on kokku kukkunud, kui mitte jätkata allpool toodud lahendustega.
2. lahendus: viirusetõrje keelamine
Viirusetõrje on vastuolus erinevate Steami mängudega. Veendumaks, et teie viirusetõrje ei tee sama, keelake viirusetõrje või lisage Steam lubatud loendisse. Pärast vajalike toimingute tegemist paremklõpsake Steamil ja valige käsk „ Käivita administraatorina ”.
3. lahendus: värskendage oma graafikadraivereid
Kuna Steam mängib oma mängu jaoks iga natukese aja tagant uusi värskendusi, on soovitatav graafikakaart kogu aeg ajakohane olla. Siiski on üks juhtum, kus Nvidia draiverite värskendamine põhjustab Fallout 4 jaoks probleeme ja põhjustab selle krahhi. Draiveri värskendused on märgistatud kui 358.91 , 358.87 ja 358.50 . Kui teil on mõni neist versioonidest, peaksite minema tagasi versioonile 355,98 .
Nvidia versiooni kontrollimiseks toimige järgmiselt.
- Paremklõpsake oma töölaual ja valige Nvidia konfiguratsioonipaneel .
- Sirvige jaotist „ abi ” ja seejärel „ süsteemiteave ”. Siin loetletakse Nvidia draiveri versioon.

Või kui teil on selle meetodiga probleeme, proovige allpool loetletud meetodit.
- Vajutage ⊞ Win (aknad) + R võti avab perspektiivis aknas.
- Tippige dialoogiribale ' dxdiag '.
- Valige vahekaart Kuva ja näete versiooni.

Kui teie versioon pole õige, võite suunduda siia ja otsida 355,98. Laadige draiver alla ja installige see.
Kui teil on AMD-draiver, saate seda selle lingi abil värskendada.
4. lahendus: mõnede valikute muutmine
Mõnel juhul võib Fallout 4 mõne sätte tõttu kokku kukkuda. Siin on teile kontrollnimekiri, et tagada, et selline probleem ei segaks teie mängu.
- Määra mängu resolutsioon sama, mis töölaual.
- Jookse akendega ja ääristeta aknas
- Suure jõudlusega aku / toiteseadetes.
- Tühjendage märkeruut Luba sissejuhatav video .
- Tühjendage märkeruut Luba Jumala kiired .
5. lahendus: hiire kiirendamise probleem
See probleem on mängijate sõnul väga levinud ja meil on selle jaoks väga lihtne lahendus.
- Sirvige jaotist C: \ Users \ kasutajanimi \ Documents \ My Games \ Fallout4,
- Leidke ' Fallout4config ' ja avage see.
- Muutke iPresentinterval = 1 väärtuseks iPresentinterval = 0. Tehke sama funktsioonidega ' Fallout4prefs ' ja ' bForceIgnoreSmoothness '.
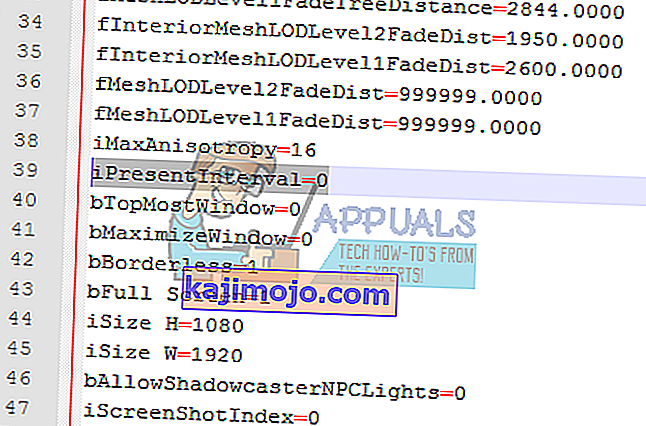
- Salvestage muudatused ja sulgege aken.
Seejärel järgige mängufailide terviklikkuse kontrollimiseks järgmist juhist.
- Taaskäivitage arvuti ja taaskäivitage Steam.
- Minge raamatukogu sektsiooni ja paremklõpsake mängul, mis teile probleeme tekitab.
- Klõpsake selle omadustel ja valige vahekaart kohalikud failid.
- Klõpsake nupul kontrollige mängufailide terviklikkust ja Steam kontrollib seda mängu mõne minutiga.
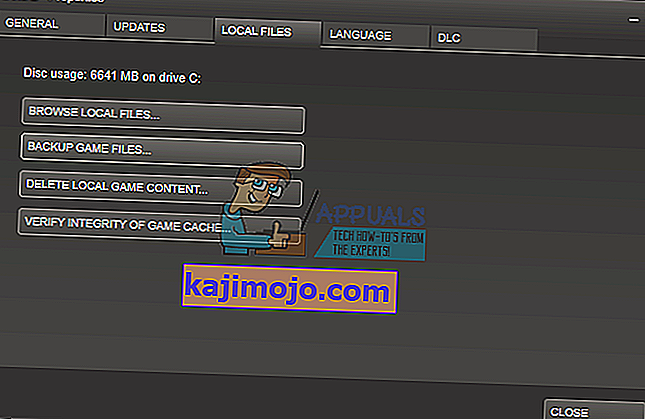
6. lahendus: Steam Cloudi keelamine
Võimalik, et aurupilv segab mängu teatud elemente ja takistab selle korralikku käivitamist. Seetõttu keelame selles etapis aurupilve täielikult. Selle eest:
- Avage Steam ja navigeerige Steam'i teeki.
- Õigus - kliki kohta Fallout 4 ikoonil ja valige " Atribuudid " nimekirjast.

- Valige Updates sakk ja eemaldage " Luba Steam Cloud Sünkroniseerimine " variant.
- Klõpsake nuppu Sule ja taaskäivitage arvuti.
- Avage Steam , käivitage Fallout 4 ja kontrollige , kas probleem püsib.
7. lahendus: dokumentide kustutamine
Mõnel juhul võivad salvestatud mängufailid olla rikutud. Kui salvestatud mängude failid on rikutud, võivad need takistada mängu nõuetekohast käivitamist.
- Avage failide uurija ja klõpsake nuppu „ Dokumendid “.
- Liikuge kausta Fallout 4 salvestatud mängude kausta ja kustutage kõik selles olevad.
- Taaskäivitage arvuti, käivitage aur ja käivitage Fallout 4.
- Kontrollige , kas probleem püsib.
8. lahendus: failide kustutamine ja uuesti allalaadimine
Kui ülaltoodud meetodid teie jaoks ei toimi, võime proovida mõned failid kustutada ja need Steami enda kaudu uuesti alla laadida.
- Avage oma Steami klient ja minge vahekaardile kogu.
- Leidke Fallout 4. Paremklõpsake sellel ja valige desinstallimine.
- Hüpikaken "kohaliku sisu kustutamine". Klõpsake "Jah" ja desinstallimine jätkub.
- Sulgege Steami klient ja kustutage kõik Fallout4 modifikatsioonid või allesjäänud failid.
- Taaskäivitage arvuti ja installige Steam kliendi kaudu uuesti.