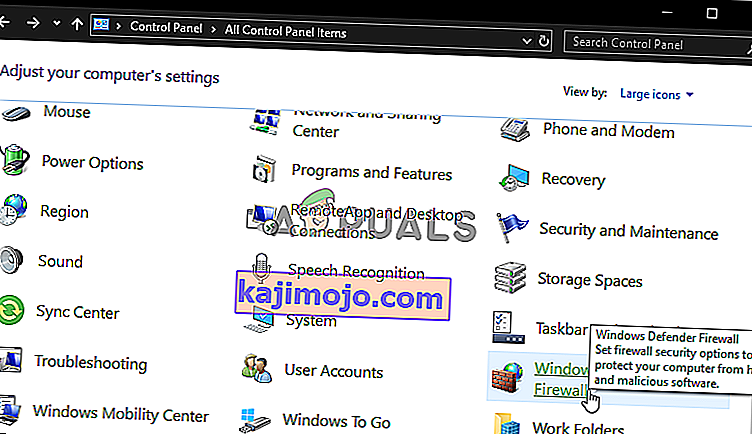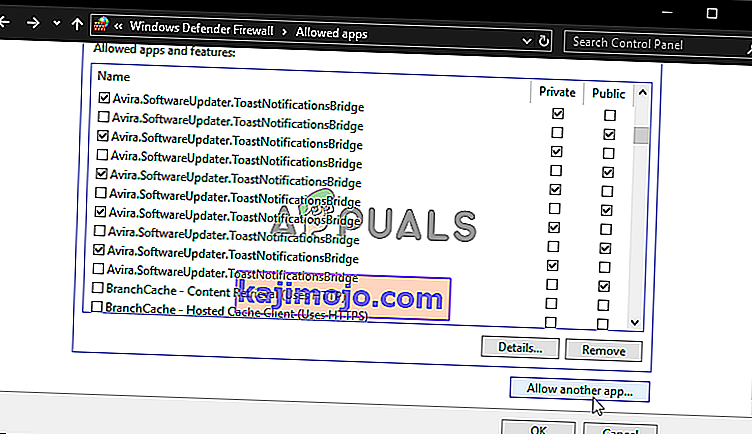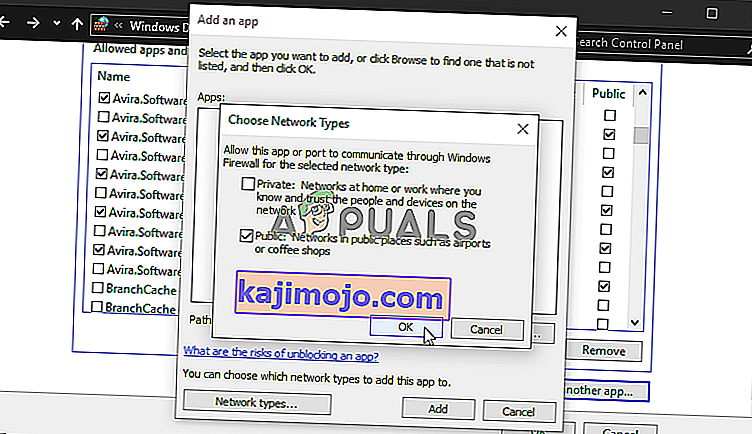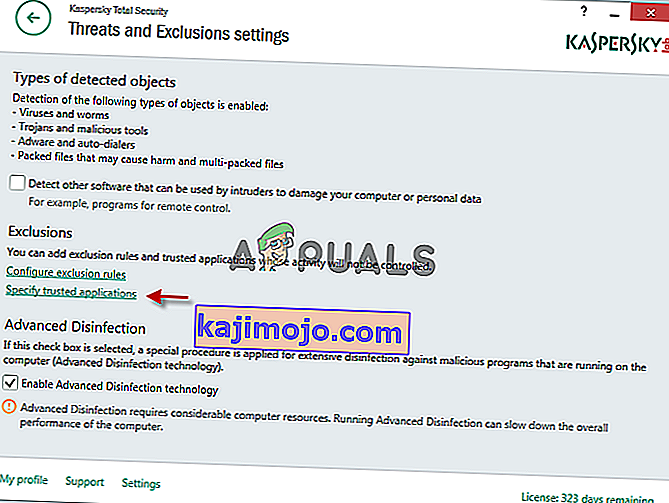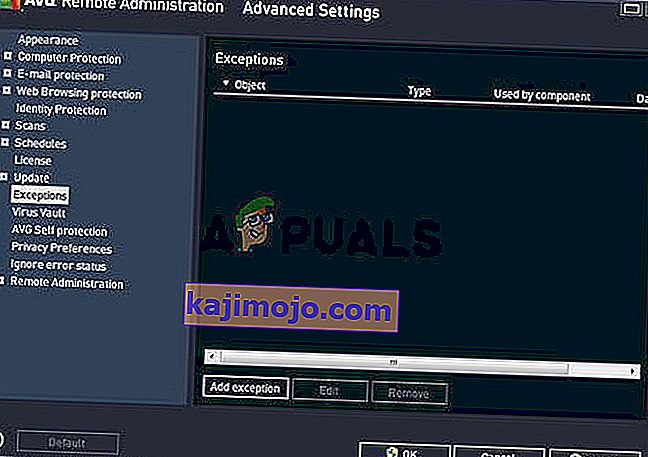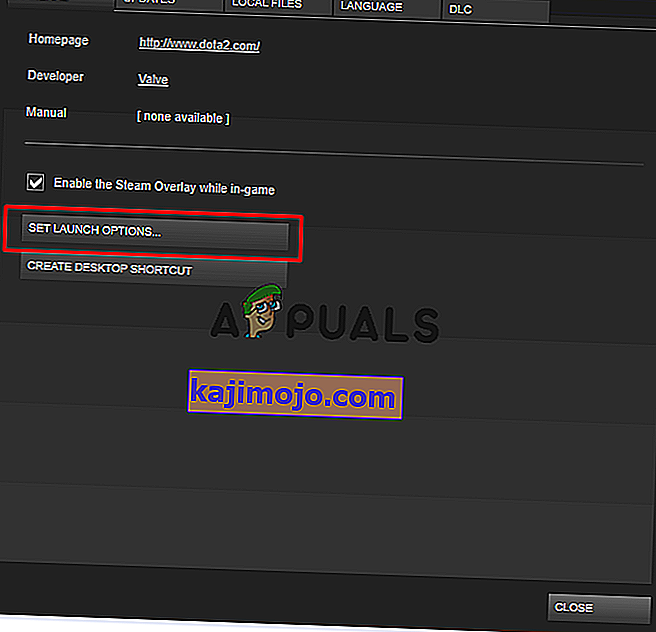Final Fantasy XIV mängimine on rõõm ja mäng on üllatanud mängijaid kogu maailmas. Mõni kasutaja ei saanud mängu täielikult nautida, kuna ta teatas käivitamisel tõsisest probleemist. Mängu kanderakett avab lihtsalt musta ekraani ja midagi muud ei juhtu. Mäng ei käivitu.

Paljud mängijad, kes on sama probleemi kogenud, leidsid oma aja, et postitada meetod, mida nad probleemi lahendamiseks kasutasid. Oleme kogunud kõige kasulikumad meetodid ja tutvustanud neid samm-sammult selles artiklis. Vaadake seda allpool!
Mis põhjustab FFXIV käivitaja musta ekraani probleemi Windowsis?
Windowsi FFXIV-i esitamisel ilmnenud kanderaketi must ekraaniprobleem võib olla põhjustatud paljudest erinevatest põhjustest. Õige määramine võib teie jaoks tõrkeotsingu üsna lihtsaks teha, nii et soovitame teil uurida allpool toodud põhjuseid!
- Internet Exploreri seaded - see võib tunduda ebatavaline, kuid mängu käivitaja tugineb käivitamisel suuresti Internet Explorerisse. Seetõttu peab Internet Explorer mängu toimimiseks ideaalselt töötama. Võite selle lähtestada või lisada mängu veebisaidi usaldusväärsetele saitidele.
- Mängu juurdepääs Internetile on blokeeritud - tulemüür võib takistada mängu käivitajal Interneti-ühenduse loomist, nii et musta ekraani probleemi lahendamiseks veenduge, et teete mängu käivitatava faili suhtes erandi.
- Viirusetõrje poolt blokeeritud mängufunktsioonid - arvutisse installitud viirusetõrje võib mängu mõned aspektid blokeerida. Lisage mäng kindlasti oma viirusetõrje välistuste loendisse.
1. lahendus: muutke konfiguratsioonifaili
Mängu konfigureerimisfaili muutmine mängu avafilmi lubamiseks peaks probleemi lahendama, nagu paljud kasutajad teatasid. Fail asub kaustas Dokumendid ja seda saab muuta Notepadi abil. Selle meetodi jätkamiseks järgige allolevaid juhiseid!
- Navigeerige kausta asukohani File Exploreris, lihtsalt avades kausta ja klõpsates vasakul navigeerimispaanil nuppu See arvuti või Minu arvuti või otsides seda kirjet menüüst Start.
- Igatahes topeltklõpsake selles arvutis või minu arvutis oma kohaliku ketta avamiseks ja navigeerige jaotisse Kasutajad >> Teie konto nimi >> Dokumendid >> Minu mängud >> FINAL FANTASY XIV - A Realm Reborn . Windows 10 kasutajad saavad pärast parempoolsest navigeerimismenüüst File Exploreri avamist lihtsalt navigeerida jaotisse Dokumendid.

- Paremklõpsake failil nimega FFXIV. cfg ' ja vali see avamiseks märkmiku abil .
- Kasutage klahvikombinatsiooni Ctrl + F või klõpsake ülemises menüüs nuppu Redigeeri ja valige otsingu kasti avamiseks rippmenüüst suvand Leia.
- Tippige väljale „ CutsceneMovieOpening” ja muutke selle kõrval olev väärtus 0-st 1. Kasutage muudatuste salvestamiseks klahvikombinatsiooni Ctrl + S või klõpsake nuppu Fail >> Salvesta ja väljuge Notepadist.
- Proovige mängu uuesti käivitada, et kontrollida, kas FFXIV kanderaketi musta ekraani probleem ikka esineb.
Lahendus 2. Lähtestage Internet Exploreri sätted vaikeväärtustele
Ehkki paljude inimeste jaoks võtab Internet Explorer lihtsalt teie arvutis ruumi ilma tegeliku eesmärgita, pole see päris tõsi. Paljud Interneti-ühenduse seaded läbivad Internet Exploreri. Kasutajad on isegi teatanud, et nad suutsid FFXIV kanderaketi musta ekraani probleemi lahendada lihtsalt Internet Exploreri sätete lähtestamisega. Selleks tehke ka allpool toodud samme!
- Avage Internet Explorer , otsides seda või topeltklõpsates selle otseteel töölaual, valige lehe paremas ülanurgas nupp Tööriistad ja seejärel valige Interneti-suvandid .
- Kui te ei pääse sellisele Interneti-suvanditele juurde, avage juhtpaneel l seda otsides, muutke suvand View By kategooriale ja klõpsake nuppu Network and Internet . Klõpsake nuppu Interneti-suvandid , mis peaks olema uues aknas teine, ja jätkake lahendusega.
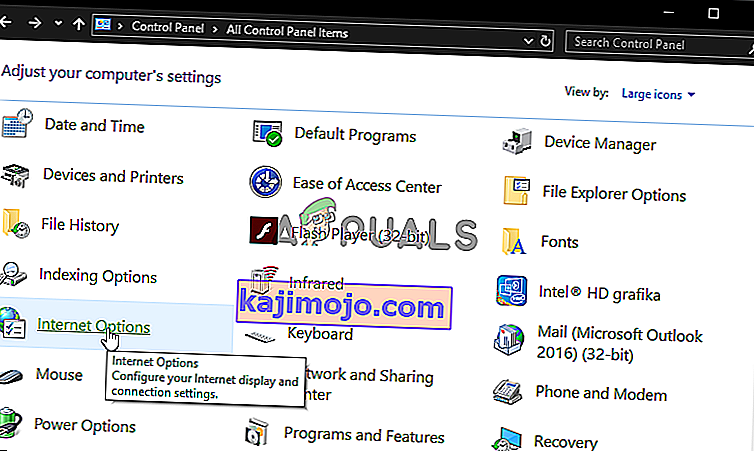
- Liikuge vahekaardile Täpsem ja seejärel klõpsake nuppu Lähtesta Valige ruut Kustuta isiklikud seaded, kui soovite eemaldada sirvimisajaloo, otsingupakkujad, kiirendid, avalehed ja InPrivate-filtreerimise andmed. See on soovitatav, kui soovite oma brauseri lähtestada, kuid selle valimine on selle stsenaariumi jaoks valikuline.

- Klõpsake dialoogiboksis Lähtesta Internet Exploreri sätted Lähtesta ja oodake, kuni Internet Explorer lõpetab vaikesätete rakendamise. Klõpsake nuppu Sule >> OK .
- Kui Internet Explorer lõpetab vaikesätete rakendamise, klõpsake nuppu Sule ja seejärel nuppu OK. Kontrollige, kas saate selle kohe probleemideta avada.
Lahendus 3. Lisage Windowsi tulemüüri mängule erand
Mängu mitme mängija funktsioonide korralikuks toimimiseks peab mängu korralikuks toimimiseks olema katkematu juurdepääs Internetile ja selle serveritele. Sellistel juhtudel on sageli süüdi Windows Defenderi tulemüür ja soovitame teha Windowsi Defenderi tulemüüri sees mängu käivitatava faili suhtes erand!
- Juhtpaneeli avamiseks otsige utiliiti nupust Start või klõpsake tegumiriba vasakus osas (ekraani vasakus alanurgas) nuppu Otsi või Cortana.
- Pärast juhtpaneeli avanemist muutke vaade ikooniks Suur või Väike ja navigeerige alt, et avada suvand Windows Defenderi tulemüür .
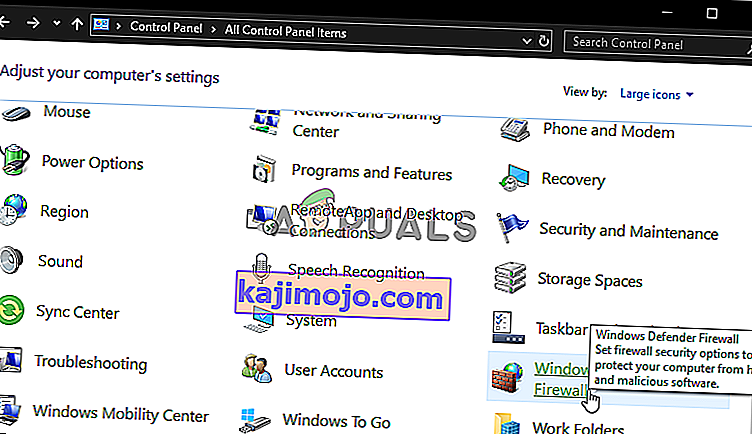
- Klõpsake Windows Defenderi tulemüüril ja klõpsake vasakus servas olevate suvandite loendis valikut Luba rakendus või funktsioon Windowsi tulemüüri kaudu . Peaks avanema installitud rakenduste loend. Klõpsake ekraani ülaosas nuppu Muuda sätteid ja andke administraatori õigused. Proovige käivitatav fail leida. Kui seda pole, klõpsake allpool nuppu Luba teine rakendus .
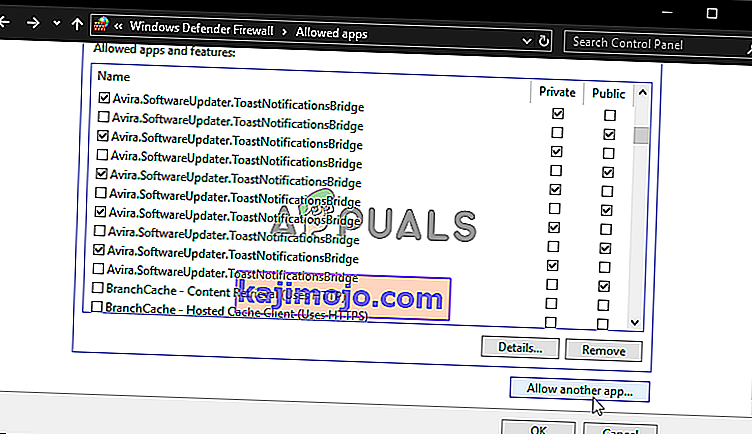
- Liikuge sinna, kuhu installisite TeamVieweri (C: \ Program Files (x86) \ Steam \ steamapps \ vaikimisi), avage kaust Final Fantasy XIV ja valige mängu käivitatav fail .
- Pärast selle leidmist klõpsake ülaservas nuppu Võrgu tüübid ja veenduge, et enne OK >> Lisa klõpsamist märkige ruudud nii privaatsete kui ka avalike kirjete kõrval .
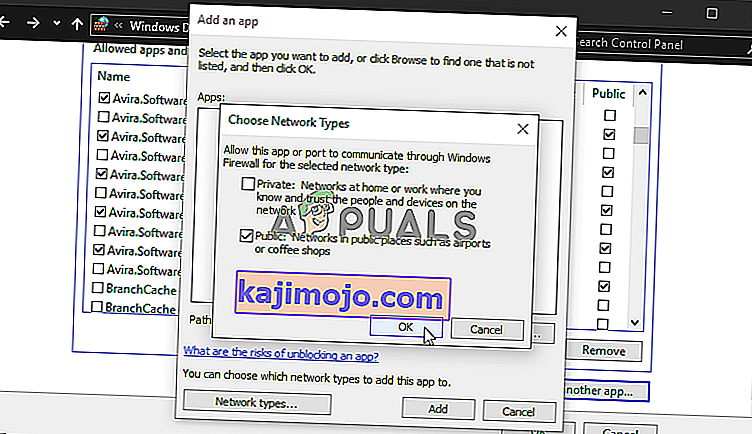
- Klõpsake nuppu OK ja taaskäivitage arvuti, enne kui kontrollite, kas mängu käivitaja käivitab ikka veel musta ekraani!
4. lahendus: kustutage fail, mis vastutab mängu käivitamise eest
Mängu installikaustas on fail nimega 'ffxivboot.bck' ning selle kustutamine võib taastada viisi, kuidas mängu alglaadimised ja musta ekraani probleem peaksid enam ilmnema. Seda meetodit on üsna lihtne proovida ja teil pole midagi kaotada, kuna fail luuakse kohe pärast mängu uuesti avamist. Vaadake allpool nõutavaid samme!
- Leidke mängu installikaust käsitsi, paremklõpsates mängu otseteel töölaual või mujal ja valige menüüst Ava faili asukoht .
- Kui olete mängu installinud Steami kaudu, avage selle otsetee töölaual või otsides seda menüüst Start, tippides pärast menüü Start nuppu klõpsamist nuppu „ Steam ”.
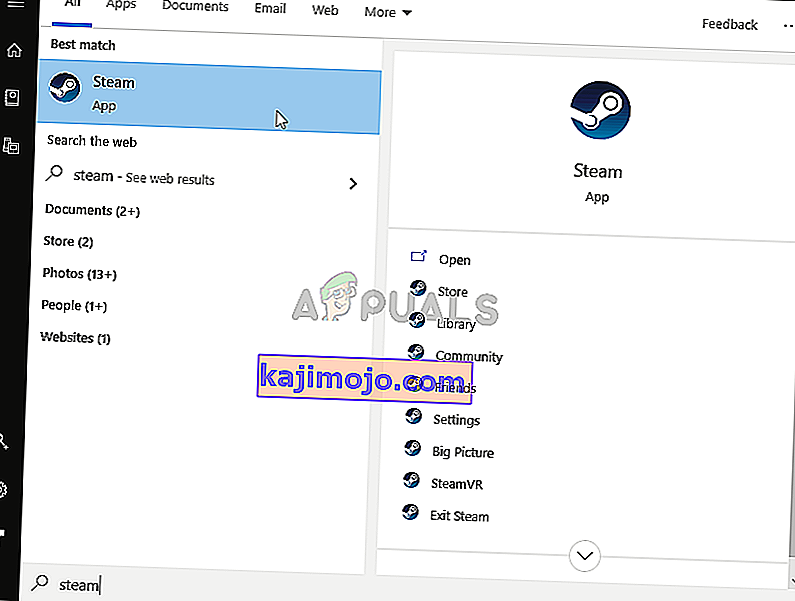
- Pärast Steami kliendi avanemist navigeerige akna ülaosas asuvas menüüs Steam'i akna vahekaardile Raamatukogu ja leidke loendist Dead by Daylight kirje.
- Paremklõpsake raamatukogus mängu ikooni ja valige avanevast kontekstimenüüst suvand Atribuudid ning veenduge, et navigeerite aknas Atribuudid kohe vahekaardile Kohalikud failid ja klõpsake nuppu Sirvi kohalikke faile

- Leidke vajalik fail käivituskaustast . Otsige üles fail ffxivboot.bck , paremklõpsake sellel ja valige ilmuvast kontekstimenüüst suvand Kustuta .

- Veenduge, et kinnitate kõik ilmuvad näpunäited, mis peaksid teid kinnitama faili kustutamise valiku kinnitamiseks ja mäng peaks järgmisest käivitamisest korralikult käivituma.
Lahendus 5. Tehke oma viirusetõrje mängus erand
Sometimes antivirus tools fail to recognize the game’s efforts to connect to the Internet as harmless and its features are often blocked by it. In order to prove to the antivirus that the FFXIV game is harmless, you will have to add it to its Exceptions/Exclusions list!
- Open the antivirus user interface by double-clicking on its icon at the system tray (right part of the taskbar at the bottom of the window) or by searching for it in the Start menu.
- The Exceptions or Exclusions setting is located in different spots with respect to different antivirus tools. It can often be found simply without much hassle but here are some quick guides on how to find it in the most popular antivirus tools:
Kaspersky Internet Security: Home >> Settings >> Additional >> Threats and Exclusions >> Exclusions >> Specify Trusted Applications >> Add.
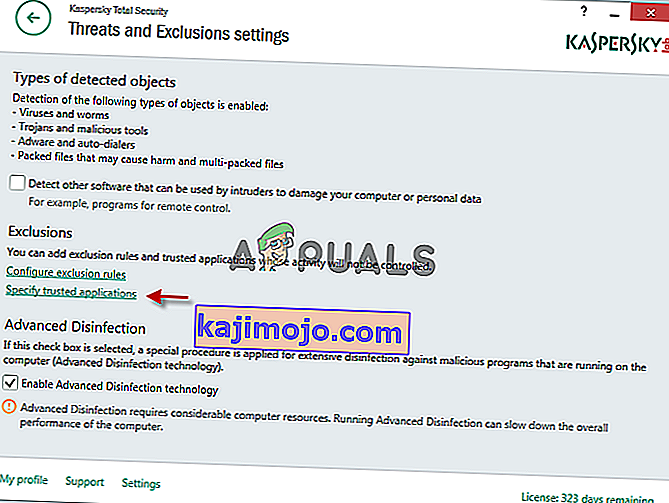
AVG: Home >> Settings >> Components >> Web Shield >> Exceptions.
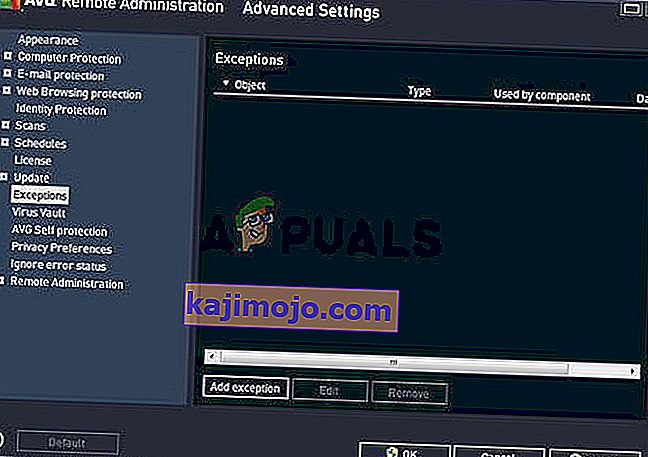
Avast: Home >> Settings >> General >> Exclusions.
- You will need to add the game’s executable in the box which will appear prompting you to navigate to the folder. It should be in the same folder where you decided to install the game in. By default, it’s:
- C:\Program Files (x86)\Steam\steamapps\common
- Check to see if you are now able to play the game without being stuck at a black screen. If it still won’t work, try restarting your computer and try again. The last step would be to uninstall the antivirus and try a different one if the problem persists.
Solution 6: Run the Game Using DirectX 9
This is definitely one of the most popular methods among all of them available online as it appears that the game was simply not made to be fully compatible with DX10 or DX11. This is a shame but you can easily revert these changes if you have downloaded the game via Steam. Follow the steps below in order to force the game to use DirectX9 instead of 10 or 11!
- Open up Steam on your computer by double-clicking its entry on the Desktop or by searching for it in the Start menu. Windows 10 users can also search for it using Cortana or the search bar, both of them next to the Start menu.
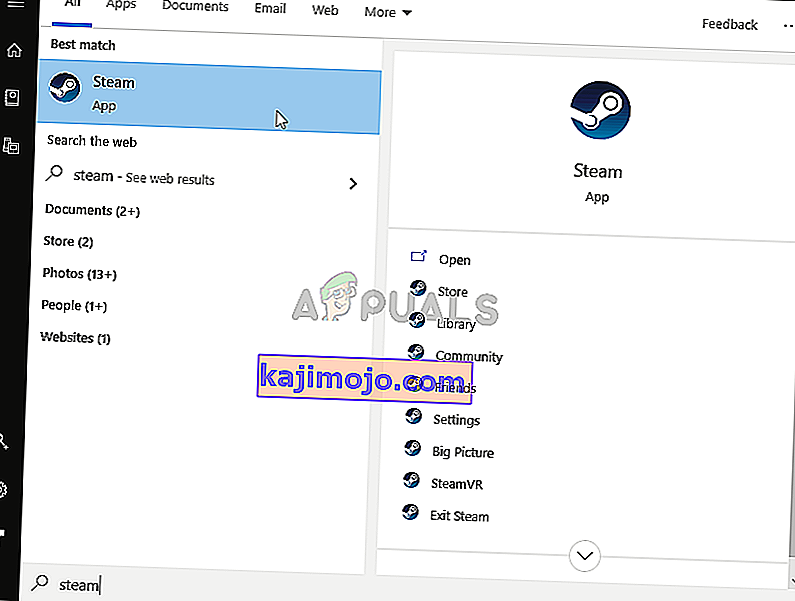
- Navigate to the Library tab in the Steam window by locating the Library tab at the top of the window, and locate Final Fantasy XIV in the list of games you have in your respective library.
- Right-click on the game’s icon in the list and choose the Properties option from the context menu which will show up. Stay in the General tab in the Properties window and click the Set launch options button.
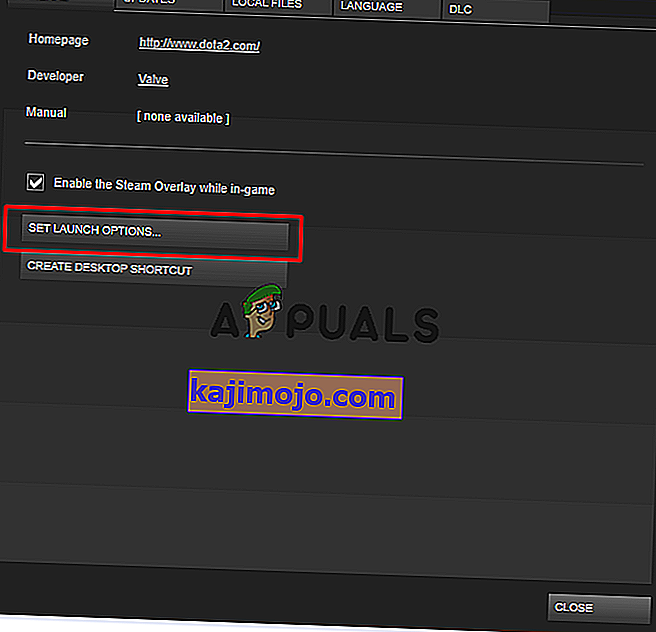
- Type “-dx9” in the bar. If there were some other options located there you are possibly using, make sure you separate this one with a coma. Click the Ok button to confirm the changes.
- Try launching the game from the Library tab and check to see if the launcher black screen issue still occurs!
Solution 7: Add frontier.ffxiv.com to IE’s Trusted Sites
As you have probably already noticed, plenty of launcher-related issues rely on Internet Explorer. Many problems can be resolved or circumvented if you just add the main website in the IE’s Trusted Sites. Follow the instructions below in order to do so!
- Open Internet Explorer on your computer by searching for it on the Desktop or the Start menu. Click on the cog icon located in the top right corner. From the menu which opens, click on Internet Options to open a list on related connection settings.

- If you don’t have access to Internet Explorer, Open Control Panel by searching for it in the Start menu or by using the Windows Key + R key combination, typing “control.exe” in the Run box, and click OK to run Control Panel.
- In Control Panel, select to View as: Category at the top right corner and click on the Network and Internet button to open this section. Inside this window, click on Internet Options to navigate to the same screen as you would if you opened Internet Explorer.

- Navigate to the Security tab and click on Trusted Sites. Paste the link to your problematic website and click the Add Make sure you include only the correct link: frontier.ffxiv.com
- After you add the site, make sure you disable the Require server verification option (https) for all sites in this zone option under the Websites

- Exit Internet Options, reopen the game and check to if the launcher still boots to a black screen!
Solution 8: Reinstall the Game
Reinstalling the game should be the last thing on the list but the good thing is everything is saved to your account and you won’t have to start all over again. If you have a good Internet connection or a strong PC, the game should be reinstalled in no time and the error should now cease to appear.
- Click on the Start menu button and open Control Panel by searching for it or by locating it in the Start menu (Windows 7 users). Alternatively, you can click on the gear icon to open the Settings app if you are using Windows 10 as the operating system on your computer.
- In the Control Panel window, switch to View as: Category at the top right corner and click on Uninstall a Program under the Programs section.

- If you are using the Settings on Windows 10, click on Apps section from the Settings window should open the list of all installed programs on your computer.
- Locate Final Fantasy XIV in the list either in Settings or Control Panel, click on it once and click the Uninstall button located in the Uninstall a program window. Confirm any dialog choices to uninstall the game, and follow the instructions which will appear on the screen. Restart your computer afterward!
You will need to download it again from Steam by locating in the Library and choose the Install button after right-clicking on it.