See tõrketeade ilmub pärast võrgu tõrkeotsingu käivitamist mis tahes Windowsi versioonis Windows 7-st ja see näitab, et teie DNS-serveris on probleem, mis põhjustab täiendavaid Interneti-ühenduse probleeme.
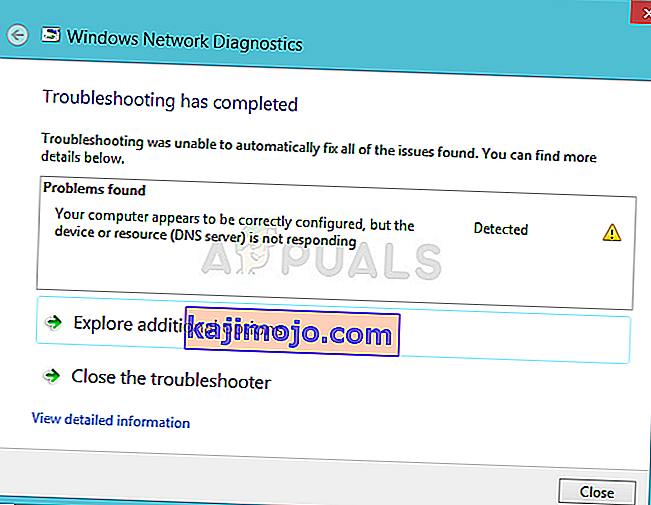
Probleem on üsna populaarne ja inimesed otsivad proovimiseks alati uusi meetodeid. Oleme koondanud töömeetodid, mida võiksime leida, ja koondanud need kõik ühte artiklisse, et aidata välja tulevasi inimesi, kes võitlevad sama probleemiga. Edu probleemi lahendamisel!
Mis selle vea põhjustab?
Võimalike põhjuste loend ei ole pikk ja see on midagi, mida võite oodata DNS-i probleemilt. Selle probleemi lahendamise võti peitub selle põhjustes ja soovitame tungivalt tutvuda selle loendiga:
- Vigased või aegunud võrgudraiverid on number üks põhjus ja neid tuleks võimalikult kiiresti uuendada. See hoiab ära ka tulevaste vigade ilmumise.
- Võimalik, et kasutate valesid DNS- ja IP-aadresse. Mõelge kas vaikeseadetele üleminekule või DNS-serveri muutmisele Google'i seadetele.
Lahendus 1. Värskendage või taastage oma võrgudraivereid
Kui aus olla, siis draiveri värskendamine ja tagasipööramine on kaks vastupidist toimingut, kuid kõik sõltub sellest, milline draiver tõi teie arvutisse tõrke. Kui kasutate arvutis vanu enam toetamata draivereid, on värskendus probleemi lahendamiseks peaaegu kindel.
Kui probleem hakkas ilmnema pärast seda, kui olete oma draiverit ühel või teisel viisil värskendanud; tagasipööramine võib olla piisavalt hea, kuni uus, turvalisem draiver vabastatakse. Samuti peaksite värskendama või taastama võrguseadet, mida kasutate Interneti-ühenduse loomiseks (traadita ühendus, Ethernet jne), kuid sama protsessi läbiviimine ei tohiks kahjustada.
- Kõigepealt peate desinstallima draiveri, mille olete praegu arvutisse installinud.
- Seadmehalduri akna avamiseks tippige menüü Start Start kõrval olevale otsinguväljale „ Device Manager ”. Dialoogiboksi Käivita avamiseks võite kasutada ka klahvikombinatsiooni Windows Key + R. Tippige väljale devmgmt.msc ja klõpsake nuppu OK või Enter.
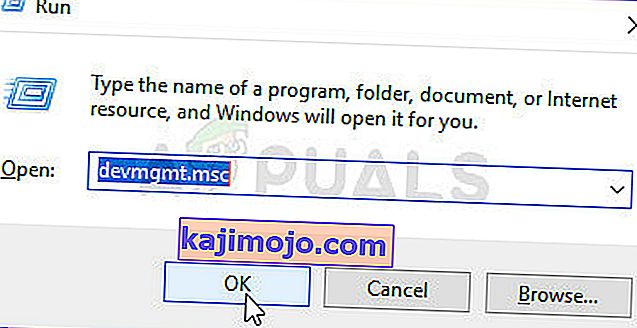
- Laiendage jaotist „ Võrguadapterid ”. See kuvab kõik võrguadapterid, mille masin on hetkel installinud.
Draiveri värskendamine:
- Paremklõpsake võrgukaardil, mille soovite desinstallida, ja valige „ Desinstalli seade “. See eemaldab adapter loendist ja desinstallib võrguseadme.
- Kui teil palutakse seade desinstallida, klõpsake nuppu „OK”.
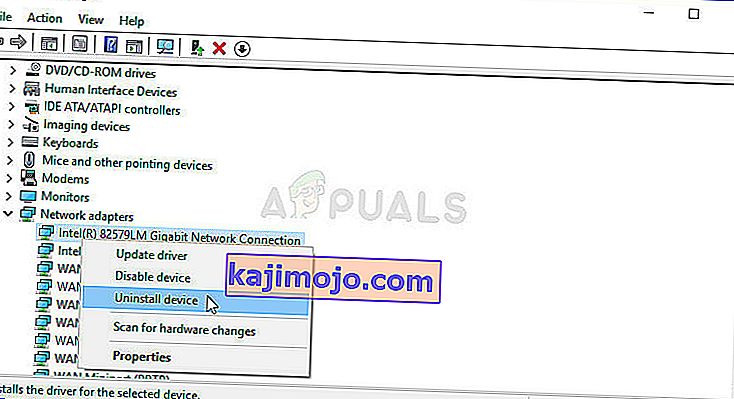
- Eemaldage kasutatav adapter arvutist ja navigeerige oma tootja lehele , et näha operatsioonisüsteemi saadaolevate draiverite loendit. Valige uusim, laadige see alla ja käivitage see kaustast Allalaadimised.
- Draiveri installimiseks järgige ekraanil kuvatavaid juhiseid. Kui adapter on väline, näiteks WiFi-dongel, veenduge, et see oleks lahti ühendatud, kuni viisard palub teil selle uuesti arvutiga ühendada. Taaskäivitage arvuti ja kontrollige, kas probleem on kadunud.
Juhi tagasitõmbamine:
- Paremklõpsake võrgukaardil, mille soovite desinstallida, ja valige Atribuudid . Pärast Properties aken liikuge Driver sakk ja leida Roll Back Driver võimalus .
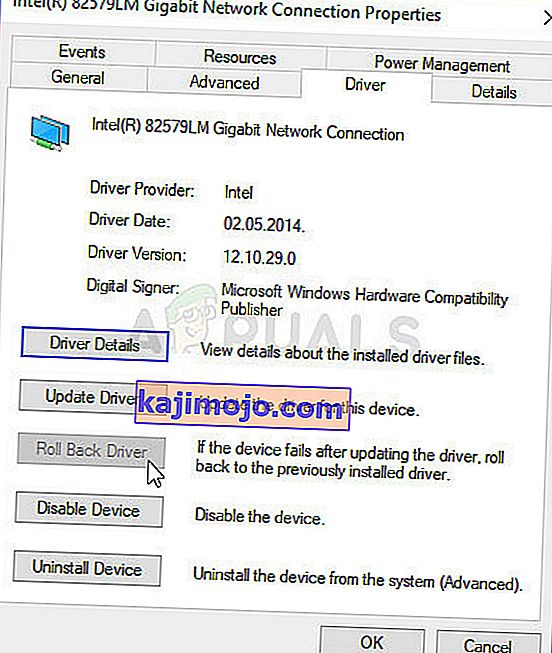
- Kui suvand on hall, tähendab see, et seadet ei värskendatud hiljuti, kuna sellel ei ole varukoopiaid, mis mäletaksid vana draiverit. See tähendab ka seda, et hiljutine draiveri värskendus pole tõenäoliselt teie probleemi põhjus.
- Kui suvand on klõpsamiseks saadaval, tehke seda ja järgige protsessi jätkamiseks ekraanil kuvatavaid juhiseid. Taaskäivitage arvuti ja kontrollige, kas probleem ilmneb ikka käsuviibas.
Lahendus 2. Muutke kasutatavaid DNS- ja IP-aadresse
Kui olete mõnda neist seadetest varem muutnud, võiksite selle probleemi lahendamiseks kaaluda kõigi varasemate andmete taastamist. Teisest küljest, kui te pole neid seadeid varem konfigureerinud, võiksite proovida kasutada muid tasuta DNS-aadresse, näiteks Google'i DNS-aadressi.
- Kasutage klahvikombinatsiooni Windows + R, mis peaks kohe avama dialoogiboksi Käivita, kus peaksite juhtpaneelil Interneti-ühenduse sätete avamiseks klõpsama ribal ' ncpa.cpl ' ja klõpsama nuppu OK.
- Sama protsessi saab teha ka käsitsi juhtpaneeliga. Lülitage vaade, seadistades akna paremas ülanurgas kategooria kategooriale ja klõpsake ülaosas valikul Võrk ja Internet. Selle avamiseks klõpsake nuppu Võrgu- ja ühiskasutuskeskus. Proovige vasakpoolses menüüs leida nupp Muuda adapteri sätteid ja klõpsake sellel.
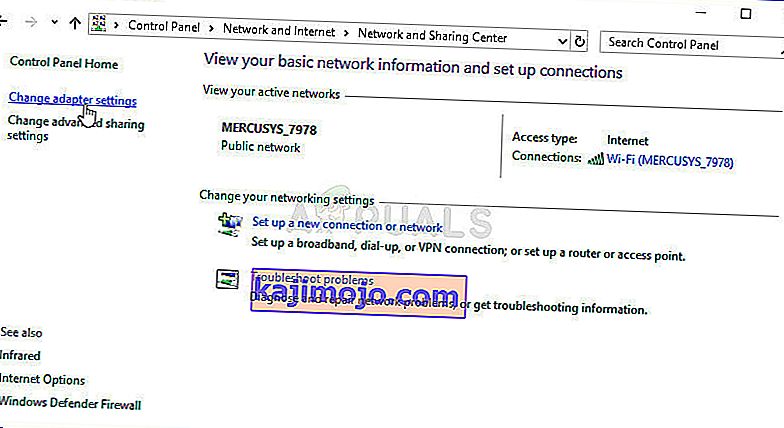
- Nüüd, kui Interneti-ühenduse aken on avatud mis tahes ülaltoodud meetodi abil, topeltklõpsake oma aktiivsel võrgukaardil ja klõpsake alloleval nupul Atribuudid, kui teil on administraatori õigused.
- Leidke loendist üksus Interneti-protokolli versioon 4 (TCP / IPv4) . Selle valimiseks klõpsake seda ja klõpsake allpool asuvat nuppu Atribuudid .
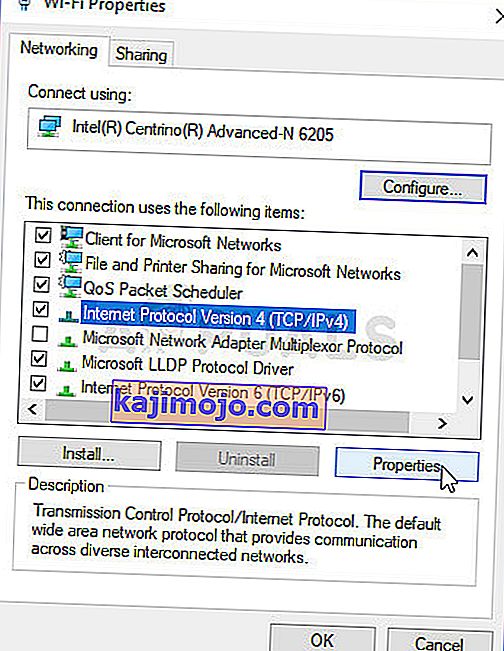
- Püsige vahekaardil Üldine ja lülitage akna Atribuudid mõlemad raadionupud asendisse „ Saada automaatselt IP-aadress ” ja „ Saada automaatselt DNS-serveri aadress ”, kui nende väärtuseks on määratud midagi muud.

- Kui nad seda ei teinud, valige ikkagi „Saada IP-aadress automaatselt”, ainult seekord hoidke nuppu „ Kasuta järgmisi DNS-serveri aadresse ” märgituna ning eelistatavate ja alternatiivsete DNS-serverite jaoks kasutage vastavalt 8.8.8.8 ja 8.8.4.4 .
- Muudatuste koheseks rakendamiseks hoidke valikut „ Valideeri väljumisel seaded ” ja klõpsake nuppu OK. Kontrollige, kas pärast võrgu tõrkeotsingu käivitamist ilmub sama tõrge!
Lahendus 3. Tühjendage DNS-i vahemälu ja lähtestage IP-seaded
See meetod on oma lihtsuse poolest üsna populaarne ja paljud inimesed kasutavad seda enamiku ühenduvusprobleemidega seotud probleemide lahendamiseks. Naljakas on see, et see töötab ja kasutajad on kommenteerinud, öeldes, et see on ainus samm probleemi lahendamiseks. Proovige kohe!
- Otsige „ Käsuviip ”, tippides selle kas otse menüüsse Start või vajutades selle kõrval olevat otsimisnuppu. Paremklõpsake esimest kirjet, mis kuvatakse otsingutulemina, ja valige kontekstimenüü kirje „Käivita administraatorina”.
- Lisaks saate dialoogiboksi Käivita kuvamiseks kasutada ka Windowsi logoklahvi + R-klahvikombinatsiooni. Sisestage ilmuvas dialoogiboksi "cmd" ja kasutage administraatori käsuviiba jaoks klahvikombinatsiooni Ctrl + Tõst + Enter.

- Sisestage aknas järgmised käsud ja vajutage pärast nende sisestamist kindlasti Enter. Oodake sõnumit „ Operatsioon on edukalt lõpule viidud ” või midagi muud sarnast, et teada saada, et meetod toimis.
ipconfig / flushdns ipconfig / release ipconfig / release6 ipconfig / uuendada
- Proovige Internetiga uuesti ühendust luua ja kontrollige, kas viga ikka ilmub!

