Viga „Konfiguratsioonisüsteemi lähtestamine ebaõnnestus” ilmneb siis, kui süsteem ei suuda ühtegi sihtrakendust õigesti käivitada ja ilmneb selline tõrge. Tegelikult on see veateade väga üldine ja juurdunud paljude erinevate stsenaariumide ja juhtumite juurde.
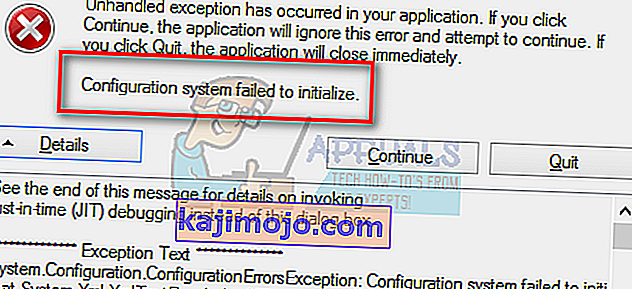
See juhtub tavaliselt siis, kui proovite käivitada uut rakendust või kui käivitate arvuti. See on väga levinud viga ja parandused ulatuvad mõne rakenduse desinstallimisest kuni konfiguratsioonifailide muutmiseni. Teadaolevalt tekitavad probleeme ka mõned kolmandate osapoolte rakendused. Oleme välja toonud hulga erinevaid lahendusi; Vaata.
Märkus. Kui see tõrge ilmneb .NET-i raamistiku tõttu, on soovitatav enne kõigi allpool loetletud lahenduste järgimist see desinstallida ja Microsofti ametlikult veebisaidilt alla laadida uusim versioon.
Lahendus 1. Käivitage süsteemifailide kontroll
See tõrge võidakse genereerida arvutis olevate valede konfiguratsioonide tõttu. Alati, kui teie arvuti nende tõrgetega kokku puutub, ei saa ta jätkata toimingut; siit ka veateade. Võime proovida käivitada SFC-skannimise ja kontrollida, kas selles on terviklikkuse rikkumisi. Kui neid on, saame nende parandamiseks käivitada käsu DISM.
- Rakenduse Run käivitamiseks vajutage Windows + R. Tippige dialoogiboksi “ taskmgr ” ja vajutage arvuti ülesannete halduri käivitamiseks Enter.
- Nüüd klõpsake akna vasakus ülanurgas oleval suvandil Fail olemas ja valige saadaolevate valikute loendist käsk " Käivita uus ülesanne ".
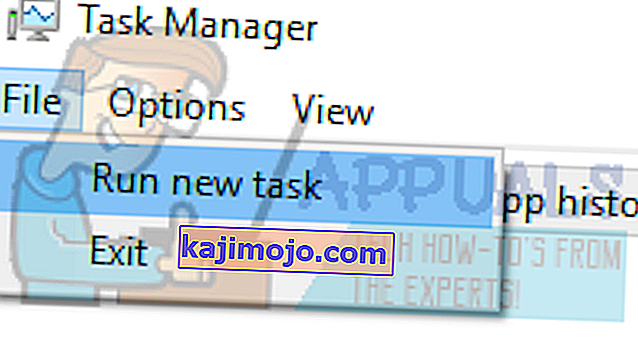
- Nüüd tippige dialoogiboksi „ PowerShell “ ja kontrollige all olevat valikut „ Loo see ülesanne administraatoriõigustega “.
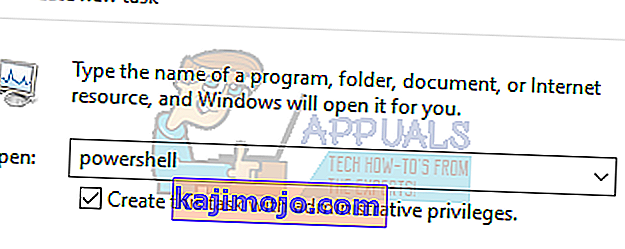
- Kui olete Windows Powershellis sisestanud, tippige " sfc / scannow " ja vajutage sisestusklahvi . See protsess võib võtta mõnda aega, kuna arvuti skannib kogu teie Windowsi faile ja kontrollitakse, kas selles pole rikutud faase.

- Kui ilmneb tõrge, kus Windows väidab, et leidis vea, kuid ei suutnud neid parandada, peaksite PowerShelli tippima „ DISM / Online / Cleanup-Image / RestoreHealth ”. See laadib rikutud failid Windowsi värskendusserveritest alla ja asendab rikutud failid. Pange tähele, et see protsess võib teie Interneti-ühenduse järgi kulutada ka mõnda aega. Ärge tühistage ühelgi etapil ja laske sellel töötada.
Kui avastati viga ja see parandati ülaltoodud meetodite abil, taaskäivitage arvuti ja kontrollige, kas viga ikka ilmub.
Lahendus 2. Konfiguratsioonifailide kontrollimine
Saame kontrollida, kas selle tõrke genereerisid Microsofti raamistiku konfiguratsioonifailid. .Net raamistik sisaldab suurt klassiteeki ja pakkus ka keelte koostalitlusvõimet erinevates rakendustes ja keeltes. Sellest sõltuvad paljud rakendused Windowsi operatsioonisüsteemis ülesannete käivitamiseks ja täitmiseks.
- Liikuge järgmisele failiteele:
C: \ Windows \ Microsoft.NET \ Framework64 \ v2.0.50727 \ CONFIG
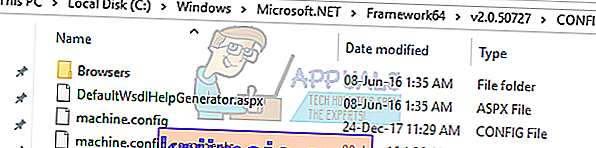
- Paremklõpsake selle rakenduse konfiguratsioonifailil, milles tõrge ilmnes, ja valige Muuda (vaikemärkmiku asemel võite kasutada Notepad ++ seadistustefaili selgemaks kuvamiseks).
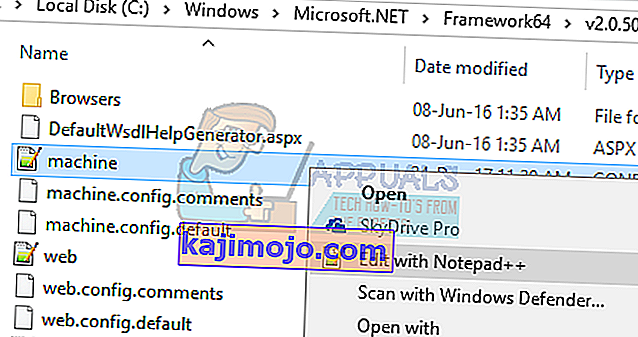
- Kui olete konfigureerimisfailis sees, veenduge, et esimene pealkirja all olev laps oleks „configSections “. Kui ilmneb tõrge, võib juhtuda, et see pole nii. Kui see on nii, eemaldage konfiguratsioonielement, mis asub vanema pealkirja „konfiguratsioonid” ja alamjaotise „configSections” vahel.
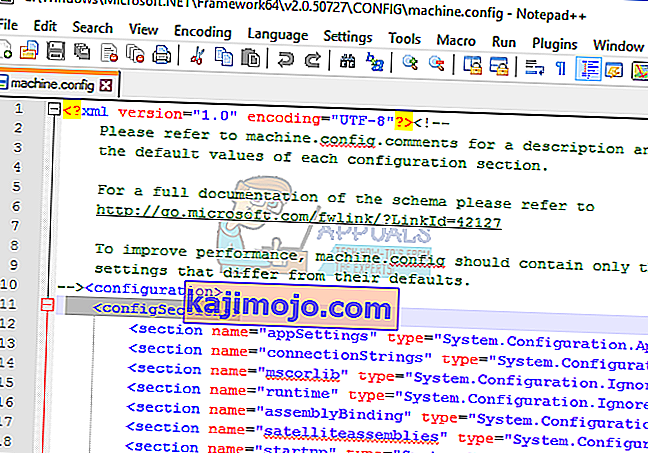
- Taaskäivitage arvuti ja kontrollige, kas see lahendab praeguse probleemi.
3. lahendus: rakenduse konfiguratsioonifaili kustutamine
Võib olla eksemplar, kus vea tekitava rakenduse konfiguratsioonifail on rikutud. Sel juhul saame konfiguratsioonid kustutada ja proovida rakendus uuesti käivitada. Kui rakendus käivitub, loob rakendus automaatselt uued konfiguratsioonifailid ja loodetavasti töötab see ootuspäraselt.
- Liikuge üle järgmiste failiradade:
C: \ Users \\ AppData \ Local
C: \ Users \\ AppData \ Roaming
- Mõlemal juhul kustutage rakenduse konfiguratsioonifail. Võite kogu kausta kustutada või teisaldada uude asukohta ja selle ümber nimetada (juhul kui soovite selle tagasi asendada). Taaskäivitage arvuti ja kontrollige, kas sellel oli mingit vahet.
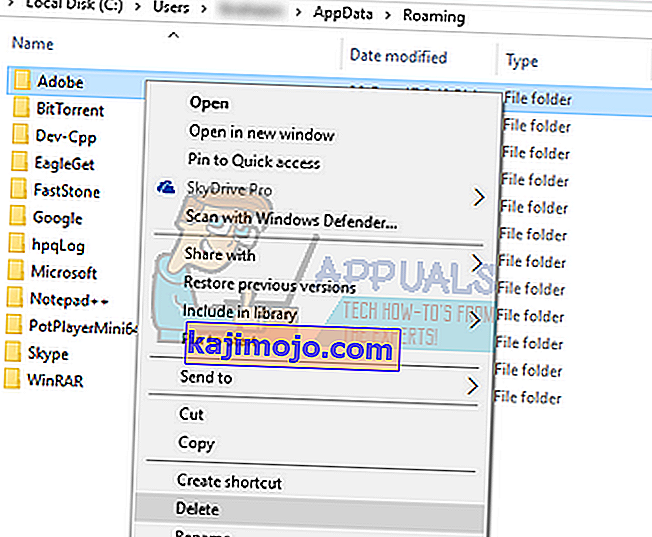
Lahendus 4. Puhta alglaadimise ja soovimatute rakenduste desinstallimine
Saame proovida teie arvuti puhastamist. See alglaadimine võimaldab teie arvutil sisse lülitada minimaalse draiverite ja programmide komplektiga. Ainult kõige olulisemad on lubatud, samal ajal kui kõik muud teenused on keelatud. Seejärel võite proovida rakendust käivitada ja kontrollida, kas see vastavalt vajadusele sisse lülitub. Kui see nii on, saate kõik rakendused / teenused ükshaaval lubada ja määrata, milline neist põhjustas probleemi. Kui olete probleemi põhjustanud rakenduse tuvastanud, saate selle desinstallida.
Märkus. Kasutajad said palju tagasisidet, milles öeldi, et probleemi põhjustavad sellised rakendused nagu veebikaaslane, reklaamireklaam jne.
- Rakenduse Run käivitamiseks vajutage Windows + R. Sisestage dialoogiboksi „ msconfig “ ja vajutage sisestusklahvi.
- Liikuge ekraani ülaosas olevale vahekaardile Teenused. Märkige rida " Peida kõik Microsofti teenused ". Kui klõpsate sellel, keelatakse kõik Microsofti seotud teenused, jättes maha kõik kolmanda osapoole teenused.
- Nüüd klõpsake akna vasakus servas allosas oleval nupul Keela kõik . Kõik kolmanda osapoole teenused on nüüd keelatud.
- Muudatuste salvestamiseks ja väljumiseks klõpsake nuppu Rakenda .
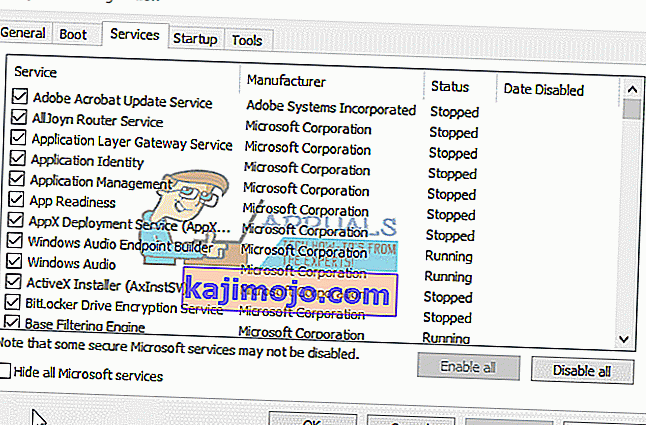
- Nüüd navigeerige vahekaardile Startup ja klõpsake suvandil " Open Task Manager ". Teid suunatakse ülesandehaldurisse, kus on loetletud kõik arvuti käivitamisel töötavad rakendused / teenused.
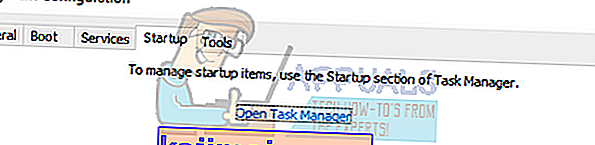
- Valige iga teenus ükshaaval ja klõpsake akna paremas alanurgas nuppu Keela .
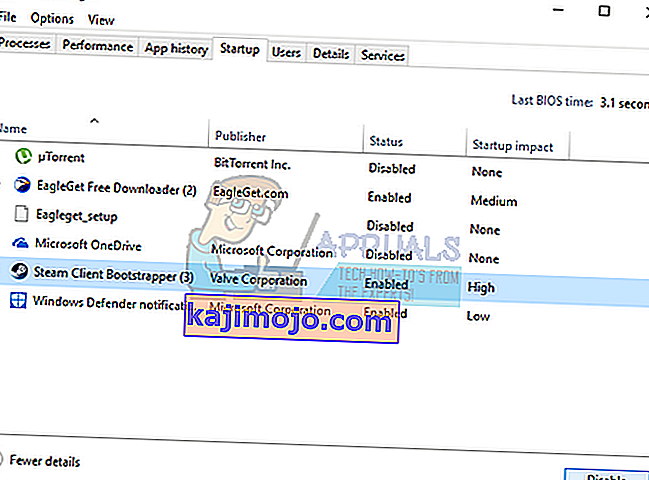
- Nüüd taaskäivitage arvuti ja kontrollige, kas viga ikka ilmub. Kui see nii ei ole, tähendab see, et probleemi põhjustas väline programm. Otsige läbi installitud programmide ja tehke kindlaks, milline rakendus teie probleeme põhjustab.
5. lahendus: uue kohaliku konto loomine
Kui kõik ülaltoodud lahendused ei toimi, võime proovida oma arvutisse uue kohaliku konto teha ja kontrollida, kas viga püsib ka seal. Kohalik konto on konto, mis pole teie Microsofti e-posti aadressiga seotud. See sisaldab ainult kasutajanime ja parooli. Kontrollime kohaliku konto probleeme veendumaks, et praegune konto, milles te töötate, pole rikutud või valed konfiguratsioonid on määratud. Kui viga ei asu uuel kohalikul kontol, saate oma andmed sinna üle kanda ja selle praeguse konto turvaliselt kustutada. Uue kohaliku konto loomise kohta saate lisateavet, lugedes artiklit //appuals.com/your-microsoft-account-wasnt-changed-to-a-local-account-0x80004005/.
