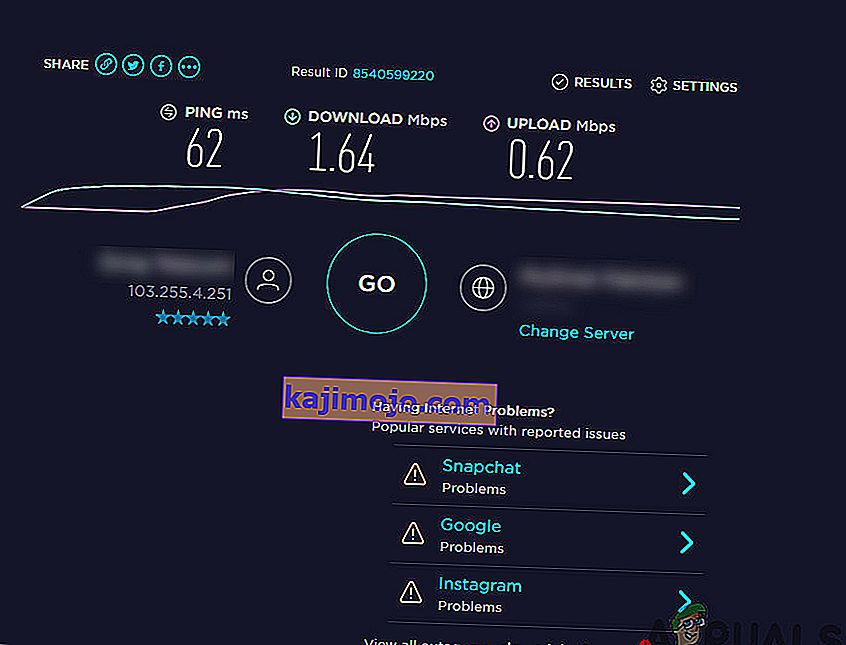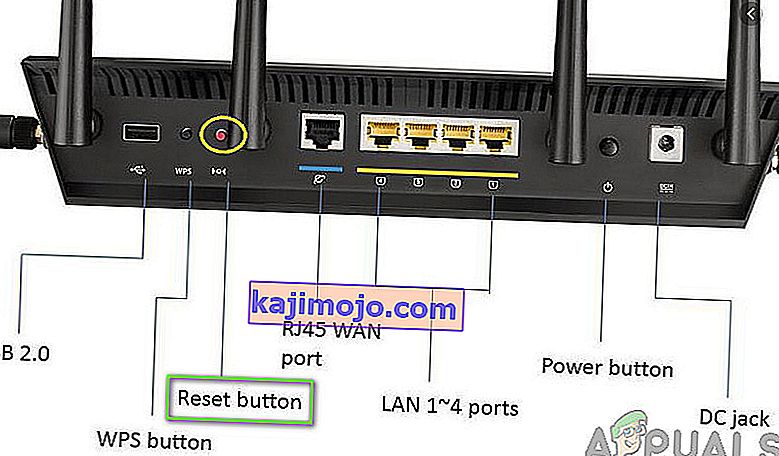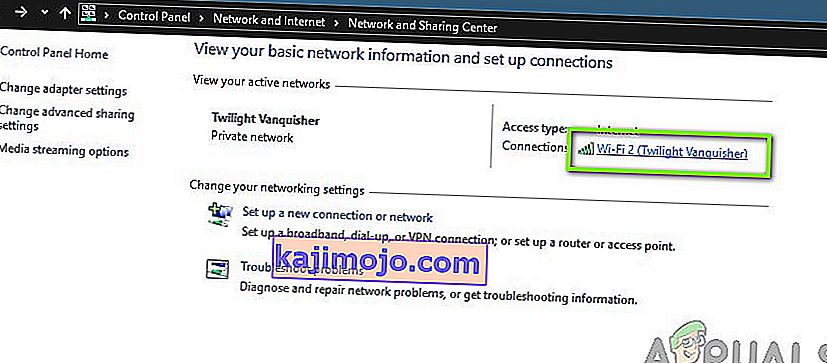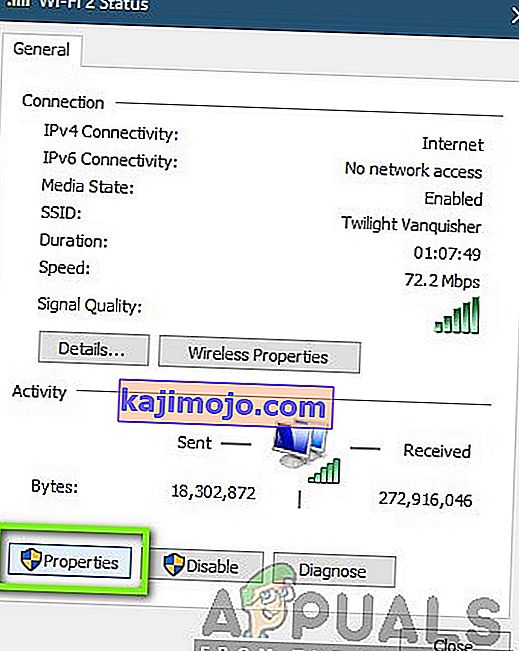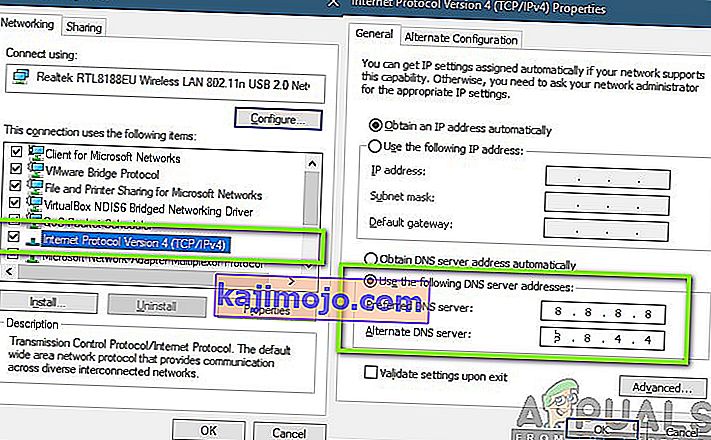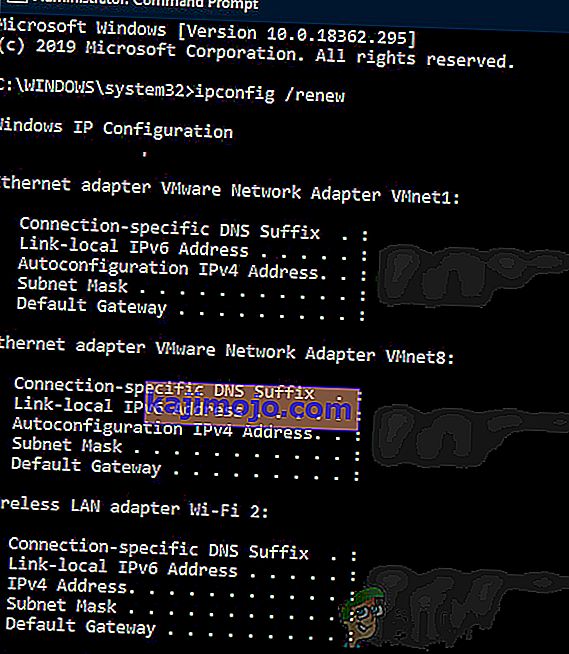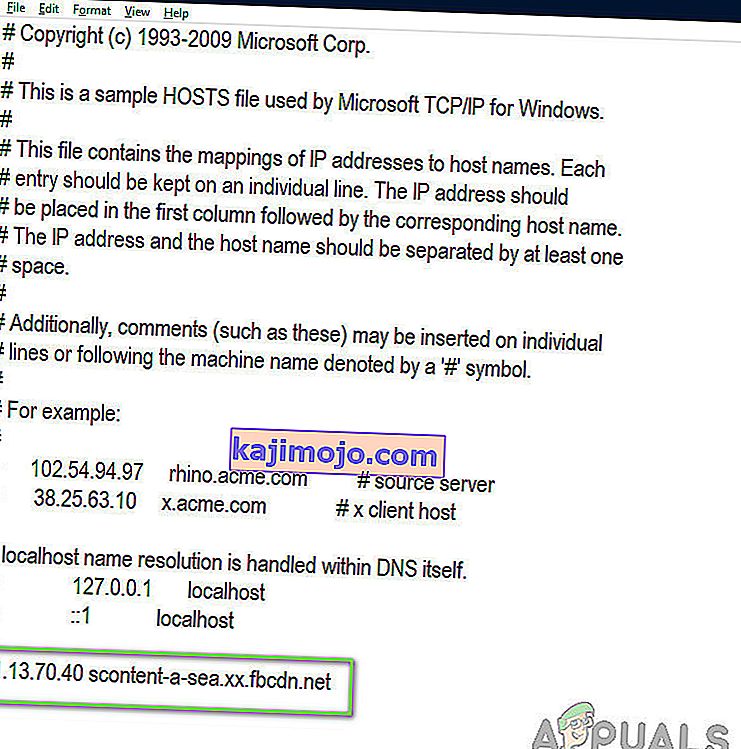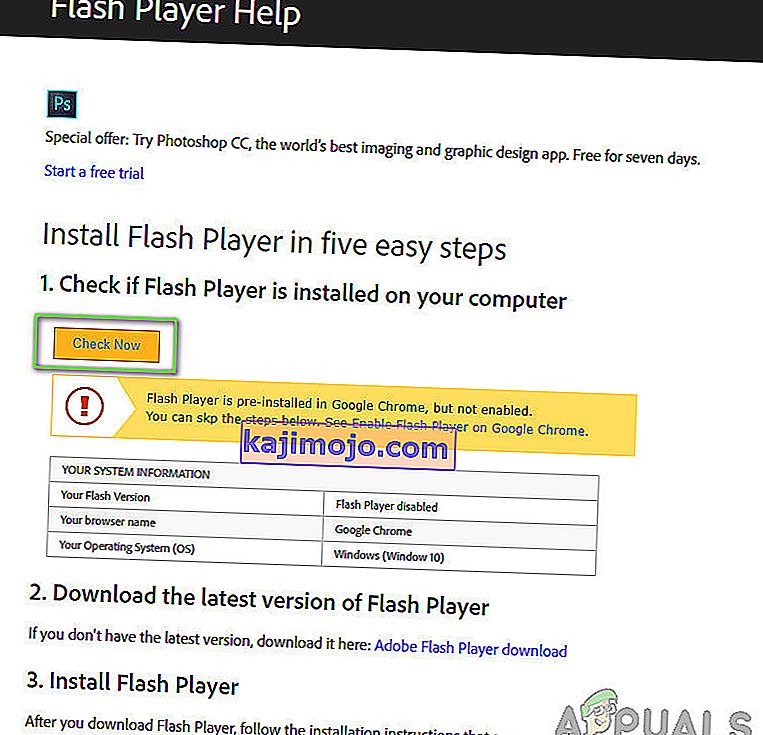Facebook on üks esimesi sotsiaalmeedia platvorme, mis tekkis peaaegu kümme aastat tagasi ja on sellest ajast peale tippu tõusnud. See on omandanud arvukalt muid platvorme, sealhulgas Instagram, Snapchat jne.

Kasutajad kogu maailmas on kogenud probleeme, mille tõttu Facebooki pilte keelduti laadimast. See võib olla nii Android-seadmetes kui ka veebibrauserites. Ametlikult pole Facebook probleemi kohta ametlikku avaldust avaldanud, kuid me leidsime selle mitmel põhjusel. Selles artiklis käsitleme kõiki põhjuseid, miks see probleem ilmneb, ja millised on võimalikud lahendused probleemi lahendamiseks.
Mis põhjustab piltide Facebooki laadimata jätmise?
Vaatasime mitmeid kasutajate juhtumeid ja pärast iseseisvat uurimistööd jõudsime järeldusele, et probleem ilmnes mitmel erineval põhjusel, kuid enamik neist oli seotud teie arvuti võrguga. Mõned põhjused, miks Facebook ei pruugi pilte laadida, on järgmised:
- Vale DNS: DNS-serverid täidavad keskset rolli erinevate taotluste hostinimede lahendamisel. Kui DNS ei tööta teie arvutis, ei saa te pilte laadida või mõnel juhul ei pruugi ka teie Facebook töötada.
- Halb Interneti-ühendus: see põhjus ei vaja palju selgitusi. Kui teie arvutis on halb Interneti-ühendus, jäävad pildid lõpmatus laadimisjärjestuses.
- Võrgu vahemälu: nagu kõik muud seadmete moodulid, täidab ka teie võrgumällu keskset rolli kõigi võrguga seotud rakenduste käitamisel. Kui teie võrgu vahemälu on kuidagi rikutud või sellel on valesid andmeid, võib see olla vastuolus uute Facebooki tulevaste andmetega ja piltide laadimine nurjub.
- Hosts-fail: Host-fail vastutab hostide lokaalse käitlemise eest teie arvutis. Kui teie hostifail ei sisalda Facebooki jaoks õigeid kirjeid, ei õnnestu pilte lõpmatuseni laadida.
- Tasuta Facebook: mõnes võrgus pakub Facebook ennast tasuta, ilma et teie plaani andmeid tarbiks, tingimusel et te ei laadita alla pilte. Vaba režiimi aktiveerimisel pilte ei laadita.
- Keelatud pildid: kui mõni atribuut on lubatud, on mõnel brauseril, näiteks Firefoxil võimalus sissetulevaid pilte blokeerida. Siin saame kontrollida omadusi ja veenduda, et ükski selline asi pole lubatud.
- Flash-mängija: kuigi Facebook ei kasuta Flash-mängijat oma toiminguteks tavapäraselt, võib see mõnel juhul ka nii olla. Abi võib olla Flash-mängija installimisest ja lubamisest.
- Reklaamiblokeerijad: reklaamiblokeerijad töötavad teie brauseris väsimatult, et tagada kõigi reklaamide blokeerimine. Mõnel juhul blokeerib rakendus protsessi käigus Facebooki enda pildid. Reklaamiblokeerija keelamine võib aidata.
- Serverite katkestus: Harvadel juhtudel seisab Facebooki enda teenus katkestustes kas ootamatute probleemide tõttu serverites või hoolduse tõttu. Selle kinnitamiseks saate kontrollida serveri olekuid siin.
Enne kui lahendustega alustame, veenduge, et te pole sisse logitud administraatorina ja olete kogu oma töö salvestanud, kuna taaskäivitame teie arvuti palju. Samuti veenduge, et teil oleks oma konto mandaadid käepärast.
Eeltingimus: Interneti-ühenduse kontrollimine
Kõige esimene samm Facebooki mittelaaditavate probleemide lahendamisel on aktiivse Interneti-ühenduse tagamine. Kui teie võrguga on probleeme ja Facebooki klient ei saa oma pildiserveriga ühendust luua, ei saa te ühtegi pilti ega videot laadida. Selles lahenduses anname teile mõned kasulikud näpunäited, mida saate rakendada hea Interneti-ühenduse tagamiseks.
- Proovige ühendada mõni muu seade samasse võrku ja vaadake, kas Facebooki pildid on laaditud. Kui need on, tähendab see, et teie iga seadmega on probleeme.
- Proovige teha kiiruskatse ja kontrollige oma praeguse Interneti-kiirust. See annab teile aimu, kas peaksite oma võrgu muutmist kaaluma või mitte.
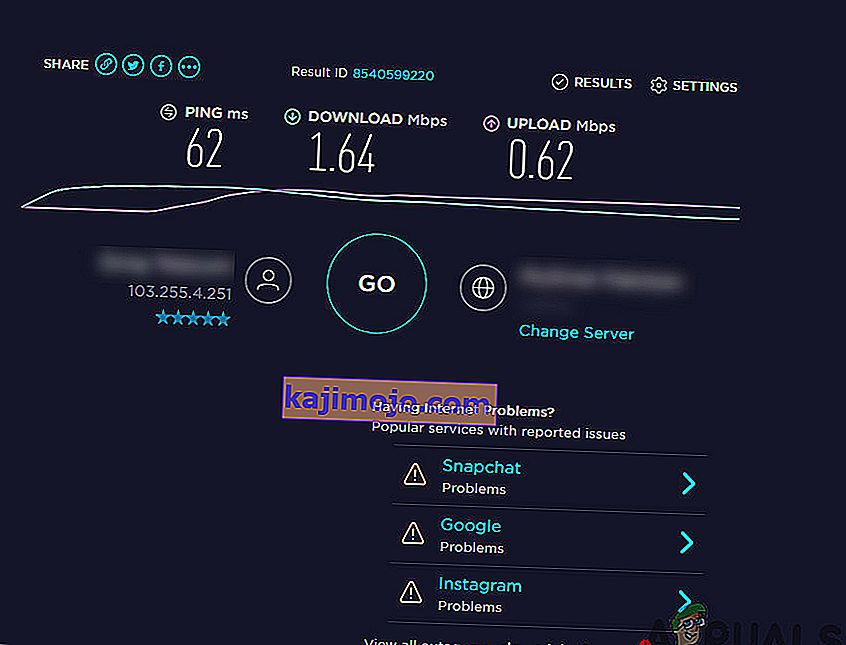
- Kui kasutate organisatsioonilist või avalikku Internetti, on soovitatav minna üle privaatsele. Tavaliselt on avatud ja avalikel Interneti-ühendustel piiratud juurdepääs, mis põhjustab veebisaitide nagu Facebook korralikku töötamist.
Kui need näpunäited ei tööta ja te ei saa ikkagi Facebooki pilte laadida, peaksite kaaluma ruuteri lähtestamist, kuid tehke seda pärast muude lahenduste tegemist. Allpool on toodud meetod, kuidas seda teha, kuid pärast kõigi teiste lahenduste tegemist peaksite selle juurde tagasi pöörduma.
Enne kui läheme ruuteri lähtestamise juurde, veenduge, et kõik konfiguratsioonid oleksid eelnevalt salvestatud. Igal ruuteril on tavaliselt Interneti-teenuse pakkuja salvestatud konfiguratsioonid, et pääseda oma võrku. Siin peate navigeerima ruuteriga seotud IP-aadressini. See on kas seadme tagaküljel või ruuteri kastis. See võib olla umbes '192.168.1.2'. Kui te ei leia aadressi seostatud, googeldage oma ruuteri mudel ja hankige sealt IP.
- Otsige ruuteri tagaküljel olevat nuppu ja vajutage seda umbes 6 sekundit, kuni ruuter kustub ja vilgub tulega, et näidata, kas see on lähtestatud.
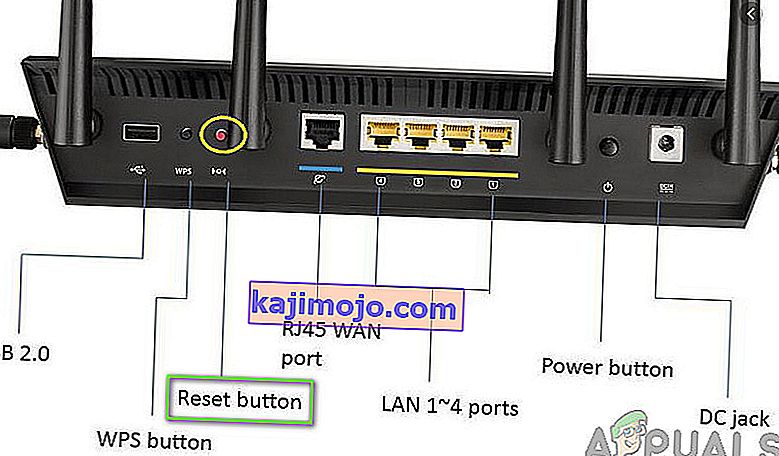
- Nüüd ühendage ruuter ja sisestage konfiguratsioonid uuesti sisse. Proovige nüüd Facebookiga ühendust luua ja vaadake, kas probleem on lõplikult lahendatud.
Lahendus 1. Serveri oleku kontrollimine
Oluline samm, mida proovida enne muude tehniliste üksikasjade juurde liikumist, on kontrollida, kas Facebooki serverid on töökorras. Serverite maasolek pole hiiglaslike sotsiaalmeedia platvormide puhul midagi uut. Tegelikult kohtasime paljusid perioodiliselt esinenud juhtumeid.

Teine juhtum, millega me kokku puutusime, oli see, et serveri olek näitas, et serverid olid üleval, kuid tegelikult ei olnud. Alati saate kontrollida ametlikku serveri olekut, kuid veenduge, et kontrolliksite ka teisi erinevaid foorumeid ja otsiksite sarnase olukorraga kasutajaid. Kui leiate, siis see tähendab ilmselt, et taustaprogramm on katkenud ja probleem lahendatakse tõenäoliselt mõne tunni jooksul.
2. lahendus: Facebooki versiooni kontrollimine
Facebookil on mitme Facebooki jaoks tasuta Facebooki funktsioon. Selles režiimis saavad kasutajad näha kõiki nende inimeste uusimaid postitusi, keda nad jälgivad, kuid nad ei näe ühtegi kuvatavat fotot.

See on tuntud funktsioon, mis parandas kasutajakogemust üsna palju, kuid nagu pealkirjas öeldud, pole režiimis Free saadaval ühtegi fotot. Seega, kui kasutate seda režiimi, klõpsake nuppu Kuva fotod . Kõik fotod on nüüd nähtavad.
3. lahendus: puudega piltide kontrollimine
Teine asi, mida tuleb enne jätkamist kontrollida, on see, et teie veebibrauseris pole pilte keelatud. Kui need on, ei näe te mitte ainult pilte Facebookis, vaid ei näe ka ühtegi pilti.
Sellise käitumise ilmnemisel peaksite kontrollima oma arvuti dokumentatsiooni ja nägema, milliseid valikuid saate selle funktsiooni keelamiseks kohandada. Näiteks saate Google Chrome'is otsida pilte ja kui valik ilmub, veenduge, et Kuva kõik on lubatud. Pärast seda taaskäivitage arvuti ja vaadake, kas see probleemi lahendab.
4. lahendus: Google'i DNS-i seadistamine
Kui ükski ülaltoodud meetoditest ei toimi ja te ei saa ikkagi Facebooki pilte laadida, võime proovida muuta teie DNS-serverit. Domeeninimeservereid kasutatakse platvormi sirvimisel mõõdukalt, kuid kui arvuti ei saa nendega ühendust luua, seisate silmitsi veidrate probleemidega, sealhulgas kohtadega, kus pilte ei laadita.
Kui muudame teie DNS-serveri Google'i avalikuks DNS-iks, kajastuvad muudatused kõigis teistes teie arvuti rakendustes, kuid ärge muretsege, see DNS-server töötab tavaliselt kogu aeg.
- Vajutage Windows + R, tippige dialoogiboksi „ juhtpaneel “ ja vajutage sisestusklahvi.
- Kui olete juhtpaneelil, klõpsake alapealkirja „ Võrk ja Internet ”.
- Valige järgmisest aknast „Võrgu- ja ühiskasutuskeskus ”.
- Siin loetletakse kõik võrgud, millega teie arvuti on praegu ühendatud. Klõpsake praegusel ühendusel, mida kasutate Favebooki avamiseks.
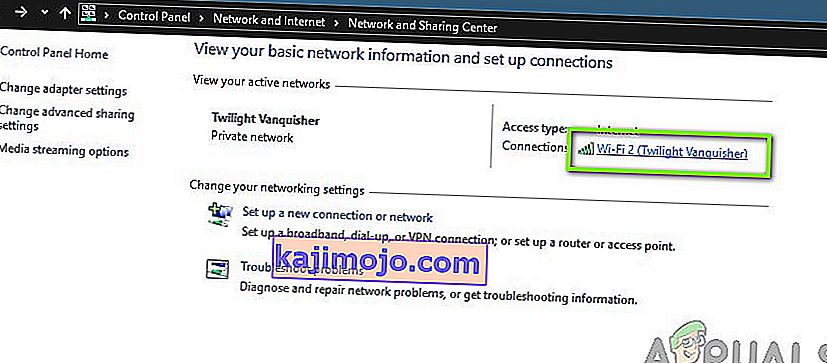
- Nüüd klõpsake hüpikakna väikese alaosas all oleval valikul „ Atribuudid ”.
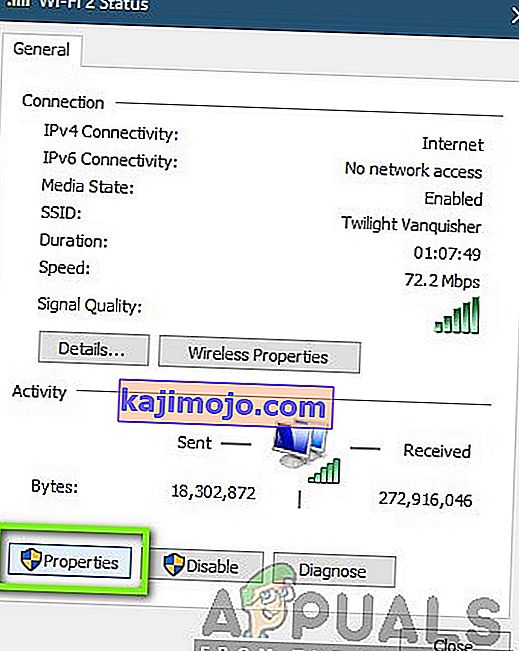
- Topeltklõpsake valikul „ Internet Protocol Version 4 (TCP / IPv4) ”, et saaksime DNS-serverit muuta.
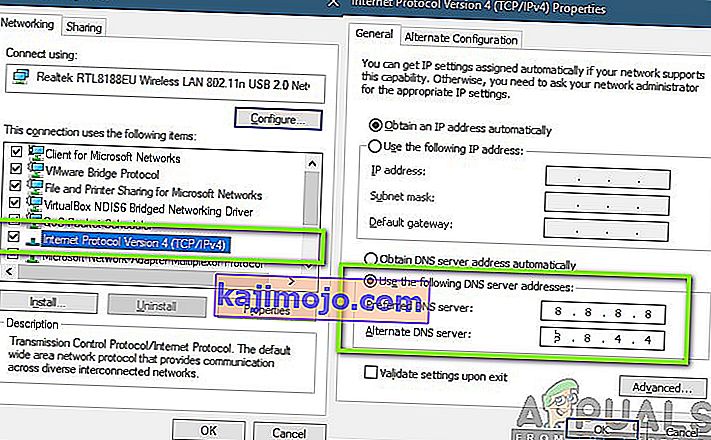
- Klõpsake nupul „ Kasuta järgmisi DNS-serveri aadresse: ”, nii et allpool olevad dialoogiboksid muutuvad muudetavaks. Nüüd määrake väärtused järgmiselt:
Eelistatud DNS-server: 8.8.8.8 Alternatiivne DNS-server: 8.8.4.4
- Muudatuste salvestamiseks ja väljumiseks vajutage OK . Taaskäivitage arvuti korralikult ja oodake mõni sekund enne mängu käivitamist. Kontrollige, kas see lahendas meie probleemi.
Lahendus 5. Võrgu vahemälu ja konfiguratsioonide lähtestamine
Kõik, mis ühendub Internetiga, kasutab õigeks toimimiseks võrgu vahemälu ja selle konfiguratsioone. Kui teie võrgukonfiguratsioonid ja vahemälu on kuidagi rikutud või kui neil on valesid andmeid, kogete palju probleeme, sealhulgas ei saa te Facebooki pilte laadida.
Siin saame teha võrguseadete ja vahemälu lähtestamise ja vaadata, kas see töötab. Lähtestame ka teie DHCP seaded.
Märkus. See kustutab kõik käsitsi määratud kohandatud sätted.
- Vajutage Windows + R, tippige dialoogiboksi „ käsuviip “, paremklõpsake rakendusel ja valige „ Run as administrator “.
- Kui olete kõrgendatud käsuviibas, täitke ükshaaval järgmised käsud:
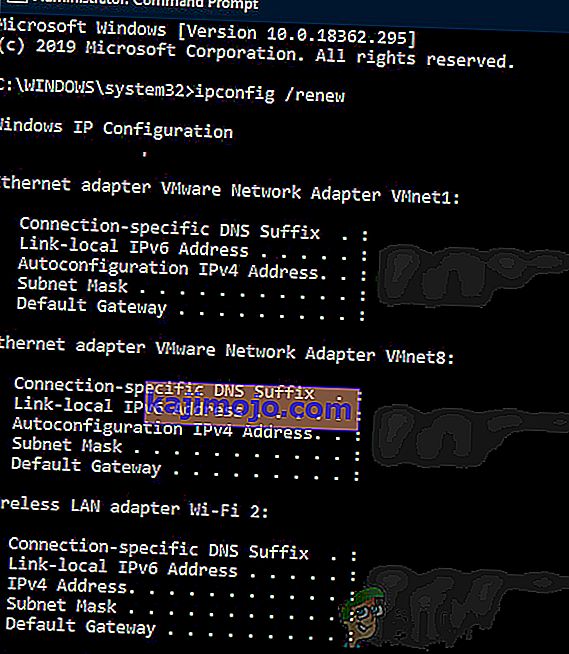
ipconfig / release ipconfig / uuenda ipconfig / flushdns netsh winsock reset net stop dhcp net start dhcp netsh winhttp lähtesta puhverserver
- Pärast võrgu lähtestamist taaskäivitage arvuti täielikult ja kontrollige, kas probleem on lahendatud.
Lahendus 6. Hostide faili muutmine
Igal arvutil on hostifail, mis võimaldab hostinimede vastendamist IP-aadressidega alati, kui teie arvuti loob Interneti-ühenduse. Mitme kasutaja sõnul oli lahendus, kus konkreetse kirje lisamine lahendas Facebooki piltide kohese laadimise probleemi käsitsi.
Märkus. Kui midagi läheb valesti, soovitame teil olemasolevast Hosts-failist koopia teha, et saaksite selle hõlpsalt asendada.
- Vajutage Windows + S, tippige dialoogiboksi „ käsuviip ”, paremklõpsake rakendusel ja valige käsk Run as administrator .
- Nüüd käivitage järgmine käsk:
notepad.exe c: \ WINDOWS \ system32 \ drivers \ etc \ hosts
- Kui hostifail on Notepadis avatud, klõpsake nuppu Ctrl + F ja tippige kommentaaride lõppu järgmine lause:
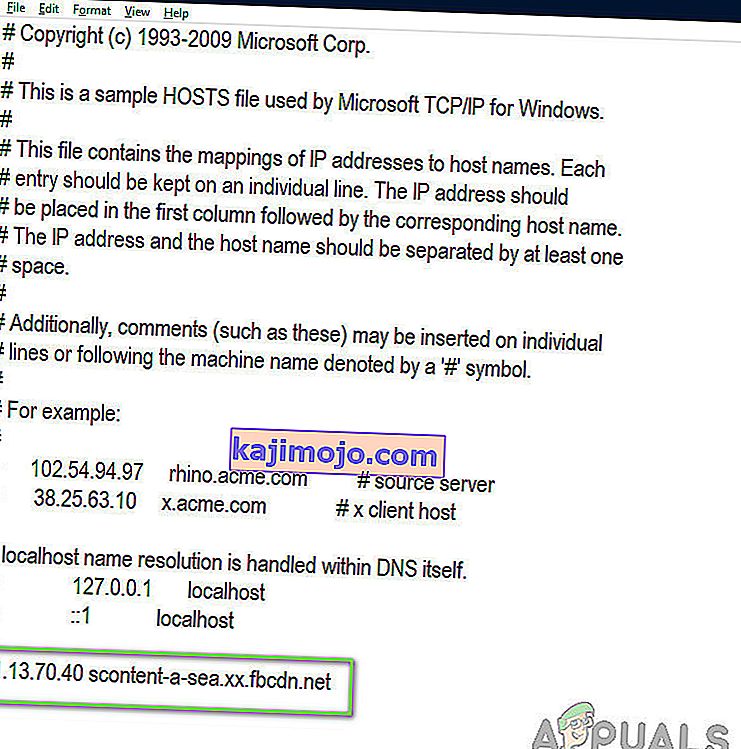
31.13.70.40 scontent-a-sea.xx.fbcdn.net
- Järgige kindlasti vormingut rangelt, nagu näidatud. Salvestage muudatused ja väljuge. Taaskäivitage arvuti ja kontrollige, kas probleem on lahendatud.
7. lahendus: Adobe Flash Playeri installimine
Adobe Flash pleierit kasutatakse tänapäeval väidetavalt rakendustes väga mõõdukalt. Kuigi see on Chrome'is vaikimisi keelatud, kohtasime paljusid juhtumeid, kus selle aktiveerimine / installimine probleemi lahendab. Flash-mängija ei paku teie arvutile üldkulusid. Tegelikult oli aeg, kus seda kasutati laialdaselt kõikides rakendustes siin ja seal. Allpool on meetod, kuidas kontrollida, kas teil on mängija juba olemas, ja kui pole, siis kuidas seda installida.
- Liikuge Adobe Flashi ametlikule veebisaidile. Kui olete veebisaidil, klõpsake nuppu Kontrolli kohe . See annab teile teada, kas teil on Flash Player installitud või mitte.
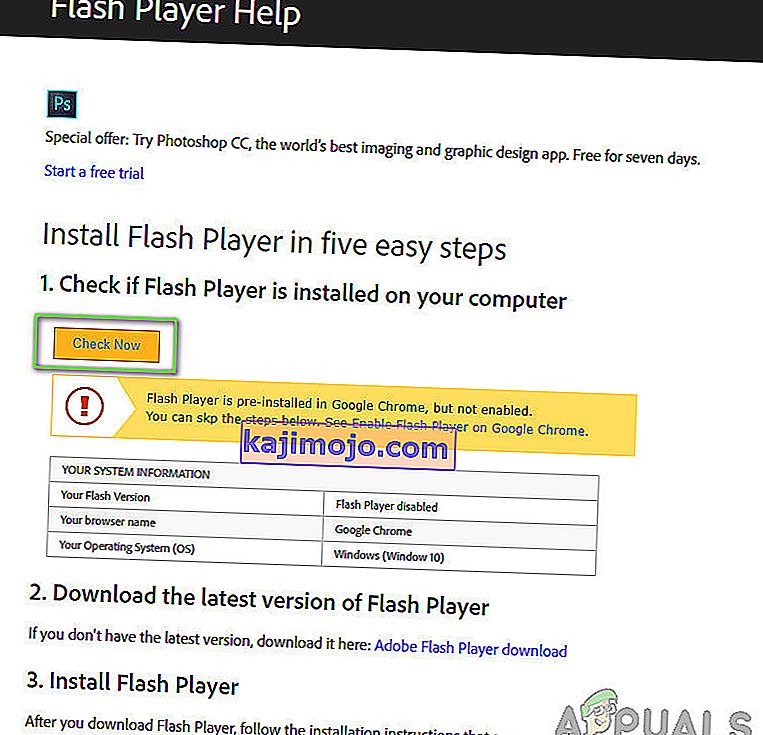
- Kui teil pole Flash Playerit installitud, saate selle hõlpsasti alla laadida, klõpsates allalaadimislingil. Kui see on keelatud, saate selle lubada ka lingil klõpsates.
- Kui olete Flash Playeri lubanud, laadige oma brauser uuesti ja vaadake, kas probleem on lõplikult lahendatud.
8. lahendus: reklaamiblokeerijate keelamine
Reklaamiblokeerijad parandavad kuidagi teie sirvimiskogemust, eemaldades kõik arvutis kuvatud reklaamid. Neil on sisseehitatud mehhanism, mis võtab kogu liikluse kinni ja edastab seejärel filtreeritud versiooni eemaldatud reklaamidega. Kuigi sellised laiendused võivad teie kasutuskogemust parandada, on juhtumeid, kus need põhjustavad selliseid probleeme nagu Facebooki pildid ei tööta.

Chrome'is oma brauserilaiendite kontrollimiseks tippige aadressiribale " chrome: // extensions " ja vajutage sisestusklahvi. Reklaamiblokeerija laienduse saate keelata, tühjendades valiku „ Luba ”. See keelab laiendusel automaatselt teie kasutajaliideses muudatuste tegemise. Taaskäivitage brauser ja kontrollige, kas otsingumehhanism töötab korralikult.
Märkus . Proovige iga laiendus keelata. See võib aidata tõrkeotsingul, kui probleemi põhjustab mõni konkreetne rakendus.