Viga „ JavaScripti tõrge ilmnes põhiprotsessis ” ilmub tavaliselt Discordi käivitamisel arvutis. Veateate aken sisaldab tavaliselt mitmesugust teavet vea kohta, kuid tavalised kasutajad seda vaevalt tõlgendavad.

Inimesed on selle probleemi lahendamiseks kasutanud palju erinevaid meetodeid. Meetodid on tavaliselt piisavalt lihtsad, et neid oleks lihtne teostada ilma liiga palju aega raiskamata. Järgige kindlasti juhiseid ja probleem ei peaks aja jooksul kaduma.
Mis põhjustab ebakõlas probleemi „Põhiprotsessis ilmnenud JavaScripti viga”?
Selle probleemi jaoks pole palju kindlaksmääratud põhjuseid ja enamik veaotsingu meetodeid, mida saate teha, põhinevad Discordi või selle sätete ühel või teisel viisil lähtestamisel. Sellegipoolest oleme koostanud teile lühikese loendi, mida saate kontrollida:
- Lahkarvamus või selle sätted võivad olla rikutud - selles stsenaariumis on süüdi Discordi installimine, nii et lähtestage selle seaded või installige rakendus uuesti.
- Kvaliteetne Windows Audio Video Experience'i teenus ei tööta - see teenus on rakenduse jaoks ülioluline, kuna see on tihedalt seotud programmi põhifunktsioonidega. Veenduge, et see käivitub automaatselt.
- Discord töötab administraatori õigustega - teadaolevalt põhjustab probleemi administraatori õigustega Discordi käitamine, nii et eemaldage see valik.
Lahendus 1. Kustutage vastuolude kaustad rakendustest% AppData% ja% LocalAppData%
Järgmiste kaustade kustutamine peaks lähtestama ebakõla seaded ja loodetavasti lahendama JavaScripti tõrke, mis takistab teil üldse lahkheli avamist. Algselt soovitas Discordi veebisait neid samme täiesti erineva probleemi jaoks, kuid kasutajad on teatanud, et see peaks ka selle probleemi lahendama.
- Avage Windows Explorer ja klõpsake nuppu See arvuti :
C: \ Users \ YOURUSERNAME \ AppData \ Discord
- Kui te ei näe AppData kausta, peate võib-olla sisse lülitama suvandi, mis võimaldab teil peidetud faile ja kaustu vaadata. Klõpsake File Exploreri menüüs vahekaarti „ View ” ja klõpsake jaotises Kuva / peida märkeruut „ Peidetud üksused ”. File Explorer näitab peidetud faile ja jätab selle valiku meelde, kuni seda uuesti muudate.

- Kustutage ebakõlasid kausta AppData kausta. Kui teile kuvatakse teade, et mõnda faili ei saanud kustutada, kuna neid kasutati, proovige Spotifyst väljuda ja selle protsess lõpetada tegumihalduris .
- Kas klõpsake nuppu Start või selle kõrval olevat nuppu Otsing ja tippige käsk „ Käivita ” või kasutage dialoogiboksi Käivita kuvamiseks Windowsi klahv + R-klahvikombinatsiooni . Sisestage „% localappdata %” ja klõpsake sisestusklahvi.
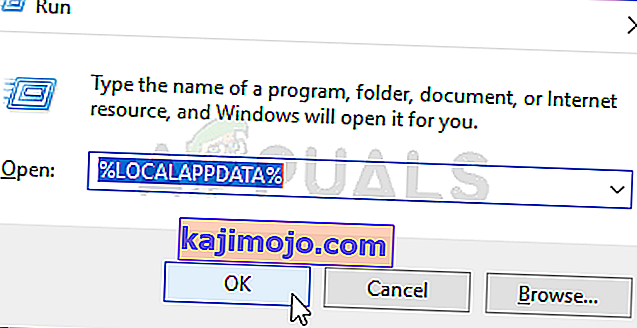
- Leidke avanevas kaustas ebakõla , paremklõpsake sellel ja valige Kustuta
- Veenduge, et kaustad on täielikult kustutatud ja selles pole enam ühtegi faili. Kontrollige, kas pärast arvuti taaskäivitamist ilmneb viga ebakõlas!
2. lahendus: muutke kvaliteetse Windows Audio Video Experience Service'i käivitustüüpi
Kvaliteetse Windows Audio Video Experience'i teenuse käivitustüübi muutmine käsitsist automaatseks õnnestus paljude kasutajate jaoks JavaScripti tõrge lahendada. Samuti teatasid nad, et meetod suutis JavaScripti vea lahendada ka muude rakenduste jaoks kui ebakõla! Probleemi lahendamiseks toimige järgmiselt.
- Avage Run-utiliit, kasutades klaviatuuril klahvikombinatsiooni Windows Key + R (vajutage neid klahve korraga. Tippige äsja avatud kasti ilma jutumärkideta „ services. Msc ” ja klõpsake nuppu OK, et teenuse tööriist avada .

- Leidke loendist teenus Quality Windows Audio Video Experience , paremklõpsake sellel ja valige ilmuvast kontekstimenüüst Atribuudid.
- Kui teenus on käivitatud (saate seda kontrollida teenuse oleku teate kõrval), peate selle peatama, klõpsates akna keskel nuppu Stop . Igatahes käivitage see uuesti, klõpsates nuppu Start.

- Enne kui jätkate muude toimingutega, veenduge, et teenuse atribuutide akna menüü Startup tüüp suvandiks oleks Automaatne . Kinnitage kõik käivitustüübi muutmisel ilmuvad dialoogiboksid.
Kui klõpsate nupul Start, võite saada järgmise tõrketeate:
"Windows ei saanud teenust kohalikus arvutis käivitada. Viga 1079: selle teenuse jaoks määratud konto erineb teiste samas protsessis töötavate teenuste jaoks määratud kontost."
Kui see juhtub, järgige selle parandamiseks allolevaid juhiseid.
- Teenuse atribuutide akna avamiseks järgige ülaltoodud juhiste samme 1-3. Liikuge vahekaardile Sisselogimine ja klõpsake nuppu Sirvi ....

- Sisestage sisestuskasti „ Sisestage objekti nimi valimiseks ” oma konto nimi, klõpsake nuppu Kontrolli nimesid ja oodake, kuni nimi on saadaval.
- Kui olete lõpetanud, klõpsake nuppu OK ja sisestage parool väljale Parool, kui teilt seda küsitakse, kui olete parooli seadistanud. Nüüd peaks see algama probleemideta!
3. lahendus: käivitage ebakõla ilma administraatori õigusteta
Mõned kasutajad on märganud, et rakendus töötab tegelikult alati, kui neid pole administraatori kontoga sisse logitud. See paneb meid uskuma, et tööriista tegelik probleem on administraatori õigused.
Alati pole parim mõte juhuslikult programme administraatorina käitada ja erinevad kasutajad on teatanud, et Discordi käitamine ilma administraatori õigusteta lahendas nende jaoks probleemi!
- Leidke käivitatav fail Discord ja muutke selle omadusi, paremklõpsates selle kirjet kas töölaual, menüüs Start või otsingutulemite aknas ja valige Atribuudid . Liigu Sobivuse vahelehel Properties aken ja tühjendage ruut et programmi käivitada administraatorina võimalus enne taotluse muudatusi.

- Veenduge, et kinnitaksite dialoogid, mis võivad teie muudatuste kinnitamiseks ilmuda ja Discord peaks nüüdsest käivituma ilma administraatori õigusteta. Avage see topeltklõpsates selle ikoonil ja proovige, kas viga ikka ilmub.
4. lahendus: installige uuesti ebakõla
Uuesti installimine on selles artiklis üks olulisemaid meetodeid, kuna see lahendus on töötanud paljude inimeste jaoks, kes selle probleemiga vaeva nägid. See lahendus on üldine, kuid on oluline järgida kõiki samme õigesti, kui soovite oma Discordi installi lähtestada ja uuesti korralikult tööle panna.
- Kõigepealt veenduge, et olete sisse logitud administraatori kontoga, kuna te ei saa programme kustutada mõne muu konto abil.
- Klõpsake menüüd Start ja avage seda otsides juhtpaneel . Teise võimalusena võite seadete avamiseks klõpsata hammasrattaikoonil, kui kasutate Windows 10.
- Juhtpaneelil valige paremas ülanurgas Kuva kui kategooria ja klõpsake jaotises Programmid jaotisel Programmi desinstallimine .

- Kui kasutate rakenduses Seaded, klõpsates Apps kohe loendi avamiseks kõik installitud programmid arvutis.
- Leidke juhtpaneelilt või sätetest Discord ja klõpsake käsku Desinstalli .
- Diskordi desinstallimisviisard peaks avanema, paludes teil valida „Discordi täielik eemaldamine arvutist”. Valige Jah.
- Kui desinstallimisprotsess on lõppenud, klõpsake nuppu Lõpeta .
Kui teil õnnestus tööriist korralikult desinstallida, on aeg lihtsalt Discordi tööriist uuesti installida, laadige alla uusim installija nende veebisaidilt, käivitage see kaustast Allalaadimised ja järgige ekraanil kuvatavaid juhiseid, kuni protsess on lõpule jõudnud. Javascripti tõrge ei tohiks enam ilmuda.

