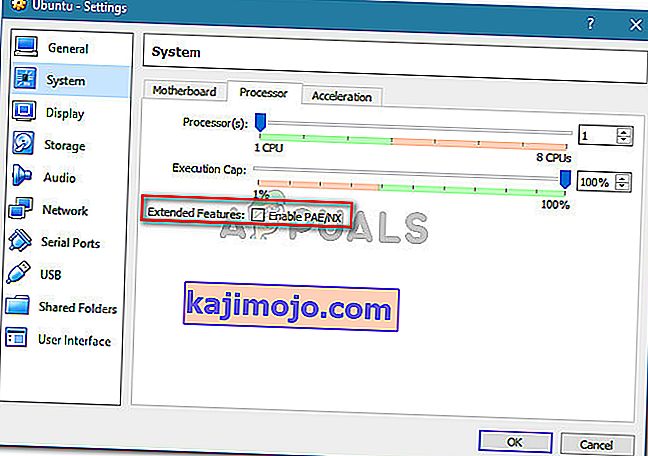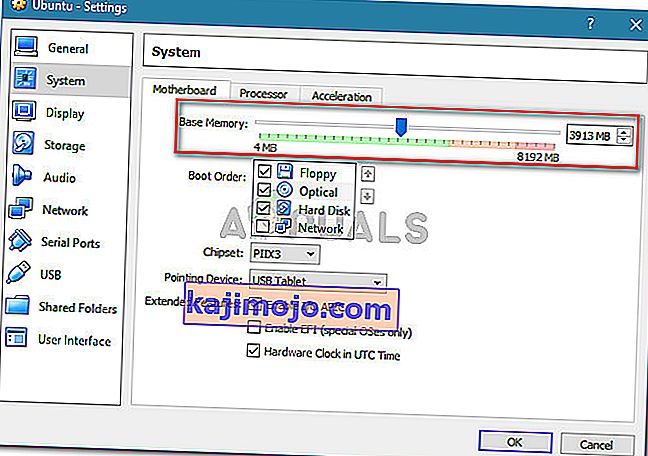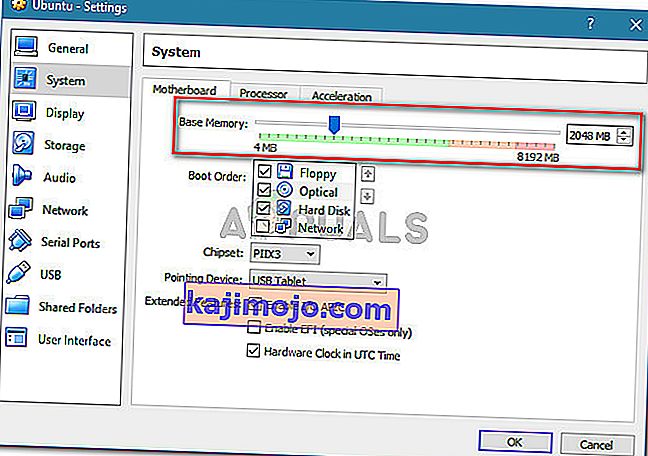Mitmed kasutajad näevad VT-X on keelatud Bios for All CPU Modes (Verr_Vmx_Msr_All_Vmx_Disabled) tõrket, kui proovite virtuaalset masinat avada VM Virtualboxiga. Väidetavalt ilmneb probleem kõigis hiljutistes Windowsi versioonides ja mõnes Ubuntu jaotuses. Virtuaalmasina olemus ei tundu olevat oluline, kuna nii Windowsi kui ka Ubuntu virtuaalsessioonides on teatatud juhtumeid, mis ebaõnnestuvad sama veateatega.
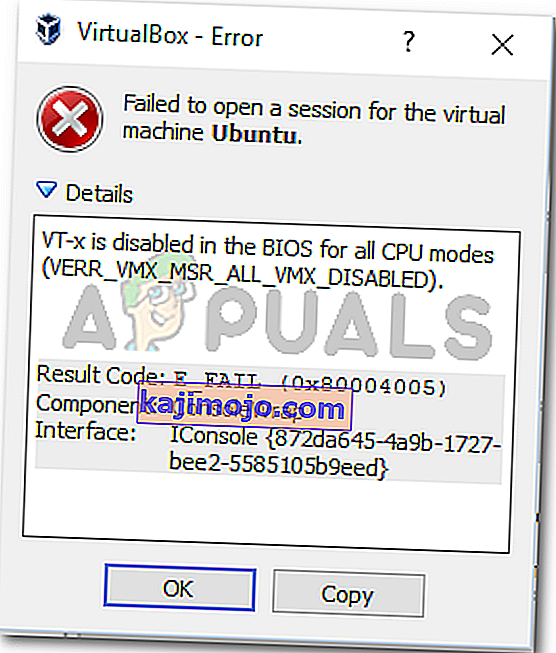
Mis põhjustab VT-Xi, on kõigi keskprotsessori režiimide bios keelatud (Verr_Vmx_Msr_All_Vmx_Disabled)?
Uurisime seda konkreetset veateadet, vaadates erinevaid kasutajaaruandeid ja lahendust, mida nad probleemi lahendamiseks kasutasid. Seda probleemi pole lihtne lahendada, kuna see esineb nii Windowsis kui ka Linuxis. Kuid meil õnnestus tuvastada mõned levinumad stsenaariumid, mis teadaolevalt selle veateate käivitavad:
- Virtualisatsioonitehnoloogia (VT-X) on BIOS-ist keelatud - enamasti ilmneb see konkreetne probleem seetõttu, et VT-X on masinas BIOS-i tasemelt keelatud. 64-bitisel hostil peab olema BIOS-is lubatud virtualiseerimise tehnoloogia (VTx). Mõnes masinas peate lubama ka Virtualization Technology Directed I / O (VTd).
- Teie protsessor ei toeta VT-X / AMD-V - teine võimalik stsenaarium on see, et teie protsessor pole lihtsalt virtualiseerimise toetamiseks varustatud. See võib juhtuda vanade seadistuste korral, mis kasutavad vana protsessorit.
- PAE ja NX on host CPU-s keelatud - mitmed kasutajad on teatanud, et probleem lahenes pärast seda, kui nad olid veendunud, et virtualiseeritud protsessor on seadistatud töötama koos füüsilise aadressi laiendusega (PAE) ja NX .
- Määratud RAM on ebapiisav või ületab süsteemi võimalusi - baasmälu vaikeväärtuse muutmine on aidanud paljudel sama probleemiga kokku puutunud kasutajatel see täielikult lahendada.
- Kolmanda osapoole turbelahendus sekkub VT-X Vt-D-sse - on mitmeid kolmanda osapoole AV-kliente, mis teadaolevalt põhjustavad VirtualBoxi häireid. Reegli kehtestamine o Av kliendi täielik desinstallimine lahendab konflikti.
Kui teil on praegu probleeme selle konkreetse probleemi lahendamisega, annab see artikkel teile kvaliteedi tõrkeotsingu sammude loendi. Allpool on toodud meetodite kogu, mida teised sarnases olukorras olevad kasutajad on probleemi lahendamiseks järginud.
Parimate tulemuste saamiseks järgige alltoodud meetodeid nende esitamise järjekorras, kuni näete parandust, mis teie konkreetse stsenaariumi korral probleemi lahendab.
1. meetod: kontrollige, kas teie protsessor toetab VT-X / AMD-V-d
Enne kui proovite midagi muud, veenduge, et probleemiga kokku puutuv süsteem on mõeldud VT-X (Intel) või AMD-V (AMD) mahutamiseks . Kui teie protsessor on piisavalt vana, on võimalik, et see pole lihtsalt loodud virtualiseerimist toetama.
On mitmeid meetodeid, mida saate järgida, et kontrollida, kas teie protsessor toetab virtualiseerimist, kuid läheme lihtsamat teed. SecurAble on vabavara, mis aitab meil teie protsessori funktsioone kindlaks teha ja öelda, kas virtualiseerimine on võimalik.
Siin on kiire juhend SecurAble'i allalaadimise ja kasutamise kohta, et näha, kas teie protsessor toetab virtualiseerimist:
- Külastage seda linki ( siin ), kerige allalaadimisjaotiseni ja klõpsake nuppu Laadi kohe alla.
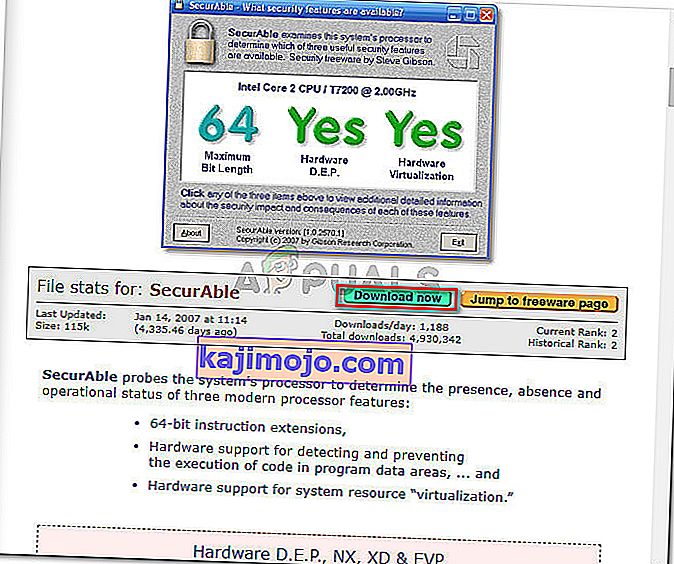
- Kui utiliit on alla laaditud, avage lihtsalt käivitatav fail ja olete valmis. Click Jah hetkel UAC (User Account Prompt) ja oodake, kuni teie CPU analüüsitakse.
- Kui tulemused ilmuvad, kontrollige, kas teil on otse riistvara virtualiseerimise kohal Jah .
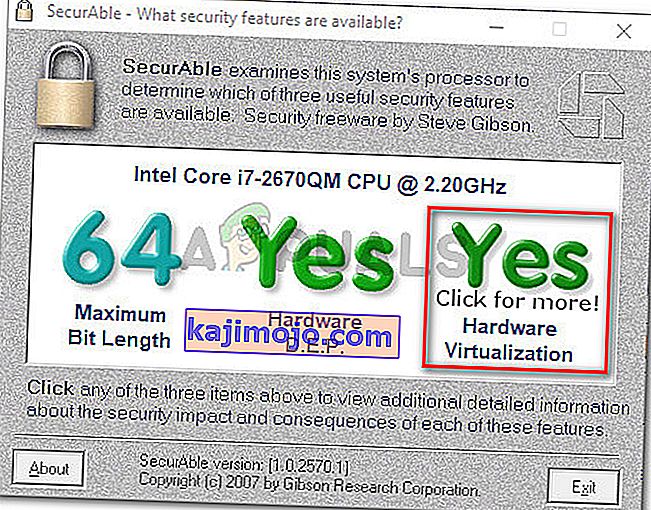
Kui kinnitate, et riistvara virtualiseerimine on toetatud, võite järgida alltoodud meetodeid, et teada saada, et üks neist lahendab VT-Xi kõigi protsessorite režiimide bios (Verr_Vmx_Msr_All_Vmx_Disabled) vea korral.
Kui test näitas, et teie masin ei toeta riistvara virtualiseerimist, ei saa te probleemi lahendada allpool toodud meetodite abil.
2. meetod: lubage BIOS-ist virtualiseerimise tehnoloogia (VTX)
Kui teil tekib probleem 64-bitises hostis, pidage meeles, et tõenäoliselt peate oma BIOS-i seadetes lubama virtualiseerimise tehnoloogia (VTx) . Mõnes emaplaadis peate lubama ka Virtualization Technology Directed I / O (VTd)
Mõne emaplaadi puhul on see valik vaikimisi lubatud, kuid kasutaja käsitsi sekkumine või kolmanda osapoole sekkumine võib selle keelata.
Märkus: Windows Hyper V võib vastutada ka VT-x-i blokeerimise eest teie arvutis.
Pidage meeles, et täpsed menüüvalikud, mis hõlmavad VT-X või AMD-V lubamist, erinevad vastavalt teie emaplaadile. Kuid üldiselt on sammud umbes samad. Siin on kiire juhend selle kohta, kuidas teie BIOS-i seadetes on lubatud VT-X või AMD-V:
- Käivitage masin ja vajutage korduvalt häälestusklahvi, kuni sisestate oma BIOS-i. Häälestusnuppu kuvatakse ekraanil tavaliselt kohe pärast arvuti sisselülitamist. Kui te seda ei näe, proovige korduvalt vajutada klahve F (F2, F4, F8, F10, F12) või klahvi Del (Delli arvutid), kuni saate selle õigeks.
 Märkus. Veebiotsingu saate teha oma * * emaplaadi versiooni * BIOS-võtmega, et säästa end erinevate kombinatsioonidega katsetamisest.
Märkus. Veebiotsingu saate teha oma * * emaplaadi versiooni * BIOS-võtmega, et säästa end erinevate kombinatsioonidega katsetamisest. - Kui olete oma BIOS-i sätted sisestanud, minge jaotisse Turvalisus> Süsteemi turvalisus ja lubage virtualiseerimistehnoloogia (VTx) ja / või virtualiseerimistehnoloogia DIrected I / O (VTd).

Märkus. Pidage meeles, et nimed või asukoht sõltuvad teie emaplaadist. On mõned BIOS versiooni, siis peate lubama Virtualiseerimistehnoloogia alates Täpsem BIOS Features . Inteli põhistel emaplaatidel saate virtualiseerimise lubada menüüst Advanced> Inteli (R) virtualiseerimise tehnoloogia .
- Kui masinas on virtualiseerimistehnoloogia lubatud, salvestage oma praegune BIOS-i konfiguratsioon ja väljuge oma BIOS-i sätetest, et teie arvuti saaks taaskäivituda.
- Järgmisel käivitamisel vaadake, kas probleem on lahendatud, proovides avada sama virtuaalset masinat (seda, milles varem kuvati tõrketeade)
Kui teil on endiselt sama VT-X on keelatud kõigi protsessorite režiimide bios (Verr_Vmx_Msr_All_Vmx_Disabled) tõrke korral, liikuge järgmisele alltoodud meetodile.
3. meetod: lubage VirtualBox Managerist PAE / NX
Mitmed kasutajad võitleb lahendada sama veateate on teatanud, et küsimus lahendati täielikult pärast juggled Virtual seadme seaded ja võimaldas PAE / NX alates Seaded menüü.
See suvand määrab, kas host-CPU PAE (füüsilise aadressi laiendus) ja NX-võimalused puutuvad kokku virtuaalse masinaga.
Ehkki see ei toimi kindlasti, teatatakse tavaliselt probleemi lahendamisest 64-bitistes arvutites, mis kinnitavad riistvara virtualiseerimist. Siin on kiire juhend PAE / NX-i lubamise kohta Oracle VM VirtualBoxist:
- Valige vasakult paanilt masin, kus kuvatakse tõrketeade, ja klõpsake siis ikooni Seaded .

- Virtuaalmasina sätete aknas minge jaotisse Süsteem (kasutades vasakut paani) ja avage vahekaart Protsessor . Seejärel veenduge, et märkeruut Luba PAE / NX (seotud laiendatud funktsioonidega ) on märgitud.
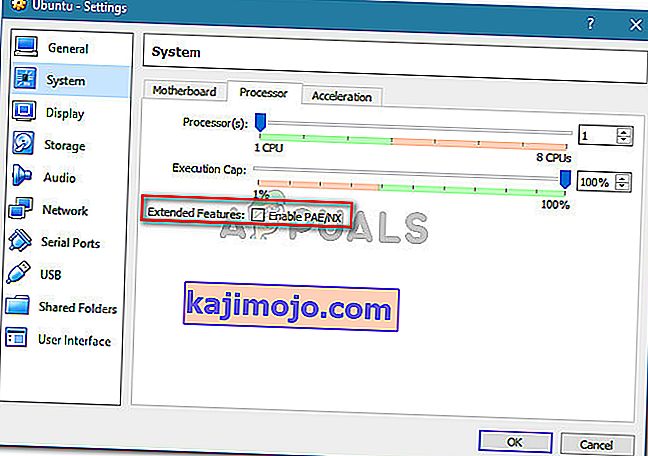
- Salvestage muudatused ja käivitage virtuaalmasin uuesti.
Kui näete ikka veel, et virtuaalmasina käivitamise katses on VT-X kõigi CPU-režiimide bios (Verr_Vmx_Msr_All_Vmx_Disabled) tõrge keelatud , liikuge allpool järgmise meetodi juurde.
4. meetod: RAM-i suuruse suurendamine
Mitmed sama probleemiga kokku puutunud kasutajad on teatanud, et probleem lahenes pärast eraldatud RAM-i suurendamist ja virtuaalmasina uuesti käivitamist.
Värskendus: mõned kasutajad on teatanud, et nende puhul hõlmas parandus eraldatud RAM-i suurust.
Kui ülaltoodud meetodid on osutunud ebaefektiivseks, järgige RAM-i suuruse suurendamiseks või vähendamiseks järgmisi samme:
- Valige virtuaalne masin, mis teile probleeme tekitab, ja klõpsake ikooni Seaded .

- Avage aknas Seaded Süsteem ja avage vahekaart Emaplaat . Kui sa sinna, suurendada eraldatud mälu ( Põhimälu ) poolt liugurnuppu, siis klõpsa Ok muudatused salvestada.
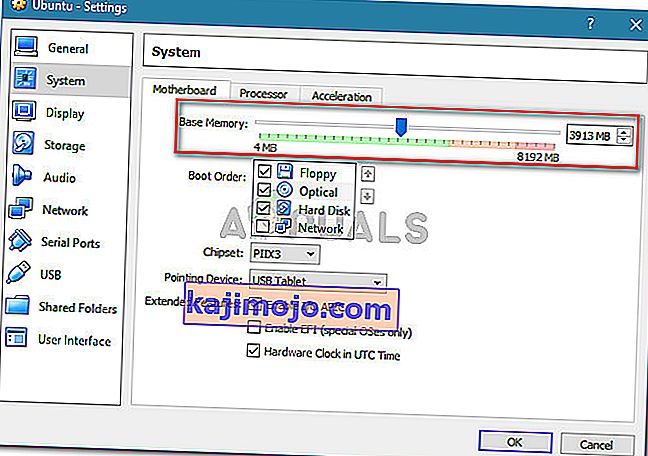
- Käivitage virtuaalne masin ja vaadake, kas probleem on lahendatud. Kui näete endiselt sama viga, naaske 2. sammu abil emaplaadi vahekaardile ja viige alusmälu madalamale kui see oli algselt.
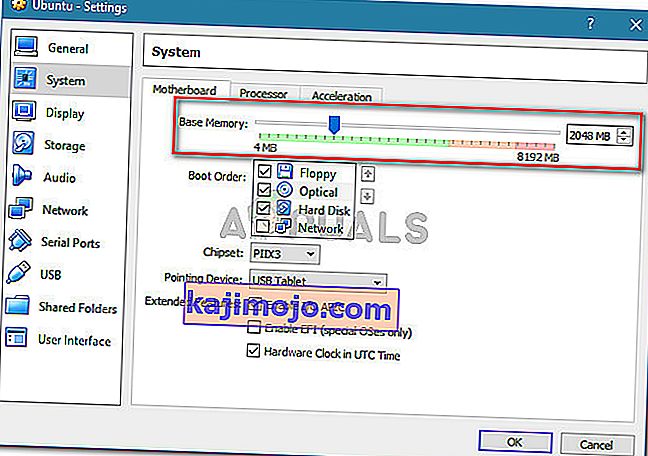
- Käivitage masin uuesti ja vaadake, kas probleem on lahendatud.
5. meetod: kolmanda osapoole viirusetõrje riistvara virtualiseerimisse sekkumise vältimine
Ebatõenäoline süüdlane, kuid on kindlaks tehtud, et see põhjustab probleemi ikka ja jälle, on kolmanda osapoole viirusetõrje lahendus. Mitmed sama probleemiga kokku puutunud kasutajad on teatanud, et nende puhul käivitas tõrketeate Avast (või mõni muu kolmanda osapoole AV klient).
Nagu selgub, käitavad mitmed kolmanda osapoole turvalahendused midagi taustal, et luua funktsioon „liivakast”. See sulgeb virtualiseerimise funktsioonid, kuna VirtualBox või sarnane klient neid ei kasuta.
Kui kasutate kolmanda osapoole turvaklienti, ei aita selle lahendamist reaalajas kaitse keelamine. Samad turvareeglid jäävad kindlalt paika olenemata sellest, kas teie AV töötab aktiivselt või mitte.
Kui kasutate Avasti, saate takistada turvakliendi sekkumist VirtualBoxi, minnes menüüsse Seaded> Tõrkeotsing ja tühjendades ruudu, mis on seotud riistvara abil virtualiseerimise lubamisega . Taaskäivitage süsteem, kui olete selle muudatuse teinud.
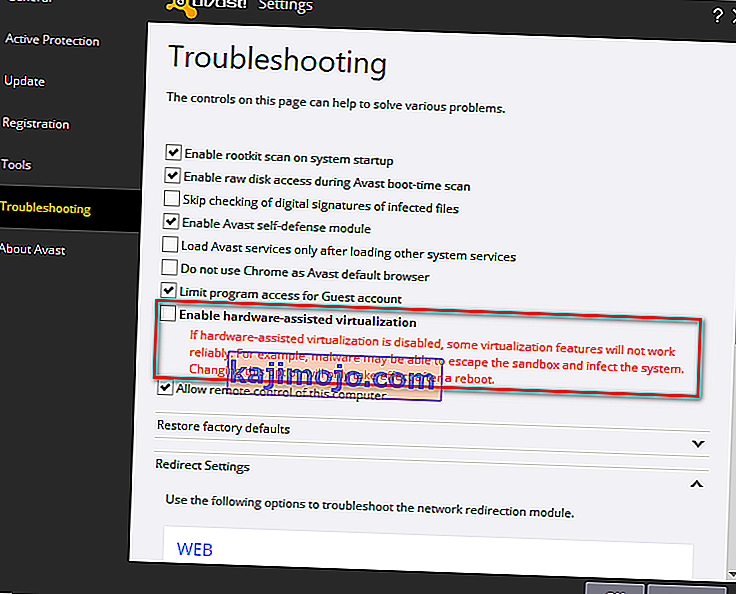
Kui kasutate mõnda muud klienti, otsige samaväärset seadet veebis. Kuid pidage meeles, et mõned kolmanda osapoole AV-kliendid ei luba teil liivakasti funktsiooni keelata.
Sel juhul on ainus lahendus kolmanda osapoole AV desinstallimine süsteemist täielikult. Seda saate hõlpsalt teha, järgides seda juhendit ( siin ).

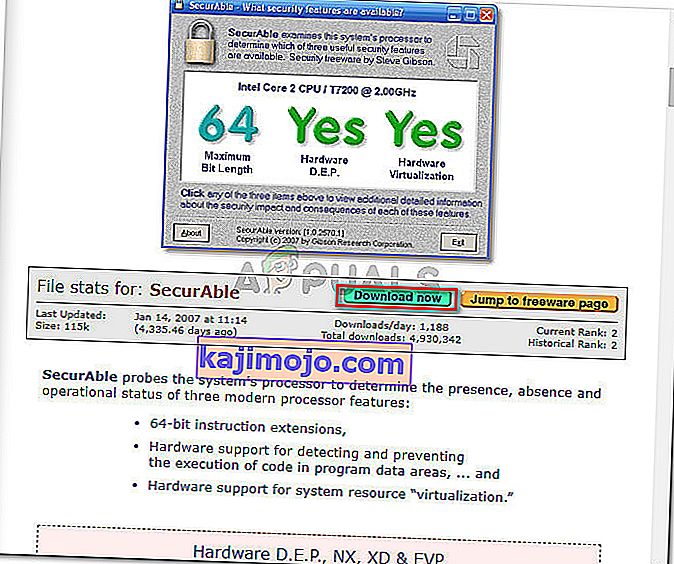
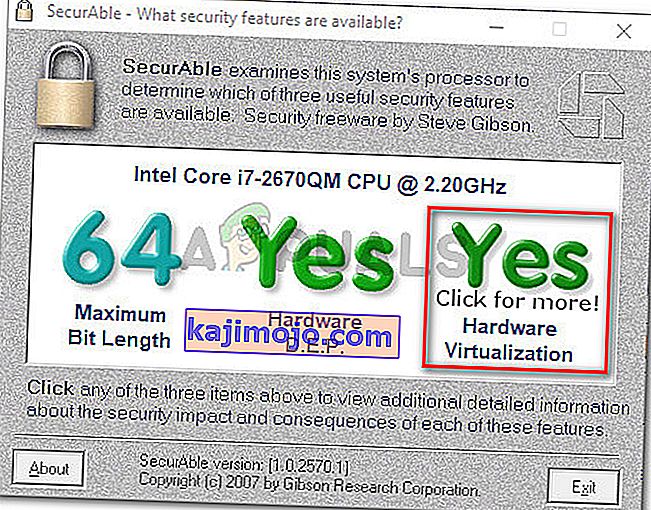
 Märkus. Veebiotsingu saate teha oma * * emaplaadi versiooni * BIOS-võtmega, et säästa end erinevate kombinatsioonidega katsetamisest.
Märkus. Veebiotsingu saate teha oma * * emaplaadi versiooni * BIOS-võtmega, et säästa end erinevate kombinatsioonidega katsetamisest.