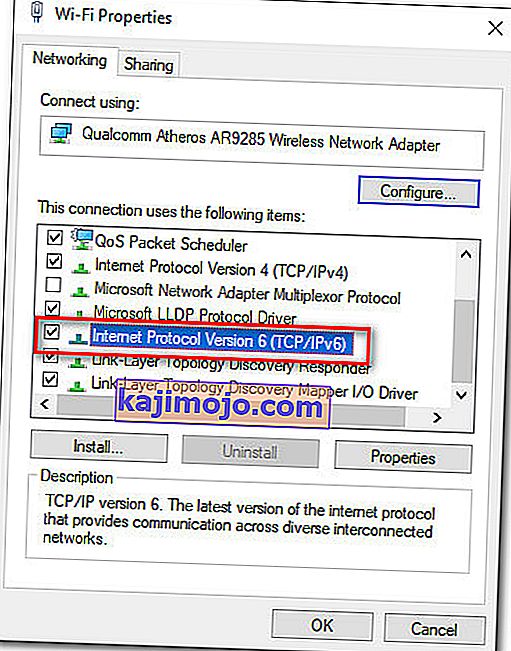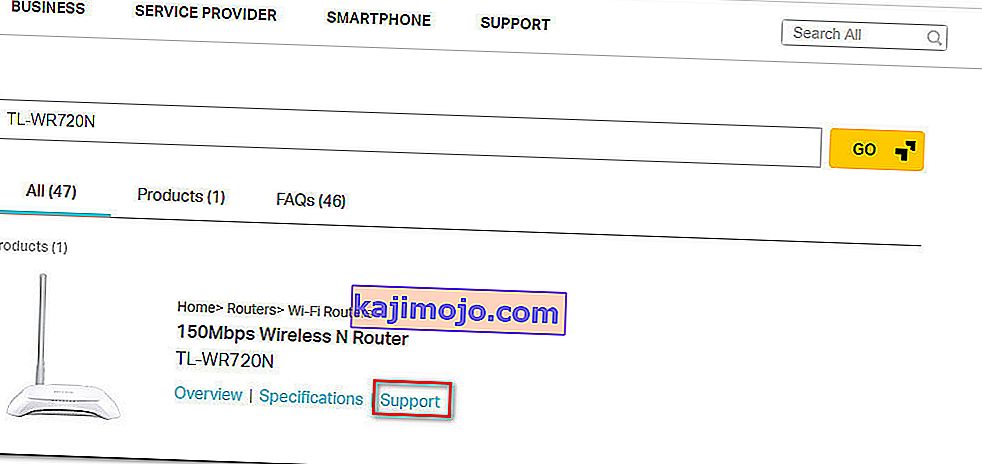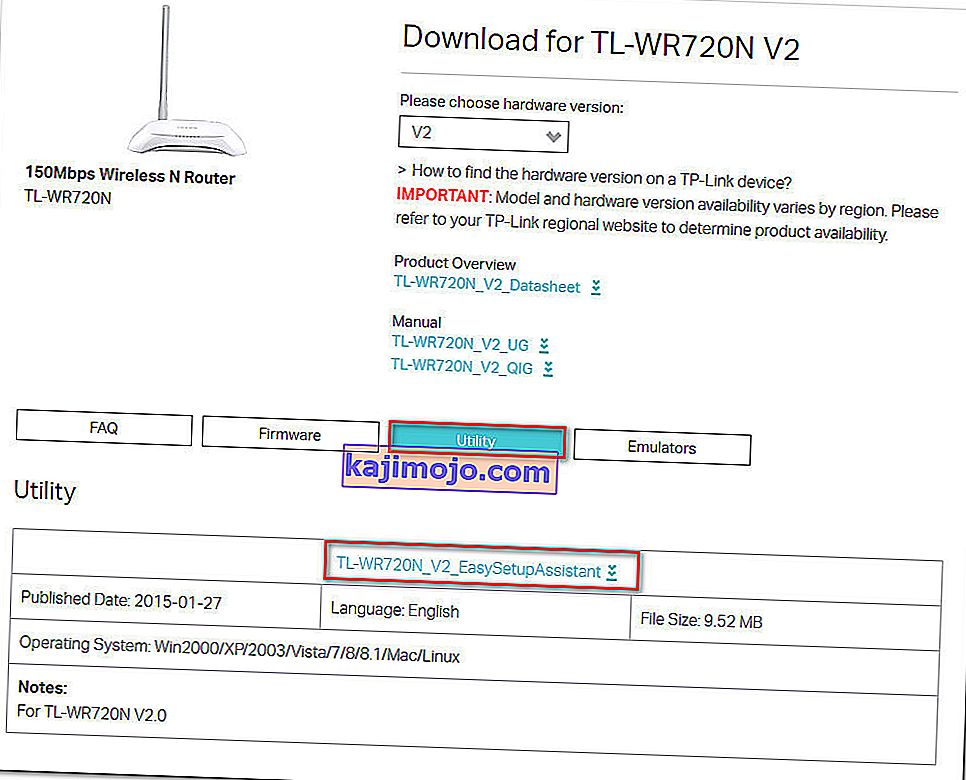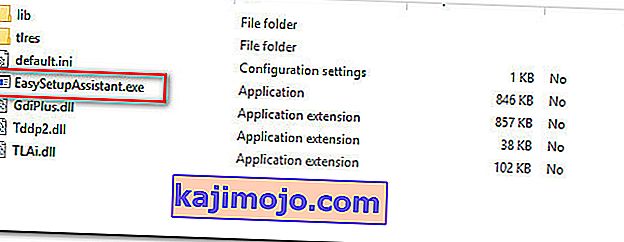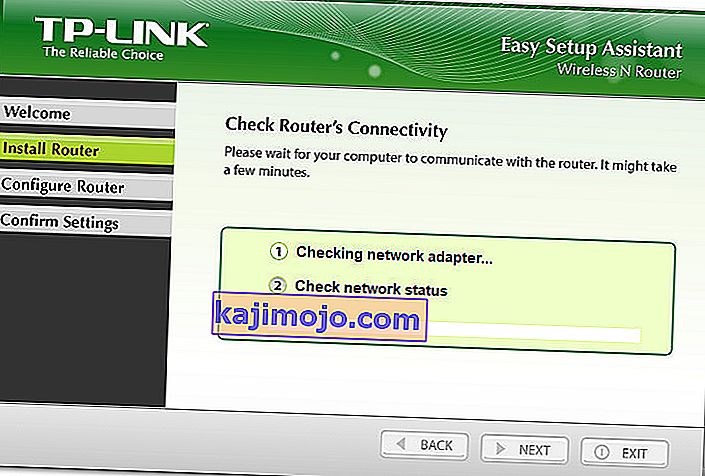Mitmed ruuteri / modemi kasutajad teatavad, et neil pole juurdepääsu TP-Linki seadmele ega seda konfigureerida. Enamiku (kui mitte kõigi) TP-Linki mudelite jaoks peaks brauserist tplinkwifi.net pääsemine viima teid ruuteri / modemi seadistustesse - seda ei juhtu mingil põhjusel. Enamik mõjutatud kasutajaid teatab, et probleem püsib ka pärast modemi / ruuteri lähtestamist.

Mis põhjustab vea „tplinkwifi.net ei tööta”?
Uurisime seda konkreetset viga, vaadates erinevaid kasutajaaruandeid. Kogutud andmete põhjal on selle veateate käivitamiseks mitu tavalist stsenaariumi:
- Turvafunktsioon takistab halduslehele juurdepääsu - enamik TP-Linki mudeleid sisaldab turvafunktsiooni, mis takistab häälestuslehele juurdepääsu, kui ruuterit / mudelit ei taaskäivitatud pikka aega. Sellisel juhul on lihtne lahendus seade lihtsalt taaskäivitada ja proovida uuesti.
- Arvuti ei ole konfigureeritud lubama automaatset IP-määramist - see on üks levinumaid põhjuseid, miks see tõrge ilmneb, eriti nendel juhtudel, kui kasutaja lõpetas algse seadistamise utiliidist TP-Links (Easy Setup Assistant). Sellisel juhul on lahendus Windowsi ümberseadistamine, et see võimaldaks automaatset IP ja DNS määramist.
- Modem / ruuter pole seadistatud seadistamisaadressina tplinkwifi.net kasutama. Mõned TP-linki mudelid (eriti vanemad mudelid) ei ava seadistusekraani, kui tippite brauseri navigeerimisribale tplinkwifi.net . Nendel juhtudel on eelistatav kasutada IP-vaikeaadresse.
- Püsivara viga - on teateid, mis osutavad veale, mis takistab TP-Linki kasutajatel pääseda häälestuslehele juurde, kui nad on ühendatud WiFi-võrguga. Sellisel juhul on lahendus kas juhtmeta komponendi keelamine või seadme värskendamine püsivara uusimale versioonile.
Kui üritate leida parandust, mis suudaks selle konkreetse vea lahendada, pakub see artikkel teile mitmeid tõhusaid tõrkeotsingu samme. Altpoolt leiate valiku meetodeid, mida teised sarnases olukorras olevad kasutajad on probleemi lahendamiseks kasutanud.
Parimate tulemuste saamiseks järgige meetodeid nende esitamise järjekorras, kuni leiate konkreetse stsenaariumi jaoks sobiva paranduse
1. meetod: taaskäivitage ruuter
Kui te pole oma ruuterit / modemit pikka aega taaskäivitanud, on väga tõenäoline, et teil pole turvafunktsiooni tõttu juurdepääsu seadistusekraanile.
Enamikul TP-Linki mudelitel on turvamudel, mis blokeerib lehe tplinkwifi.net avamise, kui haldurilehele pole teatud aja jooksul sisse logitud klienti. Õnneks saab leht uuesti ligipääsetavaks pärast modemi või ruuteri taaskäivitamist.
Märkus. Kui leidsite, et see põhjustas probleemi, kuid leiate, et see funktsioon on tüütu, saate tõenäoliselt sellest turvafunktsioonist lahti saada, värskendades selle püsivara versiooni uusimale. Enamike mudelite puhul otsustas TP-Link sellest funktsioonist lahti saada, nii et saate sellest lahti saada, laadides alla oma konkreetse mudeli uusima püsivara . Kuid soovitame teil seda teha ainult siis, kui olete tuttav ruuteri / mudeli püsivara värskendamise protsessiga.

Kui seda meetodit ei olnud võimalik rakendada või teil on endiselt seda probleemi, liikuge järgmisele alltoodud meetodile.
2. meetod: otse juurdepääs IP-aadressile
Pidage meeles, et mitte kõiki TP-Linki mudeleid pole konfigureeritud ruuteri / modemi seadistusekraani avamiseks tplinkwifi.net sisestamisel . Ja isegi kui teie oma on, pole see meetod nii usaldusväärne kui määratud IP-aadressi otse oma brauserisse sisestamine.
Kui leht laaditakse lõpmatuseni või kui avate tplinkwifi.net-le mingisuguseid tõrkeid, proovige pääseda otse kahele määratud IP-aadressile:
- 192.168.1.1
- 192.168.0.1
Proovige mis tahes brauserisse sisestada kaks ülaltoodud aadressi, vajutage sisestusklahvi ja vaadake, kas mõni neist suunab teid brauseri häälestusmenüüsse.

Kui kaks ülalnimetatud IP-aadressi annavad lõpuks samad tulemused, liikuge järgmisele alltoodud meetodile.
3. meetod: installige ruuter uuesti programmi Easy Setup Assistant abil
Kui otsite parandust, mis möödub paljudest uuringutest, on selle probleemi lahendamiseks parim viis kasutada Easy Setup Assistanti (TP-Linki utiliit, mis muudab esmase seadistamise palju lihtsamaks).
Kuid enne utiliidi käivitamist on väga oluline kontrollida, kas teie arvuti on konfigureeritud IP-aadressi automaatseks hankimiseks. Kui see meetod pole lubatud, ei soovi seadistus lasta ruuteril arvutile aadressi määrata, et nad saaksid korralikult suhelda.
Märkus. Pidage meeles, et see meetod ei pruugi olla rakendatav, kuna kõiki TP-Linki mudeleid pole konfigureeritud kasutama lihtsat häälestusabi .
Siin on kiire juhend arvuti seadistamiseks IP-aadressi automaatseks hankimiseks ja tplinkwifi.net-i juurdepääsetavaks muutmiseks Easy Setup Assistanti abil :
- Press Windows klahv + R avada Run dialoogiboks. Seejärel tippige menüü Võrguühendused avamiseks „ ncpa.cpl ” ja vajutage sisestusklahvi .

- Sees Võrguühendused menüü, paremklõpsake võrgus, mida praegu ühendatud ja valida atribuudid .

- Toas Kinnisvara ekraan, üle minna Networking sakk ja topelt-klõps Internet Protocol version 4 . Toas Internet Protocol Version 4 (TCP / IPv4) atribuudid , valige lülita seotud IP-aadressi automaatselt ja DNS serveri aadress automaatselt, siis klõpsa OK muudatuste salvestamiseks.

- Naaske oma võrgu atribuutide ekraanile, seejärel topeltklõpsake Interneti-protokolli versiooni 6 (TCP / IPv6) ja korrake ülaltoodud protseduuri (lubage lülitid, mis on seotud IP-aadressi automaatse hankimise ja DNS-serveri aadressi hankimisega automaatselt )
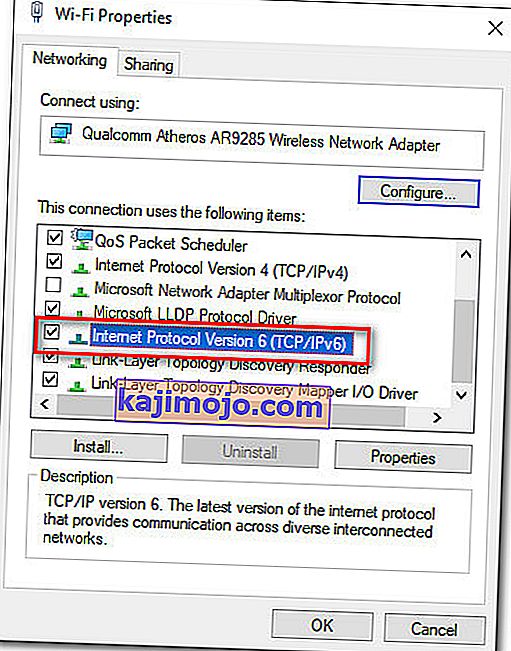
- Külastage seda linki ( siin ) ja sisestage oma ruuter / modemi ruuter otsingukasti (paremas ülanurgas) ja vajutage sisestusklahvi . Kui teile tagastatakse mitme tulemusega loend, klõpsake ruuteri / modemi mudeliga seotud hüperlingi tugiteenust.
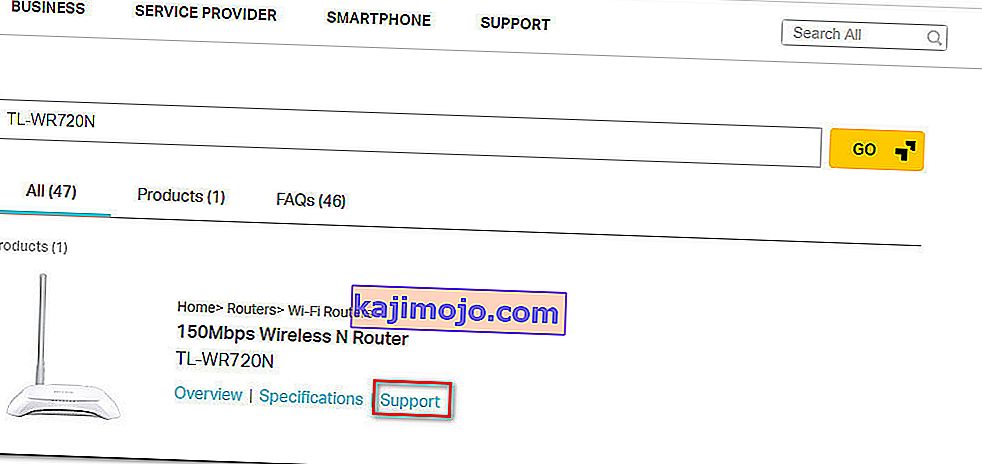
- Toas Support ekraani seadmega seotud, klõpsa Utility ja alla laadida uusima saadaval versioon Easy Setup Assistant .
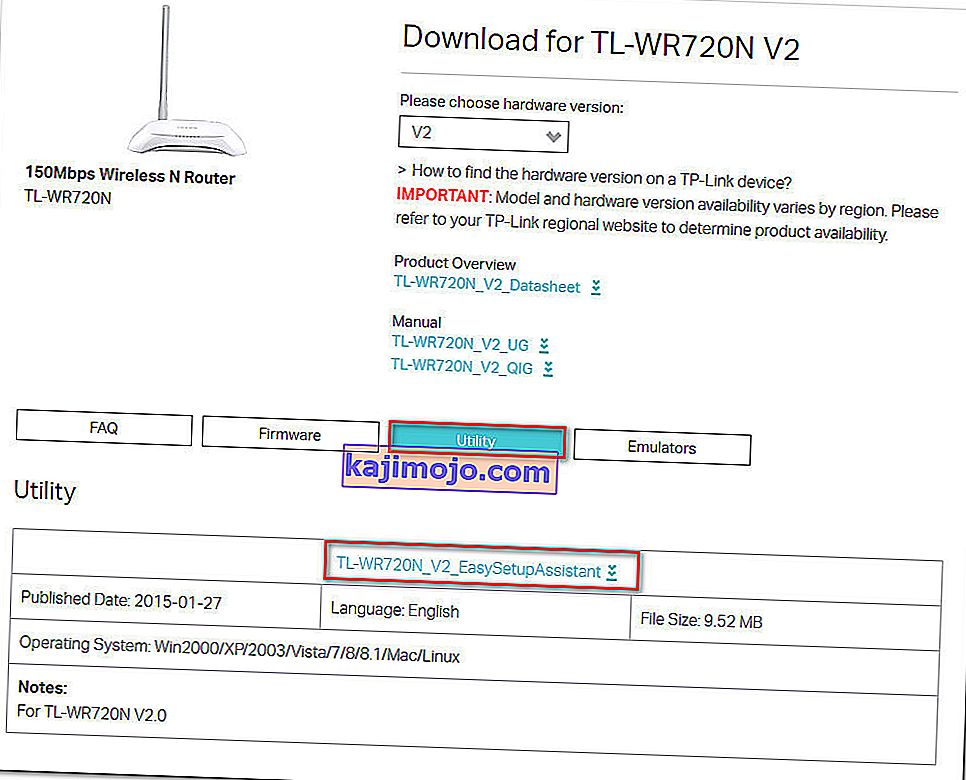
- Kui allalaadimine on lõpule jõudnud, eraldage arhiiv ja topeltklõpsake seadistamisprotsessi alustamiseks EasySetupAssistant.
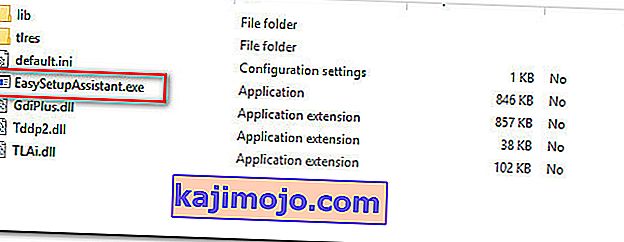
- Ruuteri / modemi konfigureerimiseks järgige ekraanil kuvatavaid juhiseid. Pidage meeles, et toimingud erinevad sõltuvalt teie ruuterist / modemist. Kui protsess on lõpule jõudnud, taaskäivitage arvuti ja vaadake, kas teil on järgmisel käivitamisel juurdepääs aadressile tplinkwifi.net .
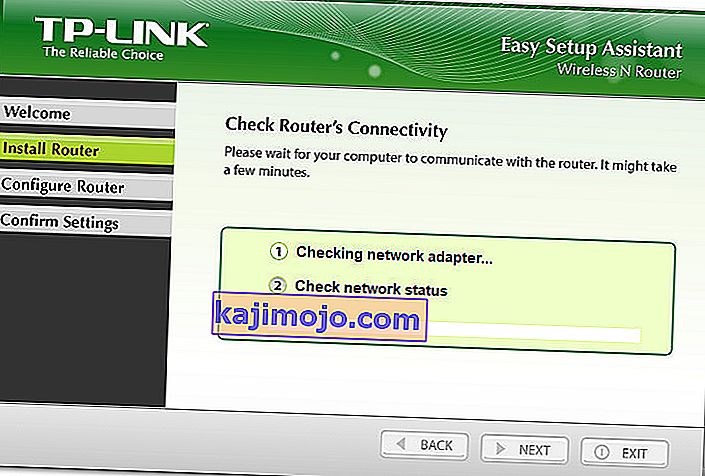
Kui see meetod ei võimaldanud teil juurdepääsu aadressile tplinkwifi.net , liikuge allpool järgmise meetodi juurde.
4. meetod: taaskäivitage modem, kui WiFi on keelatud
Üks lahendus, mida mitmed mõjutatud kasutajad on tõhusaks pidanud, on ruuteri WiFi-funktsioonide keelamine ja juurdepääs seadistusekraanile, kui modem / ruuter on ühendatud LAN-kaabli kaudu. Siin on kiire juhend, kuidas seda teha:
- Vaadake ruuteri tagakülge ja vajutage selle keelamiseks WiFi-nuppu. Igal mudelil on erinev konfiguratsioon, kuid enamik TP-Linki mudeleid sisaldab füüsilist nuppu, mis võimaldab teil WiFi-funktsiooni keelata. Vajutage lihtsalt seda nuppu ja taaskäivitage modem või ruuter.

- Ühendage arvuti ruuteri / modemiga Etherneti (LAN) kaabli abil.
- Sisestage brauseri navigeerimisribale 192.168.1.1 või 192.168.0.1 , vajutage sisestusklahvi ja vaadake, kas pääsete ruuteri / modemi seadistusekraanile juurde.
- Kui olete oma modemi / ruuteri häälestusekraanil olnud, vajutage uuesti traadita ühenduse nuppu ja eemaldage LAN-kaabel sülearvutist / arvutist.
Märkus. Võimalik, et pärast WiFi uuesti lubamist kaotate juurdepääsu ruuteri seadetele.