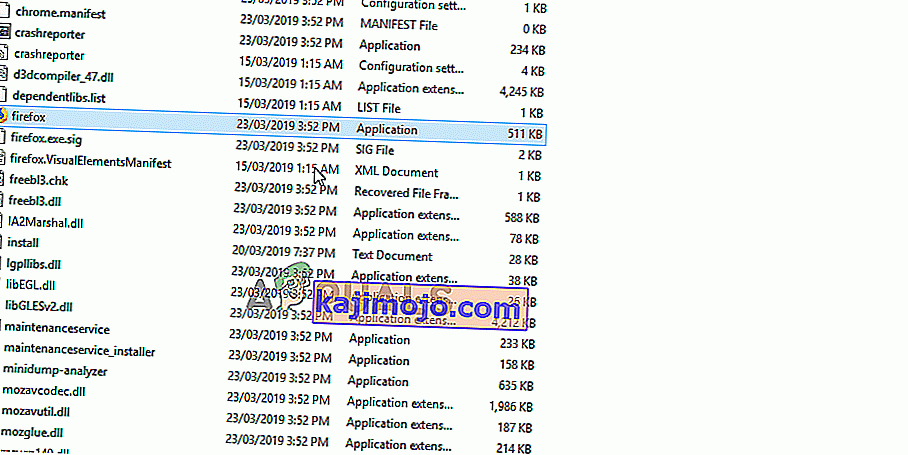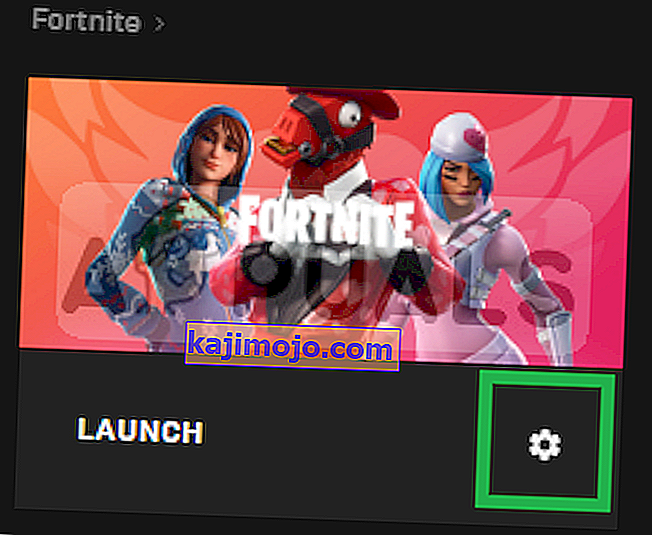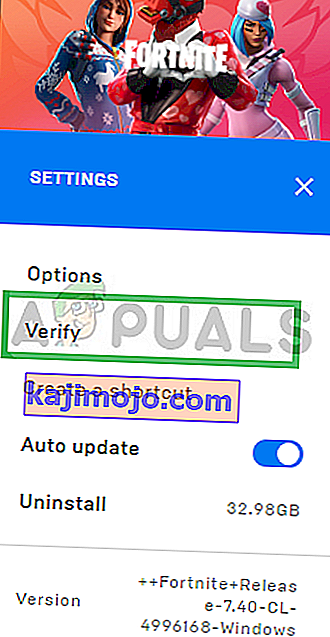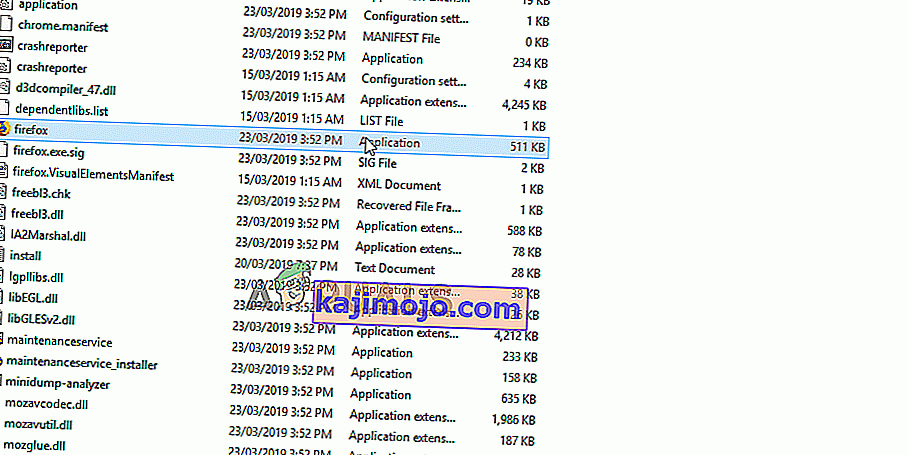See viga ilmneb Fortnite'i mängijatele koos mängu krahhiga ja reale " bad_module_info on lõpetanud töö " ilmuv tõrketeade . See on mängijatele tõsine probleem ja probleemi täielikuks lahendamiseks on olnud palju erinevaid arutelusid.

Fortnite on võitluskuninglik mäng ja see ei karista teid mängust loobumise eest nii palju, kuid viga rikub teie üldist kogemust kindlasti. Sellepärast peaksite probleemi täielikuks lahendamiseks tutvuma allpool toodud meetoditega!
Mis põhjustab Fortnite'i halva mooduli infovea?
Viga on põhjustatud üsna paljudest teadaolevatest põhjustest, kuid endiselt on tundmatuid mõjusid, mis võivad teie mängimist segamini ajada. Siin on nimekiri:
- Täisekraanil optimeerimise keelamine : selle võimaluse keelamine mängu käivitatava faili atribuutidelt on mõnele kasutajale teinud imet ja kindlasti peaksite seda kontrollima.
- Mänguriba lubamine: Mänguriba on mängijatele suurepärane funktsioon ja aitas ka mõnel Windows 10 kasutajal probleemi lahendada.
- Administraatoriõigused: Administraatoriõigusi nõuavad mängu teatud elemendid korrektseks toimimiseks. Kui neid õigusi ei pakuta, võib mängul tekkida teatavaid konflikte ja komplikatsioone, mis võivad mõjutada käivitamisprotsessi. Seetõttu võib käivitada tõrke „bad_module_info”,
- Puuduvad failid: kõigi elementide korrektseks toimimiseks peab mäng olema kõigi failide kohal ja puutumata. Kui teatud failid puuduvad või on rikutud, võib see takistada mängu korrektset käivitamist ja võib mängu ajal isegi krahhe põhjustada.
- Graafikakaardi draiverid: kui graafikakaardi draiverid on vanad ja neid pole värskendatud, võivad need ka mänguga konflikte põhjustada. Mäng on üsna värske ja selle õigeks toimimiseks on vaja graafikakaardi draivereid värskendada arendaja pakutava uusima versiooniga.
- Ühilduvus: Võimalik, et Windows 10 operatsioonisüsteem võib mängu teatud elemente segada. Windows 10 põhjustab teadaolevalt konflikte paljude mängudega ja Fortnite on üks neist. Kuid opsüsteemil on ühilduvusrežiim, milles kasutaja saab programmi käivitada teiste Microsofti välja töötatud operatsioonisüsteemide ühilduvusrežiimis.
- Vanad ja aegunud draiverid on selle probleemi peamine põhjus ja nende värskendamine on kindlasti esimene samm, mida peaksite probleemi tõrkeotsingul tegema.
1. lahendus: haldusõiguste pakkumine
Õigeks toimimiseks on mängu teatud elementidel vaja administraatoriõigusi. Kui neid õigusi ei pakuta, võib mängul tekkida teatavaid konflikte ja komplikatsioone, mis võivad mõjutada käivitamisprotsessi. Seetõttu pakume selles etapis mängule administraatoriõigusi.
- Liikuge mängu installimise kausta.
- Õigus - kliki kohta " FortniteClient-Win64-Shipping ", vali " omadused " ja vajuta " Ühilduvus " alt.
- Veenduge, et kontrollida " Run nagu administraator " kasti ja vajuta " Apply ".
- Samamoodi õigus - kliki kohta " FortniteClient-Win64-kohaletoimetamine-BE ", vali " omadused " ja vajuta " Ühilduvus " alt.
- Märkige ruut „ Käivita administraatorina “ ja klõpsake nuppu „ Rakenda “.
- Lõpuks paremklõpsake valikul „ FortniteClient-Win64-Shipping-EAC “, valige „ Properties “ ja klõpsake vahekaardil „ Compatibility “.
- Märkige ruut „Käivita administraatorina“ ja klõpsake nuppu „ Rakenda “.
- Samuti korrake seda toimingut faili „FortniteLauncher.exe” puhul .
- Nüüd käivitage mäng ja kontrollige , kas probleem püsib.
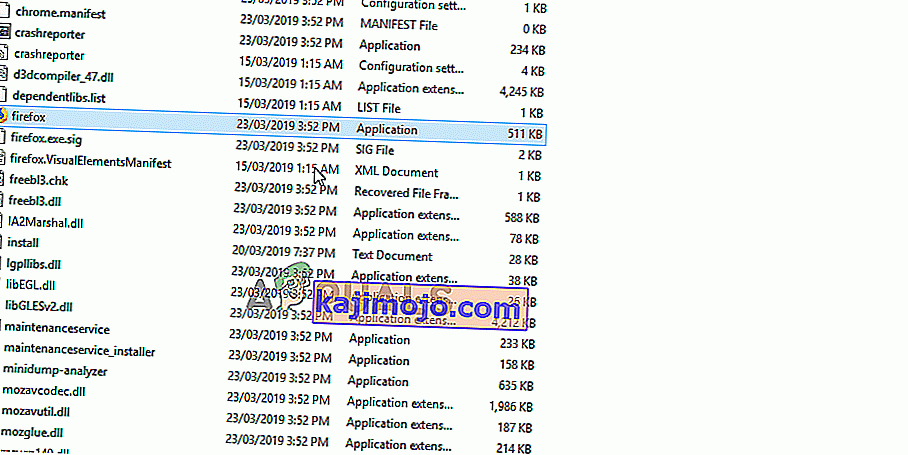
Lahendus 2. Mängude failide terviklikkuse kontrollimine
Kui teatud failid puuduvad või on rikutud, võib see takistada mängu korrektset käivitamist ja võib mängu ajal isegi krahhe põhjustada. Seetõttu kontrollime selles etapis mängude failide terviklikkust Epic Games'i kliendi kaudu.
- Avage Epic Games Client ja logige sisse oma kontole.
- Klõpsake vasakul paanil nupul „ Raamatukogu ”.
- Vajuta " käik ikooni " poolt " Launch " variant Fortnite sakk.
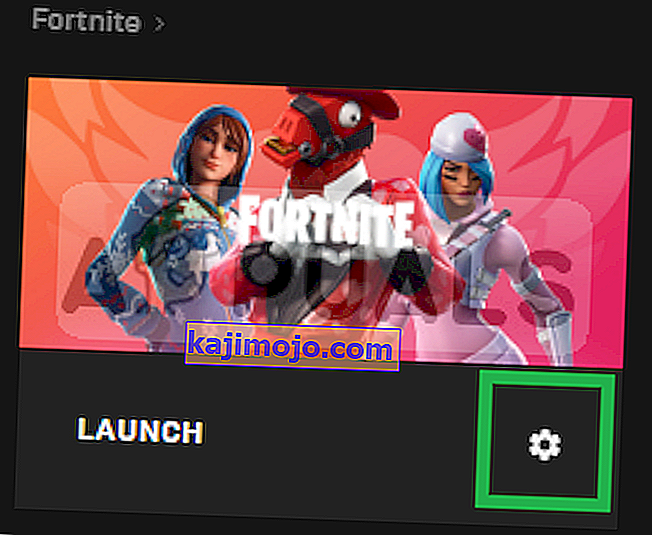
- Nüüd vali „ Kontrolli “ ja mäng hakkab mängifaile skannima.
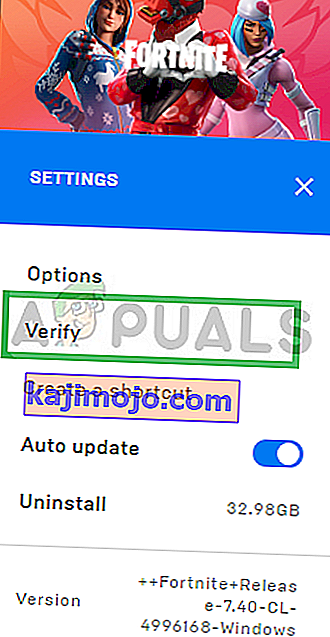
- Kui kontrolliprotsess on lõppenud, käivitage mäng ja kontrollige , kas probleem püsib.
3. lahendus: täisekraani optimeerimise muutmine
Täisekraani optimeerimine on Windowsi juurutatud funktsioon, mis aitab rakendustel oma graafika kvaliteeti parandada. Kuid mõnikord võib see funktsioon põhjustada FPS-i langusi või isegi mängu krahhi. See on hea mõte proovida see keelata ja vaadata, kas see aitab teil vabaneda vigasest mooduliteabe veast. Selle keelamiseks tehke järgmist.
- Leidke Fortnite'i peamine käivitatav fail ja muutke selle omadusi, paremklõpsates selle kirjet kas töölaual, menüüs Start või otsingutulemite aknas ja valige Atribuudid . Navigeerige akna Atribuudid vahekaardile Ühilduvus ja märkige ruut Keela täisekraani optimeerimine.

- Veenduge, et kinnitaksite kõik dialoogid, mis võivad ilmuda administraatoriõigustega kinnitamiseks ja Fortnite peaks nüüdsest käivituma ilma täisekraani optimeerimiseta. Korrake sama protsessi käivitaja jaoks. Avage see topeltklõpsates selle ikoonil ja proovige, kas ilmub ikka viga Halb mooduli teave.
Lahendus 4. Ühilduvussätete muutmine
Võimalik, et operatsioonisüsteem Windows 10 võib mängu teatud elemente segada. Seetõttu kasutame selles etapis mängu „Ühilduvusrežiim”, et käivitada mäng teise operatsioonisüsteemi ühilduvusrežiimis.
- Liikuge mängu installimise kausta.
- Õigus - kliki kohta " FortniteClient-Win64-Shipping ", vali " omadused " ja vajuta " Ühilduvus " alt.
- Kontrolli " Käivita see programm on ühilduvuse režiimis jaoks " kasti, klõpsa rippmenüüst ja valige "Windows 8"
- Klõpsake nupul Rakenda ja seejärel nupul „ OK “.
- Samamoodi paremklõpsake „ FortniteClient-Win64-Shipping-BE “, valige „ Properties “ ja klõpsake vahekaarti „ Compatibility “.
- Märkige ruut „ Käivita see programm ühilduvusrežiimis ”, klõpsake rippmenüül ja valige „Windows 8”
- Klõpsake nupul Rakenda ja seejärel nupul „ OK “.
- Lõpuks paremklõpsake valikul „ FortniteClient-Win64-Shipping-EAC “, valige „ Properties “ ja klõpsake vahekaardil „ Compatibility “.
- Märkige ruut „ Käivita see programm ühilduvusrežiimis ”, klõpsake rippmenüül ja valige „Windows 8”
- Klõpsake nupul Rakenda ja seejärel nupul „ OK “.
- Samuti korrake seda toimingut faili „FortniteLauncher.exe” puhul.
- Nüüd käivitage mäng ja kontrollige , kas probleem püsib.
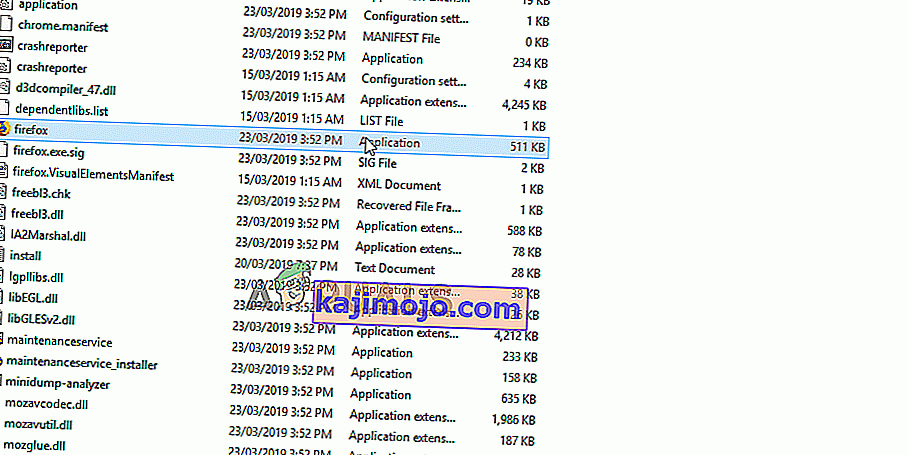
5. lahendus: lülitage mängu jaoks mänguriba sisse
Seda meetodit on üsna lihtne teostada, kuid seda saab kasutada ainult Windows 10 kasutajatele, kuna see koosneb mänguriba lubamisest. Kuidagi parandab see mängu jõudlust ja võimaldab sellel töötada pikemat aega kokku kukkumata. Fortnite'i mänguriba lubamiseks toimige järgmiselt.
- Leidke Fortnite'i peamine käivitatav fail ja avage see, topeltklõpsates selle kirjet kas töölaual, menüüs Start või otsingutulemite aknas.
- Mängus olles kasutage mänguriba algatamiseks nuppu Windows Key + G. Ilmub teade, milles küsitakse, kas soovite avada mänguriba. Valige Jah, see on mänguvõimalus, mis ilmub.

- Kui kuvatakse selle aken, klõpsake mänguriba seadete avamiseks nuppu hammasratta . Jaotises Üldine märkige ruut Pea meeles, et see on mäng kõrval olev ruut. Pärast seda väljuge seadetest ja viga peaks enam ilmuma!
Märkus . Ülaltoodud toimingud toimivad, kui teie arvutis on lubatud mänguriba. Kui see pole nii, peate võib-olla selle Windows 10 sätete abil lubama. Selleks vajalikud sammud on toodud allpool!
- Kasutage Windows Key + I klahvikombinatsiooni avada Seaded oma Windows 10 arvutis. Teise võimalusena võite otsida jaotist „Seaded”, kasutades tegumiribal asuvat otsinguriba, või võite klõpsata pärast avamist otse Start-menüü nupu kohal oleval hammasrattaikoonil
- Leidke ja avage rakenduse Seaded alamkirje „ Gaming ”, klõpsates sellel üks kord.

- Liikuge mängu baar sakk ja tšeki Salvestage mängu klipid, ekraanipilte ja eetrisse kasutades Game baar valik. Libistage liugurit all olekusse Sees ja seejärel väljuge seadetest.
6. lahendus: graafikakaardi draiverite värskendamine
Mäng on üsna värske ja selle õigeks toimimiseks on vaja graafikakaardi draivereid värskendada arendaja pakutava uusima versiooniga. Seetõttu värskendame selles etapis graafikakaardi draivereid, et probleemi lahendada.
Nvidia kasutajatele:
- Kliki otsing baar vasakus servas tegumiribal

- Sisestage Geforce Experience ja vajutage sisestusklahvi
- Rakenduse avamiseks klõpsake esimesel ikoonil

- Pärast sisselogimist klõpsake vasakus ülanurgas valikul „ Draiverid ” .
- Klõpsake sellel vahekaardil paremas ülaosas valikut „ Kontrolli värskendusi ”
- Pärast seda kontrollib rakendus, kas uued värskendused on saadaval

- Kui värskendused on saadaval, kuvatakse nupp „ Laadi alla ”

- Kui klõpsate et juht hakata alla laadida,
- Pärast draiveri allalaadimist annab rakendus teile võimaluse installida " Express " või " Custom ".
- Klõpsake installimisvalikul „ Express ” ja draiver installitakse automaatselt
- Pärast installi lõppu käivitage mäng ja kontrollige, kas probleem püsib.
AMD kasutajatele:
- Õigus - kliki kohta Desktop ja valige AMD Radeon Seaded

- Aastal Seaded , klõpsake Updates alumises paremas nurgas

- Klõpsake nuppu „ Otsi värskendusi ”

- Kui uus värskendus on saadaval, kuvatakse uus valik
- Klõpsake suvandil ja valige Värskenda

- AMD paigaldaja hakkab, klõpsa Upgrade kui installiprogramm seda
- Installer saab paketi nüüd valmis, märgistab kõik ruudud ja klõpsake nuppu Install
- See laadib nüüd uue draiveri alla ja installib selle automaatselt
- Taaskäivitage arvuti ja proovige mängu käivitada.