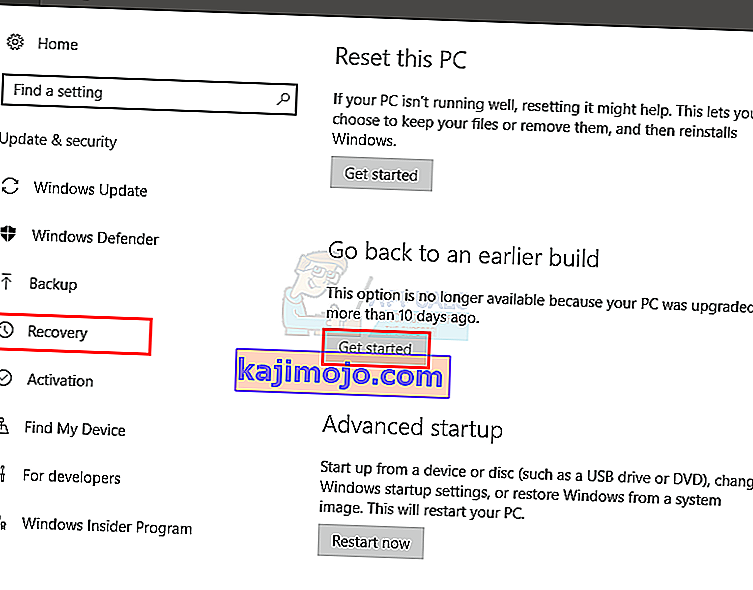BlueStacks on Androidi emulaator, mis võimaldab teil arvutis või Macis Androidi mänge ja rakendusi käivitada. Mõnikord näete BlueStacksi käivitamisel tõrketeadet, mis näitab, et mootorit ei saanud käivitada. Võite proovida mootorit taaskäivitada tõrkedialoogist või taaskäivitada arvuti ja proovida uuesti. Need valikud ei lahenda tavaliselt probleemi ja takistavad teid BlueStacksi kasutamist.
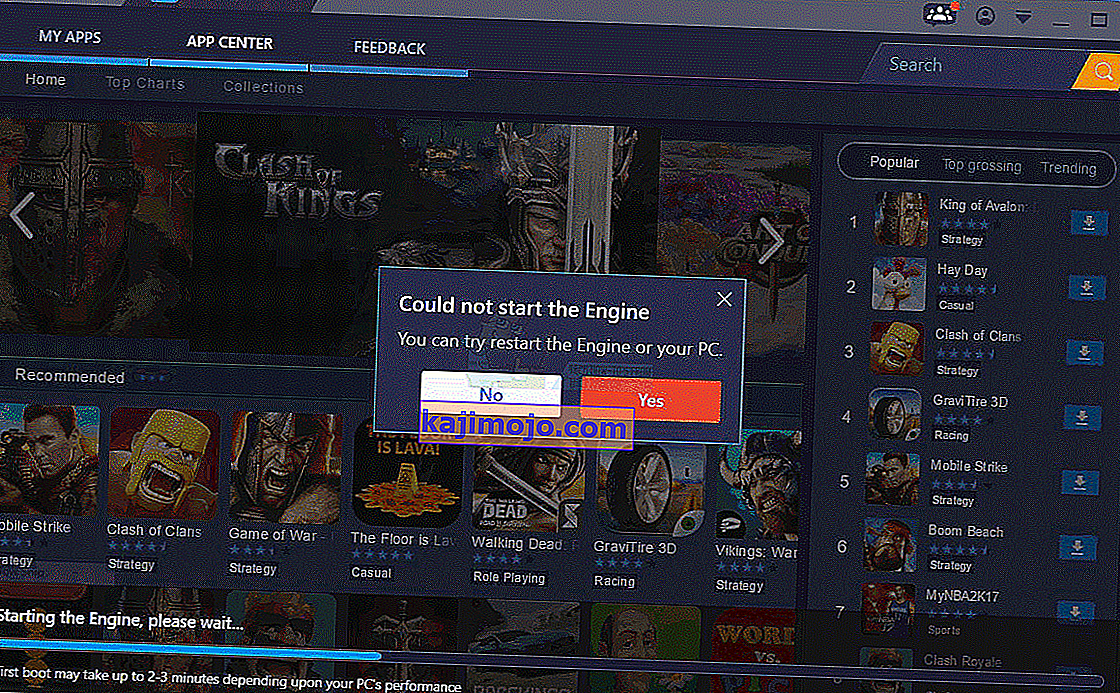
See tõrketeade ilmub tavaliselt pärast värskenduse BlueStacks installimist. Paljud kasutajad hakkasid seda viga nägema, kui nad värskendasid BlueStacksi uuemale versioonile. Niisiis, selle vea põhjuseks on tavaliselt viga värskenduses. Mõne kasutaja jaoks võib see juhtuda ka pärast Windowsi värskendust. Jällegi osutab see Windowsi või BlueStacksi värskenduse veale. Harvadel juhtudel võivad probleemi põhjustada valed sätted ja / või keelatud virtualiseerimise tehnoloogia.
Näpunäide
Proovige viirusetõrjerakendus välja lülitada, eriti kui teil on Avast. Tavaliselt on keelamisvalik. Lihtsalt paremklõpsake süsteemses salves viirusetõrjeikooni ja valige suvand Keela. Keelake rakendus lühikese aja jooksul ja kontrollige, kas BlueStacks töötab sel perioodil. Kui see töötab hästi, on probleem lihtsalt turvarakenduse tõttu. Üleminek teisele turvarakendusele hoiab neid probleeme tulevikus ära.
1. meetod: lülituge DirectX-i ja muutke RAM-i mahtu
BlueStacksi mootori seadetes on teil võimalus kasutada OpenGL-i või DirectX-i. Vaikimisi kasutab BlueStacks OpenGL-i ja see suvand valitakse. DirectX-i vahetamine ja taaskäivitamine lahendab tavaliselt selle probleemi.
DirectX-ile üleminekuks toimige järgmiselt
- Avage BlueStacks
- Klõpsake paremas ülanurgas valikute nuppu. See nupp näeb välja nagu allanool
- Valige Seaded
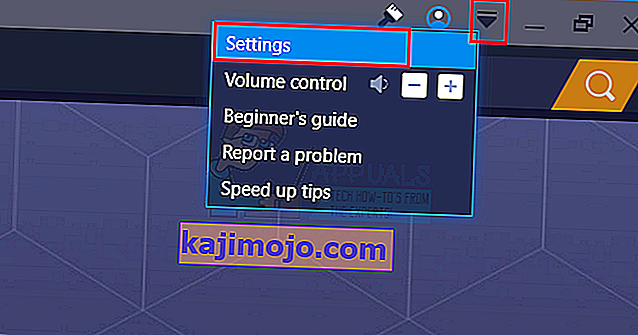
- Klõpsake vasakul paanil nuppu Mootor
- Valige DirectX
- Klõpsake nuppu Taaskäivita kohe
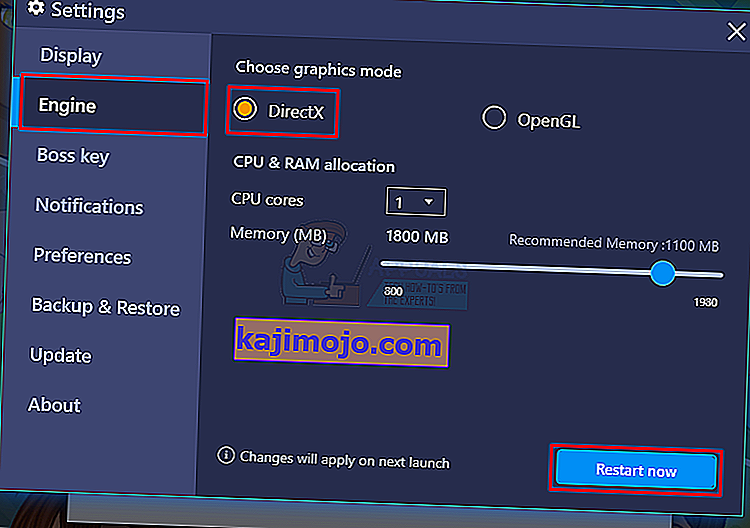
Kontrollige, kas probleem on lahendatud või mitte. Kui probleem püsib, siis toimige kõigi ülaltoodud sammude järgi (kuid ärge klõpsake nuppu Taaskäivita kohe). Üks, mille olete valinud DirectX-i valiku, muutke rippmenüüs põhinumbrit ja proovige erinevaid RAM-i seadeid. Kui olete valmis, klõpsake nuppu Taaskäivita kohe ja kontrollige, kas see lahendab probleemi. Mõnikord lahendab probleemi erinevad DirectX-i kaudu edastatavad RAM-i seaded.
2. meetod: lubage virtualiseerimise tehnoloogia
Selle probleemi lahendamisel aitab ka veenduda, et teie arvutis on virtualiseerimine lubatud. Paljud kasutajad lahendasid probleemi, lülitades lihtsalt BIOS-ist sisse suvandi Virtualiseerimine. Kui te ei tea, annab virtualiseerimine Inteli riistvarale virtualiseerimise ajal tõuke ja aitab BlueStacksil sujuvamalt ja kiiremini töötada.
Kuid enne virtualiseerimise tehnoloogia lubamist kontrollime kõigepealt, kas teie süsteem toetab seda tehnoloogiat või mitte. Siin on sammud, kuidas kontrollida, kas virtualiseerimise tehnoloogia on saadaval või mitte.
Märkus. Sõltuvalt protsessorist on saadavuse kontrollimiseks erinevaid viise. Seega, kui teil on Inteli protsessor, järgige selles jaotises olevaid juhiseid. Teiselt poolt, kui teil on AMD protsessor, jätke Inteli jaotis vahele, minge jaotisse AMD ja järgige seal antud juhiseid.
Inteli kasutajatele
- Klõpsake siin ja klõpsake vasakul paanil nuppu msi . See laadib alla Inteli protsessori identifitseerimise utiliidi . Märkus. Võite kerida alla ja alla laadida Inteli protsessori identifitseerimise utiliidi oma keeles. Keelt mainitakse allalaadimisnupu kohal.
- Pärast allalaadimist käivitage utiliit ja installige see
- Pärast installimist käivitage utiliit ja klõpsake vahekaarti CPU Technologies
- Otsige loendist Inteli virtualiseerimistehnoloogiat . Kui selle ette on kirjutatud jah , on teil see tehnoloogia olemas ja saate jätkata tehnoloogia lubamist. Kui teie protsessor seda tehnoloogiat ei toeta, ei saa me midagi teie heaks teha. Selle meetodi võite vahele jätta.
AMD kasutajatele
- AMD V tuvastamise utiliidi allalaadimiseks klõpsake siin
- Pärast allalaadimist käivitage utiliit ja see annab teile teada, kas teil on virtualiseerimise tehnoloogia või mitte. Sõnum peaks olema umbes selline: " Süsteem ühildub Hyper-V-ga ".
Kui teie süsteem on ühilduv, jätke see meetod muidu vahele.
Niisiis, siin on virtualiseerimise tehnoloogia lubamise sammud.
- Taaskäivitage arvuti
- Kui kuvatakse teie tootja logo, vajutage kas Esc , F8 , F12 või F10 . Nupp muutub tootjalt tootjale, nii et kontrollite dokumentatsiooni või proovite neid nuppe ükshaaval. Võite vaadata ka nurki, kui ilmub teie tootja logo. Tavaliselt on selline teade nagu " BIOS-i sisenemiseks vajutage klahvi F10 (või mõnda muud klahvi) ".
- See avab BIOS-i menüü. Kui te pole ikka veel BIOS-i menüüs, võite näha valikute loendit. Selles loendis peaks olema suvand BIOS-i menüü. Kasutage navigeerimiseks lihtsalt nooleklahve ja suvandi valimiseks vajutage sisestusklahvi. Liikuge BIOS-i menüüvalikule ja vajutage sisestusklahvi
- Nüüd peaksite olema BIOS-i menüüs. Jällegi, BIOS-i menüü varieerub sõltuvalt teie tootjast, nii et peate selle ise otsima. Direct I / O jaoks peaks olema suvand nimega Virtualization Technology või Inteli Virtualization Technology või Intel VT (või selle variandi variatsioon). Lubage need suvandid, salvestage seaded ja väljuge BIOS-ist. Märkus. Navigeerimiseks võite kasutada nooleklahve ja suvandi valimiseks või muutmiseks sisestusklahvi.
Teil peaks olema hea minna oma järgmise käivitamise juurde.
3. meetod: desinstallige ja installige uuesti
Lihtsalt BlueStacksi desinstallimine ja uuesti installimine lahendab ka probleemi. Niisiis, siin on juhised BlueStacksi täielikuks desinstallimiseks ja seejärel uuesti installimiseks.
- Hoidke Windowsi klahvi all ja vajutage R
- Sisestage % temp% ja vajutage sisestusklahvi
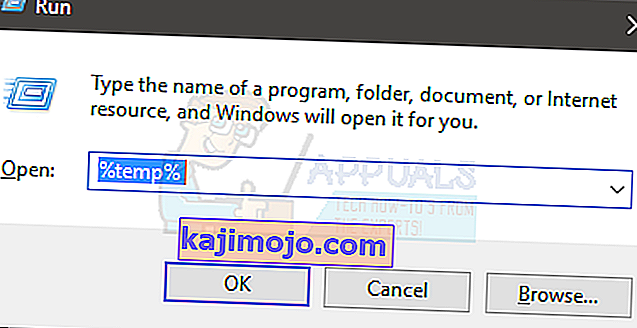
- Hoidke all klahvi CTRL ja vajutage A ( CTRL + A )
- Vajutage kustutusklahvi ja kinnitage kõik täiendavad juhised. See kustutab temp-kausta sisu
- Klõpsake siin ja salvestage fail. See on BlueStacksi desinstalliprogramm . Kui fail on alla laaditud, käivitage desinstalliprogramm ja oodake, kuni see lõpeb. Kui see küsib lube, klõpsake nuppu Jah
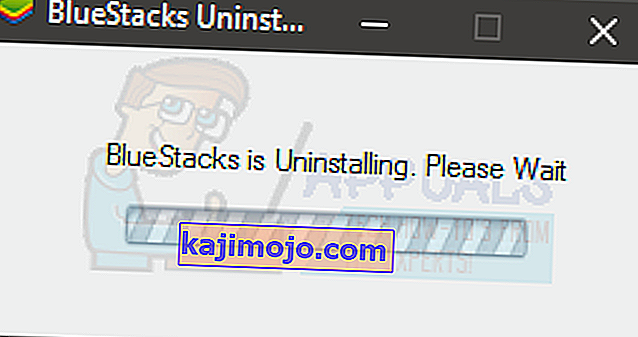
- Kui protsess on lõppenud, klõpsake nuppu OK
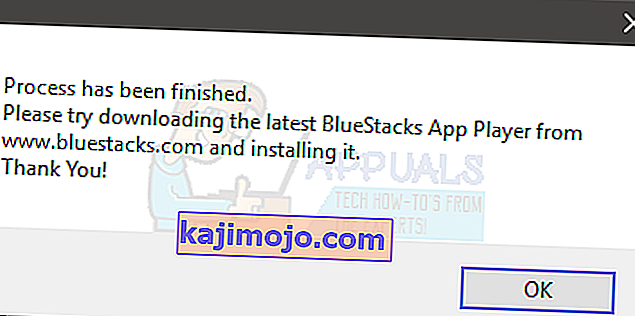
- Nüüd on aeg installida BlueStacks. Klõpsake siin ja laadige alla uusim BlueStacksi versioon.
- Nüüd läheme turvarežiimi ja installime BlueStacksi.
- Hoidke Windowsi klahvi all ja vajutage R
- Sisestage msconfig ja vajutage sisestusklahvi
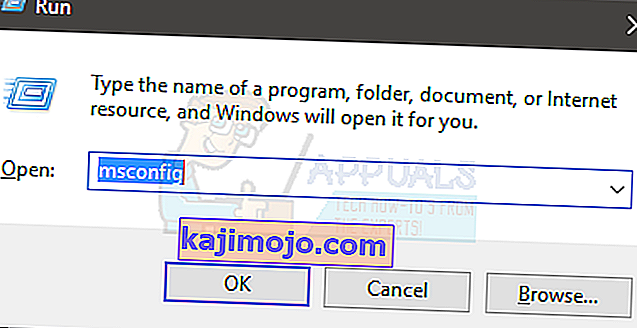
- Valige vahekaart Boot
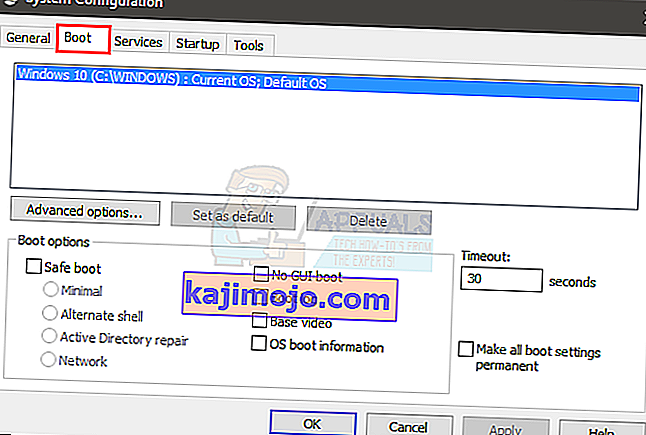
- Kontrolli võimalus Safe Boot on Boot võimalusi lõik
- Tehke valik Minimaalne all Safe Boot võimalus
- Klõpsake nuppu OK
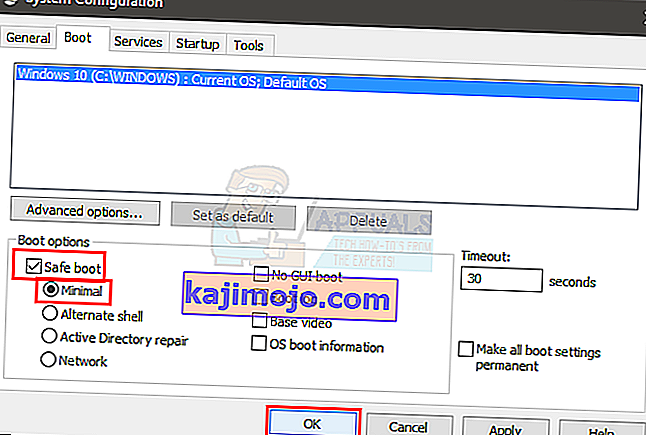
- Windows palub teil taaskäivitada. Klõpsake nuppu Taaskäivita
- Kui süsteem taaskäivitub, olete turvarežiimis. Lihtsalt navigeerige BlueStacksi alla laadinud asukohta ja käivitage installer. Installige BlueStacks
- Kui installimine on tehtud, peate turvarežiimi valiku välja lülitama.
- Hoidke Windowsi klahvi all ja vajutage R
- Sisestage msconfig ja vajutage sisestusklahvi
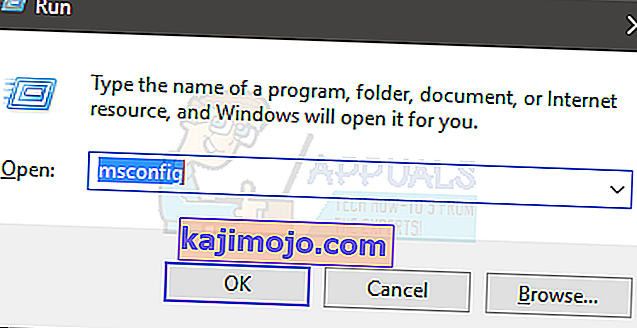
- Valige vahekaart Boot
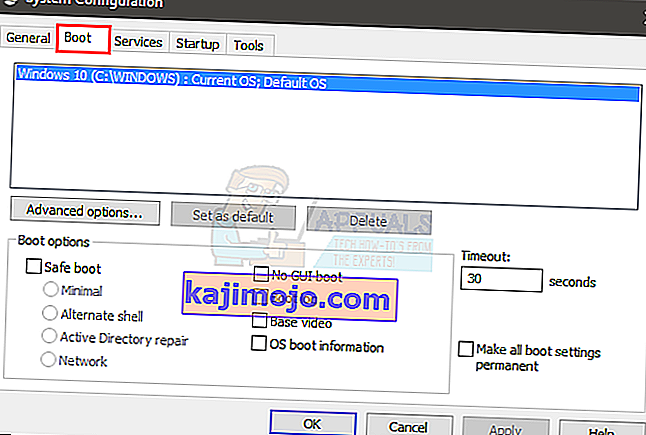
- Tühjendage jaotises Boot options suvand Safe Boot
- Klõpsake nuppu OK
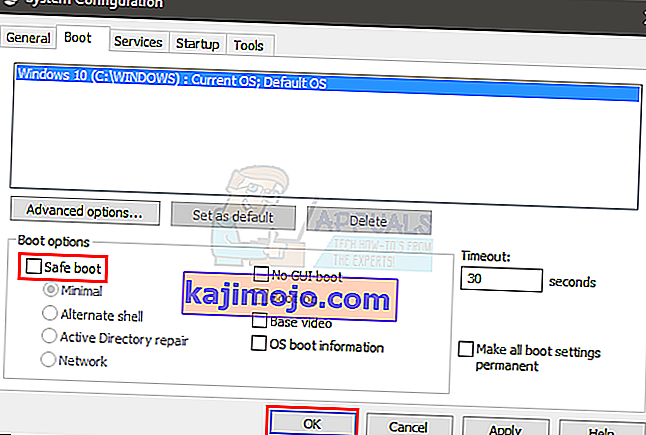
- Windows palub teil taaskäivitada. Klõpsake nuppu Taaskäivita
Teie arvuti peaks käivituma tavarežiimis. Kontrollige, kas BlueStacks töötab korralikult või mitte.
4. meetod: naaske eelmise järgu juurde
Kui probleem tekkis pärast Windowsi värskendamist, on probleem ilmselgelt Windowsi uusima järjega. Selles stsenaariumis on teie jaoks ainus võimalus naasta eelmisele järjele ja oodata Windowsi värskendust, mis seda probleemi ei põhjusta.
Märkus. On teatud ajapiirang (10 päeva), mille jooksul saate pärast Windowsi värskendamist naasta eelmisele järjele. Nii et pidage seda meeles, sest see valik pole alati saadaval.
Siin on sammud eelmisele järjele naasmiseks
- Hoidke Windowsi klahvi all ja vajutage I
- Klõpsake nuppu Värskenda ja turvalisus
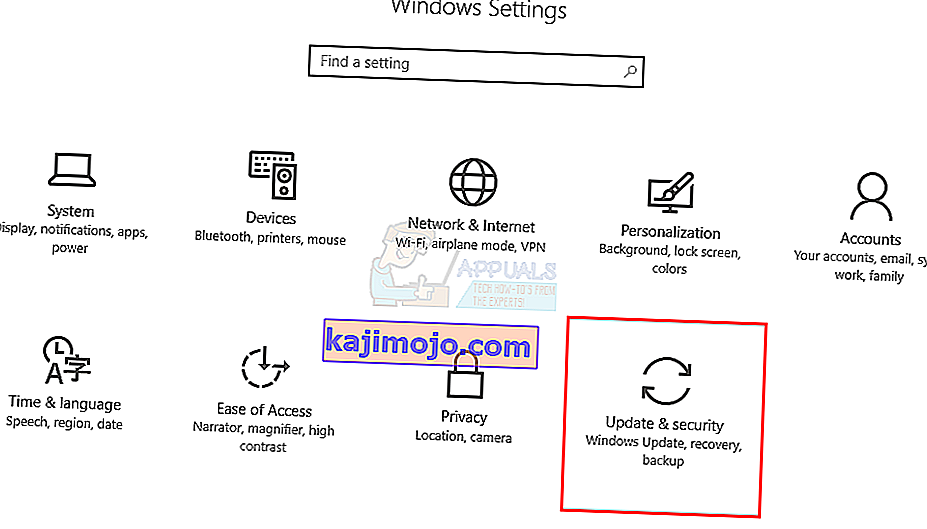
- Klõpsake vasakul paanil nuppu Taastamine
- Klõpsake nuppu Alusta jaotises Tagasi varasema järgu juurde. Kui see nupp on hall, siis ei saa te kahjuks tagasi pöörduda. Kui klõpsate nuppu Alusta, järgige lihtsalt ekraanil kuvatavaid juhiseid ja teil on hea minna.