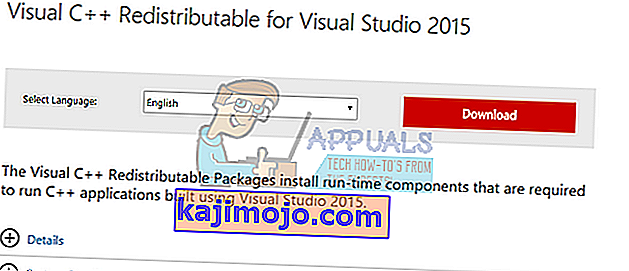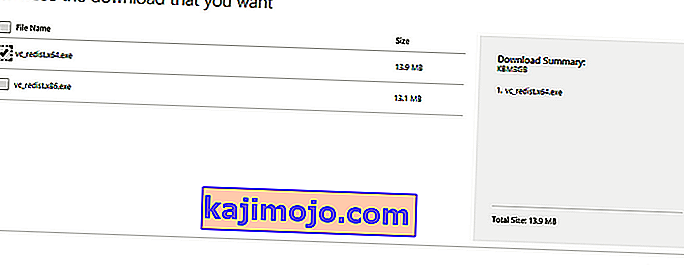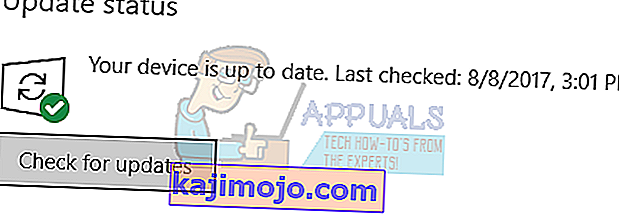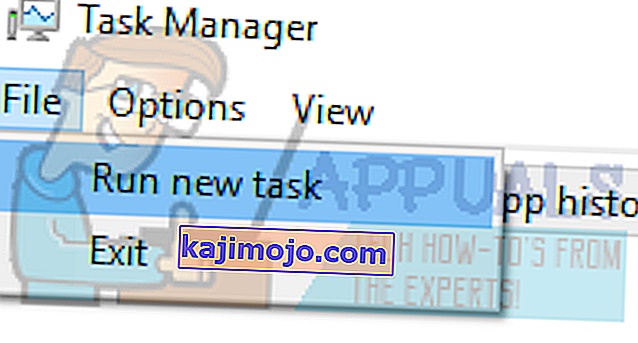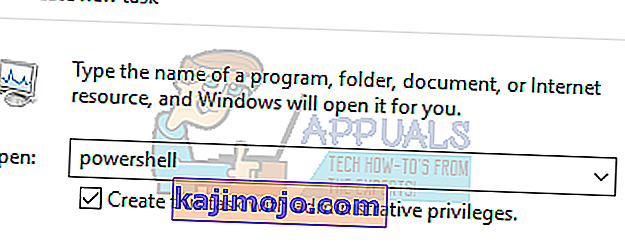api-ms-win-crt-runtime-l1-1-0.dll on Windowsi operatsioonisüsteemi jaoks oluline fail. Seda kasutatakse mitmesuguste ressursside väljavõtmiseks kolmandate osapoolte rakenduste jaoks. See on seotud programmeerimiskeelega C ++. Faili puudumine tähendab, et selles keeles töötavad programmid ei käivitu edukalt, kuna nad ei leia vajalikku faili.
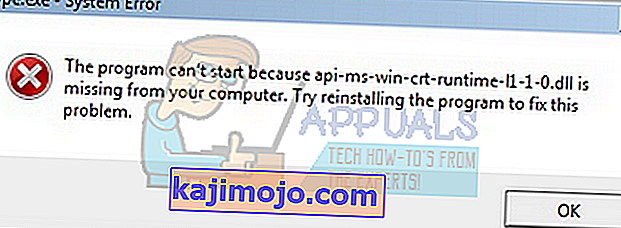
Selle probleemi lahendamiseks on erinevaid lahendusi. Võime proovida uuesti levitatavate C ++ pakettide uuesti installimist. Alustage esimesest lahendusest ja liikuge alla. Pärast iga lahenduse tegemist peaksite proovima rakendust käivitada. Kui see ikka ei tööta, proovige see uuesti installida. Pange tähele, et need lahendused toimivad peaaegu kõigi Windowsi versioonide puhul .
Märkus. Ärge proovige .dll-faili alla laadida üheltki väliselt veebisaidilt ega asenda seda. Allikas pole heaks kiidetud ja see võib sisaldada pahavara. Järgige allpool loetletud meetodeid.
Lahendus 1. Installige Visual C ++ uuesti levitatavad paketid uuesti
Api-ms-win-crt-runtime-l1-1-0.dll on Windowsi operatsioonisüsteemi jaoks hädavajalik fail. Kui api-ms-win-crt-runtime-l1-1-0.dll puudub, ei saa te mängus käivitada, nagu sissejuhatuses selgitatud. Puuduva faili asendamiseks saame kogu ümberjagatava paketi alla laadida ja installida. Pange tähele, et peate alati vältima .dll-failide allalaadimist Internetist mitteametlikelt veebisaitidelt. Nad võivad olla nakatunud pahavara ja viirustega ning võivad teie arvuti kergesti nakatada.
- Minge Microsofti ametlikule allalaadimislehele.
- Pärast keele valimist klõpsake nuppu Laadi alla .
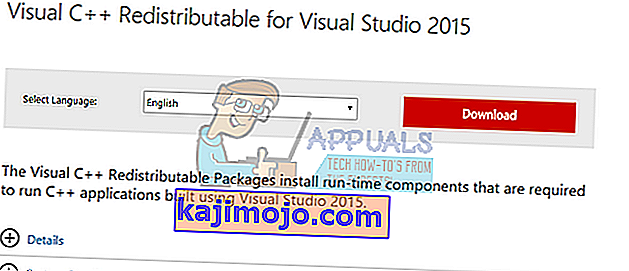
- Valige “ vredist_x64.exe ” ja vajutage Next . Varsti pärast allalaadimise algust. Salvestage fail juurdepääsetavasse kohta ja käivitage fail.
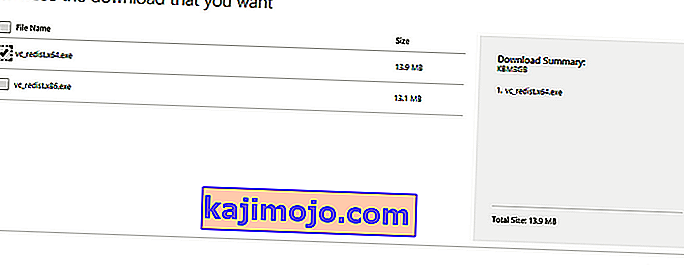
- Pärast installi lõppu taaskäivitage arvuti ja kontrollige, kas probleem on lahendatud.
Märkus. Kui kasutate 64-bitist Windowsi, saate installida mõlemad (vredist_x64.exe ja vredist_x86.exe). Kui teil on aga 32 bitti, peaksite installima ainult faili “vredist_x86.exe”. Windowsi versiooni kontrollimiseks vajutage klahvikombinatsiooni Windows + S, tippige „süsteemiteave“ ja avage ilmuv rakendus.
Laiendatud lahendus 1: kasutajad, kellel Visual C ++ 2015 ümberjagatav versioon on juba installitud
Kui pakett on teie arvutisse juba installitud, võib ilmneda veaaken, mis sarnaneb allolevaga. Sellisel juhul peame juba installitud paketi desinstallima ja seejärel 1. lahenduse abil uuesti installima.
Märkus. See lahendus pole mõeldud kasutajatele, kellel pole paketti veel arvutisse installitud.
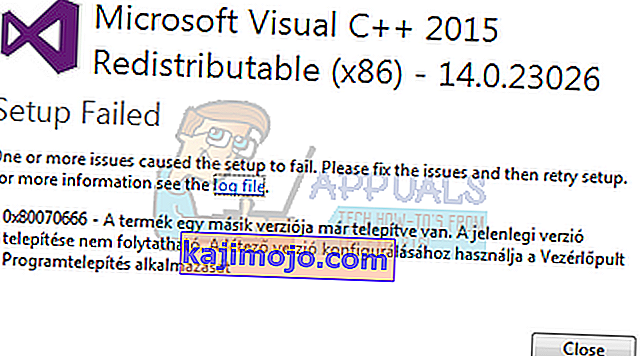
Järgige alltoodud samme:
- Rakenduse Run käivitamiseks vajutage Windows + R. Sisestage dialoogiboksi „appwiz.cpl” ja vajutage sisestusklahvi.
- Teid suunatakse juhtpaneeli moodulisse, kus on loetletud kõik teie arvutisse installitud rakendused . Paremklõpsake pakendil ja valige käsk „ Desinstalli ”. Kui desinstallimisprotsess on lõppenud, taaskäivitage arvuti ja sooritage uuesti lahendus 1.
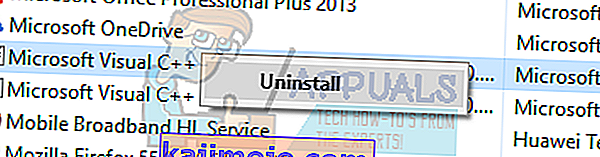
Märkus. Kui pärast nende toimingute tegemist ilmub installimisel mõni teine tõrge, desinstallige Visual C ++ ja proovige meetodit uuesti. Tundub, et rakendus on vastuolus tarkvarapaketiga, mida proovime installida.
Lahendus 2. Värskendage oma Windowsi
Kuna puuduv fail on Windowsi osa, võime proovida Windowsi värskendamist. Kui olete need keelanud, soovitame tungivalt lubada ja teha uusim värskendus. Värskendused koosnevad mitte ainult viimastest veaparandustest, vaid ka selliste probleemide parandustest.
- Start-menüü otsinguriba käivitamiseks vajutage nuppu Windows + S. Tippige dialoogiboksi „ Windows update ”. Klõpsake esimesel ilmuval otsingutulemil.

- Kui olete värskendusseadetes, klõpsake nupul „ Kontrolli värskendusi ”. Nüüd kontrollib Windows automaatselt saadaolevaid värskendusi ja installib need. See võib isegi paluda teil uuesti käivitada.
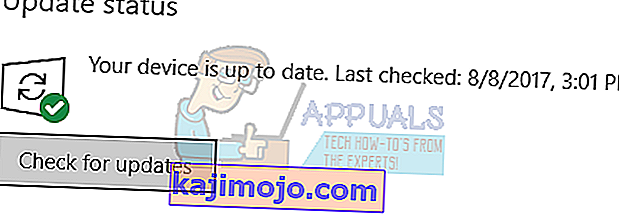
- Pärast värskendamist kontrollige, kas teie probleem on lahendatud.
Lahendus 3. Käivitage süsteemifailide kontroll
Süsteemifailide kontrollija (SFC) on Microsoft Windowsis kasutatav utiliit, mis võimaldab kasutajatel skannida oma arvuteid operatsioonisüsteemi rikutud failide suhtes. See tööriist on Microsoft Windowsis olnud alates Windows 98-st. See on väga kasulik tööriist probleemi diagnoosimiseks ja selle kontrollimiseks, kas mõni probleem on tingitud Windowsi rikutud failidest.
Saame proovida SFC-d käitada ja vaadata, kas meie probleem laheneb. SFC käivitamisel saate ühe kolmest vastusest.
- Windows ei leidnud terviklikkuse rikkumisi
- Windowsi ressursikaitse leidis rikutud failid ja parandas need
- Windowsi ressursikaitse leidis rikutud faile, kuid ei suutnud mõnda (või kõiki) parandada
- Rakenduse Run käivitamiseks vajutage Windows + R. Tippige dialoogiboksi “ taskmgr ” ja vajutage arvuti ülesannete halduri käivitamiseks Enter.

- Nüüd klõpsake akna vasakus ülanurgas oleval suvandil Fail olemas ja valige saadaolevate valikute loendist käsk " Käivita uus ülesanne ".
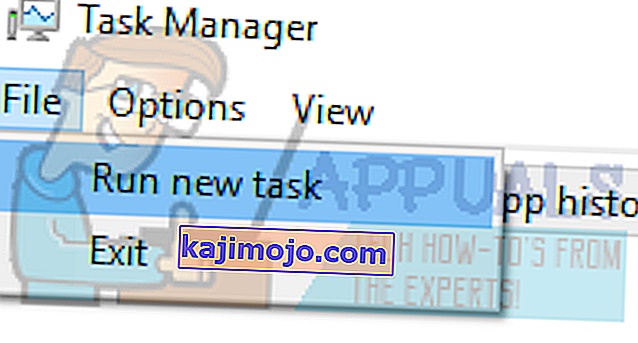
- Nüüd tippige dialoogiboksi „PowerShell” ja kontrollige all olevat valikut „ Loo see ülesanne administraatoriõigustega ”.
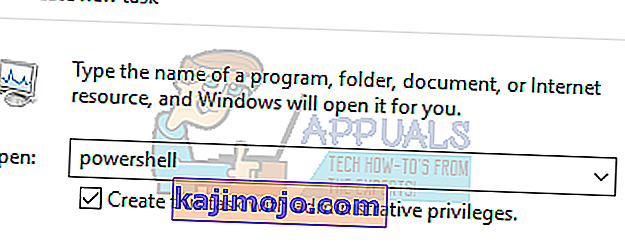
- Tippige Windowsi Powershelli sisse
sfc / scannow
ja vajuta Enter . See protsess võib võtta mõnda aega, kuna arvuti skannib kogu teie Windowsi faile ja kontrollitakse, kas selles pole rikutud faase.

- Kui ilmneb viga, kus Windows väidab, et leidis vea, kuid ei suutnud neid parandada, peaksite tippima
sfc / kontrollige ainult
Oodake, kuni protsess on täielikult lõpule viidud.
- Kui te ei suuda endiselt rikutud faile parandada, käivitage käsk DISM
DISM / Veeb / Cleanup-Image / RestoreHealth
kõrgendatud PowerShellis. See laadib rikutud failid Windowsi värskendusserveritest alla ja asendab rikutud failid. Pange tähele, et see protsess võib teie Interneti-ühenduse järgi kulutada ka mõnda aega. Ärge tühistage ühelgi etapil ja laske sellel töötada.
Kui avastati viga ja see kõrvaldati ülaltoodud meetodite abil, taaskäivitage arvuti, installige rakendus uuesti ja kontrollige, kas see käivitub õigesti.
Märkus. Samuti peaksite kontrollima, et desinstallida rakendus, mida proovite pärast iga lahendust käivitada. Seda saate teha sama meetodiga, mis on loetletud laiendatud lahenduses 1. Ainus erinevus on see, et desinstallite kirjeldatud paketi asemel rakenduse.
Kui teie jaoks pole seni midagi töötanud, kopeerige nimetatud DLL- fail teisest töötavast arvutist. Kuid veenduge, et see kasutab sama Windowsi versiooni ja arhitektuuri, st 32- või 64-bitist.
Nimetatud DLL-i asukoht on
C: \ Windows \ System32
või
C: \ Windows \ SysWOW64