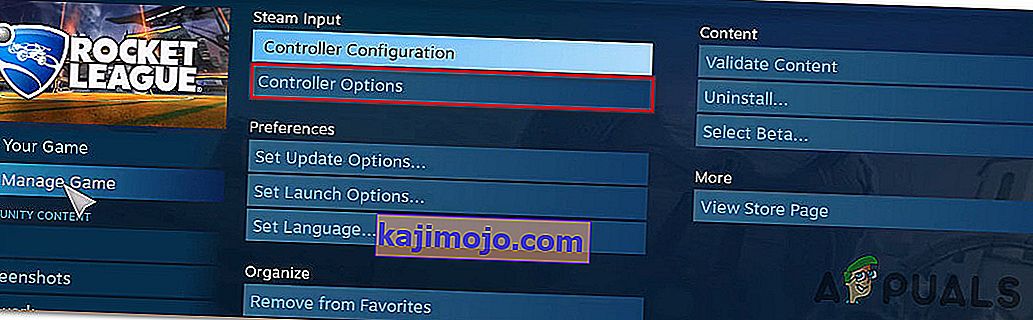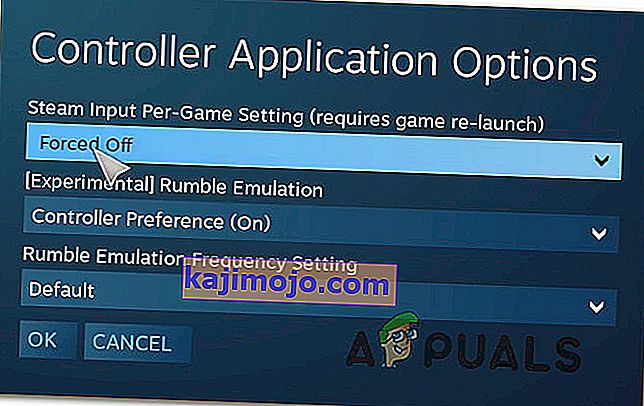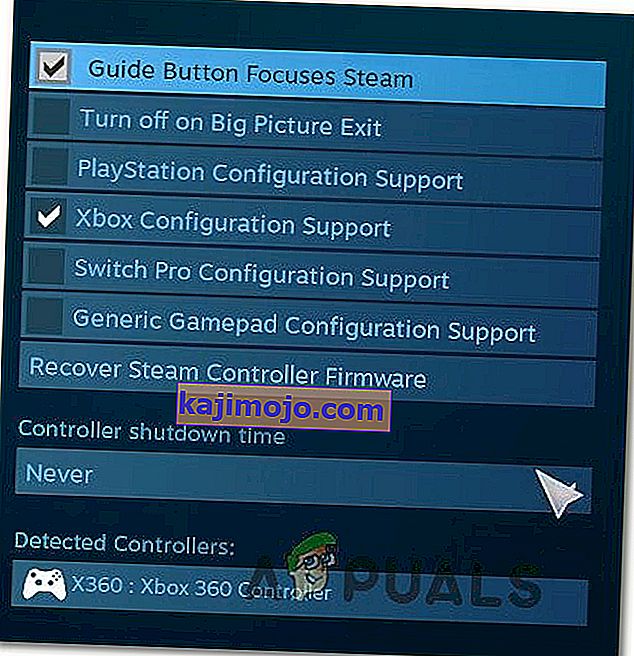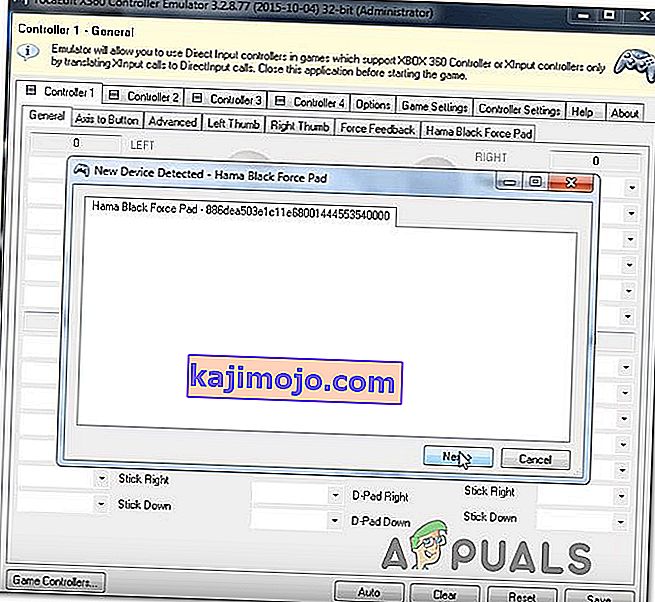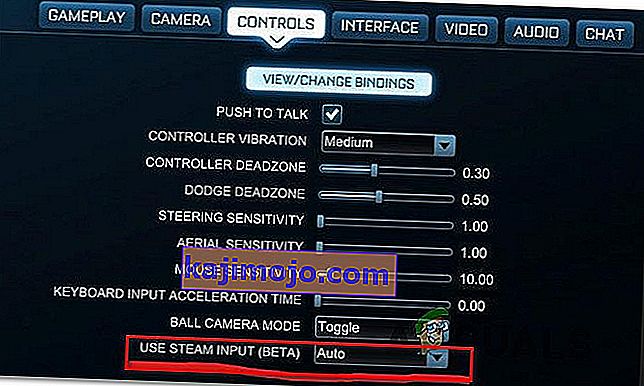Seal on mitu kasutajat, kellel on Steamiga arvutis Rocket League'i mängides probleeme kontrollerite kasutamisega. Sellest probleemist on teatatud mitmel erineval konfiguratsioonil ja mitme erineva Windowsi versiooniga, sealhulgas Windows 7, Windows 8.1 ja Windows 10. Enamikul juhtudel teatatakse, et probleem ilmneb juhtudel, kui kasutaja proovib mängu mängida Steami kaudu.

Mis põhjustab raketiliigas kontrollijate tuvastamata jätmist?
Uurisime seda konkreetset probleemi, analüüsides erinevaid kasutajaaruandeid ja parandusstrateegiaid, mida tavaliselt kasutatakse probleemi lahendamiseks, kui see stsenaarium on rakendatav. Nagu selgub, võib selle probleemi vallandada mitu erinevat potentsiaalset süüdlast:
- Steami sisendi mängu kohta seade on lubatud - on palju aruandeid, kus see konkreetne Steam Big Picture seade tekitas kontrolleri probleeme, kui see oli sisse lülitatud. Kui see stsenaarium on rakendatav, saate probleemi lahendada, tagades, et auru sisendi mängu kohta seade on sunnitud välja .
- Kontrolleri seadete menüü on valesti konfigureeritud - selle probleemi võimalikuks põhjuseks võivad olla juhtumid, kus menüü Kontrolleri seaded pole õigesti konfigureeritud. Sellisel juhul peaksite saama probleemi lahendada, kohandades sätteid vastavalt kasutatava kontrolleri tüübile.
- Kontrolleri draiverid pole õigesti installitud - mõnel juhul ilmneb see probleem seetõttu, et kontrolleri draiverid on puudulikud või on mõne muu toimingu tõttu rikutud. Kui see stsenaarium on rakendatav, peaks seadmehalduri uurimine näitama, kas kontroller on õigesti installitud või mitte.
- Rikutud Steam-kontrolleri püsivara - teatud üldistel kontrolleritel on Steami kasutamisel aeg-ajalt probleeme. Alati, kui see juhtub, peaksite suutma probleemi lahendada, tehes Steam-kontrolleri püsivara taastamiseks vajalikud sammud.
- Üldkontroller pole õigesti seadistatud - Steam ei toeta alati täielikult madala sisendiga üldkontrollereid. See tähendab, et kui soovite, et nad korralikult töötaksid, peate selle edukaks tuvastamiseks läbima mõned täiendavad seadistamisetapid. Lihtsaim viis seda teha on kasutada kolmanda osapoole utiliiti, mis suudab tõlkida XInput-kõned DirectInput-kõnedeks.
- Rocket League ei kasuta Steam-sisendit - kui teil tekib see probleem Xbox One kontrolleriga, on võimalik, et probleem ilmneb seetõttu, et mäng pole konfigureeritud Steam-sisendit kasutama. Sellisel juhul saate probleemi lahendada, muutes mõningaid mängusiseseid juhtimisvalikuid nii, et Rocket League kasutab Steam-sisendit.
- USB-kõrvaklapid tuvastatakse kontrollerina - teatud USB-peakomplektidel (eriti HyperX-mudelitel) on võimalus, et Rocket League näeb neid kontrolleritena. Kui see stsenaarium on kohaldatav, peaksite suutma probleemi lahendada, tagades, et teie kontroller tuvastatakse kõigepealt.
Kui teil on praegu selle probleemi lahendamisega raskusi, pakub see artikkel teile mitmeid tõrkeotsingu samme, mis võivad teie probleemi lahendada. Allpool leiate mitu erinevat meetodit, mis on selle konkreetse probleemi lahendamisel tõhusad.
Pidage meeles, et vähemalt üks mõjutatud kasutaja on kinnitanud, et iga allpool toodud meetod on tõhus. Kui soovite jääda võimalikult tõhusaks, soovitame teil järgida meetodeid nende esitamise järjekorras, kuna võimalikud parandused on järjestatud tõhususe ja raskusastme järgi.
1. meetod: suures pildiseadete kohandamine (kui see on asjakohane)
Kui proovite raketti League käivitada voo kaudu, võib üks võimalik põhjus, miks te kontrollerit kasutada ei saa, olla see, et režiim Suur pilt sundib kontrollerit välja lülitama. See ei tohiks juhtuda vaikimisi, kuid kui muudate mõnda Steami sätet, on tõenäoline, et olete konfigureerinud ka kliendi kontrollerite funktsiooni keelamiseks Big Picture režiimis.
Mitmed mõjutatud kasutajad, kes puutuvad kokku ka sama probleemiga, on teatanud, et neil õnnestus probleem lahendada, kasutades Rocket League'i Steami seadeid ja tagades, et auru sisendi mängu kohta seaded on välja lülitatud, ja tühistades muud ebaolulised funktsioonid, nagu näiteks juhtnupp ja Xbox Konfiguratsiooni tugi (kui te ei kasuta Xboxi kontrollerit.
Siin on kiire juhend selle muudatuse tegemiseks Steamis:
- Paremklõpsake Steami salve-riba ikooni ja valige kontekstimenüüst Suur pilt .
- Kui Steami klient on režiimi Suur pilt käivitamise lõpetanud, klõpsake ülaosas olevate menüüelementide loendist nuppu Raamatukogu .
- Seejärel klõpsake mängude loendis valikul Rocket League ja klõpsake nuppu Halda mängu (mänguikooni all).
- Järgmisena klõpsake nuppu Controller Options (jaotises Steam Input ).
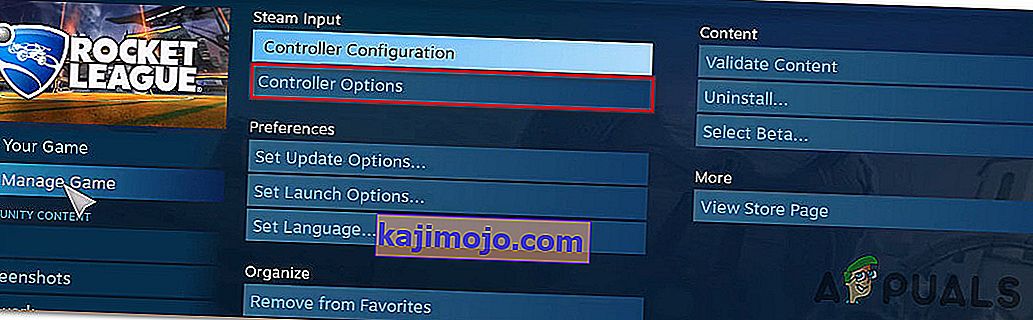
- Kui olete jõudnud kontrollerirakenduse suvanditesse , klõpsake S-i meeskonna sisendi mängu kohta seadistusega seotud rippmenüül ja määrake see enne sättele Ok klõpsamist sundväljas
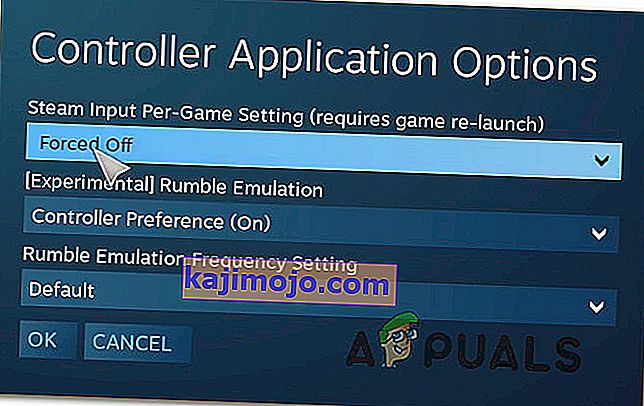
- Kui muudatus on tehtud, naaske Steami suurpildi avalehele ja klõpsake ikooni Seaded (hammasrattaikoon) ning seejärel klõpsake nuppu Kontrolleri sätted .
- Menüüs Controller Settings (Kontrolleri sätted) tühjendage kindlasti kõik asjakohatud ruudud. Kui kasutate Xboxi kontrollerit, tühjendage märkeruut kõigist, välja arvatud Xboxi seadistustugi ja juhendnupp, mis keskendub aurule .
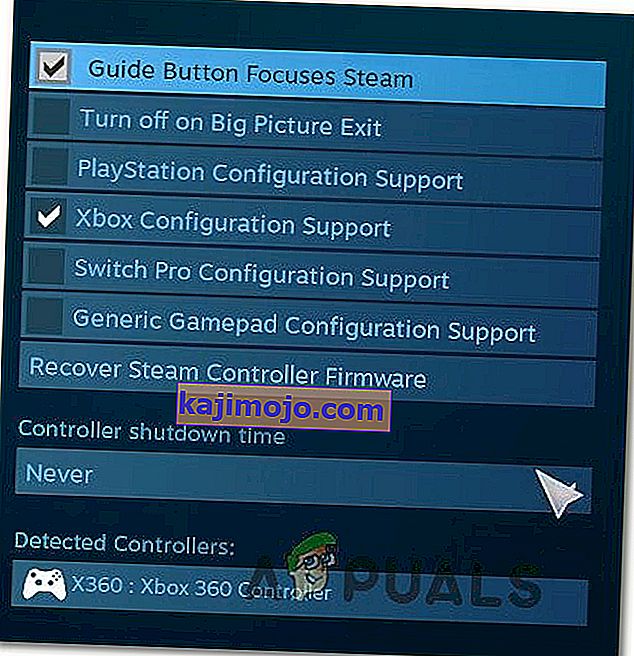
Märkus. Kui kasutate PS4 Dualshock kontrollerit, kontrollige PlayStationi konfigureerimistoetust ja tühjendage Xboxi konfiguratsioonitoe märge. Või tühjendage mõlemad valikud, kui kasutate üldkontrollerit.
- Kui kõik muudatused on tehtud, taaskäivitage oma Steam-klient, käivitage Rocket League ja vaadake, kas kontrolleri funktsionaalsus on taastatud.
Kui see meetod ei võimaldanud teil probleemi lahendada ja te ei saa Rocket League'i mängides endiselt oma kontrollerit kasutada, liikuge järgmisele alltoodud meetodile.
2. meetod: veenduge, et teie kontroller oleks tunnustatud
Kui teil on probleeme PS4 DualShock-kontrolleri kasutamisega RocketLeague'iga arvutis. Enamikul neist juhtudest põhjustab probleemi teie PS4 kontrolleriga seotud draiveriprobleem. Mitmed mõjutatud kasutajad on teatanud, et pärast õigete draiverite installimist on probleem õnnestunud lahendada. Mõnel juhul proovisid kasutajad taastada ka kontrolleri püsivara seaded.
Siin on kiire juhend selle kohta, kuidas seda teha:
- Press Windows klahv + R avada Run dialoogiboks. Seejärel tippige tekstikasti sisse „devmgmt.msc” ja vajutage seadmehalduri avamiseks Enter . Kui UAC (kasutajakonto kontroll) palub teil seda teha , klõpsake administraatoriõiguste andmiseks nuppu Jah .

- Toas Device Manager , kerige läbi nimekirja seadmeid ja laiendada rippmenüüst seotud Sound, video ja mäng draiverid .
- Toas Sound, video ja mängupuldina menüü, kontrollige, kas teie PS4 kontroller esineb sees.
- Kui PS4-kontrollerit selles menüüs ei kuvata, on selge, et teil on draiveriga probleeme. Sel juhul eemaldage kontrolleri USB pistikupesast ja ühendage see teise pordiga. Windows peaks installimise eest automaatselt hoolitsema.
- Seejärel vaadake, kas draiveri installimine on edukalt lõpule jõudnud ja seade kuvatakse menüüs Heli, video ja mängukontroller .
- Kui draiver on edukalt installitud, sulgege seadmehaldur , taaskäivitage arvuti ja vaadake, kas probleem on lahendatud, kui järgmine käivitusjärjestus on lõpule jõudnud.

Kui sama probleem esineb endiselt, liikuge allpool järgmise meetodi juurde.
3. meetod: Steam-kontrolleri püsivara taastamine
Mõni mõjutatud kasutaja on teatanud, et probleem lahenes pärast kontrolleri püsivara taastamiseks vajalike toimingute tegemist. Enamasti on see protseduur toiminud olukordades, kus probleem ilmnes DualShock4 kontrolleriga.
Neid juhiseid järginud kasutajad on teatanud, et nende kontrolleri funktsioonid on pärast püsivara taasteprotsessi lõpuleviimist ja arvuti taaskäivitamist taastunud. Siin on kiire juhend selle kohta, mida peate tegema:
- Avage oma Steami klient ja kasutage ülaosas asuvat lindiriba, et klõpsata nupul Steam ja seejärel valikul Seaded .
- Kui olete menüüs Seaded sisenenud, valige vasakul asetsevast vertikaalsest menüüst suvand Kontroller ja klõpsake parempoolsel paanil nuppu Üldised kontrolleri seaded .
- Klõpsake äsja ilmunud aknas käsku Taasta Steam Controlleri püsivara (ekraani allosas) .
- Kinnitusviibil klõpsake püsivara taasteprotsessi alustamiseks nuppu OK .
- Järgige järgmisel ekraanil kuvatavaid juhiseid ja klõpsake uuesti nuppu Start .
- Kui protsess on lõpule jõudnud, taaskäivitage arvuti ja kontrollige, kas probleem on lahendatud pärast järgmise käivitamise lõppu.

Kui sama probleem ilmneb ja te ei saa Rocket League'i mängides endiselt oma kontrollerit kasutada, liikuge järgmisele alltoodud meetodile.
4. meetod: üldkontrollerite seadistamine (vajaduse korral)
Kui puutute selle probleemiga kokku üldise, odavama kontrolleriga, peate tõenäoliselt Rocket League'iga töötamiseks seadistama mõned täiendavad sammud. Populaarsed kontrollerid, nagu Xbox One / Xbox 360 või Dualshock4, tuvastatakse ja konfigureeritakse automaatselt kohe, kui need ühendate. Kuid kui teil on madala sisendiga kontroller, peate selle käsitsi seadistama.
Mitu kasutajat, kes on samuti selle probleemiga kokku puutunud, on teatanud, et neil õnnestus see lahendada, kasutades kolmandat osapoolt, mis võimaldas neil muuta oma üldkontrolleri nähtavaks ja muuta sidemed eelistatuteks.
Tehke järgmist.
- X360Ce allalaadimiseks külastage seda linki ( siin ). See utiliit on sisuliselt Xbox 360 kontroller, mis võimaldab teil kasutada otsepääsusisend kontrollerid mänge, et toetust Xbox360 kontrollerid või Xinput kontrollerid ainult tõlkimine Xinput kõned , et DirectInput kõned .
- Kui utiliit on alla laaditud, kopeerige see ja navigeerige järgmisse asukohta:
C: \ Program Files \ Steam \ SteamApps \ common \ rocketleague \ binaries \ win32
Märkus. Pidage meeles, et see on Rocket liiga mängude kausta vaikekoht. Kui installisite mängu kohandatud asukohta, navigeerige seal.
- Kleepige fail (x360ce.exe) kausta Win32 suvalisse kohta ja topeltklõpsake seejärel käivitamiseks käivitataval failil.
- Kui rakendus on avatud, oodake, kuni see teie kontrolleri tuvastab. Kui see on tehtud, klõpsake nuppu Edasi ja järgige protsessi lõpuleviimiseks ülejäänud ekraanil kuvatavaid juhiseid. Esialgse häälestusprotsessi lõpus palutakse teil klõpsata nupul Lõpeta (tehke seda siis, kui seda näete).
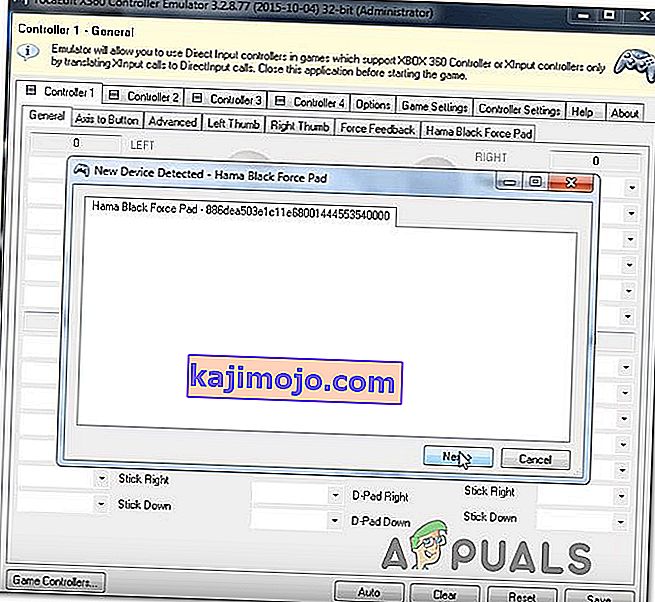
- Seejärel antakse teile võimalus kontrollida oma kontrollerit ja konfigureerida nupud oma äranägemise järgi. Tehke seda ja klõpsake nuppu Salvesta. Nagu arvatavasti võite öelda, töötab teie kontroller juba praegu.
- Sulgege kontrolleri utiliit ja käivitage Rocket League tavaliselt Steami kaudu. Teil ei tohiks enam tekkida probleeme oma üldkontrolleriga.
Kui sama probleem esineb endiselt, liikuge järgmise parandusstrateegia proovimiseks allpool järgmise meetodi juurde.
5. meetod: sunnitakse Rocket League'i kasutama Steam-sisendit (kui see on asjakohane)
Kui kasutate Rocket League'i Steami kaudu Xbox One'i kontrolleriga ja teil on see probleem, on tõenäoline, et mäng pole konfigureeritud Steam-sisendit kasutama - see võib lõpuks selle probleemi luua.
Mitmed mõjutatud kasutajad on teatanud, et neil õnnestus probleem lahendada mõnede mängusiseste seadete muutmisega, nii et Rocket League on sunnitud kasutama Steami sisendit. Pärast seda ja mängu taaskäivitamist on mõned kasutajad teatanud, et probleem on lahendatud ja nad said oma Xbox One'i kontrollereid probleemideta kasutada.
Tehke järgmist.
- Käivitage Rocketi liiga Steami kaudu.
- Kui mäng on laaditud, minge Options> Controls ja klõpsake Use Steam Input .
- Seejärel valige loendist oma Xbox One'i kontroller ja määrake sellele AUTO, kui see on väljas .
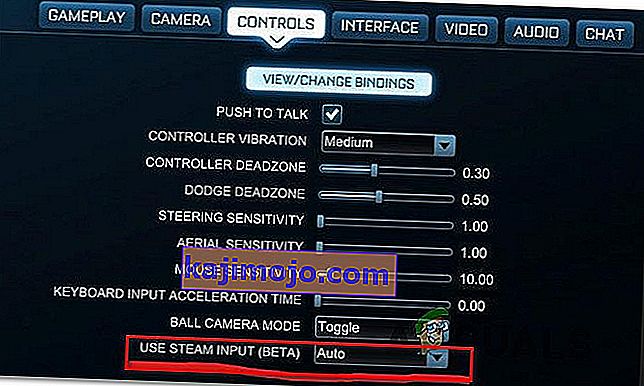
- Taaskäivitage Rocket League ja vaadake, kas probleem on lahendatud.
Kui sama probleem esineb endiselt, liikuge järgmisele alltoodud meetodile.
6. meetod: USB-kõrvaklappide lahtiühendamine (kui see on asjakohane)
Kui kasutate USB kaudu ühendatud kõrvaklappe, on tõenäoline, et Rocket League näeb neid lõpuks kontrollerina. See on HyperX kõrvaklappide ja mõne muu tootja puhul üsna tavaline nähtus. Kuna raketiliigad usuvad, et teie kontroller on juba ühendatud, ei anna see teie õigele kontrollerile vajalikke õigusi.
Paar seda probleemi täpselt läbi elanud kasutajat on teatanud, et neil õnnestus probleem lahendada, eemaldades enne mängu käivitamist USB-kõrvaklapid ja kontroller. Seda tehes avastati nende kontroller väidetavalt ja nad suutsid ühendada USB-kõrvaklapid teise USB-porti.
Kuid pidage meeles, et kui see protseduur õnnestub, peate seda tegema iga kord, kui plaanite kasutada nii kontrollerit kui ka USB-kõrvaklappe.
Märkus. Veenduge, et Bluetooth pole üheski teises läheduses asuvas seadmes aktiveeritud, mis võib kontrollerit segadusse ajada, millise seadme see ühendab.