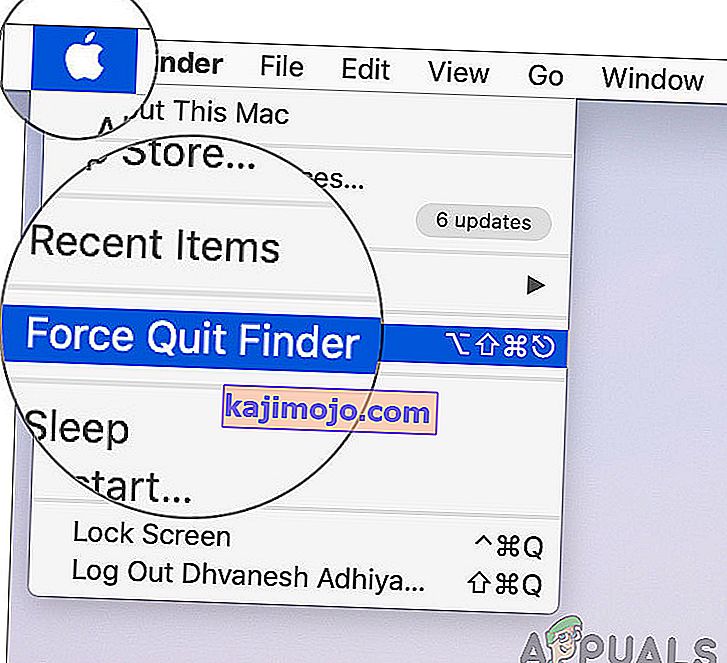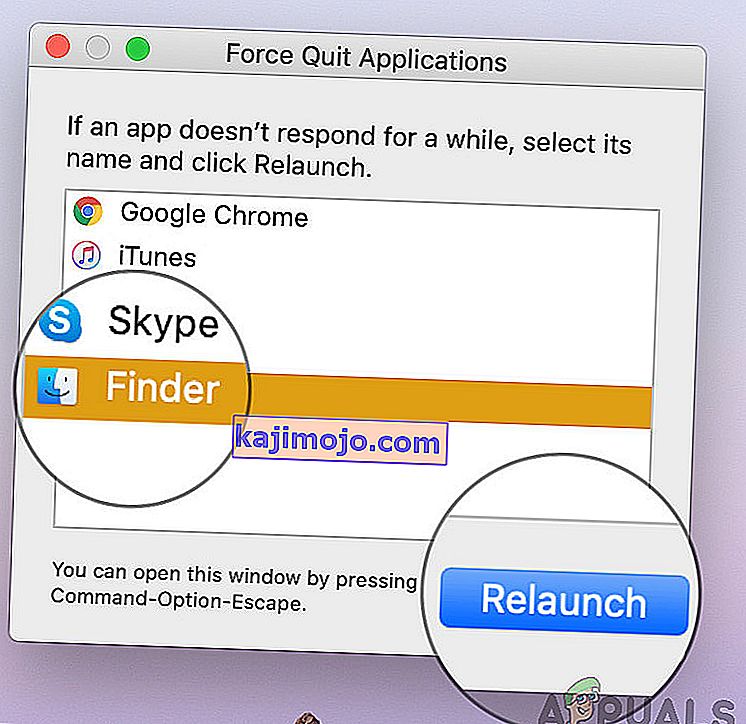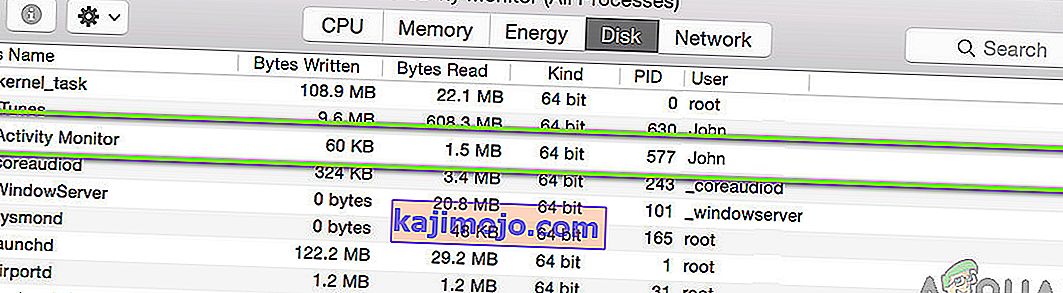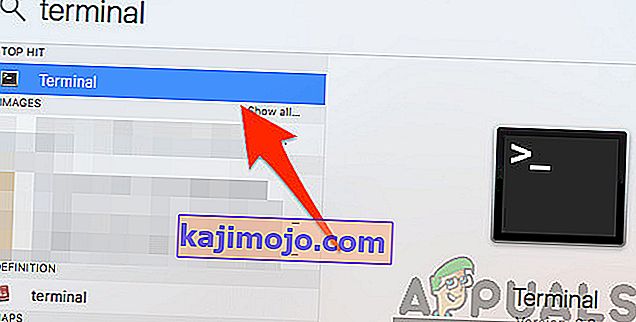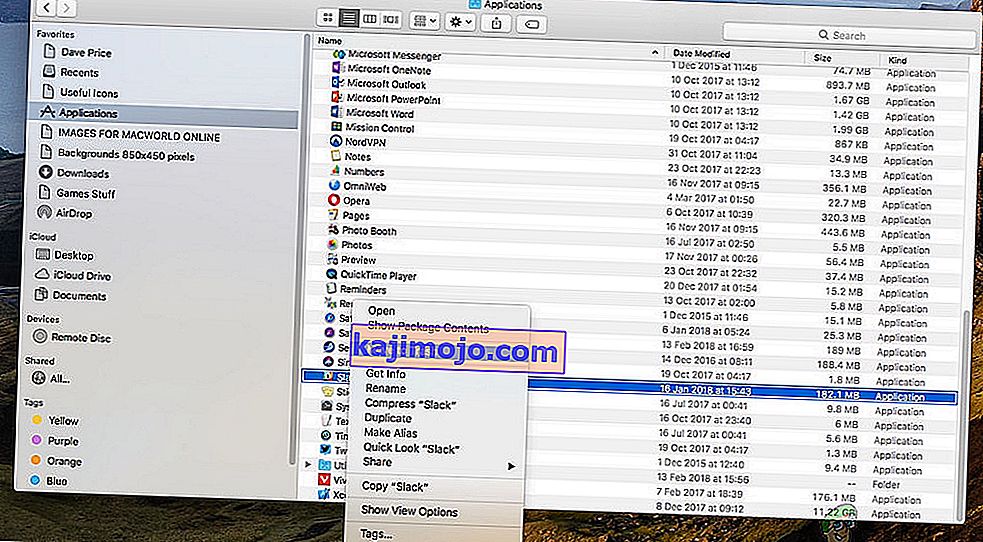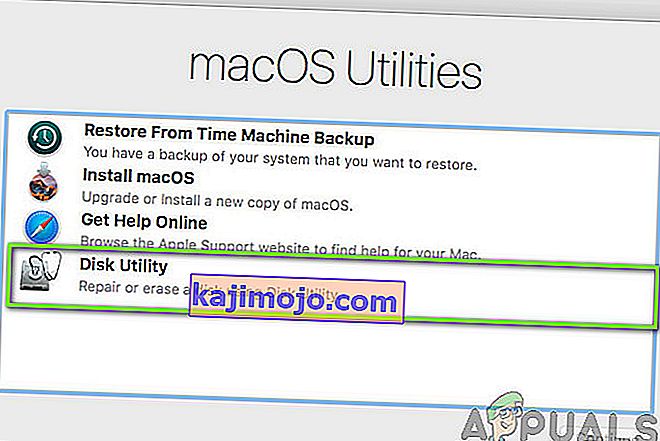Finder on vaikimisi GUI kest ja failihaldur, mis on olemas kõigis Mac süsteemid ja on kindlasti kavatse teha oma viis tulevikku korduste. Lisaks lihtsale failihaldurile vastutab Finder ka muude rakenduste käivitamise ning failide ja ketaste haldamise eest.

Vaatamata selle võimsatele funktsioonidele ja äärmuslikule tähtsusele on siiski mitu juhtumit, kus leidja lõpetab üldse reageerimise. See kas jääb ekraanile kinni või kuvatakse aknas teade "ei vasta". See on väga levinud probleem ja see ilmnes paljudele inimestele kogu maailmas.
Selles artiklis käsitleme kõiki võimalikke põhjuseid, miks see probleem ilmneb ja millised on võimalikud lahendused, et kõik uuesti lahendada.
Mis põhjustab Mac Finderi reageerimise lõpetamise?
Pärast arvukate kasutajate aruannete saamist ja enda uurimise läbiviimist jõudsime järeldusele, et selle probleemi tekkimiseks teie arvutis on mitu erinevat põhjust. Mõned põhjused, miks Mac Finder võib teie jaoks töötamise lõpetada, on:
- Finderi vale konfiguratsioon: see on arutatava teema kõige levinum põhjus. Kuna Finder tegeleb kõigi Apple'i rakenduste esirinnaga, on juhtumeid, kus selle sisemine konfiguratsioon võib rikutud olla, mis ei pruugi korralikult töötada.
- Indekseerimine on aktiivne: kuigi indekseerimine võimaldab süsteemil faile hõlpsamalt kätte saada ja leida, on mitmeid juhtumeid, kus see võib Finderi moodulit aeglustada.
- Vähene salvestusruum: MacBookide varustus on teiste arvutitega võrreldes ülimadal. Kui mäluruumis hakkab väheks jääma, kogete, et Finder aeglustub.
- Rikutud eelistused: eelistused moodustavad iga rakenduse tuuma. Kui Finderi eelistused on rikutud või puudulikud, ei pruugi see korralikult töötada ja tekitada probleeme.
- Veaolekus olev profiil: kui kasutajaprofiil, millega olete sisse logitud, on tõrke olekus, ilmnevad mitmed veidrad probleemid, sealhulgas Finder ei tööta ootuspäraselt. Oma kontole uuesti sisselogimine aitab siin.
- Kolmandate osapoolte pistikprogrammid: Apple ei soovi avaldamata pistikprogramme teie arvutisse installida. Tundub, et paljud kasutajad ignoreerivad seda hoiatust ja see põhjustab hiljem enamasti probleeme, nagu Finder ei reageeri õigesti.
Enne lahenduste alustamist soovitame teil olla administraatorina oma arvutitesse sisse logitud ja teil on kogu töö turvaliselt salvestatud, kuna taaskäivitame süsteemi üsna sageli.
Lahendus 1. Taaskäivitage Finderi moodul
Parim viis mis tahes rakenduse või mooduli tõrkeotsingu alustamiseks on selle põhjalik taaskäivitamine. Sama kehtib ka Mac Finderi kohta. Need moodulid või funktsioonid töötavad kõrvuti koos muu tarkvaraga. Seetõttu võib juhtuda, et vale konfiguratsiooni või ajutiste andmete tõttu käitub moodul veidralt ja läheb veaolekusse, nagu meie puhul "Ei vasta". Selles lahenduses taaskäivitame Mac Finderi mitmel erineval viisil. Mitme meetodi lisamise põhjuseks on veenduda, et vähemalt üks neist toimib mooduli täieliku taasalustamise ja ajutiste andmete eemaldamise korral.
Kõigepealt proovime sunniviisiliselt Finderit sulgeda oma rippmenüüst ja vaatame, kas see töötab.
- Navigeerige Finderisse ja avage rakendus. Veenduge, et see oleks teie arvuti esiplaanil .
- Nüüd hoidke all klahvi Shift ja klõpsake Apple Now, valige Force Quit Finder .
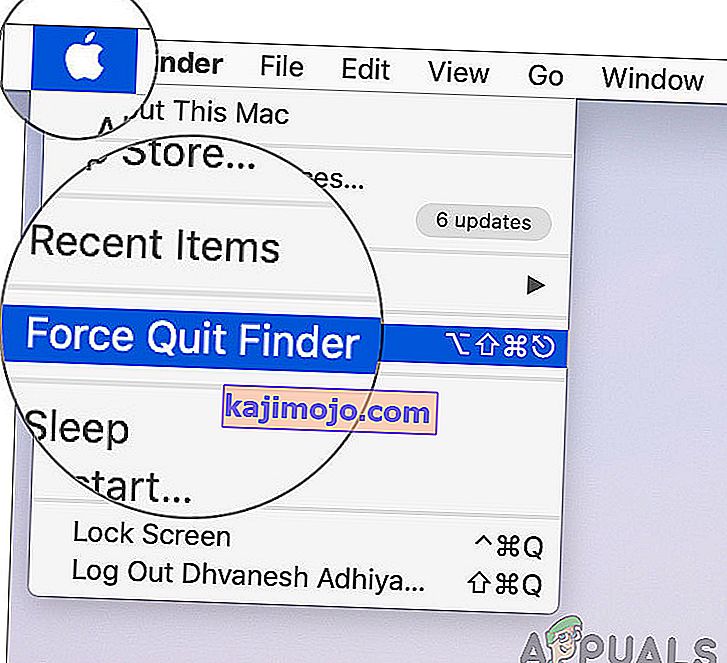
- Leidja taaskäivitatakse nüüd automaatselt. Kui see nii ei ole, saate selle käsitsi avada ja vaadata, kas see töötab korralikult.
Siiski võib juhtuda, et see meetod ei tööta. Niisiis, kasutame rakenduse käitamismenüüd ja eemaldame selle sealt. Siin on valiku „Force Quit” asemel taaskäivitamise nupp.
- Vajutage Maci klaviatuuril nuppe CMD + Option + Esc .
- Kui töötavate rakenduste loend ilmub, leidke loendist 'Finder' ja klõpsake siis käsku Käivita uuesti .
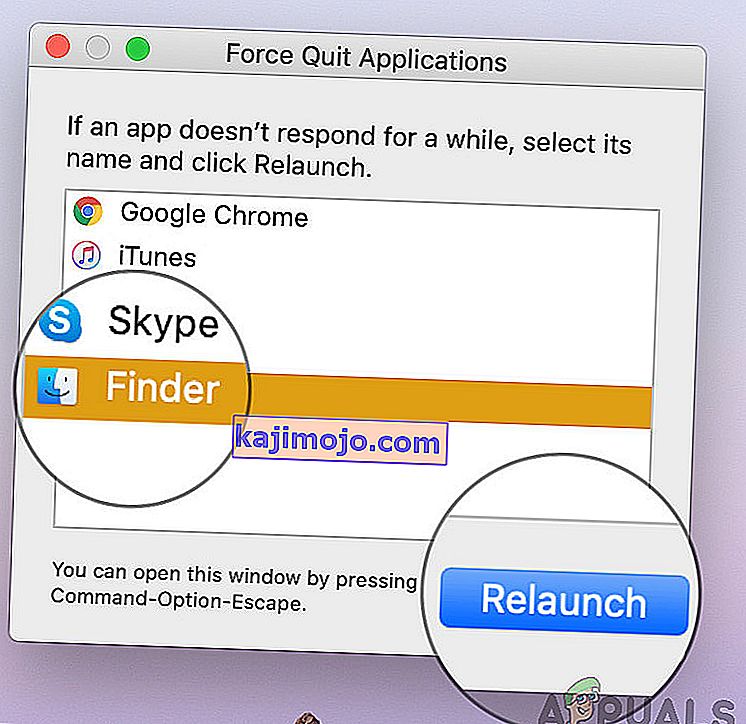
- Nüüd kontrollige, kas probleem on lahendatud ja kas saate Finderit õigesti kasutada.
Enne kui jätkame protsessi õigesti taaskäivitamist, tappes selle aktiivsusmonitori abil, saate mooduli taaskäivitada veel ühel viisil:
- Leidke Finder dokis ja samas hoides Option nuppu, paremklõpsake seda.
- Nüüd vali Käivita leidja automaatselt uuesti, kui see ei vasta ja loodetavasti on fikseeritud.
Lahendus 2. Protsessi tapmine aktiivsusmonitorist
OS X-ga on kaasas rakendus Activity Monitor . See rakendus aitab teil aimu saada, mis teie arvutis töötab. Aknast vaadates ja protsessi vaadates saate aimu, kas Finder kirjutab või loeb teie arvutisse andmeid. Kui see on kinni jäänud, tähendab see tõenäoliselt seda, et see on sattunud veaolekusse ja muutunud puhtalt mittevastavaks. Muudel juhtudel võib Finder töötada taustal, kuid ei reageeri; see tähendab, et töötavate moodulite või konfiguratsioonifailidega on probleeme.
- Liikuge järgmisele teele:
/ Rakendused / Utiliidid

Või saate navigeerida Spotlightisse , vajutades klahve Command + Tühik ja otsides Activity Monitor.
- Nüüd leidke valikute loendist Activity Monitor . Klõpsake seda ja lõpetage ülesanne / taaskäivitage protsess.
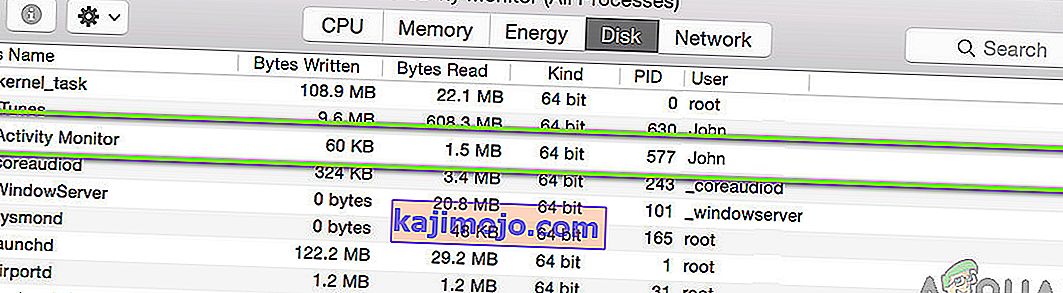
- Pärast protsessi taaskäivitamist taaskäivitage Finder ja kontrollige, kas probleem on endiselt olemas.
3. lahendus: eelistuse failide kustutamine
Teine asi, mida saame proovida, on eelistuste failide täielik kustutamine OS X-i terminali abil. Eelistuste failid jälgivad teie Findersi toiminguid ja teie isiklikke eelistusi. Kui eelistuste failid on mingil juhul rikutud või puudulikud, ei saa te Finderit kuidagi õigesti käivitada. See kas ei toimi üldse või satub iga kord "ei reageeri" olekusse. See juhtub kas iga kord või võib see aeg-ajalt korduda. Selles meetodis avame rakenduse Terminal Macis ja kustutame seejärel eelistuse failid käsitsi, kasutades käsku.
Märkus. Veenduge, et olete kogu oma töö salvestanud, kuna teie arvuti taaskäivitatakse uuesti.
- Navigeerige jaotisse Rakendused> Utiliidid ja avage rakendus Terminal. Samuti saate teha terminali Spotlight- otsingu.
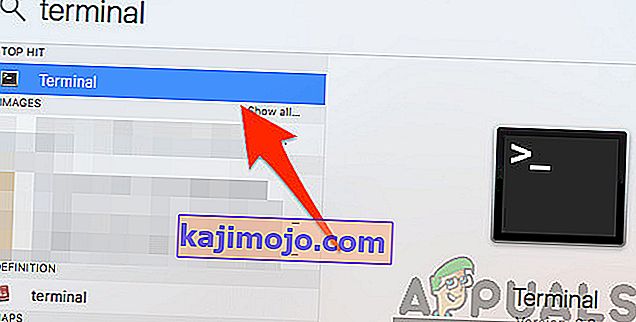
- Kui olete terminalis, käivitage järgmine käsk, mis kustutab eelistuste failid. Veenduge, et olete sisse logitud administraatorina, kuna teil peavad olema sudoõigused.
sudo rm ~ / Library / Preferences / com.apple.finder.plist

- Nüüd taaskäivitage arvuti täielikult ja proovige seejärel käivitada Finder. Kontrollige, kas probleem on lõplikult lahendatud.
4. lahendus: lülitage arvuti toitel ringi
Teine asi, mida peaksite esialgu proovima, on arvuti täielik toitejuhtimine. Toitetsükkel on arvuti ja kõigi moodulite sulgemine ning kõigi seadmete lahtiühendamine. See toiming tagab kõigi ajutiste konfiguratsioonide jõulise eemaldamise arvutist ja lahendab kõik probleemid, kui probleem "mittevastamine" oli tingitud rikutud või puudulikest failidest. Enne jätkamist veenduge, et olete oma töö täielikult salvestanud.
- Logige oma profiililt välja ja sulgege seejärel Maci arvuti.
- Nüüd eemaldage toitekaabel ja oodake enne jätkamist umbes 4-5 minutit. Samuti ühendage kõik välisseadmed arvutist lahti
- Vajutage ja hoidke toitenuppu nii arvuti pöördeid. Oodake kannatlikult ja logige siis arvutisse sisse. Proovige nüüd käivitada Finder ja kontrollige, kas probleem on lahendatud.
5. lahendus: hoiuruumi tühjendamine
Teine olukord, mis võib Finderi tööd takistada, on see, kui arvutis on vähe ruumi. Nagu te kõik teate, delegeerib Apple enamasti kõigi oma seadmete jaoks vähese salvestusruumi. Isegi kui salvestusruumi võib olla vähe, on juurdepääs ning lugemis- ja kirjutamiskiirus palju kiirem kui isegi teistel tavalise töölaua SSD-del. See on tohutu pluss, kuid ei aita, kui ruum otsa saab ja süsteem hakkab veidralt käituma (sh ka Finder nagu arutelu all).

Kustutage kindlasti kataloogides olevad lisafailid (vaadake aastaaegu ja filme ning eelistatavalt kustutage need). Samuti saate pilte otsida ja prügikasti tühjendada . Kui teil on pärast mittevajalike failide kustutamist endiselt vähe ruumi, võite proovida kettad puhastada, kasutades kettapuhastaja utiliiti . Alles pärast seda, kui opsüsteemis on umbes 5-6 GB lisaruumi, peaksite arvuti taaskäivitama ja proovima Finderit uuesti käivitada.
6. lahendus: kolmanda osapoole pistikprogrammide kontrollimine
Enne operatsioonisüsteemi värskendamist tuleb kontrollida veel kolmanda osapoole pistikprogramme. Need pistikprogrammid / lisandmoodulid / rakendused võivad teile olla kasulikud, kuid on juhtumeid, kus need on süsteemiga vastuolus. Kui nad seda teevad, töötavad mõlemad üksused, kuid näete kummaski rakenduses (nagu arutluse all) ebakorrektset käitumist.
Kuna iga kasutaja konfiguratsioon on erinev, ei saa me siin loetleda täpseid samme, millistele pistikprogrammidele tähelepanu pöörata. Kui olete hakanud seda probleemi hiljuti saama, tähendab see, et probleemi põhjustab mõni hiljutine rakendus.
- Navigeerige kausta Rakendused ja seejärel klõpsake funktsiooni Vaade ja klõpsake nuppu Loend .
- See toiming loetleb kõik teie arvutisse praegu salvestatud rakendused. Valige see, mis teie arvates põhjustab probleeme, ja kustutage rakendus (desinstallimine).
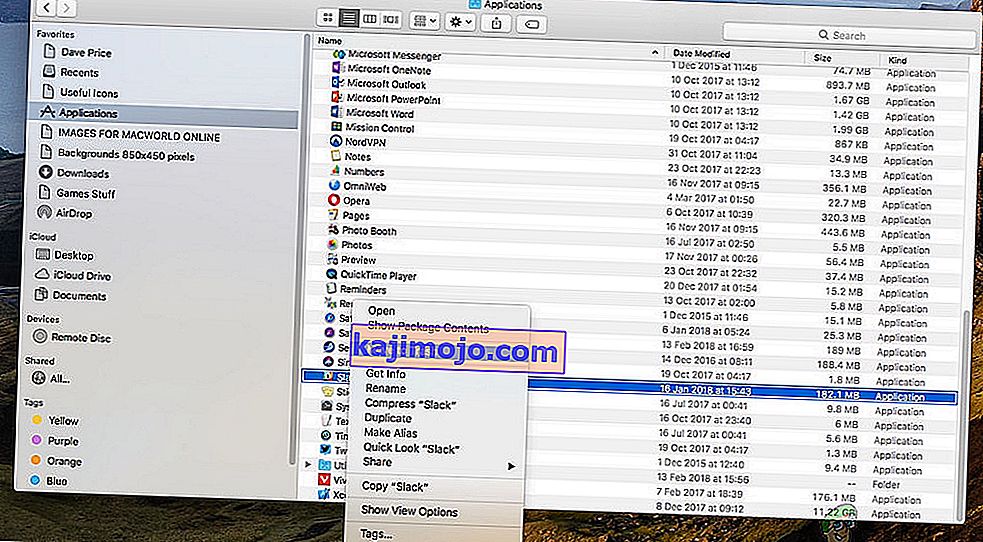
- Taaskäivitage arvuti hiljem ja proovige seejärel uuesti Finderit käivitada. Kontrollige, kas probleem on lahendatud.
7. lahendus: Maci lähtestamine tehaseseadetele
Kui kõik ülaltoodud meetodid ei toimi, tähendab see tõenäoliselt, et sisemiste failide / kaustadega on probleeme, millele me ei pääse juurde, ja Maci tehaseseadetele taastamine on ainus viis, kuidas Finder uuesti tööle panna. Siinkohal on soovitatav kõik failid ja kaustad eelnevalt salvestada , kuna need kustutatakse, kui teie salvestusruumi tühjendame. Ainult teie olete rakenduste konfiguratsioonifailide varundamise ja pilve salvestamise lõpetanud, kui peaksite jätkama.
- Esiteks sa pead taaskäivitub Recovery Just taaskäivitada Mac ja kui arvuti võimu tagasi, hoidke käsk + R klahve kuni Apple logo on nähtav.
- Kui valik tuleb, klõpsake nuppu Disk Utility . Nüüd peate valima käivitusketta (ketas, kuhu Mac on installitud). Klõpsake nuppu Kustuta . Kui soovite, valige vorminguks ka Mac OS Extended (Journaled).
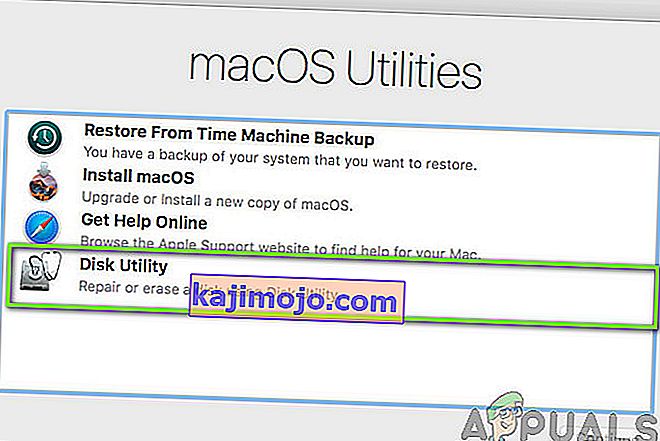
- Nüüd saate Disk-utiliidist väljuda. Nüüd samast menüüst klõpsake käsku MacOS uuesti installimine . See alustab uuesti installimist. Järgige allolevaid samme ja selleks ajaks, kui olete valmis, töötab Finder loodetavasti.