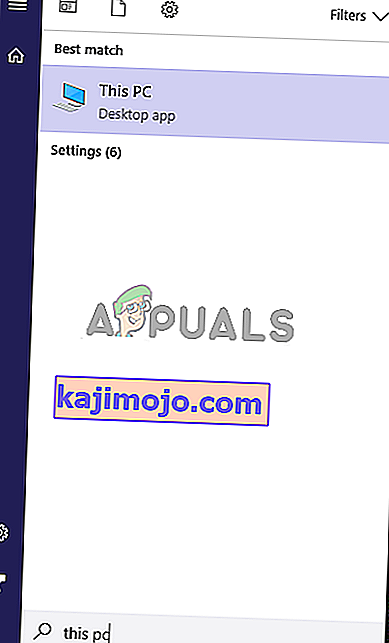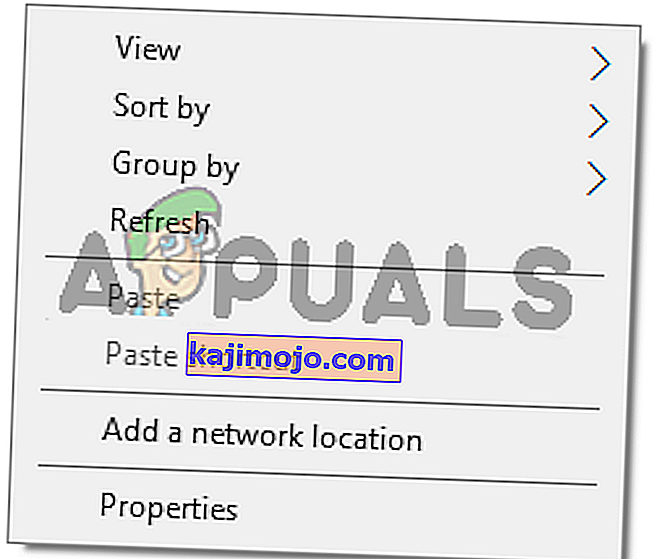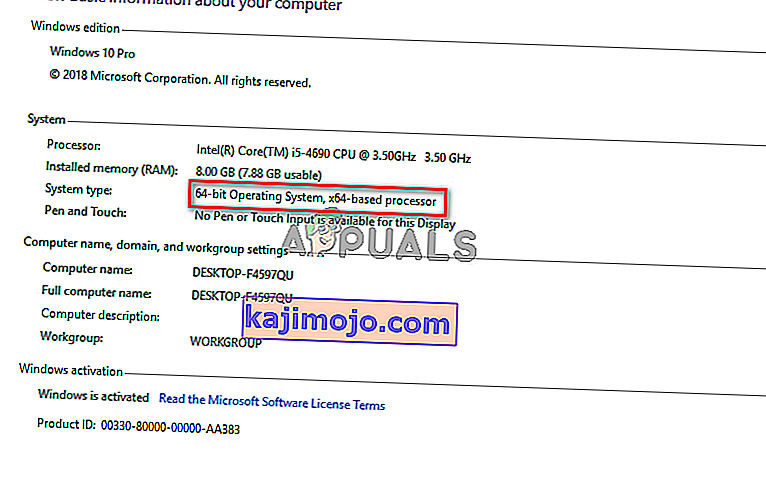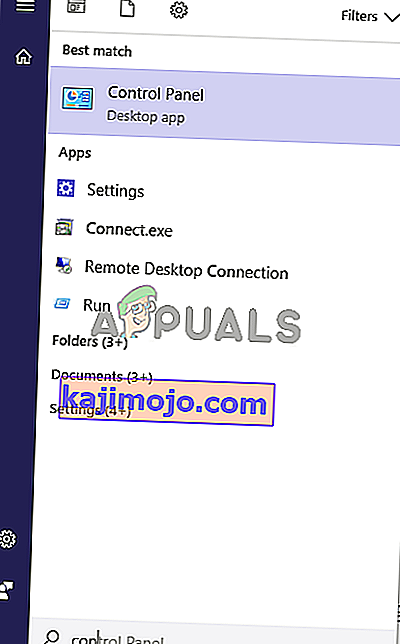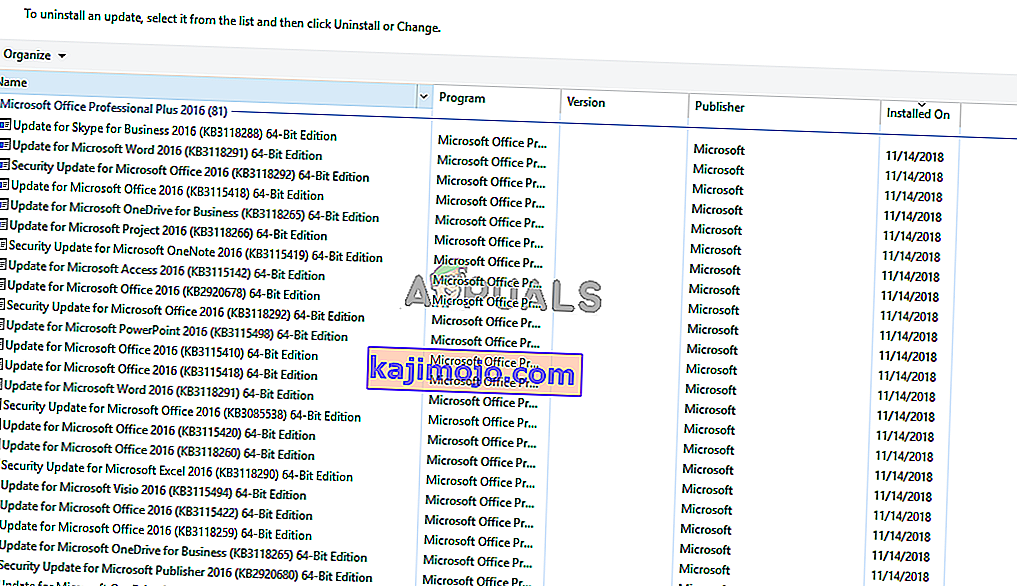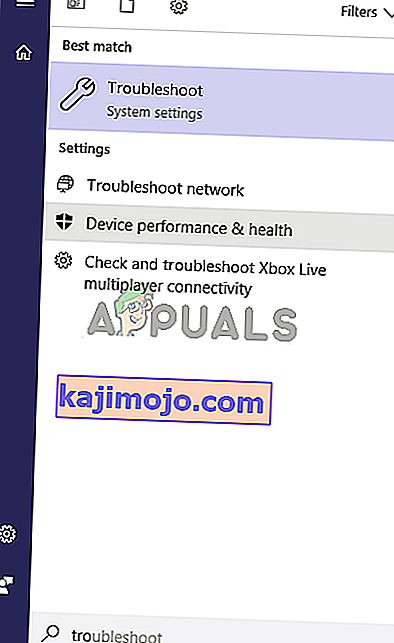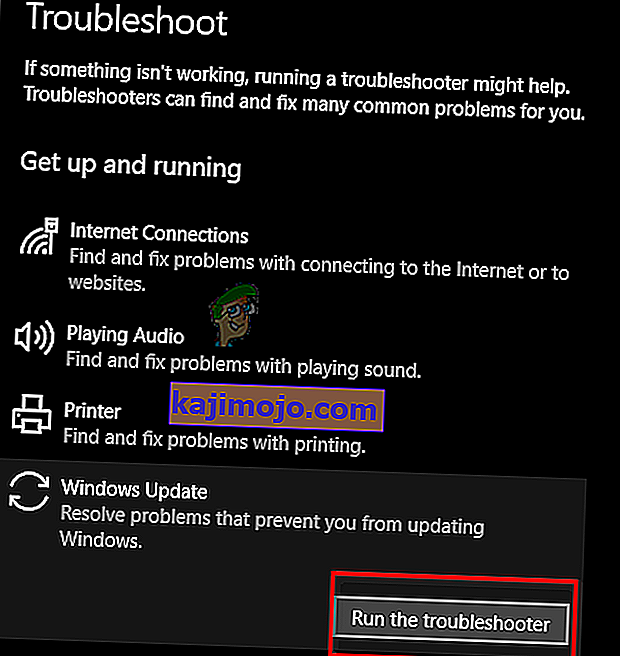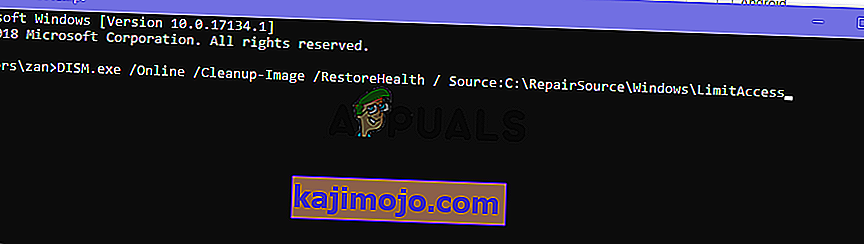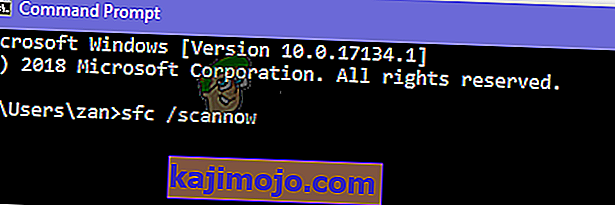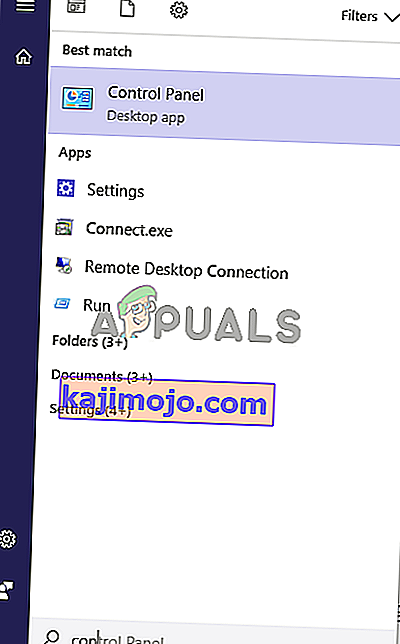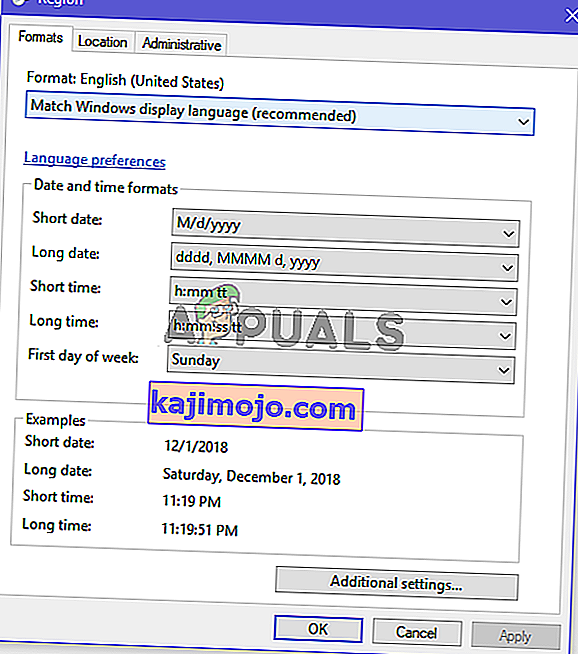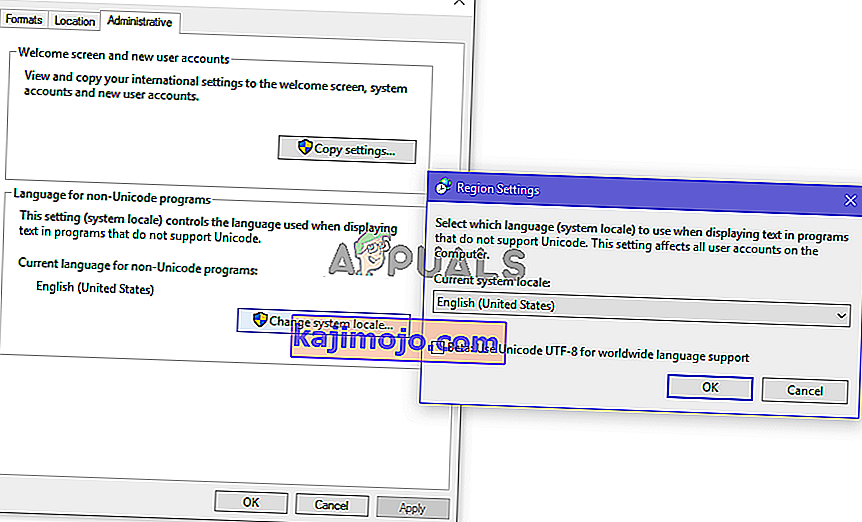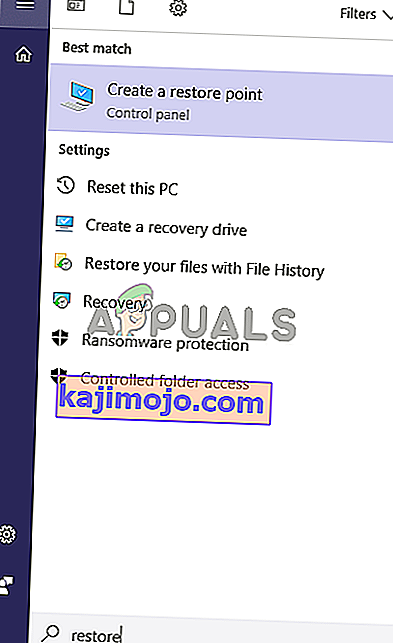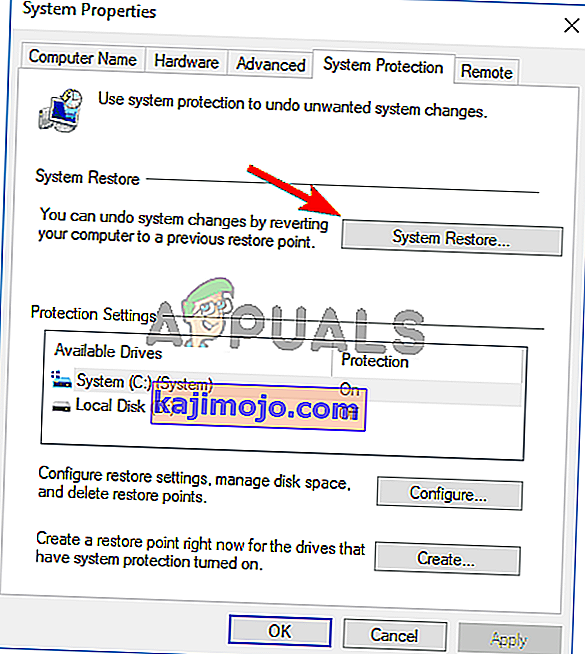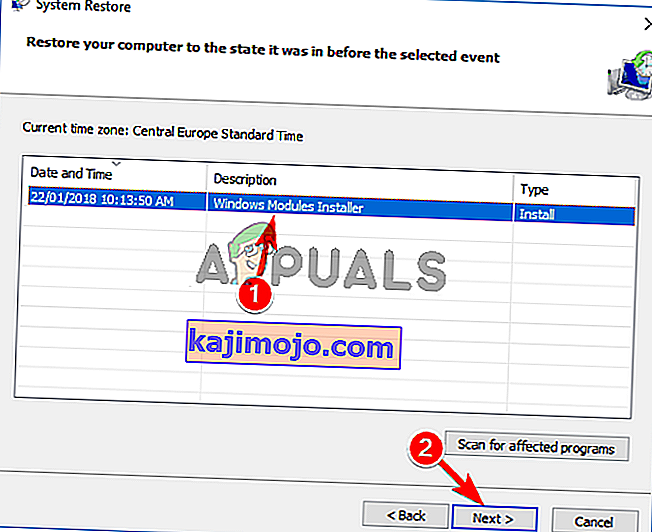Uuendused on Windowsi süsteemi lahutamatu osa; ilma nende värskendusteta ei toimi teie arvuti oma võimaluste piires.
Paljud kasutajad teatavad, et kui nad proovivad värskendust installida, saavad nad tõrketeate, mis ütleb: „ See värskendus pole teie arvutis rakendatav ”. See tõrketeade viitab sellele, et kas teie süsteemis puudub eeltingimuslik värskendus või kui teie arvuti ei ühildu uue värskendusega.
Mis põhjustab tõrketeate „See värskendus pole teie arvutis rakendatav”
Enne kui asume üksikasjadesse, kuidas neid probleeme saaks lahendada, peame välja selgitama võimalikud põhjused. Siin on kõige sagedasemad stsenaariumid.
- Sobimatu värskenduspakett : värskendus, mida proovite installida, ei pruugi olla mõeldud teie süsteemile või ei pruugi teie protsessori arhitektuuriga ühilduda. Peate veenduma, et see vastab teie süsteemi spetsifikatsioonidele.
- Juba installitud värskendus : võib-olla on installitav värskendus teie Windowsi juba installitud. Ainus viis selle teada saamiseks on värskenduste ajaloo kontrollimine.
- Probleem Windowsi värskendajaga : Windowsi värskendajaga võib ilmneda probleem, mis võib põhjustada värskenduse installimata. Selle parandamiseks peate kasutama tõrkeotsingut.
- Uusimat värskendust ei pruugi installida : Võib-olla pole teie KB-sse viimast värskendust installitud. Vea parandamiseks peate selle installima.
- Rikutud süsteemifailid : rikutud süsteemifailid võivad takistada värskenduste korralikku installimist, nii et DISM- ja SFC-skannimise käivitamine võib olla teie väljapääs.
- Vale süsteemi lokaat : kui kuvatakse tõrge „See värskendus pole teie arvutile kohaldatav” ja ei leia ühtegi põhjust, proovige muuta süsteemi lokaat inglise keeleks. Vale lokaat võib põhjustada selle probleemi ilmnemise.
Ärge muretsege, allolevad meetodid võimaldavad teil selle probleemi põhjuse leida ja kõrvaldada.
1. meetod: kontrollige, kas Windowsi värskenduspakett vastab teie Windowsi versioonile
Esimese asjana võiksite proovida kontrollida, kas värskendus ühildub teie Windowsi ja ka protsessori arhitektuuriga. Võite minna Microsofti värskenduste kataloogi, klõpsates siin ja seejärel otsides installitava värskenduse nime veebisaidi otsingu abil, kui see ühildub teie Windowsiga, võite järgida alltoodud samme kui teil on värskenduse selle versiooni installimiseks ühilduv protsessori arhitektuur.
- Avage menüü Start ja tippige See arvuti ning vajutage sisestusklahvi .
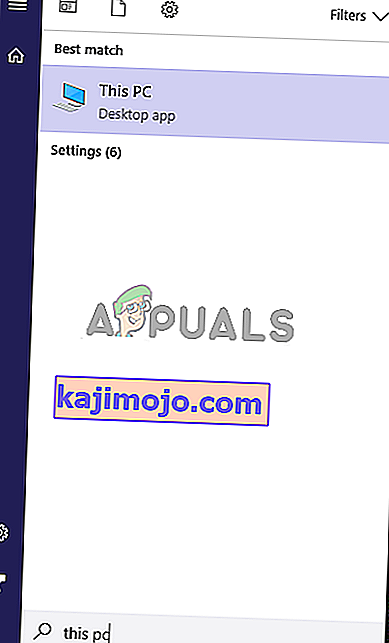
- Nüüd paremklõpsake ükskõik kus ja klõpsake nuppu Atribuudid .
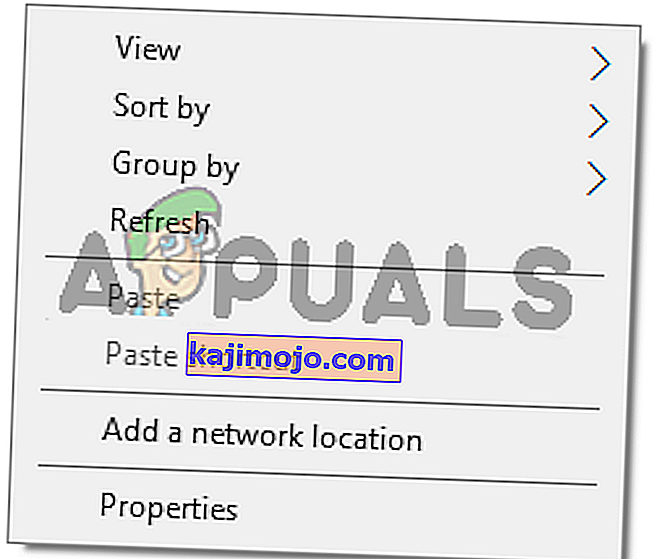
- Atribuutides olles näete süsteemitüübi kõrval oma protsessori ja Windowsi arhitektuuri. Kui see on 64-bitine ja x64, peab värskenduse kataloog näitama ka 64-bitist või muidu pole see värskendus teie süsteemile sobiv ja võib pole installitud.
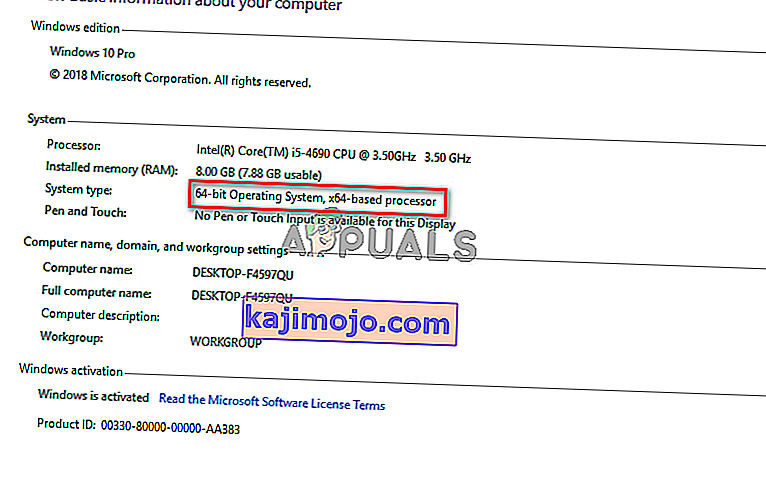
2. meetod: sobitage värskendus värskenduste ajalooga
Kui värskendus, mida proovite installida, ühildub teie protsessoriga, peaksite järgmisena kontrollima, kas see on teie arvutisse juba installitud. Mõnikord on värskendus, mida proovite installida, juba teie Windowsi installitud, saate seda kontrollida akna värskenduste ajalukku minnes ja sobitada värskenduskood installitud värskendustega.
- Avage menüü Start, klõpsates nuppu Start ja seejärel avage juhtpaneel, tippides juhtpaneeli .
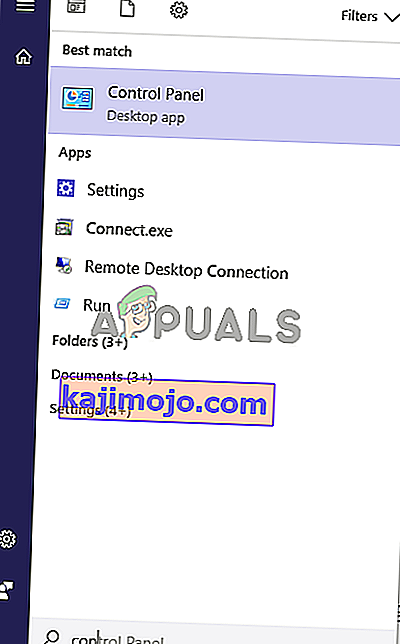
- Kui olete juhtpaneelil, klõpsake nuppu Programs.
- Nüüd klõpsake menüü Programm ja funktsioonid all käsku Kuva installitud värskendused , et avada installitud värskenduste kaust.
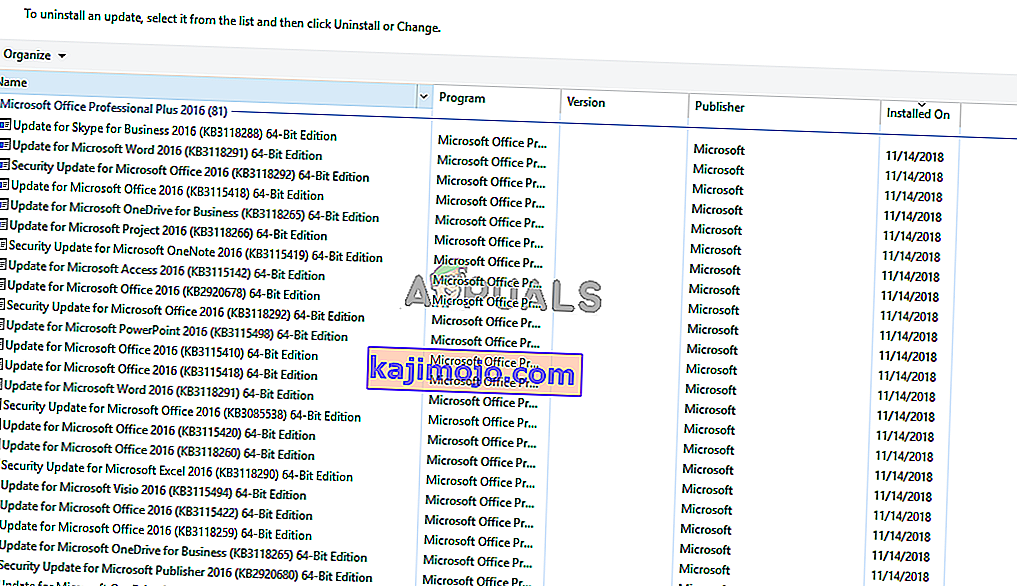
- Siin peate sobitama iga värskenduse koodi värskendusega, mida proovite installida, et näha, kas see pole teie arvutisse veel installitud. Kui seda pole installitud, jätkake järgmise lahendusega.
3. meetod: käivitage värskenduste tõrkeotsing
Kui akna värskendajaga on probleeme, võite probleemi diagnoosimiseks ja lahendamiseks kasutada Windowsi tõrkeotsingut.
- Avage menüü Start ja tippige Tõrkeotsing ning vajutage sisestusklahvi .
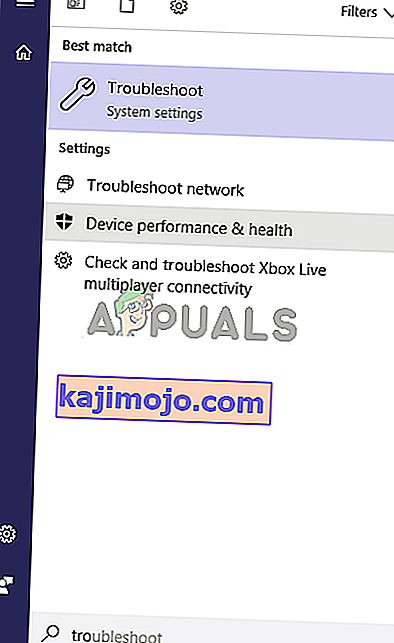
- Tõrkeotsing Windows ilmub, klõpsake Windows Update all Tõrkeotsing menüü ja seejärel klõpsake Run vealeidjas alustada protsessi.
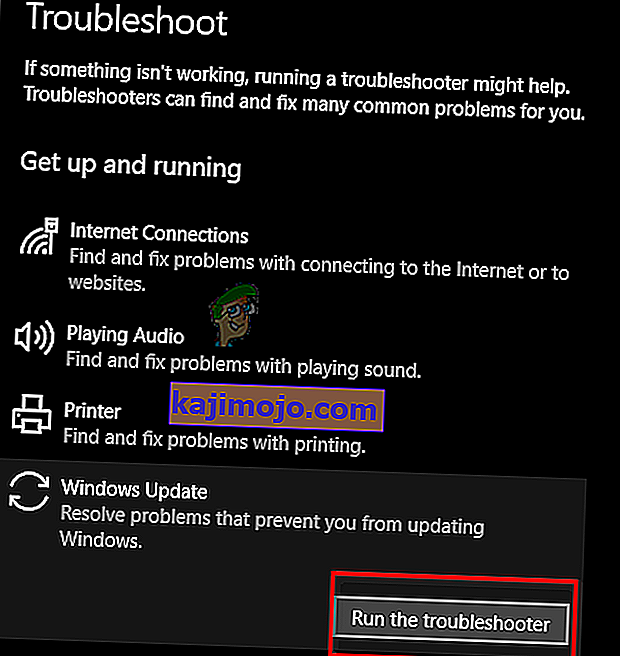
- Nüüd algab protsess ja Windowsi värskendajaga seotud probleemide diagnoosimine võtab mõnda aega, peate ootama, kuni see lõpeb.
- Kui see leiab vigu, palub ta need parandada. Vigade parandamiseks klõpsake käsul Rakenda parandused automaatselt .
4. meetod: uusima KB-värskenduse installimine
Kui teie süsteemile pole installitud uusimat KB-värskendust, võiksite kaaluda selle installimist Windowsi kataloogi abil.
- Avage see veebileht, mis sisaldab viimaste Windows 10 värskenduste loendit.
- Nüüd proovige lehelt leida uusim Windows 10 KB värskendus, vasakpoolse paneeli ülaosa on tavaliselt kõige uuem. Pange selle number üles.
- Nüüd avage Microsofti värskenduste kataloogi veebisait, klõpsates siin ja seejärel kirjutage KB-number otsingukasti, pärast seda laadige alla ja installige värskendus.
5. meetod: käivitage DISM- ja SFC-skannimine käsuviiba kaudu
Tööriistad DISM ja SFC saavad skannida süsteemifailide ja registrifailide terviklikkust. Mis tahes viga nendes failides võib põhjustada Windowsi värskenduse probleemi, seega võib registri parandamine värskendusvigu parandada.
- Avage menüü Start ja tippige CMD ning vajutage Shift + Ctrl + Enter, et avada administraatoriõigustega käsuviip, klõpsake UAC-i küsimisel nuppu Jah .

- Nüüd, kui käsuviip on avatud, tippige DISM.exe / Online / Cleanup-Image / RestoreHealth / Source: C: \ RepairSource \ Windows \ LimitAccess ja vajutage sisestusklahvi .
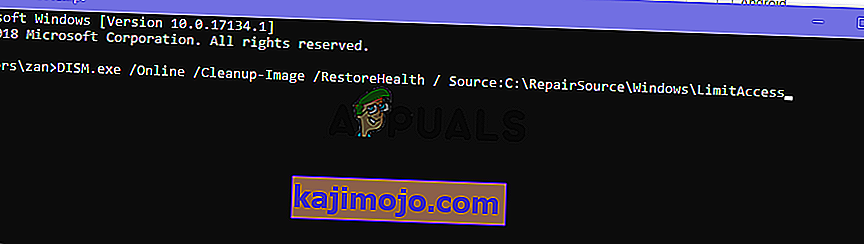
- Kui DISM on valmis, peate alustama SFC-skannimist, tippides käsureale sfc / scannow .
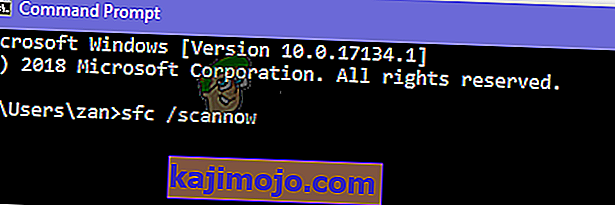
- Pärast SFC-skannimist taaskäivitage aknad ja proovige värskendus uuesti installida.
6. meetod: muutke süsteemi lokaat inglise keeleks
Mõned kasutajad teatasid vea parandamisest, muutes süsteemi lokaadi inglise keeleks. Siin on sammud selle saavutamiseks.
- Avage menüü Start ja tippige juhtpaneel. Nüüd klõpsake selle avamiseks juhtpaneelil .
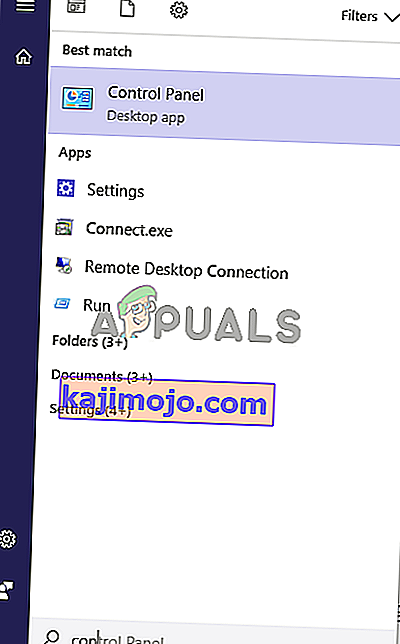
- Kui olete juhtpaneelil, avage piirkond.
- Valige vahekaardil Vormingud dialoogiboksis Piirkond vorminguks Inglise (Ameerika Ühendriigid) .
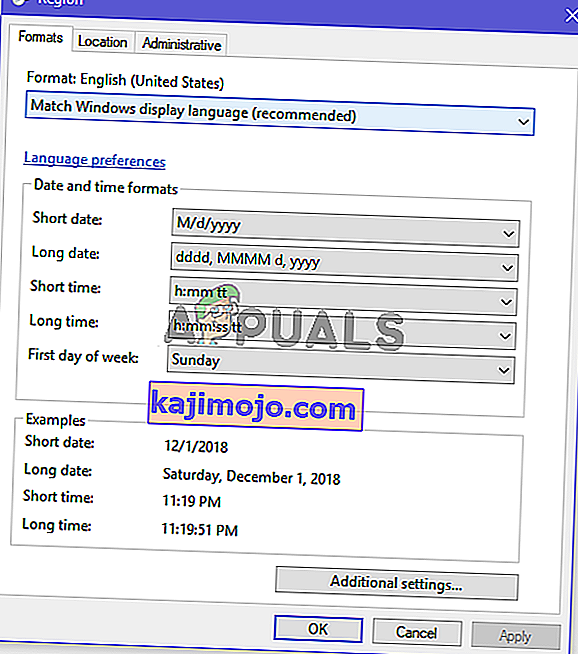
- Nüüd klõpsake vahekaarti Haldus ja klõpsake nuppu Muuda süsteemi lokaati ning määrake süsteemi lokaadiks inglise keel (Ameerika Ühendriigid). Proovige nüüd oma värskendus installida.
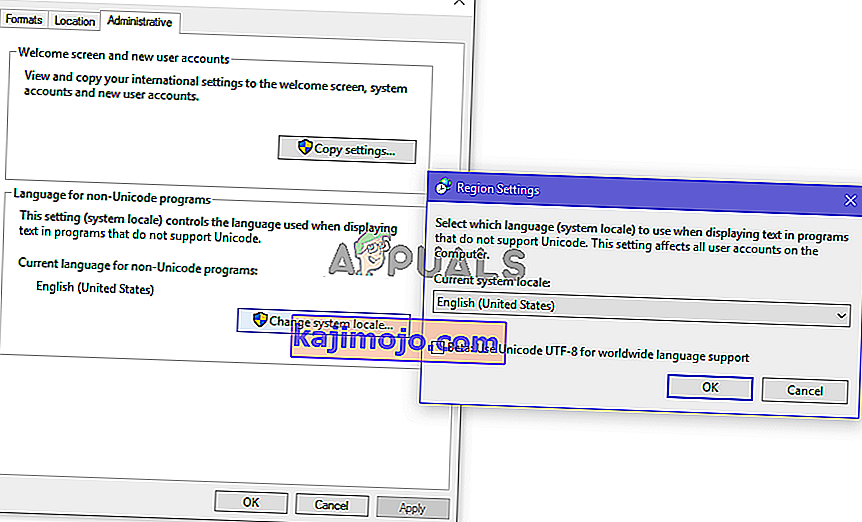
7. meetod: eelmisele versioonile naasmiseks kasutage süsteemi taastamist
Kui te ei saa eelmiste meetoditega probleemi lahendada, proovige süsteemi taastamist ja proovige värskendus installida. Siit saate teada, kuidas seda teha.
- Avage menüü Start , klõpsates nuppu Start ja tippige otsingusse käsk Taasta ja klõpsake käsku Loo taastepunkt.
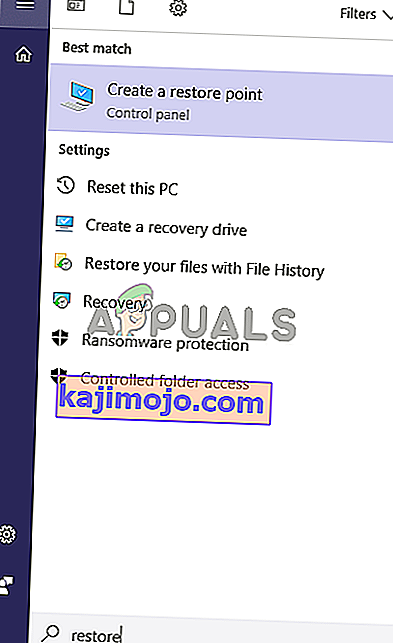
- Nüüd all Süsteemi kaitse tab, klõpsa System Restore. See käivitab süsteemi taastamise protsessi, klõpsake nuppu Edasi .
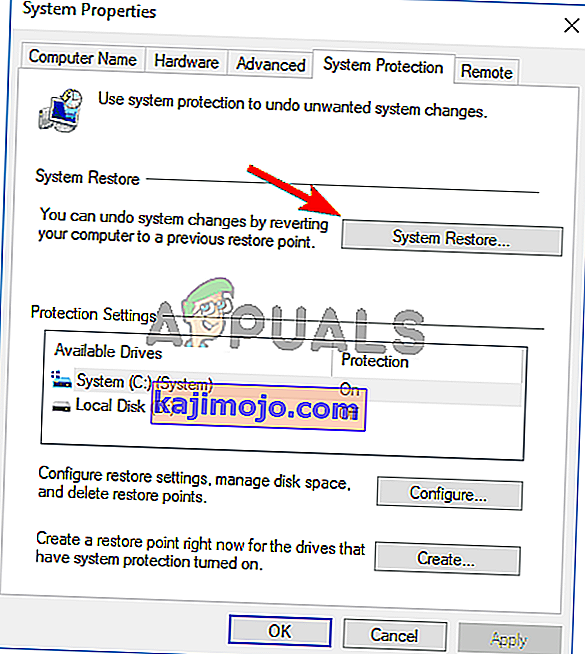
- Järgmisena valige loendist taastepunkt, proovige viimast ja klõpsake nuppu Edasi .
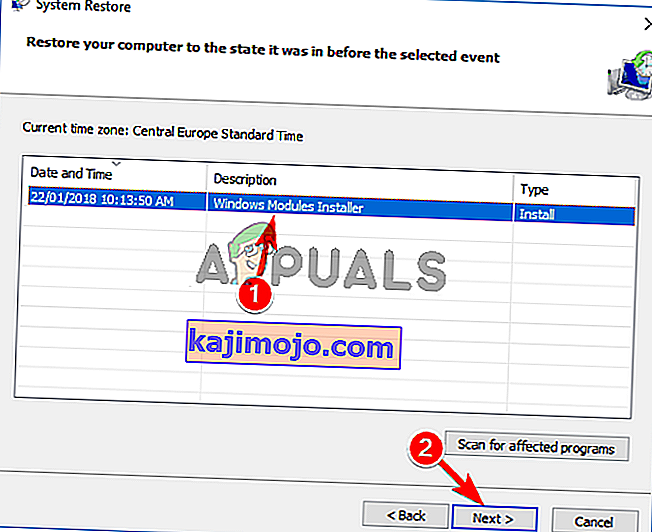
- Pärast taastamise lõppu proovige oma arvutit värskendada.
8. meetod: värskendage aknaid meediumiloome tööriista kaudu
Viimane asi, mida proovida, on Windows Media Creation Tool. See on Microsofti tööriist, mis võimaldab teil installida Windowsi värske koopia või uuendada seda.
- Laadige alla meediumiloome tööriist , klõpsates siin ja käivitage see administraatorina, topeltklõpsates seda.
- Valige nüüd Uuenda see arvuti kohe .
- Seadistamine võtab aega ja laadib alla vajalikud täiendused.
- Kui seadistus on valmis näed Valmis paigaldada ekraan, Select Hoidke isiklikud failid või muud failid kustutatakse, nüüd kliki Next .
- Häälestus hakkab täiendusi installima. Te ei pea oma värskendust installima, kuna uuendus teeb seda ja installib teie jaoks uusimad värskendused.