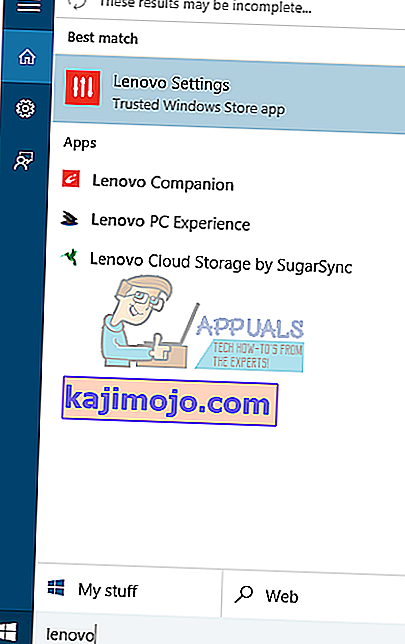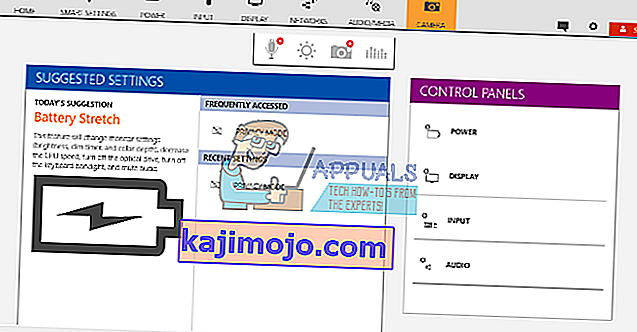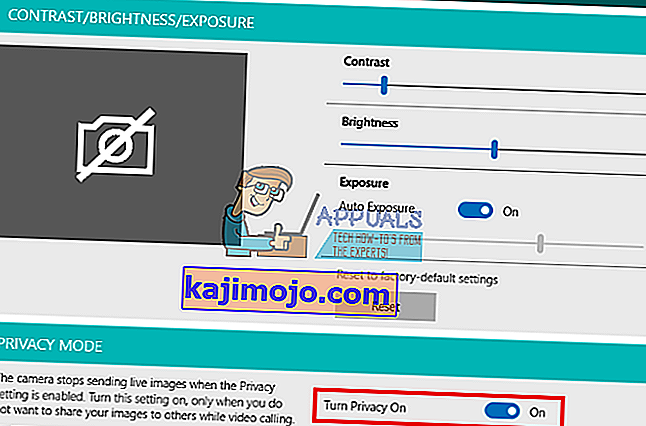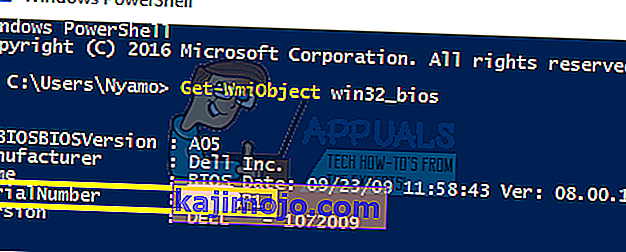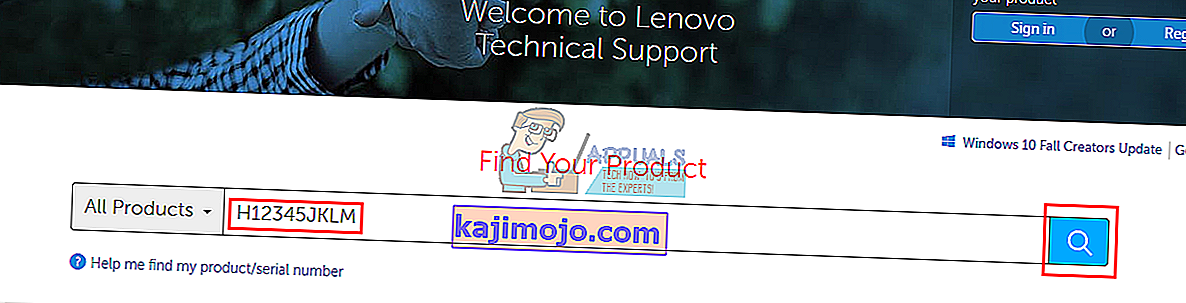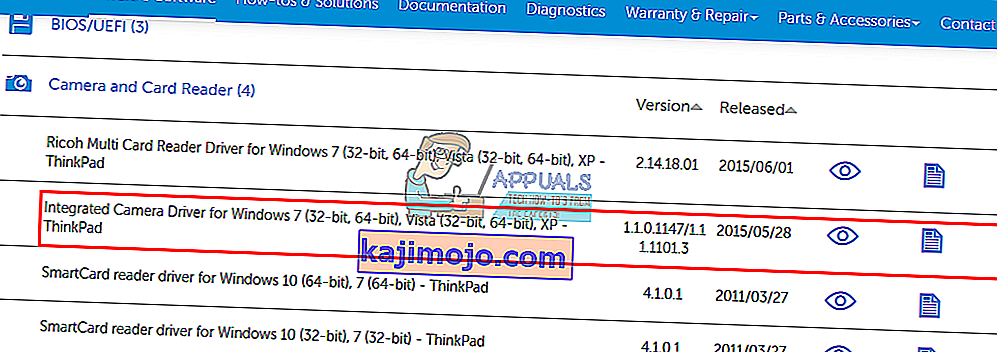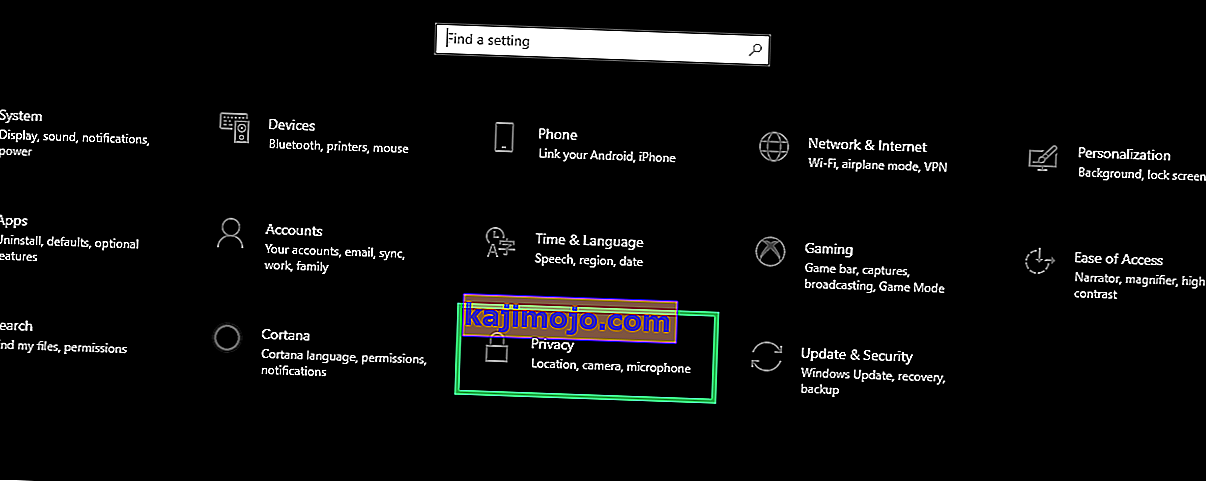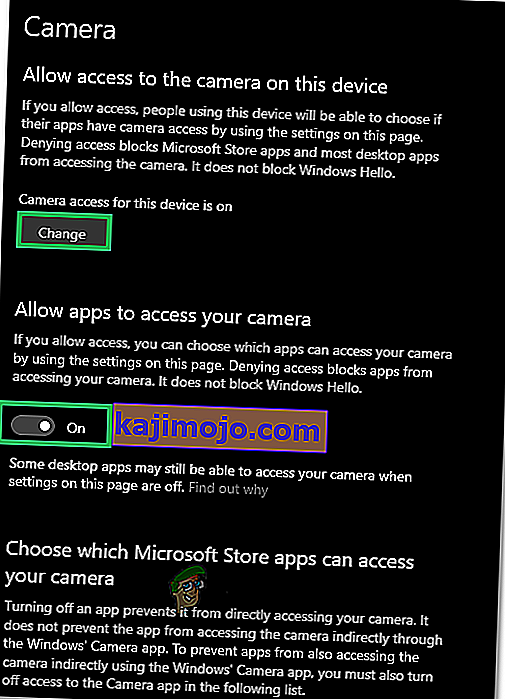Telekommunikatsioonirakenduste, näiteks Skype'i või videomagnetofonide käitamiseks oma seadmes või YouTube'is, vajate veebikaamerat. Siin tulevad kasuks integreeritud sülearvuti veebikaamerad. Ülemisele raamile paigaldatuna ei pea te kaamerat kaasas kandma. Samuti saate hõlpsalt salvestada oma YouTube'i videoid jne. Kuid see pole kõigi kasutajate jaoks sujuv purjetamine. Veebikaamera on paljude inimeste jaoks mitu korda ebaõnnestunud. Kuigi see võib juhtuda ootamatult pärast mõnede inimeste eelnevat kasutamist, on teistel see probleem juba arvuti esmakordsel kasutamisel. Kui proovite veebikaamerat avada tootja veebikaamera rakenduses (Delli veebikaamera keskus või Lenovo seade jne), kuvatakse ainult tühi väljund, millel on läbikriipsutatud kaamera. Laienduseks ei tööta ükski veebikaamera ega kaamerarakendus.
See probleem on Delli ja Lenovo kasutajatel tavaline, kuid sama häiriv on ka teistes sülearvutites, näiteks hp, Asus, Acer. See artikkel selgitab seda probleemi ja pakub tõestatud lahendusi.
Miks teie veebikaamera ei tööta?
See on tõesti üsna lihtne, miks teie kaamera ei tööta. Ilmselge põhjus on see, et teie draiverid ei ühildu teie veebikaameraga. Kui olete kindel, et teil on õiged draiverid, võib see taanduda inaktiveeritud / puudega veebikaameraks. Mõnes sülearvutis saab veebikaamera keelata klahvikombinatsiooniga või funktsiooniklahvi (F1 - F12 klahvid) vajutades. Tootja veebikaamera rakendustel on ka võimalus veebikaamera välja lülitada / keelata. Seda nimetatakse privaatsusrežiimiks ja see peatab kõigi rakenduste juurdepääsu teie veebikaamerale. Harvemates olukordades võib teie veebikaamera ühendada lahti tõenäoliselt pärast mehaanilist koputamist või remondikatset. Mõnikord võidakse kuvada veateadet „Kaameraid pole lisatud” või kuvatakse seadmehalduris kuvamisseadmetest puuduv teade. Need on eraldi probleemid ja me oleme neid eraldi käsitlenud.Lisaks on sellele probleemile mõned lahendused.
Kui teie veebikaamera töötab teistes rakendustes, kuid ei tööta Skype'is, leiate sellele lahenduse meie parandusest aadressil //appuals.com/fix-skype-video-not-working/.
Kui teie veebikaamera lakkas töötamast pärast Windows 10 aastapäeva värskendamist, saate probleemi lahendada, järgides meie juhendit //appuals.com/webcam-not-working-after-windows-10-anniversay-update/.
Mõnikord süttib teie veebikaamera tuli, kuid Lenovo PC-s on veebikaamera väljund tühi.
1. meetod: lubage oma kaamera klaviatuuri abil
Sülearvuti klaviatuuridel on kiire viis arvutis seadmete välja lülitada või keelata. Kaamerate häkkimise arvukate teadetega tutvustasid sülearvutitootjad seda ohutusvalikut. See võib sisaldada klahvide kombinatsiooni või lihtsalt funktsiooniklahvi vajutamist.
Proovige kombinatsiooni Fn + F6 või Fn + F9 või vajutage lihtsalt klahve F8 või F10. See ei tööta teie jaoks, kui te ei näe klahvides F6, F8, F9 või F10 kaamera ikooni. Lihtsalt leidke see ikoon ja kasutage kombinatsiooni Fn või lihtsalt ikooniga klahvi.
2. meetod: värskendage oma tootja veebikaamera rakendust
Vananenud veebikaamera rakendustel võib olla probleeme veebikaamerale juurdepääsemisega, kuna draiverid vahetuvad. Võite proovida oma veebikaamera tarkvara värskendada. Need utiliidid on teie veebikaamera töötamiseks mõnikord hädavajalikud. Delli kasutajad saavad siit „Dell Webcam Centrali” uuema versiooni, Lenovo kasutajad saavad aga „Lenovo Settings” utiliidi siit või Microsofti rakenduste poest siit Windows 10 kasutajatele. Installige rakendus ja taaskäivitage arvuti.
3. meetod: lubage oma kaamera tootja rakenduses: Lenovo Settings
Teie tootja veebikaamera utiliidi rakendused saavad integreeritud kaamerad keelata. Veebikaamera peate lubama nendes rakendustes. Selleks tehke Lenovos järgmist.
- Avage Windowsi menüü Start ja tippige 'Lenovo; kuni ilmub Lenovo, kuvatakse sätted Seaded ja avage see (kui teil pole Lenovo seadeid installitud, leiate selle Windowsi poest siit või Lenovo veebisaidilt siin.
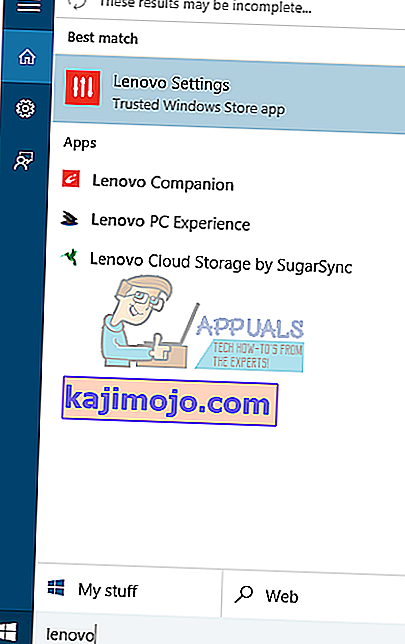
- Laiendage akent nii, et kuvatakse ülemised ikoonid, ja klõpsake akna ülaosas nuppu CAMERA.
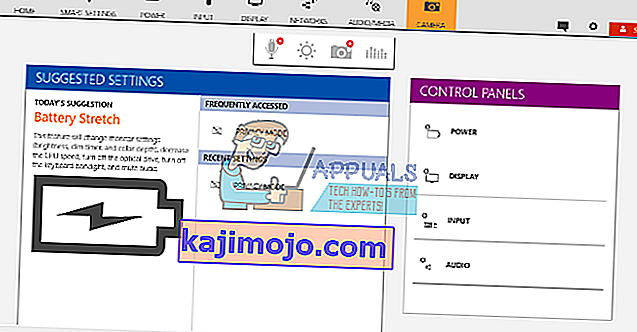
- Kerige jaotises PRIVAATSUSREŽIIM seadete lehe alaossa ja muutke Lülita privaatsuse režiim olekuks VÄLJAS.
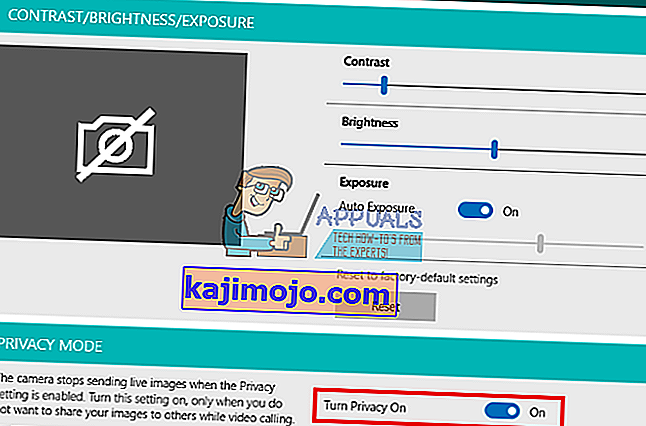
- Kui kaamera on ikka veel maha tõmmatud, klõpsake selle aktiveerimiseks.
Kui kasutate operatsioonisüsteemi Windows 7, saate oma kaamera lubada, avades menüü Juhtpaneel -> Lenovo veebikonverentsid> Klõpsake nuppu „Kuva minu pilt“ ja teie kaamera peaks nüüd töötama.
Windows 10-s saate valida rakendused, mis pääsevad juurde teie veebikaamerale. Valige seaded (Windowsi klahv + I)> Privaatsus> Kaamera> 'Las rakendused kasutavad minu kaamera riistvara'> SEES. Seejärel saate valida, millised rakendused pääsevad veebikaamerale juurde.
Kui teil on endiselt probleeme veebikaameraga Windows 8 / 8.1 Lenovo PC-s, proovige meie lahendust aadressilt //appuals.com/lenovo-camera-not-working-shows-a-line-through-it/.
4. meetod: värskendage draivereid
Teie veebikaamera ei tööta sageli valed draiverid. Teil on vaja oma tootja draivereid. Delli kasutajad saavad siin käia, hp kasutajad saavad siin käia, Toshiba kasutajad saavad siin, Aceri kasutajad saavad siin käia, samas kui Lenovo kasutajad saavad siin käia.
- Minge oma sülearvuti tootja veebisaidile
- Tõenäoliselt küsitakse teilt hooldussilti või seerianumbrit. Selle leiate sülearvuti alaosast kleebiselt. Kui kleebis on kahjustatud, leiate hooldussildi cmdlet-ide abil, mis loevad teie BIOS-i. Klõpsake nuppu Start> tippige PowerShell> Ava PowerShell> Sisestage „Get-WmiObject win32_bios” (ilma jutumärkideta) ja vajutage sisestusklahvi. Teile kuvatakse teie seerianumber / teenuse silt. Võite ka otsida sülearvuti käsitsi või kasutada automaatse tuvastamise teenust.
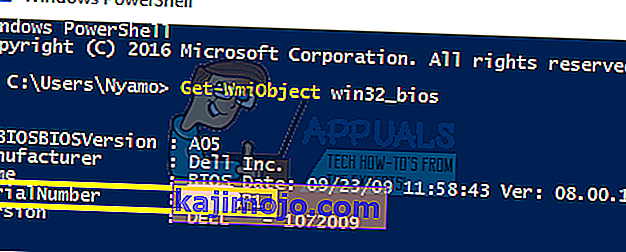
- Sisestage oma teenusesilt ja esitage see. Teie tootja leiab teie jaoks teie sülearvuti mudeli ning esitab teile värskendused ja draiverid.
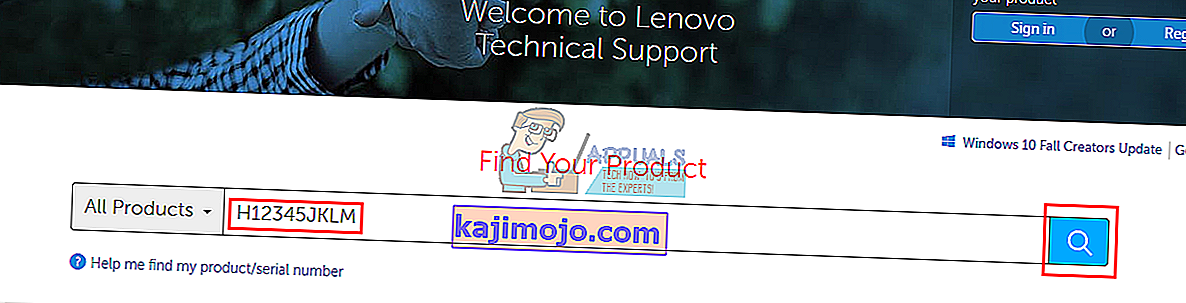
- Otsige oma veebikaamera draivereid, mis on mõeldud teie operatsioonisüsteemile (Windows 10, 8, 7 64-bitine või 32-bitine). Ärge laadige alla BETA draivereid, kuna need pole stabiilsed.
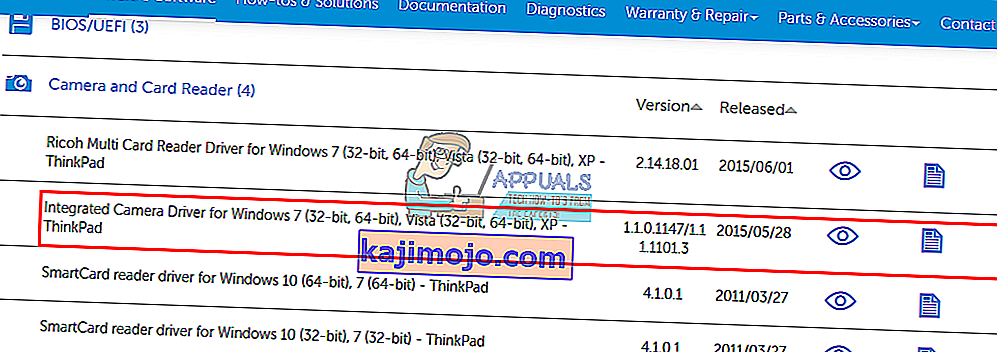
- Installige draiverid (kui kuvatakse teade, et teie draiverid on ajakohased või uuemad kui installitud versioon, minge seadmehaldur> pildiseadmed> paremklõpsake veebikaameral ja desinstallige> installige allalaaditud draiverid)
- Taaskäivitage arvuti
5. meetod: taaskäivitage veebikaamera ühendus
Kui teie sülearvuti kukutati või see sai mehaanilise löögi, võib integreeritud veebikaamera lahti minna. Pistik võib olla ka lõdvalt kinnitatud või pole see sülearvuti viimati lahti võetud korralikult õigesti kinnitatud.
Lihtsalt piiluge, et olete oma sülearvuti ekraani raam. Võimalik, et peate kõigepealt selle ümber mõned kruvid eemaldama, sõltuvalt sülearvuti mudelist. Enne kaane tagaküljele kinnitamist ühendage veebikaamera pistik lahti ja ühendage see siis lõpuni tagasi. Siin on mõned õpetused integreeritud veebikaamera ümberpaigutamiseks. Kui teil pole mugav oma arvutit avada, hankige seda tegema professionaal.
6. meetod: muutke kaamera privaatsusseadeid
Mõnel juhul võib probleem tekkida juhul, kui Windows on konfigureeritud nii, et see takistab teatud rakendustel kaamerale juurdepääsu. Seetõttu muudame selles etapis teatud privaatsusseadeid selle probleemi lahendamiseks. Selle eest:
- Seadete avamiseks vajutage klahve „Windows” + „I” .
- Klõpsake nuppu „Privaatsus“ ja valige vasakult paanilt „Kaamera“.
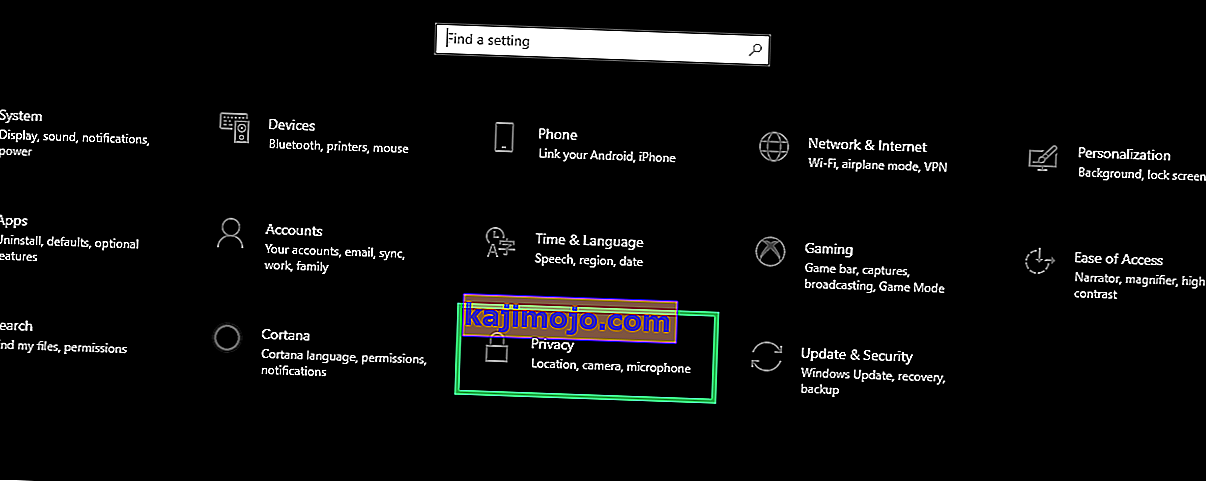
- Valige pealkirja „ Muuda selle seadme juurdepääsu ” all olev nupp „ Muuda ”.
- Juurdepääsu lubamiseks lülitage lüliti sisse .
- Samuti lülitage sisse lüliti Luba rakendustel oma kaamerale juurde pääseda ja seejärel kerige alla.
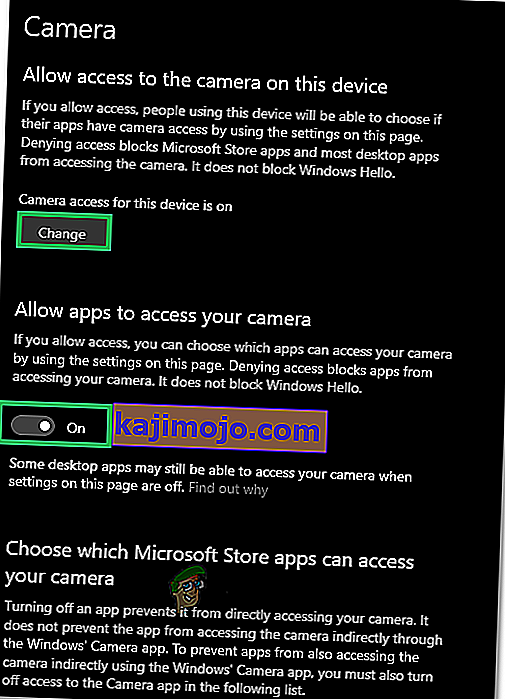
- Lubage rakendustel teie kaamerat kasutada ja seadetest väljuda.
- Kontrollige, kas probleem püsib.